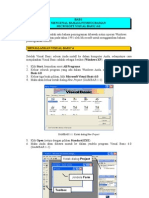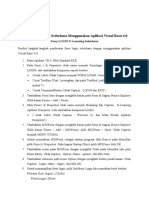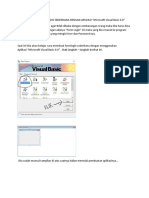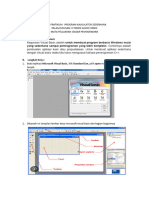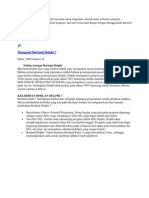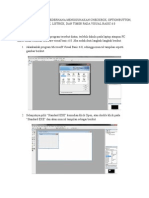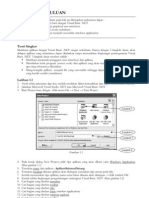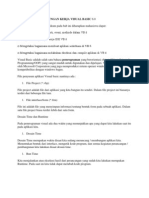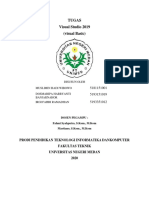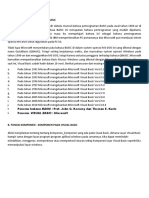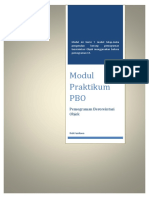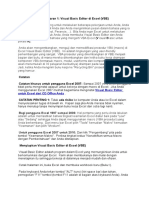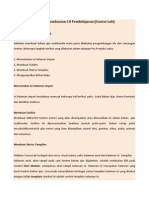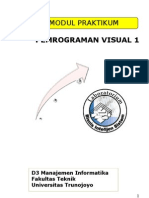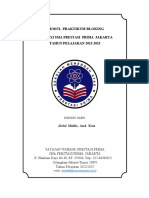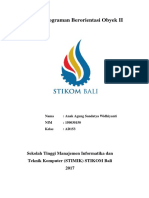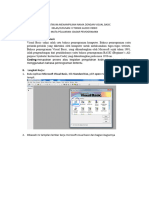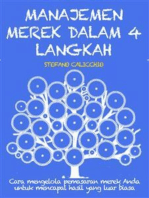Tutorial VB
Diunggah oleh
kadriyantiJudul Asli
Hak Cipta
Format Tersedia
Bagikan dokumen Ini
Apakah menurut Anda dokumen ini bermanfaat?
Apakah konten ini tidak pantas?
Laporkan Dokumen IniHak Cipta:
Format Tersedia
Tutorial VB
Diunggah oleh
kadriyantiHak Cipta:
Format Tersedia
LABORATORIUM KOMPUTER
BAB I
Tutorial Praktikum
Visual Basic
Latihan 1
Gelombang II, Kelompok IV,Senin, 29 Juni 2009
SOAL
Membuat Program dengan Nama Latihan Praktikum seperti di bawah ini
Dengan instruksi sebagai berikut
Pada saat mengklik HITUNG setelah memasukkan nama, nilai mid dan nilai final,
maka rata-rata dan huruf akan muncul.
Adapun nilai rata-rata yang didapat jika disesuaikan dengan huruf adalah sebagai
berikut:
o Nilai 80 - 100 = A
o Nilai 60 - 79 = B
o Nilai 50 - 59 = C
o Nilai 30 - 49 = D
o Nilai < 30 = E
Mengklik Hapus untuk menghapus semua data.
Mengklik Tutup untuk menutup/mengakhiri program.
KADRIYANTI KABARA /D 111 06 017
I- 1
LABORATORIUM KOMPUTER
LANGKAH PENYELESAIAN
1. Klik kiri pada menu Start > All Programs > Microsoft Visual Basic 6.0 lalu pilih
Microsoft Visual Basic 6.0
2. Maka akan keluar kotak dialog New Project kemudian pilih Standart Exe dan klik
Open seperti di bawah ini.
KADRIYANTI KABARA /D 111 06 017
I- 2
LABORATORIUM KOMPUTER
3. Maka akan tampil Jendela Form Visual Basic
Kotak dialog Project
Jendela Properties
Jendela Form
Toobox
4. Pada Jendela Properties ubah nama form menjadi Latihan Praktikum pada menu
caption.
5. Pada Form Latihan Praktikum buatlah 5 buah Label. Kemudian teks Label1 ubah menjadi
Nama pada kotak dialog properties menu caption, teks Label2 ubah menjadi Nilai Mid,
teks Label3 ubah menjadi Nilai Final, Label4 ubah menjadi Rata-Rata dan Label5 ubah
menjadi Huruf.
6. Selanjutnya masukkanlah 5 buah TextBox dan ubah seperti pada Label. Klik kiri Teks 1
kemudian pada properties dan menu Text dihapus. Lakukan pada teks 2, 3, 4, dan 5.
KADRIYANTI KABARA /D 111 06 017
I- 3
LABORATORIUM KOMPUTER
7. Kemudian masukkan 3 buah commandbutton dan ubah seperti Label. Klik kiri
Command1 kemudian pada properties dan menu Caption ubah nama menjadi Hitung,
untuk Command2 ubah menjadi Hapus dan untuk Command3 ubah menjadi Tutup.
8. Untuk membuat kode program antara lain:
Klik Ganda pada Command1/Hitung
Maka jendela kode akan ditampilkan
Masukkan kode seperti di bawah ini.
Setelah selesai, tutuplah kembali jendela kode tersebut.
Klik ganda pada Command2/Hapus maka jendela kode akan ditampilkan kembali.
Kemudian ketik kode seperti di bawah ini.
KADRIYANTI KABARA /D 111 06 017
I- 4
LABORATORIUM KOMPUTER
Setelah selesai, tutuplah kembali jendela kode tersebut. Dan Klik ganda pada
Command3/Tutup kemudian ketik kode end seperti di bawah ini.
Jalankan Program dengan cara klik menu Run pilih start atau menklik menu start
pada toolbar seperti di bawah ini.
star
t
Kemudian masukkan nama, nilai mid, dan nilai final.Jika text Rata-Rata dan Text
Huruf terisi setelah mengklik tombol hitung, saat mengklik tombol Hapus Semua
data terhapus dan saat mengklik tombol tutup program akan tertutup, maka Program
berhasil. Tampilan pada saat program run.
KADRIYANTI KABARA /D 111 06 017
I- 5
LABORATORIUM KOMPUTER
Kemudian untuk menyimpan program yang telah dibuat klik menu File pada toolbar
kemudian pilih Save Project As Kemudian akan muncul kotak dialog Save Project
As seperti di bawah ini seperti di bawah ini.
9. Pada kotak file name ketik nama file untuk form 1(nama file boleh lebih dari satu kata dan
boleh dipisahkan dengan spasi), setelah selesai tekan Enter.
10. Selanjutnya Microsoft Visual Basic akan meminta kembali nama untuk file kedua (nama
file untuk form dan nama file untuk program boleh sama), tekan Enter.
KADRIYANTI KABARA /D 111 06 017
I- 6
LABORATORIUM KOMPUTER
Tutorial Praktikum
Visual Basic
Tugas II
Gelombang II, Kelompok IV, Senin, 29 Juni 2009
Anggota Kelompok :
Kadriyanti Kabara
Kadek Nilawati
Efa Tanggulungan
SOAL
Membuat Program seperti di bawah ini
dengan instruksi sebagai berikut :
Program akan jalan jika mengetik pada LOG IN = KELOMPOK4 dan pada
PASSWORD = LAB-KOM, kemudian Form ke-2/ Form Latihan Praktikum yang
dibuat pada Tugas I akan muncul.
Jika LOG IN dan Password salah maka akan muncul kotak dialog dengan MsgBox
“SAYA TIDAK MENGENALMU”, vbExclamation, “ERROR”. Dan ketika kotak
dialognya ditutup maka kursor akan langsung berada di TextBox untuk LOG IN.
Tulisan yang muncul pada saat mengisi PASSWORD adalah “*”.
KADRIYANTI KABARA /D 111 06 017
I- 7
LABORATORIUM KOMPUTER
Dengan menekan enter huruf kecil dapat diubah dengan huruf besar.
Program/ Form Welcome dapat dihilangkan meskipun belum LOG IN dengan
menekan tombol Esc pada keyboard.
Program dapat LOG IN dengan huruf besar ataupun huruf kecil.
LANGKAH PENYELESAIAN
1. Klik kiri pada menu Start > All Programs > Microsoft Visual Basic 6.0 lalu pilih
Microsoft Visual Basic 6.0
2. Maka akan muncul kotak dialog New Project kemudian pilih Standart Exe dan klik
Open.
KADRIYANTI KABARA /D 111 06 017
I- 8
LABORATORIUM KOMPUTER
3. Pada Jendela Properties ubah nama form menjadi WELCOME pada menu
caption.Kemudian ubah warna dasar dari form dengan warna hitam pada menu back
colour.
4. Non aktifkan icon minimize, maximize dan close dengan cara menset false pada jendela
properties untuk masing- masing icon,yaitu :
Icon Close
Icon Maximize
Icon Minimize
5. Pada Form WELCOME buat 2 buah Label. Kemudian teks Label1 ubah menjadi LOG IN
pada kotak dialog properties menu caption, teks Label2 ubah menjadi PASSWORD.
6. Kemudian pada jendela properties ubah backcolor dari masing- masing label dengan
KADRIYANTI KABARA /D 111 06 017
I- 9
LABORATORIUM KOMPUTER
MenuText dan ubah warna huruf/forecolor dengan HighlightText.
7. Tambahkan 2 buah textbox pada form kemudian hapus nama masing- masing text pada
menu text pada jendela properties.
8. Klik kiri pada text2 kemudian pada jendela properties ketik * pada menu passwordchar
untuk mengubah tampilan huruf ketika memasukkan password pada text2.
9. Klik ganda pada text2 untuk memunculkan jendela kode guna memasukkan kode
program. Ada pun kode program yang dimasukkan seperti di bawah ini.
KADRIYANTI KABARA /D 111 06 017
I- 10
LABORATORIUM KOMPUTER
10. Pada Project Explorer tambahkan Form Latihan Praktikum yang telah dibuat pada tugas 1
dengan cara klik kanan pada form1>add>add file latihan praktikum.
11. Untuk menjalankan program tekan F5 pada keyboard/menu start pada toolbar.
startPassword kemudian tekan enter
12. Masukkan kelompok4 pada Log In dan LAB-KOM pada
pada keyboard.
13. Jika Log In dan Password benar maka Form WELCOME akan tertutup dan Form Latihan
Praktikum akan terbuka seperti pada tampilan di bawah ini.
KADRIYANTI KABARA /D 111 06 017
I- 11
LABORATORIUM KOMPUTER
14. Jika Log In dan Password yang dimasukkan salah maka akan muncul kotak dialog
”SAYA TIDAK MENGENALMU” seperti tampilan di bawah ini.
15. Dengan menekan tombol Esc pada keyboard Form1/ Form Welcome dapat dihilangkan
kapan saja.
16. Jika program berjalan dengan sukses klik menu File pilih Save Project As untuk
menyimpan program.Kemudian akan muncul kotak dialog seperti di bawah ini.
17. Pada kotak file name ketik nama yang diinginkan dan klik save. Kemudian Microsoft
Visual Basic akan meminta kembali nama file kedua lalu klik save.
18. Agar dapat berjalan sendiri di lingkungan windows tanpa menjalankan VB, maka
program harus dikompilasi, untuk mengkompilasi jalankan Package & Deployment
Wizard.
KADRIYANTI KABARA /D 111 06 017
I- 12
LABORATORIUM KOMPUTER
19. Maka akan muncul kotak dialog Package & Deployment Wizard seperti di bawah ini.
Kemudian browse file yang ingin dicompile dan klik package.
20. Maka akan muncul kotak dialog Package & Deployment Wizard- Package Type pilih
Standard Setup Package klik next.
21. Maka akan muncul kotak dialog Package & Deployment Wizard – Included Files dan
klik next.
KADRIYANTI KABARA /D 111 06 017
I- 13
LABORATORIUM KOMPUTER
22. Maka akan muncul kotak dialog Pacakage & Deployment Wizard – Cab Option pilih
Single Cab dan klik next.
23. Maka akan muncul kotak dialog Package & Deployment Wizard – Installation Title
dan klik next.
24. Maka akan muncul kotak dialog Package & Deployment Wizard – Start Menu Items
dan klik next.
KADRIYANTI KABARA /D 111 06 017
I- 14
LABORATORIUM KOMPUTER
25. Maka akan muncul kotak dialog Package & Deployment Wizard – Install Location dan
klik next.
26. Maka akan mucul kotak dialog Package & Deployment Wizard – Shared Files dan klik
next.
27. Maka akan muncul kotak dialog Package & Deployment Wizard – Finished dan klik
next.
KADRIYANTI KABARA /D 111 06 017
I- 15
LABORATORIUM KOMPUTER
28. Pindahkan file compile pada dekstop dan pada saat membukanya program dapat
dijalankan tanpa menggunakan Program Visual Basic 6.0.
KADRIYANTI KABARA /D 111 06 017
I- 16
LABORATORIUM KOMPUTER
Print Hasil
Visual Basic
Tugas I
KADRIYANTI KABARA /D 111 06 017
I- 17
LABORATORIUM KOMPUTER
Print Hasil
Visual Basic
Tugas II
KADRIYANTI KABARA /D 111 06 017
I- 18
LABORATORIUM KOMPUTER
KADRIYANTI KABARA /D 111 06 017
I- 19
LABORATORIUM KOMPUTER
KADRIYANTI KABARA /D 111 06 017
I- 20
Anda mungkin juga menyukai
- Makalah Visual Studio 2010Dokumen27 halamanMakalah Visual Studio 2010vio67% (3)
- Diktat Visual Basic 1 2009Dokumen188 halamanDiktat Visual Basic 1 2009hendrik_hutabarat6234100% (4)
- Laporan Program Sederhana VB 6.0Dokumen2 halamanLaporan Program Sederhana VB 6.0Sheila FarhaniBelum ada peringkat
- Tugas Tutorial FoxproDokumen14 halamanTugas Tutorial FoxproFuck Yo Bitch Till You OverdoseBelum ada peringkat
- Cara Membuat Form Login SederhanaDokumen4 halamanCara Membuat Form Login SederhanaAri NuryahyaBelum ada peringkat
- Pratikum Vii Visual Basic 6Dokumen3 halamanPratikum Vii Visual Basic 6Leni PuspitasariBelum ada peringkat
- Belajar Membuat Program Dengan Delphi 7Dokumen20 halamanBelajar Membuat Program Dengan Delphi 7Tirta Surya100% (2)
- Modul I - Praktikum GrafikaDokumen16 halamanModul I - Praktikum GrafikaAji Gilang RahmandaBelum ada peringkat
- Modul 2Dokumen6 halamanModul 2Andik MottoBelum ada peringkat
- Tutorial Power Builder 8Dokumen242 halamanTutorial Power Builder 8budi budiantoBelum ada peringkat
- M1 16. Modul Praktikum Grafika Komputer (TI)Dokumen7 halamanM1 16. Modul Praktikum Grafika Komputer (TI)Muchamad SolehBelum ada peringkat
- Tutorial VB NET 2008Dokumen18 halamanTutorial VB NET 2008gunbluesBelum ada peringkat
- Modul Pemrograman Visual FixDokumen61 halamanModul Pemrograman Visual FixMarsha BradleyBelum ada peringkat
- Contoh Membuat Aplikasi Visual Basic SederhanaDokumen2 halamanContoh Membuat Aplikasi Visual Basic SederhanaOka KurniyaBelum ada peringkat
- TutorDokumen29 halamanTutorRestha WiranjayaBelum ada peringkat
- Pertemuan Ke-7: MDI Form, Dan MenuDokumen13 halamanPertemuan Ke-7: MDI Form, Dan Menuriski juni darmwanBelum ada peringkat
- Modul Praktikum Visual BasicDokumen26 halamanModul Praktikum Visual BasicAdie Ramond100% (1)
- Pengertian Macro ExcelDokumen22 halamanPengertian Macro ExcelDaffaBelum ada peringkat
- Resume Bahasa Pemprogaman 2Dokumen4 halamanResume Bahasa Pemprogaman 2dandy aufarBelum ada peringkat
- Modul VB Net 1-4Dokumen27 halamanModul VB Net 1-4Arif ZBelum ada peringkat
- Cara Membuka Membuat Dan Menyimpan Visual Basic 6Dokumen2 halamanCara Membuka Membuat Dan Menyimpan Visual Basic 6IrhamMahyanBelum ada peringkat
- TUBES Praktikum PDTDokumen32 halamanTUBES Praktikum PDTDinda Ghefira SuhermanBelum ada peringkat
- Praktikum Multimedia Modul Vi Creating A Simple Company Profile and Quiz in Flash With Actionscript. Disusun Oleh - Munengsih Sari BungaDokumen13 halamanPraktikum Multimedia Modul Vi Creating A Simple Company Profile and Quiz in Flash With Actionscript. Disusun Oleh - Munengsih Sari BungawartechBelum ada peringkat
- Ebook Computer LanguageDokumen97 halamanEbook Computer LanguageSolly Aryza LubisBelum ada peringkat
- Pen Gen Alan Lingkungan Kerja Visual Basic 6Dokumen7 halamanPen Gen Alan Lingkungan Kerja Visual Basic 6Lina InhaBelum ada peringkat
- BONUS Bi Kin Form Pad A Visual Fox ProDokumen67 halamanBONUS Bi Kin Form Pad A Visual Fox Progigih_mbeling460967% (3)
- Unit 5Dokumen11 halamanUnit 5Angga Sungsang NugrohoBelum ada peringkat
- Visual Basic Kelompok3Dokumen107 halamanVisual Basic Kelompok3Muslimin hadi wibowoBelum ada peringkat
- ModulDokumen89 halamanModulDaiyanaBelum ada peringkat
- Visual Basic Kelompok8Dokumen107 halamanVisual Basic Kelompok8Hadi NanjayaBelum ada peringkat
- Excel Macro - BtikDokumen13 halamanExcel Macro - BtikVikri Setiawan SMAN 2 BanjarBelum ada peringkat
- Nabila Khairina X KPDokumen6 halamanNabila Khairina X KPvagus streamanBelum ada peringkat
- Modul 4Dokumen8 halamanModul 4Andik MottoBelum ada peringkat
- Laprak Acara 2 ProkomDokumen30 halamanLaprak Acara 2 ProkomAuliyya ainiBelum ada peringkat
- Sejarah Dan Bagian-Bagian Visual BasicDokumen8 halamanSejarah Dan Bagian-Bagian Visual BasicVyncen DinantaBelum ada peringkat
- 01-Mengenal Visual Basic Pada Excel Bab 1Dokumen7 halaman01-Mengenal Visual Basic Pada Excel Bab 1Asrul Nurdin AliBelum ada peringkat
- Modul Praktikum PBO PDFDokumen84 halamanModul Praktikum PBO PDFRamadhan FaturrahmanBelum ada peringkat
- Modul Visual BasicDokumen24 halamanModul Visual Basicyukiri kazumaBelum ada peringkat
- Tutorial Vba Untuk ExcelDokumen73 halamanTutorial Vba Untuk ExcelZulkarnainiSajaBelum ada peringkat
- Course Lab TutorialDokumen10 halamanCourse Lab TutorialVeronik Widi PradikaBelum ada peringkat
- Modul PV1Dokumen74 halamanModul PV1Badrut TamamBelum ada peringkat
- Pratikum Visual Basic 7Dokumen4 halamanPratikum Visual Basic 7Leni PuspitasariBelum ada peringkat
- Latihan P5 MacroDokumen26 halamanLatihan P5 MacroBela RahmahBelum ada peringkat
- Aji Gilang Rahmanda - Tinfc2021b - Laporan Praktikum Grafika Komputer Modul 1Dokumen18 halamanAji Gilang Rahmanda - Tinfc2021b - Laporan Praktikum Grafika Komputer Modul 1Aji Gilang RahmandaBelum ada peringkat
- Laporan MankomDokumen17 halamanLaporan MankomAurianisa R Utami EfriBelum ada peringkat
- PBO - Pertemuan 1 - Praktik Pemrograman Berorientasi Objek Bahasa JavaDokumen14 halamanPBO - Pertemuan 1 - Praktik Pemrograman Berorientasi Objek Bahasa Javaimam kurniawanBelum ada peringkat
- Materi PowerBuilderDokumen169 halamanMateri PowerBuilderDehen AdamBelum ada peringkat
- Modul Bloking Hari Pertama Sma 2022Dokumen17 halamanModul Bloking Hari Pertama Sma 2022RAY ARSYABelum ada peringkat
- Membuat Menu Utama Dan Menu Login Di VISUAL BASICDokumen8 halamanMembuat Menu Utama Dan Menu Login Di VISUAL BASICAfiz Beck100% (1)
- Tutorial Membuat Aplikasi Kalkulartor Dengan Java AWTDokumen10 halamanTutorial Membuat Aplikasi Kalkulartor Dengan Java AWTsanBelum ada peringkat
- Pratikum Visual Basic 6Dokumen5 halamanPratikum Visual Basic 6Leni PuspitasariBelum ada peringkat
- MANAJEMEN MEREK DALAM 4 LANGKAH: cara mengelola pemasaran merek Anda untuk mencapai hasil yang luar biasaDari EverandMANAJEMEN MEREK DALAM 4 LANGKAH: cara mengelola pemasaran merek Anda untuk mencapai hasil yang luar biasaPenilaian: 5 dari 5 bintang5/5 (1)
- Panduan Cara Menginstall Linux Mint Untuk Pemula Lengkap Dengan GambarDari EverandPanduan Cara Menginstall Linux Mint Untuk Pemula Lengkap Dengan GambarPenilaian: 3 dari 5 bintang3/5 (1)