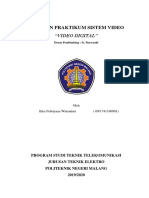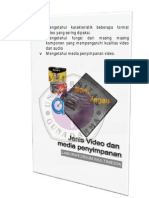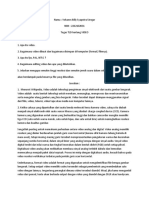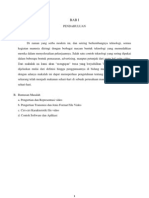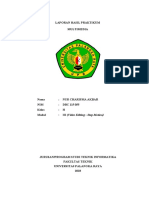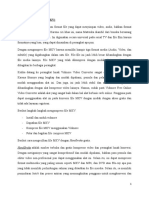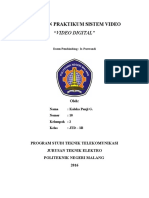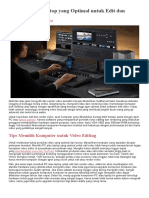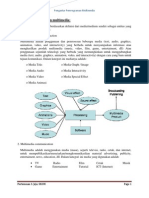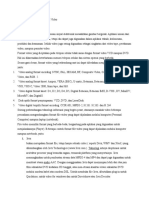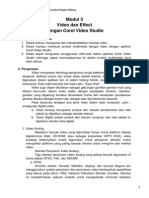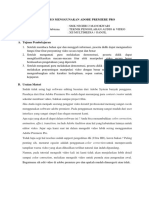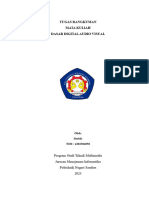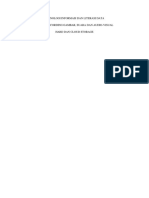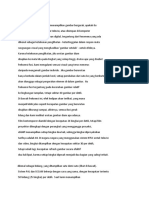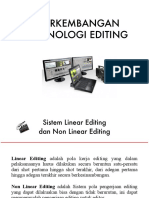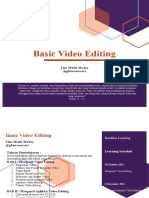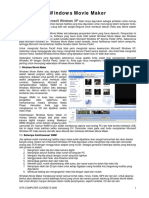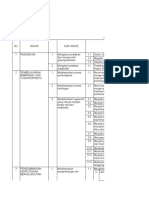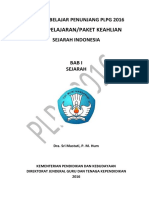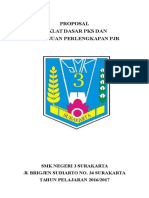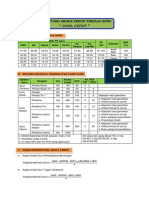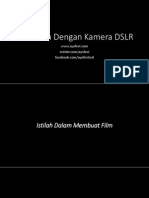Modul Pinnacle System
Diunggah oleh
idnisHak Cipta
Format Tersedia
Bagikan dokumen Ini
Apakah menurut Anda dokumen ini bermanfaat?
Apakah konten ini tidak pantas?
Laporkan Dokumen IniHak Cipta:
Format Tersedia
Modul Pinnacle System
Diunggah oleh
idnisHak Cipta:
Format Tersedia
1
Modul Pembelajaran
Program Kelas RSBI
Kelas VIII Semester Gasal
2
Bab 1
Persiapan Awal Video Editing
Di beberapa kalangan masyarakat, mengabadikan momen penting, seperti: pernikahan,
ulang tahun, dan peresmian sudah menjadi kebutuhan. Biasanya, untuk mengabadikan momen-
momen tersebut, mereka menyewa video shooting. Oleh karena itu, bagi sebagian orang, hal
tersebut menjadi peluang bisnis yang menjanjikan.
Perkembangan teknologi elektronika terutama dalam bidang komputer dan camcoder (camera)
semakin memudahkan kita untuk dapat membuat sendiri video shoot menjadi sebuah movie
(film) dalam format digital. Tidak sulit untuk menentukan pilihan software yang digunakan untuk
edit video. Adapun software editing video antara lain : Adobe Premiere, Ulead Media Studio,
Ulead Video Studio, Vegas Video, Video Factory, Pinnacle Systems dan lain-lain.
Kita pun bisa melakukan hal yang sama. Asal kita mempunyai peralatan seperti
handycam. Selain itu, yang juga mesti kita miliki adalah kemampuan untuk menjadikan hasil
shooting menjadi sebuah video yang enak ditonton. Salah satu software yang mampu membuat
hal itu adalah program aplikasi Pinnacle Studi.
Pinnacle Studi 9.x merupakan software untuk memproduksi video (video production) hingga
menjadi VCD/DVD. Software ini dibuat oleh Pinnacle System Inc. (www.pinnaclysis.com)
Melalui software ini kita dapat memproduksi video melalui proses mengcapture, mengedit, dan
memproduksi video secara digital. Capture mengolah video dari handycam yang masih berupa
footage dan VHS Player ke komputer. Trik-trik proses editing video yang dapat dilakukan antara
lain seperti memberi judul, menambahkan musik, menambahkan narasi, dan menambahkan
transisi.
A. Persiapan Peripheral Editing Video
Sekarang membuat film yang cukup cantik, indah dan enak ditonton bukan lagi hal istimewa.
Membuat sebuah film keluarga yang cukup menarik untuk ditonton dengan cara yang computer
lebih mudah dan murah. Berbagai camcorder digital kelas konsumen (non-profesional) yang
tersedia saat ini mampu menyajikan kualitas gambar dan warna jauh lebih baik dibandingkan
camcorder generasi sebelumnya
Sementara kemampuan konektivitas PC (personal computer) dengan berbagai perlengkapan
termasuk dengan camcorder- membuat proses penyuntingan (editing) gambar dan suara
semakin mudah dilakukan di rumah. Pada computer dekade yang lalu proses paska produksi
inilah yang agak sulit dan terlalu mahal dilakukan di rumah-rumah untuk hanya sebuah film
keluarga.
Gambar 1.1. Handycam dan salah satu kegiatan merekam gambar film.
Film pada computer sebelumnya sebenarnya tidak lebih dari kumpulan footage potongan
rekaman film- saja. Belum ada sentuhan penyuntingan gambar. Belum ada tambahan ilustrasi
musik atau efek suara. Belum ada pembubuhan teks. Belum ada bingkai narasi yang membuat
rangkaian gambar dan suara yang terekam itu menjadi sebuah pesan yang utuh. Dengan
menambahkan beberapa software dan hardware di PC yang Anda miliki di rumah, semua
pekerjaan di atas tidaklah mustahil untuk Anda lakukan. Kuncinya terletak pada konektivitas PC
dengan camcorder Anda.
Kita ambil contoh MiniDV dan Digital8. MiniDV adalah computer video digital untuk kelas
konsumen yang mempunyai resolusi sampai 500 garis computer, sedangkan format DV untuk
kelas computer yang mempunyai resolusi sampai 800 garis computer. Format Digital8 yang
diproduksi secara eksklusif oleh Sony juga mempunyai resolusi 500 garis computer. Ketajaman
gambar format video digital ini tidak akan mengalami penurunan kualitas pada saat direproduksi
secara digital juga.
Camcorder analog merekam sinyal video dan audio sebagai track analog pada pita video.
Artinya, setiapkali kita menggandakan sebuah pita video maka kualitas gambar dan suara pun
akan semakin menurun. Ini tidak terjadi pada camcorder digital, yang merekam informasi secara
digital sebagai byte, yang tidak mengurangi kualitas gambar maupun suara apabila direproduksi.
3
1. Kelengkapan DesktopVideo
Setelah merekam beragam pristiwa dengan camcorder sesuai dengan computer yang telah
disusun sebelumnya. Untuk mewujudkannya menjadi sebuah film keluarga yang enak
ditonton, maka yang diperlukan kemudian adalah desktop video: pemanfaatan computer
untuk membuat video.
Dengan desktop video, footage dari camcorder ditransfer ke harddisk PC menjadi data
digital. Data digital tersebut diolah dengan software penyunting video agar menjadi sekuen-
sekuan yang tertata berdasarkan narasi yang telah disiapkan sebelumnya. Dan pada
gilirannya, hasil akhir suntingan tersebut menjadi sebuah film yang dapat disajikan dalam
media VCD, DVD, atau bahkan masih pita video. PC yang selama ini Anda pakai di rumah
mungkin cukup cocok untuk kegiatan desktop video. Meski boleh jadi Anda masih perlu
menambah satu atau dua hardware maupun software baru, serta menaikan kemampuan PC
Anda untuk keperluan desktop video ini. Tentu saja ini berkaitan dengan karakter
pemrosesan video yang banyak memakan resources PC dan memindah-mindahkan data
yang cukup besar di hard drive. Untuk keperluan desktop video, dibutuhkan PC yang cukup
cepat dengan hard drive berkapasitas besar dan berkecepatan tinggi. Setidaknya untuk
kebutuhan editing video digunakan PC Pentium 4,menuju desktop video, kapasitas Harddrive
lebih dari 20 GB dan berkecepatan tinggi (dari jenis SCSI atau berkecepatan akses 7200
RPM). Untuk editing video perlu juga untuk menaikan RAM PC menjadi 1 GB (512 MB- 1
GB). Dapatkah desktop video dapat berjalan dengan spesifikasi computer yang lebih rendah
dari ketentuan diatas hanya saja pemrosesan video akan berjalan lambat. Jika pemrosesan
video dilakukan dengan PC yang cukup cepat memakan waktu dalam hitungan menit, maka
dengan PC yang lebih rendah akan memakan waktu dalam hitungan jam.
Desktop video tidak hanya berkenaan dengan camcorder digital saja. Mereka yang
menggunakan camcorder analog pun dapat memanfaatkan computer untuk mengolah
footage-nya. Ini sekaligus merupakan proses konversi dari video analog menjadi video digital.
Yang penting, camcorder atau pemutar kaset video harus terhubung dengan PC.
2. Penggunaan Port FireWire
Kebanyakan camcorder digital saat ini sudah dilengkapi dengan port FireWire (IEEE 1394).
Lewat port ini, data-data digital dari camcorder computer dibawa ke computer. Tentu saja,
computer kita pun harus dilengkapi dengan FireWire.
FireWire adalah satu standar komunikasi serial yang menjadi cara untuk menghubungkan
bagian-bagian yang berbeda dari peralatan-peralatan sehingga computer saling berbagi
informasi secara mudah dan cepat. FireWire tergolong sebagai serial bus seperti halnya USB
(Universal Serial Bus) yang mungkin lebih dikenal oleh pengguna computer sekarang ini.
Gambar 1.2. Firewire Card dan kabel koneksi
Kunci pembeda antara FireWire dan USB terletak pada peruntukannya. FireWire
diperuntukan untuk alat-alat yang bekerja dengan data yang sangat banyak seperti
camcorder, DVD player, dan perlengkapan digital audio. Kecepatan transfer data FireWire
computer mencapai 400 mega byte per detik. Sedangkan USB hanya 12 mega byte per
detik. Sedangkan kecepatan transfer data USB 2.0 yang baru mulai computer tahun lalu
memang mencapai 480 mega byte per detik. Hampir semua PC yang dijual saat ini telah
langsung menyediakan USB setidaknya USB 1.0. Tidak demikian dengan FireWire.
Sehingga para pengguna camcorder digital yang dilengkapi dengan port FireWire- harus
melengkapi komputernya dengan FireWire tambahan.
Tentu tak ada port FireWire dalam camcorder yang analog. Namun pada saat ini cukup
banyak produk bundle hardware dan software untuk keperluan menghubungkan peralatan
audio visual analog ke computer, sekaligus mengkonversikan video analog menjadi video
digital. Video analog yang masuk ke computer lewat koneksi USB tersebut kemudian direkam
oleh computer dan disimpan dalam bentuk file audio-visual. Dengan kata lain, video analog
tersebut dikonversikan menjadi video digital.
4
3. Memotong Footage
Ketika footage potongan rekaman film- telah berada di dalam computer sebagai file digital,
proses penataan dan penyuntingan film menjadi jauh lebih mudah. Dengan bantuan software
untuk keperluan video editing, kita dapat mencincang footage yang ada untuk kemudian
disusun sesuai dengan keinginan kita, memberi latar belakang musik, tambahan teks pada
film, efek suara maupun visual untuk membangun suasana, dan bahkan membuat koreksi
warna film.
Saat banyak software video editing yang dijual satu paket dengan software untuk membuat
VCD dan DVD. Sehingga, jika PC Anda juga telah dilengkapi dengan CD atau DVD writer,
setelah selesai proses editing Anda bisa langsung menyimpan film keluarga Anda dalam
format film VCD atau DVD.
B. Tahapan Dalam Kegiatan Video Editing
Setelah bahan film telah diperoleh, maka untuk membuat sebuah video yang memiliki kualitas
yang baik dan sesuai dengan urutan skenario yang direncanakan maka kita harus menempuh
beberapa langkah proses editing video.
Kegiatan Yang dilakukan dalam proses editing video antara lain :
1. Capture
Yaitu proses mengubah sinyak video/audio menjadi file yang bisa dibaca oleh komputer. Ada
bermacam file yang dapat di kenali oleh komputer, antara lain :
a. AVI File
File ini memiliki ciri-ciri berekstension *.AVI. kualitas AVI file cukup bagus, namun
mempunyai kelemahan yaitu banyak memakan tempat pada media simpan karena
memiliki kapasitas yang besar. Hal ini disebabkan karena tiap menit AVI File
membutuhkan ukuran data kurang lebih 200 MB.
b. Mpeg File
File ini memiliki ciri menggunakan ekstension *.Mpeg. kulaitas file ini agak kurang bagus,
namun memiliki kelebihan yaitu hanya membutuhkan sedikit ruang menyimpan data
biner. Tiap menit Mpeg file hanya membutuhkan space harddisk kurang lebih 10 MB.
c. DAT File
Merupakan bentuk lain dari Mpeg file yang dibuat untuk konsumsi alat pemutar VCD.
Jenis file inilah yang tersimpan dalam kepingan VCD.
Dalam proses editing video, proses Capture sendiri ada dua macam , yaitu :
a. Metode Analog
Metode ini diperuntukan untuk sumber sinyal video analog/digital.
Metode ini menggunakan semacam card capture yang terpasang di dalam komputer.
Output yang diperoleh berupa file Mpeg dengan kualitas yang dihasilkan, ditentukan
kualitas input video dan jenis Card Capture.
b. Metode Digital
Metode digital khusus untuk input camera digital menggunakan saluran/terminal USB2.
jenis file yang dihasilkan adalah AVI file.
Disamping itu juga menggunakan terminal DV Link/ I Link, yang ada pada komputer
mutahir atau menggunakan Card DV Link yang kita tambahkan sendiri. Metode ini juga
mengghasilkan AVI File. Sementara jika menggunakan Cap Capture khusus DV (conth
Snazi DV Link atau Snazi AV/DV). Metode ini bisa menghasilkan file jenis AVI maupun
Mpeg.
Dua metode tersebut masing-masing memiliki kelebihan atau kelemahan senidir-sendiri.
Mana yang paling cocok untuk diterapkandapat kita pertimbangkan sendiri, dengan berpijak
pada apa jenis inputnya, kemampuan penyimpanan data dan kecepatan komputer.
2. Memotong dan Menyambung Video File (footage)
Proses capture kadang-kadang menghasilkan file pendek-pendek dan terpotong-potong.
Atau bisa juga file lebih panjang dari kemampuan maksimum/ kapasitas makximum CD
kosong. Untuk itu perlu melakukan penyambungan maupun pemotongan vidxeo file.
Program yang digunakan untuk memotong adalah VCD Cutter. Untuk proses ini, kualitas
gambar hasil sambungan/pemotongan tidak akan berkurang.
3. Membuat Title
Agar VCD yang kita buat lebih baik dan menarik, kita perlu menyertakan animasi/
pemotongan video yang berisi title dari video file yang ada dalam VCD tersebut. Program
yang digunakan : Ulead Video Studio, Studio 8 dari Pinnacle, Adobe Primere dan lain-lain.
Title ini dapat kita buat terpisah dari film utama atau menyambungnya dengan VCD Cutter.
4. Dubbing
Bila video file hasil capture ada bagian-bagian suara tertentu yang dapat dihapus atau diganti
dengan suara yang lain. Sebelum di dubbing, pisahkan dahulu bagian-bagian yang hendak
didubbing dengan menggunakan VCD Cutter, kemudian bagian-bagian yang hendak di
5
dubbing dengan menggunakan VCD Cutter, kemudian bawalah file tersebut ke area kerja
studio 8 untuk dihilangkan suara alinya dan diganti dengan yang baru.
5. Edit Film
Dengan menggunakan Pinnacle, kita dapat melakukan full editing. Adapun editing yang
dapat dilakukan antara lain :
a. meniadakan bagian yang dikehendaki
b. menambahkan efek transisi disepanjang pergantian adegan
c. memberikan efek dubbing
d. menambahkan title
e. mencampur dengan sumber gambar dari file lain atau dari gambar diam/animasi.
f. Mengatur volume suara.
6. Memindah File Jadi ke dalam keping CD (Burning CD)
Secara umum program yang digunakan untuk memindah file Video ke dalam CD adalah Nero
Burning Rom atau program lain yang sejenis. Dalam proses ini kita cukup memanggil
program nero kemudian kita pilih jenis output yang kita kehendaki (yaitu file VCD) kemudian
kita drag file yang diinginkan dan untuk kemudian ditekan perintah Burn. Dengan proses ini
maka file Mpeg, secara otomatis akan diubah menjadi file DAT. Agar VCD dapat dibaca oleh
VCD Player maka pilihlah kecepatan Burn yang tidak terlalu tinggi, misal 8x atau 12x.
7. Membuat Cover CD
Banyak program yang dapat diguankan untuk membuat cover CD diantaranya adalah Easy
CD Creator, program Nero, Corel DRAW dan lain-lain.
Setelah selesai, cover dapat dipasang pada bagian luar CD maupun pelapis CD yang berisi hasil
rekaman yang telah diolah.
Diskusi Bersama
1. Diskusikan dengan kelompok anda persiapan apa saja yang harus dilakukan untuk keperluan
video editing.
2. Kemukakan spesifikasi dari komputer yang anda gunakan untuk melakukan edit video.
Mampukan spesifikasi dari komputer anda untuk kegiatan tersebut.
3. Diantara rangkaian kegiatan edit video, kemukakan pendapat anda dimanakah yang memiliki
tingkat kesulitan yang paling tinggi dari rangkaian proses edit tersebut.
4. Kemukakan perbedaan penggunaan metode analog dan digital dalam proses Capturing.
Kegiatan Praktikum Siswa
Buatlah sebuah skenario untuk membuat sebuah video pembelajaran dengan durasi pendek.
Adapun tema yang dapat dipilih dari topik yang tersaji dalam matapelajaran IPA, Bahasa Inggris,
IPS dan TIK.
Nama Desainer :
Tema Video Pembelajaran :
Matapelajaran :
Urutan Skenario
1.
2.
3.
....
Kegiatan Mandiri
Persiapan Penugasan Proyek :
Rencanakan sebuah skenario video profile dari kelas RSBI disekolah anda. Kemudian bentuk
Tim yang terdiri dari 3 atau 4 siswa untuk merancang obyek mana yang akan diambil sebagai
bahan video. Diskusikan kajian profil apa yang akan dimuat dalam video tersebut.
6
Bab 2
Memulai program Pinnacle System 9.3. Plus
A. Membuka Program Pinnacle System
Untuk memulai pinnacle system terlebih dahulu tentunya program harus telah terinstallasi ked
dalam harddisk. untuk memanggil program Pinnacle system dapat ditempuh langkah sebagai
berikut :
1. Dari menu desktop tekan double click ikon Pinnacle System : Studio Version 9.
Gambar 2.1. Ikon desktop Pinnacle System
2. Untuk kemudian akan tampil jendela program Pinnacle System. Adapun tampilan dan bagian
dari jendela pinnacle system 9.3 Plus antara lain :
Gambar 2.2. Tampilan Jendela Pinnacle System
Pada tampilan program inii memiliki 3 menu utama yaitu :
a. Capture : diberlakukan khusus untuk input DV
b. Edit : untuk melakukan Editing Video
c. Make Movie : merupakan lembar editing menjadi movie file (Mpg, AVI atau lainnya)
Dalam tampilan jendela program terdapat beberapa bagian elemen menu yang antara lain :
a. I : Title Bar, bagian judul dari program aplikasi yang aktif
b. II : Menu , memuat menu utama dari program.
c. III : toolbar menu : memuat menu utama toolbar yang terdiri dari Capture, Edit dan Make
Movie.
d. IV : Album Input, difungsikan untuk memasukan potongan file movie yang bersumber dari
sebuah media simpan.
7
Pada bagian ini dapat dipilih menu menu tombol input :
- Videos, file yang dapat diinputkan berupa file AVI maupun Mpg.
- Transision, untuk memberikan efek-efek perpindahan scene antar potongan film.
- Title, difungsikan untuk menambahkan jenis-jenis teks.
- Photos and Frame Grabs difungsikan untuk memasukan gambar diam.
- Sound and Effect : difungsikan untuk menyisipkan suara yang bersumber dari file
ekstension WAV atau MP3.
e. V : Preview Area
Untuk menampilkan bagian scene atau potongan movie dalam tampilan play.
f. VI :
B. Video Capturing
Langkah awal sebelum melakukan editing video adalah Capture. Proses capture merupakan
proses memindahkan atau mentransfer dari video hasil rekaman DV Comcorder ke dalam
komputer sehingga menjadi bentuk digital atau menjadi sebuah file dengan format video. Untuk
memulai persiapan peraalatan Capture yang harus dilakukan antara lain :
1. Pasanglah kabel FireWire pada jack/port Firewire yang berada pada DV Camcorder. Pasang
ujung satunya pada jack/port Firewire yanag berada pada PC.
2. Aktifkan PC dan DV Camcorder. Apabila PC mengenali komponen DV Capture Card dengan
baik, maka koneksi dari DV Camcorder dengan PC akan berjalan dengan baik dan siap
melakukan langkah-langkah berikutnya.
3. Aktifkan program Pinnacle system, pilih menu Capture. Lakukan perubahan setting jika
diperlukan.
Gambar 2.3. Jendela Capture
4. Tekan menu Start Capture untuk memulai Capture. Tunggu proses Capture untuk beberapa
saat.
C. Editing Video
Menu yang kita jumpai ketikan memulai program Pinnacle System adalah posisi Editing Video
pada menu Edit. Tidak harus sebuah proses editing video selalu berawala dari Capture. Jika
potongan video telah berwujud file video maka proses editing video dapat dilakukan melalui
menu ini.
1. Menyisipkan Footage Video
Untuk menyisipkan file video dapat ditekan menu Browse, kemudian tentukan letak folder
dimana file video disimpan. Untuk kemudian tentukan file video yang hendak dimasukan.
Selanjutnya bagian potongan film yang termuat dalam file video tersebut akan ditampilkan
dalam album input. Untuk lebiuh jelasnya perhatikan gambar di bawah ini.
8
Gambar 2.4. menu Browse pada Fitur Edit
2. Mengubah tampilan Video Area
Tampilan video editing dapat disesuaikan dengan kebutuhan. Model tampilan Timeline dapat
ditentukan melalui menu View, Timeline, ataupun model Edit List dapat ditentukan melalui
menu View, Edit List. Untuk lebih jelasnya perhatikan tampilan gambar di bawah ini.
TimeLine Edit List
Gambar 2.5. model tampilan Edit Area
3. Menempatkan Footage Dalam TimeLine
Agar footage dapat diedit sesuai dengan urutan skenario, maka harus ditempatkan pada area
edit edit video (TimeLine). Untuk memindahkan posisi footage dapat dilakukan dengan
menarik Drag dari album footage menuju area edit video sesuai dengan urutan. Setelah di
ditempatkan maka bagian footage dalam album akan ditandai dengan tanda cek.
9
Gambar 2.6. Proses menempatkan footage film
4. Memberikan Efek Transisi
Efek transisi adalah sebuah efek yang diberikan spontan bersamaan dengan pergantian
footage. Indikator efek ini akan terlihat diantara kedua footage. Dengan memberiakn efek
transisi akan membuat sebuah tampilan video lebih atraktif. Langkah untuk membuat efek
transisi antara lain :
perhatikan dengan seksama menu toolbar disebelah kiri. Pilih menu dengan callout
Transition.
Gambar 2.7. Menu Show Transition dan daftar menu transisi
Tentukan pilihan transisi dengan menekan click pada album pilihan transisi, dan
menampilkan demonstrasi transisinya pada tampilan preview area di sebelah kanan.
Setelah dirasa cocok dengan pilihan transisi, piliha dengan menekan drag dan meletakan
transisi diantara dua footage terpilih.
10
Gambar 2.8. keberadaan efek transisi pada susunan footage
Untuk melihat hasil desain transisi akhir pada susunan footage, kita dapat mencoba
untuk memutar video dengan menekan play pada preview area.
5. Melakukan Edit Title Video
Edit Title adalah bagian dari sebuah pengantar video disajikan. Title dapat disajikan dalam
bentuk tulisan yang akan ditampilkan dalam durasi waktu tertentu dengan model style dan
ukuran font yang dikehendaki.
Tentukan dengan mouse pada bagian mana footage yang hendak diberikan title.
Untuk kemudian tekan double click, sehingga tampilan akan berubah menjadi dua
bagian.
Pilih salah satu bagian yang hendak diberikan title. Tekan menu Edit Title.
Gambar 2.9. Edit teks Title
Tentukan dimanakah title hendak dituliskan dengan menekan click. Tentukan pula pilihan
Style untuk title melalui kotak menu disebelah kanan. Selain itu tentukan pula jenis font
dan ukuran font.
11
Gambar 2.10. proses menempatkan teks title
Untuk kemudian akan ditampilkan hasil layout akhir dari desain. Untuk lebih jelasnya
perhatikan hasil desain akhir berikut ini.
Gambar 2.11. desain title
Sementara itu hasil dari layout title ini akan ditampilkan dalam kuran waktu tertentu untuk
beberapa footage.
12
Gambar 2.12. Ikon desktop Pinnacle System
Alternatif lain yang dapat ditempuh untuk memberikan efek title pada footage adalah
dengan menggunakan menu Title Text yang terletak disebelah kiri album footage. Tekan
menu tersebut, dan tentukan pilihan title yang dikehendaki.
Gambar 2.13. Alternatif lain penggunaan Edit Title
Untuk selanjutnya lakukan edit Title, dan masukan Title text yang diperlukan.
Gambar 2.13. hasil desain Edit Title
6. Memberikan Efek Sound pada Footage
Suara pengisi tampilan sebuah Video dapat diberikan untuk memberikan nuansa tersendiri
bagi sebuah tayangan Video. Untuk menyisipkan iringan Sound dapat dipilih menu Sound
yang terdapat pada sisi sebelah kiri. Untuk kemudian tentukan kategori suara yang hendak
disisipkan, dan selanjutnya tentukan jenis/macam suara yang hendak diperdengarkan.
Tempatkan dengan drag efek sound tersebut pada baris Timeline deret Sound.
13
Gambar 2.14. Menu Sound
7. Melakukan Rendering Video
Rendering dapat dikatakan sebagai proses akhir dari editing video. Pada proses ini
merupakan akhir dari mewujudkan sebuah desain video untuk dikemas dalam satu kesatuan
file video ataupun VCD. Untuk memulai langkah tersebut dapat ditempuh langkah sebagai
berikut :
Pilih Menu Make Movie.
Gambar 2.15. Menu Make Movie
Dalam proses rendering terdapat beberapa format video yang dapat dibuat antara lain :
Tape, AVI, MPEG, Strem, Share dan Disc.
Tentukan letak folder untuk meletakan file video yang hendak dirender melalui menu
Browse
14
Gambar 2.16. kotak dialog Browse
Untuk memulai melakukan rendering, click menu Create MPEG File....., kemudian
masukan nama file Video dan akhiri dengan menekan OK.
Tunggu beberapa saat untuk proses rendering.
Gambar 2.17. Proses Rendering Video
Tanda berhasil jika telah ditampilkan jika tertampil seperti dibawah ini.
Gambar 2.18. Indikator keberhasilan Rendering video
Untuk selanjutnya, hasil editing Video dapat diputar menggunakan Windows Media
Player, Winamp atau software sejenisnya.
15
Diskusi Bersama
1. Jelaskan langkah menu untuk memanggil program Pinnacel system.
2. Kemukakan fungsi dari 3 fitur utama pada tampilan Pinnacle yang terdiri dari Capture, Edit
dan Make Movie.
3. Jelaskan langkah menu untuk kegiatan berikut ini.
No. Kegiatan Langkah Menu
1. Memasukan file footage untum sumber
penyusunan video.
2. Menyusun urutan footage dalam area edit
video.
3. Memasukan unsur efek transisi dalam susunan
footage.
4. Memberi judul atau keterangan video.
5. Memberikan unsur sound pengiring.
4. Jelaskan langkah menu untuk melakukan rendering.
Kegiatan Praktikum Siswa
Lakukan edit video untuk membuat video pembelajaran dengan Topik Ekosistem. Adapun
langkah untuk membuat video pembelajaran antara lain :
1. copy seluruh file footage Ekosistem sebagai bahan pembuatan video ke media simpan atau
komputer anda.
2. desainlah sebuah video pembelajaran dengan topik Ekosistem dengan transisi, title dan
kreasi lainnya yang dapat anda kembangkan dalam desain video ini.
3. lakukan rendering dengan format MPEG dan simpan dengan nama
EKOSISTEM_NoAbsen.MPG.
Kegiatan Mandiri
Pelaksanaan Penugasan Proyek :
Setelah tim dibentuk, skenario telah dibuat dengan obyek-obyek yang telah ditentukan, lakukan
proses pengambilan bahan dengan pemotretan (untuk Gambar) maupun Shooting (untuk video).
Pergunakan peralatan yang ada seperti webcam pada Laptop, atau peralatan yang lain seperti
handicam, DV Camcorder jika ada.
Desain video profil kelas RSBI anda dengan berbagai kreasi yang dapat anda masukan.
Masukan title yang memuat judul video, nama tim yang bekerja, sound dan narrasi yang
diperlukan. Kemas dalam bentuk VCD dan dikumpulkan menjelang pelaksanaan Ulangan
Semester Gasal.
Anda mungkin juga menyukai
- Video Editing Adalah Suatu Proses Memilih Atau Menyunting Gambar Dari Hasil Shooting Dengan Cara Memotong Gambar Ke GambarDokumen8 halamanVideo Editing Adalah Suatu Proses Memilih Atau Menyunting Gambar Dari Hasil Shooting Dengan Cara Memotong Gambar Ke GambardeviansdoniBelum ada peringkat
- Panduan Cara Menginstall Linux Mint Untuk Pemula Lengkap Dengan GambarDari EverandPanduan Cara Menginstall Linux Mint Untuk Pemula Lengkap Dengan GambarPenilaian: 3 dari 5 bintang3/5 (1)
- ALUR PRODUKSI MULTIMEDIADokumen78 halamanALUR PRODUKSI MULTIMEDIAazizahBelum ada peringkat
- VIDEO EDITINGDokumen14 halamanVIDEO EDITINGIkke Febriyana WulandariBelum ada peringkat
- Laporan Video DigitalDokumen21 halamanLaporan Video DigitalArdiie AremaniaBelum ada peringkat
- OPTIMASI_VIDEODokumen5 halamanOPTIMASI_VIDEOPutra SiregarBelum ada peringkat
- Tugas TLD VideoDokumen5 halamanTugas TLD VideoPutra SiregarBelum ada peringkat
- Jenis Video Dan Media PenyimpananDokumen18 halamanJenis Video Dan Media Penyimpananbrampapua0% (2)
- Tugas TLD Video (Billy - 2242102031)Dokumen5 halamanTugas TLD Video (Billy - 2242102031)Putra SiregarBelum ada peringkat
- Laporan Editing VideoDokumen21 halamanLaporan Editing VideoYumna Novikhati AfnaniBelum ada peringkat
- VidBAB1Dokumen9 halamanVidBAB1Emha Ramadhany67% (3)
- Mengenal VideoDokumen5 halamanMengenal VideoRizal YusanBelum ada peringkat
- Teknik Audio Video Proses CapturingDokumen14 halamanTeknik Audio Video Proses CapturingMuhammad Rofi'iBelum ada peringkat
- Buku Ajar Video Editing Bab 1Dokumen22 halamanBuku Ajar Video Editing Bab 1Kiky Firadella NellyBelum ada peringkat
- Laporan Editing Video YumnaDokumen16 halamanLaporan Editing Video YumnaYumna Novikhati AfnaniBelum ada peringkat
- Slideshow VideoDokumen22 halamanSlideshow VideoSehelai UbanBelum ada peringkat
- VideoDokumen9 halamanVideoAnta MasimmoBelum ada peringkat
- Editing Xi PSPT Semester 2 Pertemuan 1Dokumen19 halamanEditing Xi PSPT Semester 2 Pertemuan 1Danu NurdinBelum ada peringkat
- Mengenal Pinnacle Studio 1Dokumen30 halamanMengenal Pinnacle Studio 1Yanni QuBelum ada peringkat
- 13 - BAB XIII Perangkat Lunak Pengelola VideoDokumen13 halaman13 - BAB XIII Perangkat Lunak Pengelola VideoChilmia SilfyBelum ada peringkat
- Format VideoDokumen13 halamanFormat Videogho furBelum ada peringkat
- Fitur Aplikasi VideoDokumen11 halamanFitur Aplikasi VideoNurul HijrahBelum ada peringkat
- Kisi Kisi Adobe PremiereDokumen9 halamanKisi Kisi Adobe PremiereSebLombokBelum ada peringkat
- ModulDokumen120 halamanModulazizahBelum ada peringkat
- Adoc - Pub Bab II Landasan TeoriDokumen27 halamanAdoc - Pub Bab II Landasan TeoriAngga GeoBelum ada peringkat
- App Editing VideoDokumen9 halamanApp Editing VideoMuchammadBelum ada peringkat
- Aplikasi Windows Movie Maker 2Dokumen7 halamanAplikasi Windows Movie Maker 2Auniaayu LestariBelum ada peringkat
- VIDEO EDITING DENGAN FILMORADokumen16 halamanVIDEO EDITING DENGAN FILMORAnuzlya ramadhanaBelum ada peringkat
- Makalah Perbandingan Antara Sistem Kompresi FIlm Dan YoutubeDokumen7 halamanMakalah Perbandingan Antara Sistem Kompresi FIlm Dan Youtubegideon FranciscoBelum ada peringkat
- Modul 1 EditingDokumen4 halamanModul 1 EditingYapim Siak HuluBelum ada peringkat
- EasyCap Video Capture Box WDokumen5 halamanEasyCap Video Capture Box WpaijozzBelum ada peringkat
- Video EditingDokumen16 halamanVideo EditingYondhy KapistranoBelum ada peringkat
- Laporan Praktikum Sistem Video FilmoraDokumen16 halamanLaporan Praktikum Sistem Video FilmoraprismanindaBelum ada peringkat
- OPTIMASI VIDEODokumen42 halamanOPTIMASI VIDEONanda Iqbal HanafiBelum ada peringkat
- Spek PC Optimal untuk Edit dan Render VideoDokumen2 halamanSpek PC Optimal untuk Edit dan Render VideoWibiBelum ada peringkat
- OPTIMASI KONTEN MULTIMEDIADokumen18 halamanOPTIMASI KONTEN MULTIMEDIAAndriAndryansyahSBelum ada peringkat
- JENIS FORMAT VIDEODokumen7 halamanJENIS FORMAT VIDEOniaBelum ada peringkat
- 52 Mengenal Format VideoDokumen2 halaman52 Mengenal Format VideoPratikcloudzBelum ada peringkat
- Modul 3 Video Dan Effect Corel VideoDokumen9 halamanModul 3 Video Dan Effect Corel VideoDewi Ikrima IstigfarinBelum ada peringkat
- Bahan Ajar Aksi IDokumen26 halamanBahan Ajar Aksi ILee PicBelum ada peringkat
- Corel Video Pro x4Dokumen4 halamanCorel Video Pro x4Eska MujonoBelum ada peringkat
- Sofware 1Dokumen11 halamanSofware 1RamySri Keisha ArjunBelum ada peringkat
- DIGITALDokumen8 halamanDIGITALSheldy ABelum ada peringkat
- Teknologi Informasi Dan Literasi DataDokumen23 halamanTeknologi Informasi Dan Literasi DataAngie Maretha50% (2)
- Analisis Software Windows Movie MakerDokumen21 halamanAnalisis Software Windows Movie MakerFerninda IchaBelum ada peringkat
- Video EditingDokumen6 halamanVideo EditingChacha AisyahBelum ada peringkat
- Chapter 10 (Video)Dokumen61 halamanChapter 10 (Video)Indra MaulanaBelum ada peringkat
- Perkembangan EditingDokumen31 halamanPerkembangan EditingRinaPujiMakrifahBelum ada peringkat
- Editing VideoDokumen29 halamanEditing VideoAlfina Sri utamiBelum ada peringkat
- Rangkuman Materi MultimediaDokumen10 halamanRangkuman Materi Multimediadeslyanto100% (1)
- Basic Video EditingDokumen12 halamanBasic Video EditingYusak Budi SantosoBelum ada peringkat
- Makalah Windows Movie MakerDokumen6 halamanMakalah Windows Movie MakerDominic SeptianiBelum ada peringkat
- MPEGDokumen8 halamanMPEGDwita Nurul AisyaBelum ada peringkat
- DefinisiDokumen15 halamanDefinisiMAJELIS DISSERTBelum ada peringkat
- Kompresi Video h264 Mpeg4 Untuk Streaming VideoDokumen17 halamanKompresi Video h264 Mpeg4 Untuk Streaming VideodesimutiaBelum ada peringkat
- Windows Movie Maker PDFDokumen8 halamanWindows Movie Maker PDFNormaAyuFebrianaBelum ada peringkat
- Video CodecDokumen17 halamanVideo CodecR Hari KurniawanBelum ada peringkat
- Perangkat Yang Dibutuhkan Untuk Video EditingDokumen2 halamanPerangkat Yang Dibutuhkan Untuk Video Editingpungging sejahteraBelum ada peringkat
- Panduan Menginstall Windows Vista Sp2 Edisi Bahasa InggrisDari EverandPanduan Menginstall Windows Vista Sp2 Edisi Bahasa InggrisPenilaian: 5 dari 5 bintang5/5 (1)
- Bahan Penilaian Autentik PLPG 2015Dokumen15 halamanBahan Penilaian Autentik PLPG 2015annisavidyBelum ada peringkat
- 2017 Dupak Master RevDokumen39 halaman2017 Dupak Master RevidnisBelum ada peringkat
- Cara Mengeksport Dan Mengunduh NilaiDokumen2 halamanCara Mengeksport Dan Mengunduh NilaiidnisBelum ada peringkat
- Bab I SejarahDokumen10 halamanBab I SejarahidnisBelum ada peringkat
- Berkas Persyaratan Wisuda S2 S3-BARUDokumen6 halamanBerkas Persyaratan Wisuda S2 S3-BARUidnisBelum ada peringkat
- Daftar Nilai Kkpi Teori 2013-2014 Ok2Dokumen11 halamanDaftar Nilai Kkpi Teori 2013-2014 Ok2idnisBelum ada peringkat
- Proposal Pks 2Dokumen7 halamanProposal Pks 2idnisBelum ada peringkat
- Daftar Nilai Kkpi Teori 2013-2014 Ok2Dokumen11 halamanDaftar Nilai Kkpi Teori 2013-2014 Ok2idnisBelum ada peringkat
- 01 Konversi PKG Kerangka Peningkatan KarirDokumen1 halaman01 Konversi PKG Kerangka Peningkatan KariridnisBelum ada peringkat
- MODUL KKPI Mengoperasikan Software SpreadsheetDokumen48 halamanMODUL KKPI Mengoperasikan Software SpreadsheetAbdul WahabBelum ada peringkat
- Bikinfilmdengankameradslr 121123183512 Phpapp02Dokumen21 halamanBikinfilmdengankameradslr 121123183512 Phpapp02idnisBelum ada peringkat
- Latihan 1Dokumen1 halamanLatihan 1idnisBelum ada peringkat
- Pendaftaran SementaraDokumen3 halamanPendaftaran SementaraidnisBelum ada peringkat