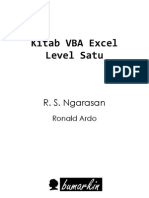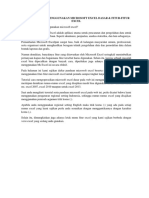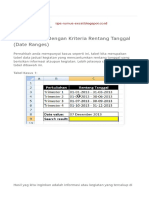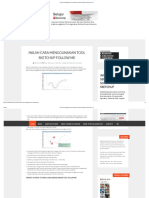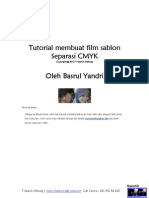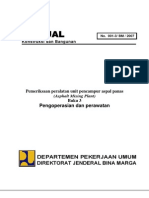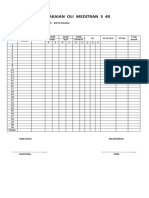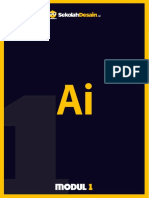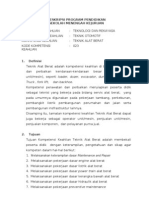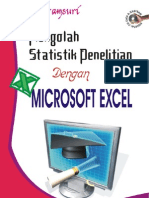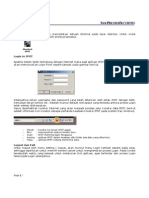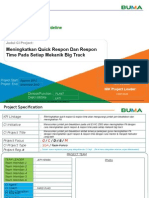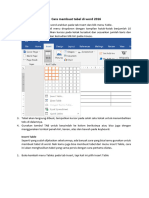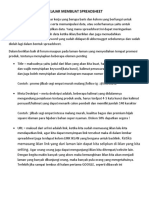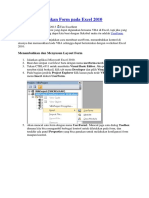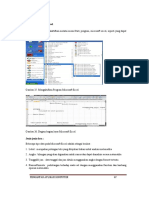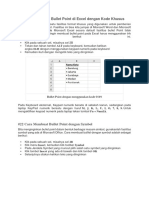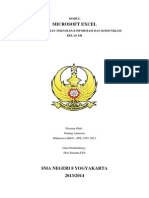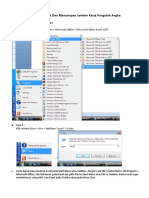Excel
Excel
Diunggah oleh
Robby KurniawanJudul Asli
Hak Cipta
Format Tersedia
Bagikan dokumen Ini
Apakah menurut Anda dokumen ini bermanfaat?
Apakah konten ini tidak pantas?
Laporkan Dokumen IniHak Cipta:
Format Tersedia
Excel
Excel
Diunggah oleh
Robby KurniawanHak Cipta:
Format Tersedia
Membuat Tombol dan Tips-Tips
91
w
w
w
.
x
c
l
m
e
d
i
a
.
c
o
m
Secara pokok pembuatan aplikasi General Ledger yang dibahas pada bab
sebelumnya sudah mencukupi dan sudah dapat digunakan. Namun, pembahasan
bab ini sebagai pelengkap untuk melengkapi aplikasi dengan fasilitas tombol
dan tips-tips lainnya sehingga aplikasi yang dihasilkan menjadi lebih menarik.
3.1 Lembar Kerja Menu
Lembar kerja ini dibahas tersendiri terpisah dengan pembahasan lembar kerja
sebelumnya karena tidak terkait langsung dengan rumus perhitungan aplikasi.
Lembar kerja ini untuk melengkapi aplikasi dengan fasilitas pengaturan identitas
dan tombol yang dapat berhubungan dengan beberapa lembar kerja.
Pengaturan identitas dalam lembar kerja ini adalah pengisian identitas perusahaan
dan tanggal laporan yang dapat didistribusikan secara otomatis ke beberapa
lembar kerja sehingga tidak perlu menuliskan secara manual. Sedangkan fasilitas
tombol berfungsi untuk berpindah ke beberapa lembar kerja sehingga lebih
efektif.
Langkah-langkah :
1. Buatlah lembar kerja Menu pada sheet-9 seperti gambar berikut.
2. Gantilah nama sheet-9 menjadi Menu.
BAB 3
MEMBUAT TOMBOL
DAN TIPS-TIPS
Membuat Tombol dan Tips-Tips
92
w
w
w
.
x
c
l
m
e
d
i
a
.
c
o
m
3. Membuat tampilan isi sel berubah warna jika diisi teks.
- Klik sel C2, lalu klik menu Format > Conditional Formatting sehingga
muncul jendela Conditional Formatting.
- Isikan pada jendela tersebut dengan Cell Value Is equal to 0
- Klik tombol Format sehingga muncul jendela Format Cell berikut.
1
Isi kotak
2
Klik Format
Membuat Tombol dan Tips-Tips
93
w
w
w
.
x
c
l
m
e
d
i
a
.
c
o
m
- Pada jendela di atas klik tab Patterns.
- Klik kotak warna abu-abu, lalu klik OK, maka pada jendela Conditional
Formatting akan nampak perubahan berikut.
- Kemudian klik OK sehingga format sel C2 menjadi warna abu-abu.
1
Klik tab Patterns
2
Klik warna abu-abu
Format sel yang akan ditampilkan pada sel
Membuat Tombol dan Tips-Tips
94
w
w
w
.
x
c
l
m
e
d
i
a
.
c
o
m
- Copy format sel C2 ke sel-sel di bawahnya sel C4, C5 dan C6.
- Kemudian isikan pada sel berwarna abu-abu dengan teks-teks berikut.
Nama Perusahaan PT. Bolang-Baling
Tanggal 31
Bulan Januari
Tahun 2008
Setelah diisi akan terjadi perubahan warna pada sel-sel tersebut seperti
gambar berikut
4. Bagaimana mendistribusikan teks-teks tersebut secara otomatis ke beberapa
lembar kerja sehingga tidak perlu menuliskan berulang-ulang secara manual
pada beberapa lembar kerja. Cukup dengan mengisikan pada lembar kerja
Menu, maka teks-teks tersebut akan terisi secara otomatis ke beberapa
lembar kerja.
2
Copy format sel
Membuat Tombol dan Tips-Tips
95
w
w
w
.
x
c
l
m
e
d
i
a
.
c
o
m
- Memberi nama sel C2. Klik sel C2, lalu ketikkan nama NAMA pada
kotak Name Box.
- Memberi nama sel C4. Klik sel C4, lalu ketikkan nama TGL pada kotak
Name Box.
- Memberi nama sel C5. Klik sel C5, lalu ketikkan nama BLN pada kotak
Name Box.
2
Ketik TGL
1
Klik sel C4
2
Ketik NAMA
1
Klik sel C2
2
Ketik BLN
1
Klik sel C5
Membuat Tombol dan Tips-Tips
96
w
w
w
.
x
c
l
m
e
d
i
a
.
c
o
m
- Memberi nama sel C6. Klik sel C6, lalu ketikkan nama THN pada kotak
Name Box.
Isi rumus =NAMA pada sel A1
- Distribusikan teks-teks tersebut ke beberapa lembar kerja. Bukalah lembar
kerja Daftar Akun, lalu klik sel A1 dan ketikkan rumus =NAMA pada
sel tersebut seperti ditunjukkan gambar berikut.
- Masih pada lembar kerja Daftar Akun, klik sel A3 dan ketikkan rumus
berikut.
=Bulan :& &BLN& &THN
Hasilnya ditunjukkan gambar berikut.
2
Ketik THN
1
Klik sel C6
Membuat Tombol dan Tips-Tips
97
w
w
w
.
x
c
l
m
e
d
i
a
.
c
o
m
5. Langkah berikutnya membuat tombol pada lembar kerja Menu agar
terhubung dengan beberapa lembar kerja sehingga ketika diklik dapat
berpindah ke lembar kerja yang dihubungkan.
a. Untuk membuat tombol terlebih dulu aktifkan Toolbar Drawing melalui
menu View > Toolbars > Drawing.
- Lengkapi rumus tersebut di atas pada beberapa lembar kerja, caranya
copy-kan langsung rumus tersebut ke dalam lembar kerja. Sedangkan
untuk lembar kerja Neraca tambahkan rumus Tanggal. Klik sel A3, lalu
ketikkan rumus berikut.
=Tanggal :& &TGL& &BLN& &THN
Hasilnya seperti gambar berikut.
Isi rumus ="Tanggal :"&" "&TGL&" "&BLN&" "&THN pada sel A3
Isi rumus =Bulan :& &BLN& &THN pada sel A3
Membuat Tombol dan Tips-Tips
98
w
w
w
.
x
c
l
m
e
d
i
a
.
c
o
m
b. Buatlah kotak Text Box Daftar Akun. Klik toolbar Text Box dan
gerakkan kursor secara drag sehingga membentuk kotak, lalu ketikkan
isinya Daftar Akun.
Toolbar Drawing
Buat kotak teks Daftar Akun menggunakan toolbar Text Box
- Untuk memperbesar atau memperkecil ukuran kotak Text Box dekatkan
kursor pada lingkaran kecil sehingga kursor berbentuk
untuk
merubah ukuran lebar, bentuk kursor untuk merubah ukuran tinggi
dan bentuk kursor untuk merubah ukuran lebar dan tinggi. Lihat
bentuk kursor tersebut seperti gambar berikut.
Klik Drawing
Membuat Tombol dan Tips-Tips
99
w
w
w
.
x
c
l
m
e
d
i
a
.
c
o
m
- Untuk mengedit isi kotak Text Box dekatkan kursor pada isi teks sehingga
kursor berbentuk seperti ditunjukkan gambar berikut.
c. Formatlah kotak Text Box sehingga tampilannya menjadi lebih menarik
dengan cara berikut.
- Dekatkan kursor pada garis tepi kotak sehingga kursor berbentuk .
- Dengan bentuk kursor , klik ganda (double click) kotak Text Box
sehingga muncul jendela Format Text Box.
- Klik tab Colors and Lines.
- Kemudian klik panah kotak Color sehingga muncul beberapa pilhan
warna.
- Klik Fill Effects.
CATATAN : Bentuk kursor digunakan juga untuk memindahkan kotak Text
Box dengan cara drag.
Membuat Tombol dan Tips-Tips
100
w
w
w
.
x
c
l
m
e
d
i
a
.
c
o
m
- Kemudian muncul jendela Fill Effects, lalu klik tab Gradient.
- Klik salah satu Variants pada kotak Variants.
2
Klik panah
1
Tab Colors and Lines
3
Klik Fill Effects
2
Klik satu satu Variants
1
Klik tab Gradient
- Klik OK, maka kembali kepada jendela Format Text Box. Kemudian
klik tab Alignment.
Membuat Tombol dan Tips-Tips
101
w
w
w
.
x
c
l
m
e
d
i
a
.
c
o
m
- Pilih perataan teks Center untuk teks Horizontal maupun Vertical seperti
ditunjukkan gambar berikut.
- Masih pada jendela Format Text Box, klik tab Properties.
- Klik cek mark Dont move or size with cell, maksudnya kotak Text
Box tidak akan terpengaruh oleh pergerakan dan perubahan ukuran
sel. Jika tidak memilih ini, maka kotak Text Box akan ikut bergerak
karena pergerakan sel atau akan ikut berubah karena perubahan ukuran
sel.
1
Klik tab Alignment
2
Pilih perataan Center
1
Klik tab Properties
2
Klik cek mark Dont
move or size with cell
Membuat Tombol dan Tips-Tips
102
w
w
w
.
x
c
l
m
e
d
i
a
.
c
o
m
d. Kemudian perbanyaklah kotak Text Box dengan cara meng-copy.
- Dekatkan kursor pada garis tepi kotak sehingga kursor berbentuk .
- Kemudian klik kanan sehingga muncul shortcut menu, klik menu Copy
seperti ditunjukkan gambar berikut.
- Pindahkan kursor dan klik sembarang sel, lalu klik kanan sehingga
muncul shortcut menu dan pilih menu Paste.
- Klik berulang-ulang menu Paste untuk memperbanyak kotak Text Box
berikutnya seperti ditunjukkan gambar berikut.
- Setelah melalui beberapa perintah di atas, maka tampilan kotak Text
Box seperti gambar berikut.
2
Pilih Copy
1
Klik kanan tepi kotak
dengan bentuk kursor
Membuat Tombol dan Tips-Tips
103
w
w
w
.
x
c
l
m
e
d
i
a
.
c
o
m
- Perbanyaklah kotak Text Box sebanyak jumlah lembar kerja selain lembar
kerja Menu, yaitu sebanyak 8 kotak Text Box seperti gambar berikut.
e. Aturlah susunan kotak-kotak Text Box secara tertib. Untuk mengatur
atau memindah kotak Text Box lakukan dengan cara drag dengan bentuk
kursor .
Kemudian edit dan ubahlah isi teks kotak Text Box dengan nama-nama
lembar kerja selain lembar kerja Menu. Untuk mengedit isi teks kotak
Text Box dekatkan kursor pada isi teks sehingga kursor berbentuk ,
lalu klik dan editlah isi teks tersebut.
Kotak Text Box
bertambah
2
Klik Paste
1
Klik kanan di
sembarang sel
Membuat Tombol dan Tips-Tips
104
w
w
w
.
x
c
l
m
e
d
i
a
.
c
o
m
Jika letak kotak Text Box telah diatur dan isinya diganti dengan nama-
nama lembar kerja, maka dapat ditunjukkan melalui gambar berikut.
6. Langkah berikutnya membuat link atau hubungan antara kotak Text Box
dengan lembar kerja sehingga kotak Text Box dapat berfungsi sebagai tombol
untuk berpindah ke lembar kerja. Adapun langkah-langkahnya sebagai berikut.
- Kotak Text Box yang akan dijadikan tombol adalah kotak Text Box Daftar
Akun. Dekatkan kursor pada garis tepi kotak sehingga kursor berbentuk
seperti ,
lalu klik kanan sehingga muncul shortcut menu.
- Klik menu Hyperlink.
CATATAN : Pengaturan letak kotak Text Box bebas sesuai keinginan. Pengaturan
di atas dilakukan untuk memberikan ruang jika terjadi penambahan pada Buku
Besar dan Buku Besar Pembantu karena kedua lembar kerja tersebut dapat
diperbanyak sehingga kotak Text Box ikut diperbanyak pula.
Membuat Tombol dan Tips-Tips
105
w
w
w
.
x
c
l
m
e
d
i
a
.
c
o
m
- Kemudian muncul jendela Hyperlink dan klik Place ini This Document.
- Klik Akun pada kotak Cell Reference yang akan menghubungkan ke
sheet Akun atau lembar kerja Daftar Akun.
- Kemudian klik Screen Tip dan isikan tekt Daftar Akun.
2
Klik Hyperlink
1
Klik kanan
tepi kotak
3
Klik Screen Tip
isi dengan teks
Daftar Akun
1
Klik Place ini
This Docoment
2
Klik Akun
Membuat Tombol dan Tips-Tips
106
w
w
w
.
x
c
l
m
e
d
i
a
.
c
o
m
- Gambar di atas menunjukkan kotak Text Box Daftar Akun berubah fungsi
menjadi tombol, ditandai dengan perubahan bentuk kursor menjadi ikon
tangan. Di samping ikon tangan terdapat kotak kecil berisi teks Daftar
Akun, yaitu efek kursor yang dibuat melalui jendela Screen Tip.
- Lakukan seperti cara di atas untuk kotak Text Box lainnya agar berubah
fungsi menjadi tombol.
- Buatlah pula kotak Text Box Menu pada tiap-tiap lembar kerja dan ubah
menjadi tombol untuk berpindah ke lembar kerja Menu. Lakukan mulai
pada lembar kerja Daftar Akun, lalu copy-kan ke lembar kerja lainnya.
- Kemudian klik OK sehingga perubahan pada kotak Daftar Akun
ditunjukkan melalui gambar berikut.
Buat tombol Menu dan copy-kan
ke lembar kerja lainnya.
Membuat Tombol dan Tips-Tips
107
w
w
w
.
x
c
l
m
e
d
i
a
.
c
o
m
7. Jika lembar kerja Menu terletak di bagian akhir sheet, maka pindahkan ke
bagian depan sebagai lembar kerja pertama.
- Arahkan kursor ke nama sheet Menu, lalu klik kanan sehingga muncul
shortcut menu, lalu klik menu Move or Copy.
- Kemudian muncul jendela Move or Copy. Klik Akun dalam kotak be-
fore sheet yang berarti akan dipindah sebelum sheet Akun.
CATATAN : Kotak Text Box yang berubah fungsi menjadi tombol, ketika diklik kiri,
maka akan berpindah ke lembar kerja yang dihubungkan. Sedangkan jika di klik
kanan, maka dalam keadaan edit kotak tombol.
Klik Akun, maka sheet Menu
diletakkan sebelum sheet Akun
Kosongkan check mark (v) Create a copy
1
Klik kanan
2
Klik Move
or Copy
Membuat Tombol dan Tips-Tips
108
w
w
w
.
x
c
l
m
e
d
i
a
.
c
o
m
3.2 Tips-tips Tambahan untuk Aplikasi
Ada beberapa tips yang dapat ditambahkan untuk melengkapi aplikasi sehingga
hasilnya menjadi lebih menarik. Tips-tips tersebut merupakan fasilitas yang
tersedia dalam Excel. Jika dapat memanfaatkan fasilitas Excel secara maksimal,
maka cukup banyak tips-tips yang dapat dikembangkan untuk melengkapi
aplikasi. Tips-tips berikut hanya sebagian kecil, tapi sudah cukup untuk
menyempurnakan aplikasi.
1. Tips menyembunyikan kolom atau baris yang tidak diperlukan sehingga
ruang lingkup sel sedikit. Sebagai contoh aplikasikan pada lembar kerja
Menu.
- Bukalah lembar kerja Menu, klik sel G1.
- Tekan Ctrl + Shift + panah kanan sehingga akan diblok seluruh sel
bagian kanan dari sel G1 hingga IV1.
- Kemudian klik menu Format > Column > Hide sehingga seluruh kolom
pada sel-sel tersebut akan disembunyikan.
Blok seluruh sel
ke arah kanan
Membuat Tombol dan Tips-Tips
109
w
w
w
.
x
c
l
m
e
d
i
a
.
c
o
m
Kolom
disembunyikan
Sebaliknya untuk menyembunyikan sel-sel bagian bawah, perintah yang
dilakukan sama seperti di atas.
- Klik sel A17.
- Tekan Ctrl + Shift + panah bawah sehingga akan diblok seluruh sel
bagian bawah dari sel A17 hingga A65536.
Blok seluruh sel
ke arah bawah
Klik Hide
Membuat Tombol dan Tips-Tips
110
w
w
w
.
x
c
l
m
e
d
i
a
.
c
o
m
Untuk menampilkan kembali kolom atau baris yang disembunyikan lakukan
perintah berikut.
- Klik sembarang sel, lalu tekan Ctrl + A sehingga akan diblok seluruh sel.
- Klik menu Format > Column > Unhide sehingga akan ditampilkan kolom
yang tersembunyi.
- Kemudian klik menu Format > Row > Unhide sehingga akan ditampilkan
baris yang tersembunyi.
2. Tips memberi nama aplikasi dengan nama GENERAL LEDGER EXCEL
pada lembar kerja Menu. Lakukan langkah-langkah berikut.
- Sisipkan 2 buah baris baru pada bagian atas lembar kerja Menu. Blok sel
A1:A2, lalu klik menu Insert > Rows sehingga bertambah 2 buah baris
baru.
- Kemudian klik menu Format > Row > Hide sehingga seluruh baris pada
sel-sel tersebut akan disembunyikan.
Klik Hide
Baris disembunyikan
Membuat Tombol dan Tips-Tips
111
w
w
w
.
x
c
l
m
e
d
i
a
.
c
o
m
- Aktifkan toolbar Drawing melalui menu View > Toolbars > Drawings,
lalu klik kotak toolbar Insert WordArt.
- Kemudian muncul jendela WordArt Gallery, lalu klik salah satu WordArt.
Sisipkan 2 baris baru
Membuat Tombol dan Tips-Tips
112
w
w
w
.
x
c
l
m
e
d
i
a
.
c
o
m
- Kemudian muncul jendela Edit WordArt Text dan ketikkan GENERAL
LEDGER EXCEL, lalu klik OK.
Hasil dari perintah di atas akan terbentuk WordArt Text GENERAL
LEDGER EXCEL seperti ditunjukkan gambar berikut.
Perhatikan letak tombol tidak bergeser karena penambahan baris. Lihat
penjelasan sebelumnya bagaimana membuat tombol tidak terpengaruh
perubahan baris atau kolom. Geser dan aturlah tombol-tombol tersebut
ke arah bawah dengan cara berikut.
Membuat Tombol dan Tips-Tips
113
w
w
w
.
x
c
l
m
e
d
i
a
.
c
o
m
- Pada toolbar Drawing, klik kotak toolbar Select Objects yang berfungsi
untuk menyeleksi objek.
- Select atau blok semua tombol dengan cara drag seperti ditunjukkan gambar
berikut.
- Dekatkan kursor pada tombol sehingga berbentuk , lalu geser secara
drag atau menggunakan tombol panah ke arah bawah.
3. Tips berikutnya membuat kotak teks yang selalu muncul pada setiap sel,
seolah-olah kotak teks mengikuti perpindahan sel. Sebagai contoh aplikasikan
tips ini pada lembar kerja Menu.
- Blok seluruh sel lembar kerja Menu. Klik sembarang sel, lalu tekan Ctrl +A
sehingga akan diblok seluruh sel.
- Klik menu Data > Validation.
Blok tombol
Membuat Tombol dan Tips-Tips
114
w
w
w
.
x
c
l
m
e
d
i
a
.
c
o
m
- Kemudian muncul jendela Data Validation, lalu klik tab Input Message.
- Ketikkan teks GL Excel pada kotak Input message.
- Lalu klik OK.
1
Blok seluruh
sel (Ctrl + A)
2
Klik Validation
Lihat hasilnya, klik sel mana saja dan pindah-pindahkan, maka seolah-
olah kotak teks mengikuti perpindahan tersebut.
1
Tab Input
Message
2
Ketik GL Excel
Membuat Tombol dan Tips-Tips
115
w
w
w
.
x
c
l
m
e
d
i
a
.
c
o
m
4. Menambahkan background image pada lembar kerja Menu. Klik menu For-
mat > Sheet > Background, lalu pilih file image yang akan dijadikan back-
ground. Anda dapat pula menggunakan file image yang kami sediakan dalam
CD. Salah satu file image yang dijadikan background seperti gambar berikut.
Kotak teks yang
selalu mengikuti sel
CATATAN : Penambahan background image akan memperbesar kapasitas file
sehingga akses file menjadi lambat. Sebaiknya gunakan background image yang
kapasitas filenya kecil sebagaimana telah kami sediakan dalam CD.
Beri warna sel Biru Muda Beri warna sel Putih
Membuat Tombol dan Tips-Tips
116
w
w
w
.
x
c
l
m
e
d
i
a
.
c
o
m
Lakukan juga untuk lembar kerja lainnya. Sebaliknya jika ingin
mengembalikan klik menu Windows > Unfreeze Panes.
6. Jika Anda bekerja dengan jumlah baris data yang banyak dan menghendaki
bagian atas lembar kerja atau judul selalu tercetak pada setiap halaman,
maka lakukan perintah berikut. Sebagai contoh aplikasikan pada lembar
kerja Jurnal Umum.
- Buka lembar kerja Jurnal Umum. Klik menu File > Page Setup sehingga
akan ditampilkan jendela Page Setup.
- Klik tab Sheet.
- Klik dalam kotak Rows to repeat at top.
5. Tips mengunci sebagian sel agar tidak bergerak dan membiarkan sel lain
bergerak. Hal ini berguna untuk membuat permanen bagian atas lembar
kerja atau judul tetap nampak. Sebagai contoh aplikasikan pada lembar kerja
Daftar Akun.
- Bukalah lembar kerja Daftar Akun, klik sel H7.
- Klik menu Windows > Freeze Panes.
Lihat hasilnya, gerakan sel ke atas, ke bawah atau ke samping, maka sel-sel
bagian atas atau judul tidak bergerak.
1
Klik sel H7
2
Klik Freeze Panes
Membuat Tombol dan Tips-Tips
117
w
w
w
.
x
c
l
m
e
d
i
a
.
c
o
m
- Kemudian pindahkan kursor ke baris judul lembar kerja, lalu klik dan
gerakkan secara drag dari baris 1 hingga 6.
- Setelah perintah di atas, maka pada kotak Row to repeat at top akan
terisi range baris $1:$6 , lalu klik OK.
Hasilnya akan nampak melalui tampilan Print Preview, klik menu File >
Print Preview, lalu klik Next untuk melihat halaman cetak berikut.
Bentuk kursor
panah
1
Klik tab Sheet
2
Klik kotak Row
to repeat at top
3
Drag kursor dari
baris 1 ke 6
Membuat Tombol dan Tips-Tips
118
w
w
w
.
x
c
l
m
e
d
i
a
.
c
o
m
7. Ketika Anda mencetak lembar kerja, ternyata tombol ikut tercetak. Jika
tercetak pada lembar kerja Menu tidak menjadi masalah, tapi jika tercetak
pada lembar kerja Daftar Akun, Jurnal Umum, Buku Besar dan lembar
kerja lainnya tentu sangat mengganngu.
Sebagai contoh lihat hasil cetak lembar kerja Daftar Akun melalui Print
Preview, klik menu File > Print Preview sehingga hasilnya seperti gambar
berikut.
Untuk menghilangkan agar tombol tidak ikut tercetak bersama lembar kerja
lakukan sebagai berikut.
- Buka lembar kerja Daftar Akun, arahkan kursor pada tepi kotak tombol,
lalu klik kanan sehingga ditampilkan shortcut menu.
- Klik menu Format Text Box.
Tombol ikut tercetak
1
Klik kanan tepi kotak
2
Klik Format
Text Box
Membuat Tombol dan Tips-Tips
119
w
w
w
.
x
c
l
m
e
d
i
a
.
c
o
m
- Kemudian muncul jendela Format Text Box, klik tab Properties.
- Kosongkan cek mark (v) Print object, lalu klik OK.
2
Kosongkan cek mark (v)
Print object
1
Klik tab Properties
Lihat hasilnya melalui Print Preview, maka tombol tidak nampak dan tidak
akan tercetak ke dalam lembar kerja.
Anda mungkin juga menyukai
- Excel Membuat Dashboard DinamisDokumen27 halamanExcel Membuat Dashboard DinamisMeylenia WavikaBelum ada peringkat
- Kitab VBA Excel Level Satu (Teaser)Dokumen18 halamanKitab VBA Excel Level Satu (Teaser)rngarasan100% (2)
- Membuat Form Excel MacroDokumen9 halamanMembuat Form Excel MacroAlif Ssr100% (1)
- Nota Kursus Basic Excel Macro Dan VBA ProgrammingDokumen33 halamanNota Kursus Basic Excel Macro Dan VBA ProgrammingMohd Saffuan Suntong100% (2)
- Projekt Buku Excel (Kelas Excel)Dokumen10 halamanProjekt Buku Excel (Kelas Excel)abdullahBelum ada peringkat
- Mencari Data Dengan Kriteria RentangDokumen9 halamanMencari Data Dengan Kriteria RentangAWI ONOYBelum ada peringkat
- Kumpulan Rumus Microsoft Excel Tingkat Mahir Part 2Dokumen14 halamanKumpulan Rumus Microsoft Excel Tingkat Mahir Part 2Abdur Rahman50% (2)
- Inilah Cara Menggunakan Tool SketchUp Follow Me - Belajar Sketchup Dari A-ZDokumen6 halamanInilah Cara Menggunakan Tool SketchUp Follow Me - Belajar Sketchup Dari A-ZRingkik TuranggaBelum ada peringkat
- Film Sablon Separasi Cmyk PDFDokumen14 halamanFilm Sablon Separasi Cmyk PDFAreth RoniBelum ada peringkat
- Mitsubishi TruckDokumen7 halamanMitsubishi TruckokehBelum ada peringkat
- 4c Pemeriksaan AMP Buku 3 PDFDokumen46 halaman4c Pemeriksaan AMP Buku 3 PDFAryaSniperBelum ada peringkat
- Langsung Praktik Macro Excel Siap PakaiDokumen56 halamanLangsung Praktik Macro Excel Siap Pakaimochammad ariffudin100% (1)
- Belajar Java Dari NOL-1Dokumen92 halamanBelajar Java Dari NOL-1Ryan chandraBelum ada peringkat
- Panduan Lengkap Microsoft AccessDokumen337 halamanPanduan Lengkap Microsoft AccessSyarif NafisBelum ada peringkat
- 3 Jenis Kode Macro Membuat Nomor Urut Otomatis Di ExcelDokumen2 halaman3 Jenis Kode Macro Membuat Nomor Urut Otomatis Di ExcelMawan Sullonq100% (1)
- Laporan Pemakaian Oli Meditran S 40Dokumen1 halamanLaporan Pemakaian Oli Meditran S 40DhibaBelum ada peringkat
- Adoc - Pub Melepas Memasang Dan Menyetel RodaDokumen83 halamanAdoc - Pub Melepas Memasang Dan Menyetel RodaMhmmd FauziBelum ada peringkat
- Belajar Rumus Rumus ExcelDokumen32 halamanBelajar Rumus Rumus ExcelEvy PratiwiBelum ada peringkat
- (Materi 1) Mengenal Basic Tools PDFDokumen7 halaman(Materi 1) Mengenal Basic Tools PDFKevin ArdivanBelum ada peringkat
- C.6 Brosur KUBOTA U50-5SDokumen3 halamanC.6 Brosur KUBOTA U50-5SDalihan Artha NauliBelum ada peringkat
- Teknik Alat Berat - 28072009Dokumen25 halamanTeknik Alat Berat - 28072009Adhitya Joko Nur100% (1)
- Cara Membuat Form Login Di Microsoft ExcelDokumen19 halamanCara Membuat Form Login Di Microsoft ExcelMawan SullonqBelum ada peringkat
- Capex Dan Opex Pt. Cni Fix-1Dokumen19 halamanCapex Dan Opex Pt. Cni Fix-1Gema SultraBelum ada peringkat
- Trik PhotoshopDokumen23 halamanTrik PhotoshopLTori Arta100% (1)
- Pelatihan Manajemen Bengkel Mobil Berbasis SoftwareDokumen14 halamanPelatihan Manajemen Bengkel Mobil Berbasis SoftwareShoheh RahmanBelum ada peringkat
- Modul Coreldraw 12Dokumen51 halamanModul Coreldraw 12riko_rivanthio80% (5)
- Membuat Stempel Palsu DG CorelDRAW - Belajar CorelDRAW PDFDokumen9 halamanMembuat Stempel Palsu DG CorelDRAW - Belajar CorelDRAW PDFJorelan NunumeteBelum ada peringkat
- Excel StatistikDokumen130 halamanExcel Statistikdzakwan13Belum ada peringkat
- Panduan Chartings TeknikalDokumen30 halamanPanduan Chartings TeknikalFuoco85100% (1)
- 12 Tips Cara Belajar Menggunakan Excel Dengan CepatDokumen23 halaman12 Tips Cara Belajar Menggunakan Excel Dengan CepatMukhairy AlfarabyBelum ada peringkat
- Panduan Singkat IPOTDokumen7 halamanPanduan Singkat IPOTDani Andipa KeliatBelum ada peringkat
- Materi Tambahan 500 Trik Dan Tips Excel 2013 (Musliadi KH) PDFDokumen450 halamanMateri Tambahan 500 Trik Dan Tips Excel 2013 (Musliadi KH) PDFAdhaMamandeExcat100% (1)
- Cara Mudah Buat Aplikasi Android Bentuk Ebook .Dokumen17 halamanCara Mudah Buat Aplikasi Android Bentuk Ebook .Tomy 'dwi' RudyantoBelum ada peringkat
- Modul AutocadDokumen32 halamanModul AutocadKhoirul FalahBelum ada peringkat
- VBA ExcelDokumen21 halamanVBA ExcelDyan Prawita SariBelum ada peringkat
- Chasis Management System (CMS)Dokumen341 halamanChasis Management System (CMS)Wicky WardhanaBelum ada peringkat
- Hands Out Modul 4 - (Google Sites) Cara Membuat Website Untuk Bisnis AndaDokumen13 halamanHands Out Modul 4 - (Google Sites) Cara Membuat Website Untuk Bisnis AndatyoBelum ada peringkat
- Panduan Menginstall Windows Vista Sp2 Edisi Bahasa InggrisDari EverandPanduan Menginstall Windows Vista Sp2 Edisi Bahasa InggrisPenilaian: 5 dari 5 bintang5/5 (1)
- Laporan KP Ahmad Musthofa 21010115120008Dokumen161 halamanLaporan KP Ahmad Musthofa 21010115120008Ikkyu San Teorema100% (1)
- CI Jepi KembaDokumen15 halamanCI Jepi KembaBurhan Mburine UdinBelum ada peringkat
- Modul Photoshop CS5Dokumen22 halamanModul Photoshop CS5AriSetiawanBelum ada peringkat
- Ebook VB - Net+mysql (Caracepat)Dokumen62 halamanEbook VB - Net+mysql (Caracepat)Adhy Nugraha100% (5)
- Cara Membuat Tabel Di Word 2016Dokumen21 halamanCara Membuat Tabel Di Word 2016Seng Mue100% (1)
- Cara Membuat Tabel Di Word 2016Dokumen15 halamanCara Membuat Tabel Di Word 2016Alvionitha Sari AgstriningtyasBelum ada peringkat
- Latihan P5 MacroDokumen26 halamanLatihan P5 MacroBela RahmahBelum ada peringkat
- Belajar Membuat WorksheetDokumen47 halamanBelajar Membuat WorksheetsyampieroBelum ada peringkat
- Ebook MS Excel - TeaserDokumen10 halamanEbook MS Excel - TeaserAby NasierBelum ada peringkat
- VBADokumen6 halamanVBAmsamuti25Belum ada peringkat
- Belajar Microsoft ExcelDokumen29 halamanBelajar Microsoft ExcelKatherine JacksonBelum ada peringkat
- Topic 9 Ms ExcelDokumen5 halamanTopic 9 Ms ExcelAnggaBelum ada peringkat
- Rumus Excel If Dan LeftDokumen18 halamanRumus Excel If Dan LeftbambangperbonBelum ada peringkat
- Modul ExcelDokumen27 halamanModul ExcelyusyBelum ada peringkat
- Kemahiran ExcelDokumen14 halamanKemahiran ExcelUdakAnnaBelum ada peringkat
- Pertemuan Ke VDokumen48 halamanPertemuan Ke Vyunan ledohBelum ada peringkat
- Tutorial Membuat Kalkulator Sederhana Dengan Visual Basic 2010Dokumen3 halamanTutorial Membuat Kalkulator Sederhana Dengan Visual Basic 2010Juharna HardiantoBelum ada peringkat
- Ringkasan Tutorial Microsoft ExcelDokumen18 halamanRingkasan Tutorial Microsoft Excelnugroho.redbuff8447Belum ada peringkat
- #21 Cara Membuat Bullet Point Di Excel Dengan Kode KhususDokumen11 halaman#21 Cara Membuat Bullet Point Di Excel Dengan Kode KhususDharmaKusumaCianjurBelum ada peringkat
- Modul ExcelDokumen67 halamanModul ExcelJulius WisnuBelum ada peringkat
- BAB I Membuat Dan Menyimpan Lembar Kerja Pengolah AngkaDokumen56 halamanBAB I Membuat Dan Menyimpan Lembar Kerja Pengolah AngkaDebora Dewi TunuBelum ada peringkat
- Makalah Tik AidilDokumen9 halamanMakalah Tik AidilMuhammad JainudinBelum ada peringkat