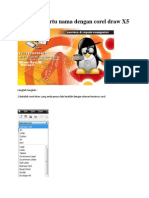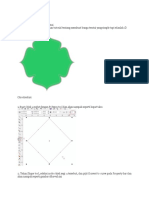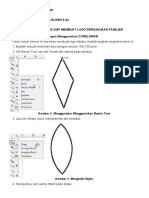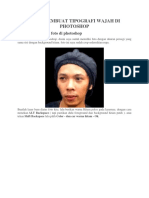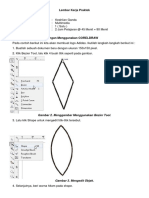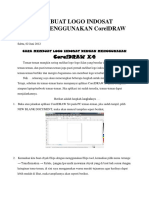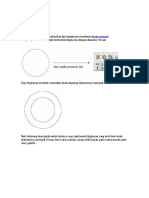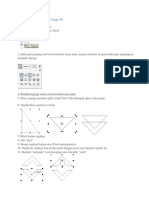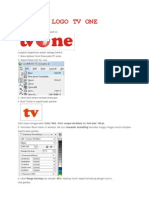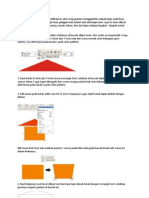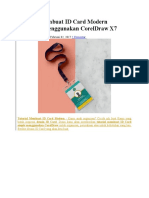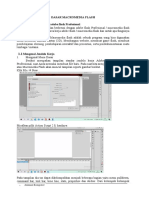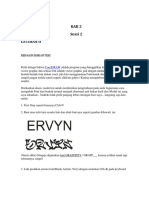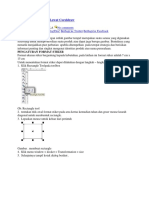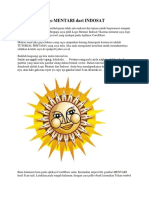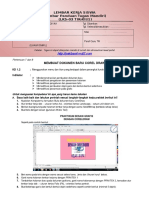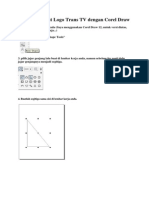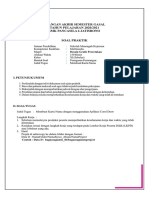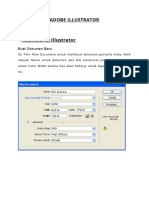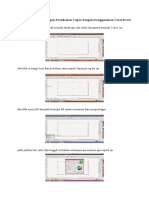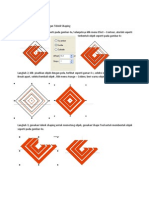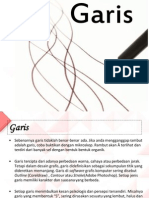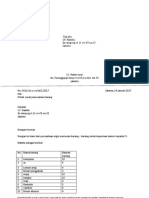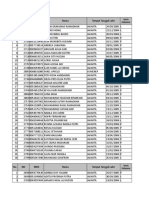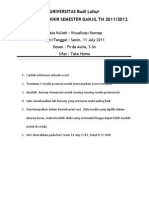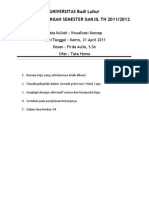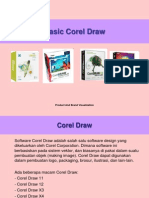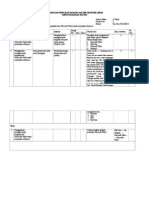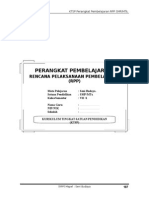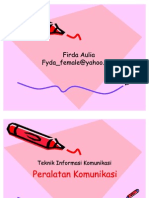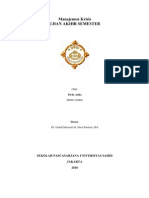3-4 Logo Brand
Diunggah oleh
Firda Aulia AzizHak Cipta
Format Tersedia
Bagikan dokumen Ini
Apakah menurut Anda dokumen ini bermanfaat?
Apakah konten ini tidak pantas?
Laporkan Dokumen IniHak Cipta:
Format Tersedia
3-4 Logo Brand
Diunggah oleh
Firda Aulia AzizHak Cipta:
Format Tersedia
Logo Brand
Logo Brand
Contoh Logo Brand:
Berikut adalah contoh logo brand yang sukses, logo-logo tersebut telah tertanam
di benak masyarakat. Tanpa ada tulisan mengenai logo tersebut, kita sudah
langsung tahu produk apa yang dijual pada brand tersebut.
Logo Brand
Logo = Brand
Logo = Brand = Label Perusahaan
Brand dapat membantu penjualan produk.
Istilah Brand/ Logo muncul ketika persaingan produk makin tajam dan
menyebabkan perlunya penguatan peran label untuk
mengelompokkan produk dan layanan yang dimiliki dalam satu
kesatuan guna membedakan produk itu dengan produk pesaing.
Brand yang mampu meraih keberhasilan adalah yang memiliki sejarah
penting terhadap penguasaan informasi, khususnya tentang
kelebihan produk bermerek dengan pengalaman positif yang
dirasakan oleh konsumen pada produk itu.
Logo Brand
Logo = Brand
Brand is a name, symbol, design, or cmbination
of them that identifies the goods or service of a company
(Straub and Attner, 1994: 391)
Brand mengandung nilai kualitas sebuah barang atau jasa yang
diperoleh dari pengalaman penguunaan suatu produk.
Kualitas produk juga dipengaruhi oleh kemasan, model, dan garansi.
Logo Brand
Logo = Brand
Logo/ brand adalah wajah sebuah branding, dan dalam menentukan
logo tidak asal-asalan karena merupakan identitas perusahaan.
Semua perusahaan pasti memerlukannya, karena dengan logo dan
branding merupakan identitas sebuah perusahaan dapat diketahui
oleh masyarakat.
Pentingnya logo dan branding bagi suatu perusahaan atau instansi
adalah dapat mencitrakan secara positif kepada pengguna produk
atau jasa bagi perusahaan tersebut.
Logo Brand
Logo = Brand
Merupakan suatu bentuk gambar sebagai simbol, dengan arti
tertentu, dan mewakili suatu arti dari perusahaan.
Logo merupakan hal yang simpel dan mudah diingat sebagai
pengganti dari nama sebenarnya.
Merupakan suatu bentuk gambar sebagai simbol, dengan arti
tertentu, dan mewakili suatu arti dari perusahaan.
Straub dan Attner membagi Brand menjadi 3, antara lain
1. Brand Name
2. Brand Merk
3. Trade Character
Logo Brand
1. Brand Name
Merupakan brand yang menggunakan logo berbentuk nama atau
huruf atau teks, atau gabungannya sebagai ciri khas.
Logo Brand
2. Brand Merk
Merupakan brand yang menggunakan logo
berbentuk simbol atau desain sebagai sebagai ciri khas.
Logo Brand
3. Trade Character
Merupakan brand yang menggunakan logo
berbentuk karakter atau maskot sebagai sebagai ciri khas.
Logo Brand
Membuat Logo Sederhana
Menggunakan Corel Draw X3
Logo Facebook
1. buka lembar kerja baru pada Corel Draw. Buat sebuah kotak menggunakan
Rectangle Tool. Ubah Rectangle Corner Roundness dengan menggunakan
tool di toolbar atau melalui properties dengan cara:
- klik kanan kotak yang dibuat, pilih Properties.
- ubah Rectangle Corner Radius-nya menjadi 0.4. Jangan lupa checklist pilihan
Edit Corner Together sehingga saat merubah salah satu corner, corner lainnya
akan mengikuti perubahannya.
2. memberikan warna pada kotak yang telah kita buat.
Klik kotak yang telah dibuat sebelumnya
Klik Fill Tool untuk memunculkan berbagai macam jenis Fill tool yang ada
Klik Fountain Fill Dialog. Tool ini berfungsi untuk memberikan warna yang memiliki
efek gradasi.
Pilih type Linier
Pilih Custom pada bagian Color Blend
Pada bagian Color Blend klik titik awal warna yang ada dibagian pojok kiri atas
persegi panjang berwarna. Pada bagian ini, preview gradasi akan ditampilkan
sekaligus sebagai pengaturan gradasi yang ingin dibuat
Setelah memilih titik awal gradasi, klik Others pada palette warna di sebelah kanan
Isikan nilai berikut pada Components warna, R=0, G=47, B=103. Pastikan telah
memilih Model palette warna RGB. Klik OK dan kita telah mendapatkan warna biru
gelap untuk warna awal gradasi
Kemudian double klik pada rentang warna, sehingga akan kita dapatkan titik baru
pada gradasi warna. Geser titik tersebut sampai ke posisi 40%.
Lakukan proses ubah warna seperti langkah sebelumnya dengan nilai, R=1, G=64,
B=152
Lalu ubah warna pada titik akhir warna dengan nilai, R=18, G=163, B=230
Lalu ubah Angle menjadi 270. Perubahan angle dimaksudkan agar orientasi gradasi
menjadi vertical
Klik OK untuk menutup jendela Fountain Fill
Kemudian ubah warna garis tepi menjadi menjadi Sky Blue
3. membuat lapisan putih yang member kesan glossy. Lapisan ini akan
diletakkan di bagian atas logo. Caranya :
Buat kotak yang memotong sebagian dari kotak dasar yang telah dibuat
sebelumnya
Pilih Shape Tool.
Klik kanan kotak tadi, lalu pilih Convert To Curves
Setelah itu klik kanan pada ruas bawah kotak, lalu pilih To Curves
Bentuk lengkungan seperti gambar di bawah ini :
Pilih kembali Pick Tool, kemudian seleksi dua kotak yang telah kita buat
Klik Intersect pada toolbar
Maka Corel akan otomatis membuat satu buah kotak lengkungan baru (yang
selanjutnya kita sebut sebagai lapisan glossy) yang memotong tepat di tepian kotak
dasar seperti gambar di bawah ini :
Seleksi lapisan glossy tadi, kemudian ubah warnanya menjadi putih
Klik Interactive Transparency Tool, lalu drag mouse dari bawah ke atas seperti pada
gambar di bawah ini :
4. membuat kotak transparan di bagian bawah logo
Buat kotak putih dengan menggunakan teknik-teknik sebelumnya seperti pada
gambar dibawah ini :
Ubah transparansi dengan klik Interactive Transparency Tool, dan pilih jenis
transparansi Uniform pada properties bar
Hasilnya akan tampak seperti gambar di bawah ini :
5. menambahkan huruf f pada logo
Klik Text Tool, lalu ketikkan huruf f
Bentuk sedemikian sehingga logo tampak seperti gambar dibawah ini :
Membuat Logo Menggunakan
Corel Draw X3
1. Logo ATM Mandiri
1. Buka program CorelDraw X3
2. Setelah ruang kerja tampil, rubah ukuran kertas menjadi centimeters,
selanjutnya buatlah sebuah lingkaran dari ellips dengan lebar 14.333
cm dan tinggi 7.136 cm
3. Selanjutnya kita akan memberikan warna gradasi pada objek,
caranya pada fill tool pilih fontain color dialog. Setelah tampil atur
type menjadi Radial, nilai horizontal -2, nilai vertical -58, dan pada
color blend pilih custom. Kemudian untuk gradasi warna klik pada
kotak kecil warna hitam seperti pada gambar.
4. Atur warna dan posisi seperti berikut ini, warna awal pilih
pantone 273 c. Warna kedua (posisi 20%) Pantone 2728 C
5. Warna selanjutnya (posisi 46%) pantone 300 c
6. hasilnya akan terlihat seperti gambar dibawah ini.
7. Langkah selanjutnya kita harus membuat sebuah lingkaran dari
ellips untuk membuat efek transparan. Untuk lebar 12.31 cm dan
tinggi 4.67 cm.
8. Selanjutnya beri warna putih pada lingkaran dan pilih no outline
pada outline tool untuk menghilangkan garis tepi objek kemudian
atur posisi objek seperti gambar berikut ini.
9. Selanjutnya kita akan memberikan efek transparant pada objek,
caranya klik objek warna putih kemudian pilih transparency tool pada
toolbox seperti gambar berikut ini.
10. Nah kalau sudah selesai lakukan langkah 6 sekali lagi untuk
membuat efek transparant pada bagian bawah dengan ukuran
lingkaran objek ellip sebagai berikut, lebar 11.459 cm dan tinggi
3.891 cm, kalau sudah selesai maka objek akan terlihat seperti
berikut ini.
11. Kemudian kita akan membuat tulisan ATM MANDIRI, caranya pilih
text tool dan ketikkan atm kemudian pilih fontain color dialog dan
atur seperti gambar dibawah ini dan untuk warna pada color blen
pilih two color (warna pertama pili pantone 199 c dan kedua pilih
pantone process yellow c)
12. Selanjutnya beri shadow pada tulisan atm lakukan pilih shadow tool
pada toolbox lalu klik kan pada text atm seperti pada gambar
berikut ini.
13. Kemudian buat text MANDIRI dengan menggunakan text tool lalu
beri efek drop shadow untuk membuat efek bayangan pada teks
MANDIRI kemudian aturlah posisi semua objek menjadi seperti
gambar dibawah ini.
2. Logo TELKOMSEL
1. Jalankan Program CorelDraw, nah buatlah sebuah objek segienam,
Pilih polygonal tool, kemudian pada property bar, Anda masukkan
nilai 6 untuk membuat segienam
2. Miringkan objek segienam tersebut dengan merotasikannya sebesar
350 derajat
3. Warnai objek tersebut dengan warna abu-abu (gray) dan copy satu
objek lagi beri warna merah, posisikan seperti berikut, hilangkan line
dari objek tersebut.
4. Nah sekarang kita akan membuat bentuk lingkaran yang melingkup
objek segi enam tersebut, gunakan ellipse tool buat agak melonjong
horizontal.
Kemudian Anda copy-kan objek elips tersebut tapi kecilkan sedikit
letakkan di atas objek elips yang pertama seperti berikut :
6. Beri warna abu-abu terang (30% black) pada objek elips yang
terpotong, letakkan pada objek segienam, gandakan objek elips
yang terpotong tersebut atur posisi sebagai berikut :
7. Sekarang kita akan membuat perpotongan antara objek elips yang
terpotong dengan segienam merah,
klik objek segienam merah tekan Shift kemudian klik salah satu
objek elips yang terpotong, pilih metode intersect pada property bar,
beri warna putih pada hasil pemotongan, lakukan hal yang sama
pada objek elips yang terpotong lainnya dengan segienam merah.
8. Ketikkan teks TELKOMSEL (Arial, Bold, Italic) di sebelah kanan
logonya.
Latihan
Temukan 10 logo dari berbagai perusahaan
Buatlah logo yang sama dengan menggunakan
Corel Draw
Terima Kasih
-------------------
Anda mungkin juga menyukai
- MANAJEMEN MEREK DALAM 4 LANGKAH: cara mengelola pemasaran merek Anda untuk mencapai hasil yang luar biasaDari EverandMANAJEMEN MEREK DALAM 4 LANGKAH: cara mengelola pemasaran merek Anda untuk mencapai hasil yang luar biasaPenilaian: 5 dari 5 bintang5/5 (1)
- Membuat Poster PhotoshopDokumen14 halamanMembuat Poster Photoshopsaputraidant92Belum ada peringkat
- Kartu Nama Corel DrawDokumen21 halamanKartu Nama Corel DrawNuralfilaelaBelum ada peringkat
- Tutorial CorelDokumen32 halamanTutorial CorelPuji AndariBelum ada peringkat
- Tutorial Adobe Illustrator SimpleDokumen66 halamanTutorial Adobe Illustrator SimpleNaurah DuvieantoBelum ada peringkat
- LOGO PLNDokumen16 halamanLOGO PLNMuslimin S. SyBelum ada peringkat
- Membuat Kartu Nama Profesional di CorelDrawDokumen37 halamanMembuat Kartu Nama Profesional di CorelDrawFatmala Nur ArdianniBelum ada peringkat
- Tutorial Cara Membuat BannerDokumen29 halamanTutorial Cara Membuat BannerMHD. AKHIRUDDIN HARAHAPBelum ada peringkat
- Tugas Praktek CorelDrawDokumen13 halamanTugas Praktek CorelDrawWondo KnightBelum ada peringkat
- Modul PanduanDokumen40 halamanModul PanduanAngelia PrimanisaBelum ada peringkat
- Logo Design Process TutorialDokumen43 halamanLogo Design Process TutorialGoes DalemBelum ada peringkat
- LOGO INDAHDokumen78 halamanLOGO INDAHPutuWijayantiBelum ada peringkat
- Latihan by AyuDokumen69 halamanLatihan by Ayuaris setiawan23Belum ada peringkat
- Laporan Praktikum 8Dokumen21 halamanLaporan Praktikum 8afdaliahalifBelum ada peringkat
- Membuat Desain StempelDokumen13 halamanMembuat Desain StempelZoefryA.RaoBelum ada peringkat
- Membuat Logo Dengan Teknik ShapingDokumen31 halamanMembuat Logo Dengan Teknik ShapingdkurniantoBelum ada peringkat
- Tugas Membuat Logo (TV One, Sony Ericsson, Trans TV)Dokumen23 halamanTugas Membuat Logo (TV One, Sony Ericsson, Trans TV)Arfin Syaiful HamdiBelum ada peringkat
- Cara Membuat Kartu Nama Dengan CorelDRAWDokumen29 halamanCara Membuat Kartu Nama Dengan CorelDRAWHanara KhanBelum ada peringkat
- Desain Logo Dengan CorelDokumen69 halamanDesain Logo Dengan CorelastariBelum ada peringkat
- Corel Draw Tutorial Membuat Desain Logo Minuman CupDokumen15 halamanCorel Draw Tutorial Membuat Desain Logo Minuman CupKadarwanBelum ada peringkat
- Vector 2Dokumen40 halamanVector 2Arinadi TiyaBelum ada peringkat
- Tutorial Membuat Logo Di CorelDrawDokumen5 halamanTutorial Membuat Logo Di CorelDrawNoor Afnan HanifBelum ada peringkat
- Membuat LOGO 3D Dengan Corel DrawDokumen12 halamanMembuat LOGO 3D Dengan Corel DrawAkbar MakkusissingBelum ada peringkat
- Membuat Logo 3D dengan CorelDrawDokumen138 halamanMembuat Logo 3D dengan CorelDrawNasyaBelum ada peringkat
- Cara Membuat Logo Mockup Ukiran Kayu Di Adobe PhotoshopDokumen35 halamanCara Membuat Logo Mockup Ukiran Kayu Di Adobe PhotoshopLucky AprizalBelum ada peringkat
- LogoDokumen37 halamanLogonzarmfzaBelum ada peringkat
- Cara Membuat Logo BulatDokumen51 halamanCara Membuat Logo BulatDadan HamdanBelum ada peringkat
- Membuat ID Card Modern Menggunakan CorelDraw X7Dokumen15 halamanMembuat ID Card Modern Menggunakan CorelDraw X7cemara huangBelum ada peringkat
- Corel Draw 1Dokumen187 halamanCorel Draw 1RianBelum ada peringkat
- Pertemuan 2 Macromedia Flash DasarDokumen13 halamanPertemuan 2 Macromedia Flash DasarRika AuliaBelum ada peringkat
- Logo 3DDokumen43 halamanLogo 3DAldiansyah RachmanBelum ada peringkat
- Membuat Desain Sertifikat Menggunakan CoDokumen17 halamanMembuat Desain Sertifikat Menggunakan Cohudori gantengBelum ada peringkat
- Corel Draw X4Dokumen33 halamanCorel Draw X4SabilShaumiBelum ada peringkat
- Dasar PhotoshopDokumen16 halamanDasar PhotoshoptaimlahBelum ada peringkat
- LKPD DOCUMENTDokumen43 halamanLKPD DOCUMENTKiki Oktavia AditamaBelum ada peringkat
- CorelDRAW_Membuat_Teks_Invisible_dengan_Drop_ShadowDokumen19 halamanCorelDRAW_Membuat_Teks_Invisible_dengan_Drop_ShadowFuji FauziahBelum ada peringkat
- Contoh Latihan CoreldrawDokumen44 halamanContoh Latihan CoreldrawfathulkhBelum ada peringkat
- MENYUSUN TIPGRAFI DI CORELDRAW X7Dokumen11 halamanMENYUSUN TIPGRAFI DI CORELDRAW X7Adri RachmanBelum ada peringkat
- Membuat Logo Bumiputera Dan LGDokumen8 halamanMembuat Logo Bumiputera Dan LGIkbal Rindi FauziBelum ada peringkat
- Langkah-Langkah Desain Packaging Dengan AiDokumen11 halamanLangkah-Langkah Desain Packaging Dengan AiMuhammad BahrulBelum ada peringkat
- Cara Membuat Stiker Lewat CoreldrawDokumen11 halamanCara Membuat Stiker Lewat CoreldrawjesichaBelum ada peringkat
- Logocelluler 130203061220 Phpapp02Dokumen12 halamanLogocelluler 130203061220 Phpapp0217 Ihsan ErtansaBelum ada peringkat
- LKS-03 - Tik-Xii - Sem - 1 Ihza Audiyah Xii Ipa 3Dokumen12 halamanLKS-03 - Tik-Xii - Sem - 1 Ihza Audiyah Xii Ipa 3Anonymous WWo6Y2KBelum ada peringkat
- Membuat Logo One Photography dengan CorelDraw X4Dokumen10 halamanMembuat Logo One Photography dengan CorelDraw X4Nopi HartawanBelum ada peringkat
- Cara Membuat Tipografi CorelDokumen7 halamanCara Membuat Tipografi CorelAbdee KomputerBelum ada peringkat
- Cara Membuat Logo Trans TV Dengan Corel DrawDokumen22 halamanCara Membuat Logo Trans TV Dengan Corel DrawHusen AminudinBelum ada peringkat
- Kartu Nama DigitalDokumen7 halamanKartu Nama Digitaltarso sarwonoBelum ada peringkat
- Cara Membuat Logo Sederhana di Corel DrawDokumen10 halamanCara Membuat Logo Sederhana di Corel DrawREZA PAHLEFIBelum ada peringkat
- 15 menit Membuat BROSUR PAMFLET KEREN Dengan Corel Draw all VersiDokumen30 halaman15 menit Membuat BROSUR PAMFLET KEREN Dengan Corel Draw all VersiLha Audrey QuellaBelum ada peringkat
- 9 Tips Jitu Untuk Mendesain Logo Kece Dengan Adobe Illustrator VidiDokumen18 halaman9 Tips Jitu Untuk Mendesain Logo Kece Dengan Adobe Illustrator VidiArga PradiptaBelum ada peringkat
- Memulai Ilustrator, 9 Agustus 2021Dokumen10 halamanMemulai Ilustrator, 9 Agustus 2021Yuni WulandariBelum ada peringkat
- Membuat Logo Vintage dengan CorelDrawDokumen4 halamanMembuat Logo Vintage dengan CorelDrawSetyawan SmangatSlaluBelum ada peringkat
- Cara Membuat Stiker Grafity Menggunakan CorelDokumen12 halamanCara Membuat Stiker Grafity Menggunakan CorelSamantha MooreBelum ada peringkat
- Cara Membuat Undangan Pernikahan 2 Lipat Dengan Menggunakan Corel DrawDokumen10 halamanCara Membuat Undangan Pernikahan 2 Lipat Dengan Menggunakan Corel DrawHesty WulanBelum ada peringkat
- Membuat Logo Dengan Teknik ShapingDokumen12 halamanMembuat Logo Dengan Teknik ShapingdkurniantoBelum ada peringkat
- Modul 5 Membuat Desain Poster Lingkungan HidupDokumen17 halamanModul 5 Membuat Desain Poster Lingkungan Hidupvirgakoe1004100% (1)
- Text Pada Corel DrawDokumen52 halamanText Pada Corel DrawconnyBelum ada peringkat
- DDG LOGO DESAINDokumen8 halamanDDG LOGO DESAINNur ImaniahBelum ada peringkat
- Desain GrafisDokumen15 halamanDesain GrafisDotonavoSagotoTanoBelum ada peringkat
- TRADEWYX, MENJUAL LEBIH BANYAK DI PASAR DI BERBAGAI NEGARA BAGIANDari EverandTRADEWYX, MENJUAL LEBIH BANYAK DI PASAR DI BERBAGAI NEGARA BAGIANBelum ada peringkat
- PSIKOLOGI GARISDokumen17 halamanPSIKOLOGI GARISFirda Aulia AzizBelum ada peringkat
- Rapot 7b DNSDokumen64 halamanRapot 7b DNSFirda Aulia AzizBelum ada peringkat
- Surat Pemesanan BarangDokumen2 halamanSurat Pemesanan BarangFirda Aulia AzizBelum ada peringkat
- Wali KelasDokumen16 halamanWali KelasFirda Aulia AzizBelum ada peringkat
- BentukDokumen8 halamanBentukFirda Aulia AzizBelum ada peringkat
- Uas VKDokumen1 halamanUas VKFirda Aulia AzizBelum ada peringkat
- KARAKTERISTIK OBJEK DAN TEKSTURDokumen8 halamanKARAKTERISTIK OBJEK DAN TEKSTURFirda Aulia Aziz100% (1)
- Pengertian Visualisasi KonsepDokumen15 halamanPengertian Visualisasi KonsepFirda Aulia Aziz100% (1)
- Uts VKDokumen1 halamanUts VKFirda Aulia AzizBelum ada peringkat
- Modul IklanDokumen6 halamanModul IklanFirda Aulia AzizBelum ada peringkat
- 5-7 Branding For Office InterfaceDokumen27 halaman5-7 Branding For Office InterfaceFirda Aulia AzizBelum ada peringkat
- 2 Basic CorelDrawDokumen30 halaman2 Basic CorelDrawFirda Aulia AzizBelum ada peringkat
- 1 Product and Brand VisualizationDokumen23 halaman1 Product and Brand VisualizationFirda Aulia AzizBelum ada peringkat
- Kisi2 Tim Guru TIKDokumen2 halamanKisi2 Tim Guru TIKFirda Aulia AzizBelum ada peringkat
- KreativitasDokumen14 halamanKreativitasdhiknurBelum ada peringkat
- RPP SMP SBKDokumen630 halamanRPP SMP SBKFirda Aulia AzizBelum ada peringkat
- KKM SMP Sbk.Dokumen20 halamanKKM SMP Sbk.Firda Aulia AzizBelum ada peringkat
- Power Point Sejarah FeminismeDokumen40 halamanPower Point Sejarah FeminismeFirda Aulia Aziz100% (1)
- Peralatan KomunikasiDokumen24 halamanPeralatan KomunikasiFirda Aulia AzizBelum ada peringkat
- UASDokumen17 halamanUASFirda Aulia AzizBelum ada peringkat
- UASDokumen17 halamanUASFirda Aulia AzizBelum ada peringkat