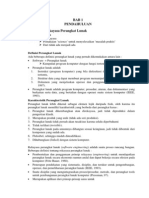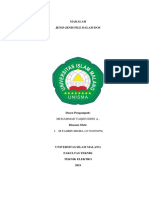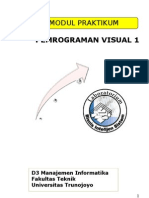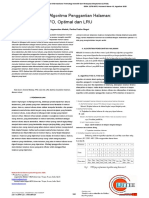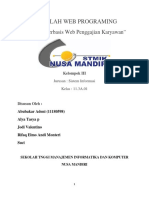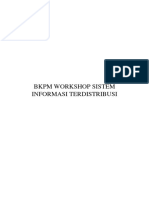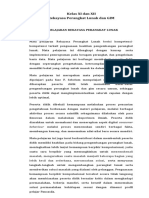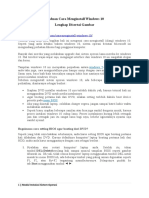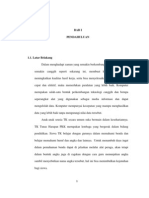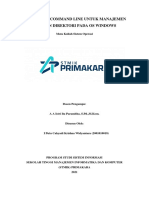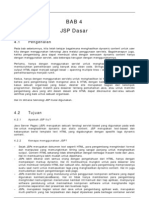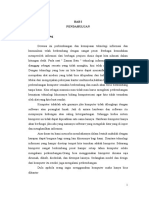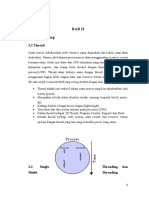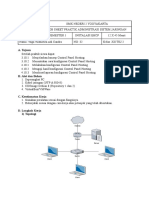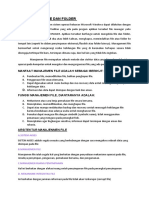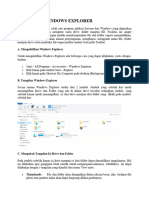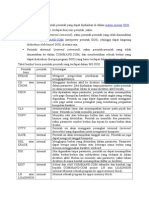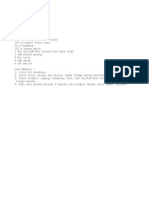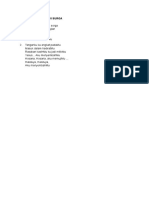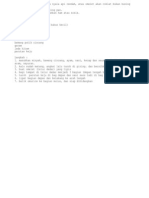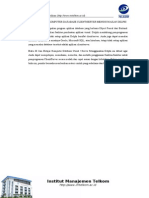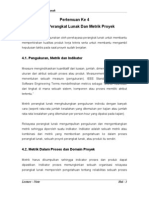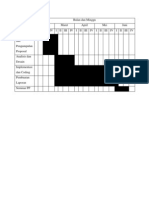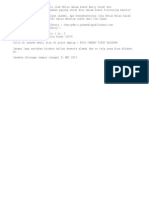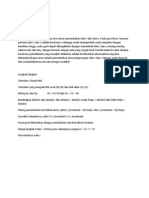Manajemen File
Diunggah oleh
Nanda Permata Putri0 penilaian0% menganggap dokumen ini bermanfaat (0 suara)
65 tayangan6 halamanmanajemen file
Judul Asli
MANAJEMEN FILE
Hak Cipta
© © All Rights Reserved
Format Tersedia
DOCX, PDF, TXT atau baca online dari Scribd
Bagikan dokumen Ini
Apakah menurut Anda dokumen ini bermanfaat?
Apakah konten ini tidak pantas?
Laporkan Dokumen Inimanajemen file
Hak Cipta:
© All Rights Reserved
Format Tersedia
Unduh sebagai DOCX, PDF, TXT atau baca online dari Scribd
0 penilaian0% menganggap dokumen ini bermanfaat (0 suara)
65 tayangan6 halamanManajemen File
Diunggah oleh
Nanda Permata Putrimanajemen file
Hak Cipta:
© All Rights Reserved
Format Tersedia
Unduh sebagai DOCX, PDF, TXT atau baca online dari Scribd
Anda di halaman 1dari 6
MANAJEMEN FILE (I)
Pada sistem operasi Windows, manajemen file dapat Anda lakukan
menggunakan Windows Explorer. Utilitas tersebut dapat membantu Anda
untuk mengkonfigurasikan segala pengaturan pada Windows. Namun, untuk
lebih memperjelas tahapan manajemen file pada Windows, berikut ini
merupakan garis besar atau inti dari pokok masalah yang akan diulas pada
artikel kemudian.
Latar belakang informasi
Apakah file itu?
Apakah folder dan subfolder?
Apakah sebenarnya yang disebut dengan manajemen file?
Apakah file hierarki itu?
Pengetahuan dasar
Bagaimana menggunakan Windows Explorer,
Menyimpan (save) file,
Membuat dan memberi nama folder,
Memberi nama file,
Memindahkan (move) file ke dalam folder,
Bagaimana menyalin (copy), cut, dan juga menempel (paste) file dan
folder,
Bagaimana menghapus file dan folder,
Bagaimana menggunakan Windows Search Utility untuk menemukan
file.
Extension dan hidden file (file yang tersembunyi)
Apakah file extension itu?
Bagaimana memperlihatkan extension?
Menggunakan fitur Open With untuk extension tertentu,
Mengapa beberapa file tersembunyi (hidden) secara default?
Bagaimana melihat file tersembunyi?
Organisasi file dan folder
Mengapa kemampuan manajemen file yang baik itu diperlukan?
Pengetahuan dasar dalam manajemen file.
MANAJEMEN FILE (II)
Apakah file itu?
File adalah tidak lebih dari informasi yang tersimpan pada sebuah komputer. Filedapat berupa sebuah dokumen
word, atau berupa file video yang gemar Anda tonton. Jenis file yang berbeda, atau file dengan extension yang tidak
sama, dapat dibuka dengan menggunakan program yang berbeda pula. Pada intinya, sebuah file dapat dibuka
dengan program, software, atapun aplikasi yang mendukung jenis file tersebut.
Apakah yang dimaksud dengan folder?
Folder dapat dianalogikan sebagai sebuah kotak penyimpanan file. Folder dapat digunakan untuk mengelompokkan
jenis file yang berbeda, agar dapat dengan mudah dibedakan dari file yang berlainan. Anda dapat menyimpan semua
file musik pada sebuah folder yang bernama Musik, ataupun menyimpan file gambar ataupun foto pada folder yang
bernama Gambar, semuanya dapat Anda atur sesuka hati Anda.
Apakah yang dimaksud dengan subfolder?
Subfolder merupakan sebuah folder yang terletak di dalam folder yang lain. Setiap folder dapat memiliki sejumlah
folder di dalamnya, yang dinamakan subfolder. Dan setiap subfolder dapat memiliki subfolder lain, begitulah
seterusnya.
Apakah sebenarnya yang disebut dengan manajemen file?
Manajemen file merupakan sebuah proses untuk menempatkan, memberi nama, dan mengorganisasikan file dan
folder secara logis, atau sesuai dengan logika. Dengan kata lain, manajemen file pada komputer serupa dengan
bagaimana seseorang mengatur penempatan dokumen pada filling cabinet (tempat penyimpanan dokumen).
Apakah hierarki file itu?
Hierarki file merupakan tingkatan atau urutan penyimpanan file pada folder dan subfolder. Seperti yang telah
disebutkan sebelumnya bahwa sebuah folder dapat memiliki subfolder di dalamnya, di dalam folder tersebut terdapat
beberapa file, dan begitulah seterusnya. Tingkatan-tingkatan penyimpanan itulah yang dinamakan dengan hierarki.
MANAJEMEN FILE (III)
Windows Explorer merupakan sebuah aplikasi yang telah terintegrasi dengan sistem operasi Windows, dan
memungkinan Anda untuk mengatur semua konten yang terdapat pada komputer. Windows Explorer hadir dengan
tampilan dua panel di dalamnya, satu di sebelah kiri, dan satu lagi di sebelah kanan.
Panel sebelah kiri, yang juga biasa disebut dengan Folder Bar, menampilkan semua drive dan menampilkannya
seperti cabang pada sebuah pohon. Anda dapat memperlebar ataupun memperluas sebuah folder pada panel
sebelah kiri, yang akan menampilkan sub folder di dalamnya.
Sedangkan panel sebelah kanan, berbeda dengan panel sebelah kiri yang menampilkan hierarki file, tugas panel
sebelah kanan adalah menampilkan folder ataupun file yang terdapat di dalamnya secara langsung.
Windows memiliki pengaturan yang berbeda untuk menampilkan semua file ataupun folder. Anda dapat
mengubahnya dengan mengubah pengaturan View pada menu yang terdapat pada Windows Explorer. Berikut ini
merupakan opsi dari menu View tersebut:
Thumbnails: Opsi ini akan menampilkan semua file dan folder dalam bentuk dan ukuran pratinjau (preview)
gambar atau ikon yang besar. Dengan menggunakan opsi ini, maka akan dapat membantu Anda
menemukan file gambar dengan lebih mudah. Karena tanpa perlu membuka folder, beberapa gambar akan
tampil sebagai preview folder tersebut, dan ketika telah dibuka, semua file tersebut akan telah terlihat tanpa
perlu membukanya satu per satu.
Tiles: Opsi ini akan menampilkan semua file dan folder dalam ikon yang sedang. Untuk file gambar dan
musik, informasi lain seperti resolusi juga ditampilkan.
Icon: Opsi ini akan menampilkan semua file dan folder juga dalam ikon yang sedang.
List: Opsi ini akan menampilkan semua file dan folder dalam ikon yang kecil.
Details: Opsi ini akan menampilkan semua file dan folder dalam ikon yang kecil, namun ditambahkan
dengan informasi yang begitu lengkap dan mendetail
MANAJEMEN FILE (IV)
Bagaimana menyalin (copy), cut, dan juga menempel (paste) file dan folder
Menyalin (copy) file atau folder artinya, membuat duplikasi dari file ataupun
folder tersebut, untuk disimpan pada lokasi lain. Untuk menyalin file ataupun
folder, Anda dapat menyeleksi file ataupun folder, klik kanan, kemudian pilih
opsi Copy pada menu yang muncul. Sebagai shortcut, Anda dapat
menggunakan kombinasi tombol Ctrl + C.
Kemudian, setelah Anda memilih opsi Copy, pilih folder atau lokasi baru untuk
menyimpan file, kemudian klik kanan di area dalam folder tersebut, dan pilih
opsi Paste. Maka semua file yang telah terseleksi akan pindah ke dalam
folder yang baru. Sebagai shortcut opsi Paste, Anda dapat menggunakan
kombinasi tombol Ctrl + V.
Tidak berbeda dengan copy, pada dasarnya opsi cut juga berfungsi untuk
membuat duplikat file atapun folder. Hanya saja, file aslinya dipindakan pada
direktori atau folder yang baru. Caranya tidaklah berbeda dengan copy,
seleksi file, kemudian pilih opsi Cut setelah melakukan klik kanan pada file
yang ingin dipindahkan. Pilih folder baru, kemudian paste file pada folder baru
tersebut.
Bagaimana menghapus file dan folder
Untuk menghapus (delete) file, terdapat dua macam metode penghapusan
pada Windows Explorer. Metode pertama adalah menghapus sementara, dan
yang kedua adalah menghapus secara permanen. Menghapus sementara
maksudnya adalah file yang dihapus tidak benar-benar hilang, dan hanya
dikirimkan pada tempat penyimpanan sementara yang bernama Recycle Bin.
Apabila Anda ingin mengembalikan file yang telah dihapus, Anda dapat
membuka Recycle Bin untuk me-restore atau mengembalikan file tersebut.
Dan untuk metode menghapus secara permanen, maka file tidak dapat
dikembalikan lagi. Untuk melakukannya, Anda dapat menekan tombol Shift
ketika mendelete sebuah file. File tidak akan dikirim ke dalam Recycle Bin.
Bagaimana menggunakan Windows Search Utility untuk menemukan file
Anda dapat menggunkaan fitur pencarian atau Windows Search Utility untuk
menemukan sebuah file. Caranya, buka kotak pencarian, dengan memilihnya
pada Start Menu. Anda juga dapat membuka kotak pencarian dengan
menekan kombinasi tombol Ctrl + F ketika sedang membuka Windows
Explorer. Setelah itu, masukkan kata kunci atau nama file yang ingin dicari.
MANAJEMEN FILE (V)
Menyimpan file
Salah satu hal yang penting untuk dilakukan ketika mengerjakan sebuah
pekerjaan dalam file adalah menyimpan (save) file tersebut. Terdapat dua
metode save yang dapat Anda gunakan, yang pertama adalah metode
Save, dan yang kedua adalah metode Save As. Metode Save digunakan
untuk menyimpan file pada umumnya. Sedangkan metode Save As
digunakan untuk menyimpan file pada file lainnya, sehingga file yang lama
tetap pada posisi yang sebelumnya.
Menyeleksi file dan folder
Untuk menyeleksi file ataupun folder pada Windows Explorer sangatlah
mudah. Untuk menyeleksi sebuah file, Anda cukup melakukan satu kali klik
pada file ataupun folder tersebut. Dan untuk menyeleksi lebih dari satu file
atau folder, Anda dapat menahan tombol klik kiri dan menyeret (drag) kursor
mouse untuk menyeleksi semua file dan folder. Anda juga dapat
menggunakan kombinasi tombol Shift dengan mouse, dan juga kombinasi
tombol Ctrl dengan mouse untuk menyeleksi file ataupun folder.
Membuat folder dan memberi nama folder
Untuk membuat folder, Anda dapat melakukan klik kanan pada area Windows
Explorer ataupun Desktop, kemudian pilih opsi New Folder. Maka sebuah
folder pun telah tersedia untuk Anda. Secara default, nama folder pertama kali
adalah New Folder. Ketika baru saja membuat folder, Anda dapat langsung
memberi nama folder tersebut. Namun apabila Anda ingin memberi nama
folder yang telah ada, klik kanan pada folder tersebut kemudian pilih opsi
Rename. Anda juga dapat menekan tombol F2 ketika folder tersebut telah
terseleksi.
Memberi nama file
Memberi nama sebuah file tidaklah berbeda dengan memberi nama folder.
Lakukan hal yang sama. Namun, Anda juga dapat memberikan informasi
tambahan pada sebuah file, dengan melakukan klik kanan, kemudian pilih
opsi Properties. Klik tab Summary / Detail.
Memindahkan (move) file ke dalam folder
Seleksi file yang ingin dipindahkan, drag file tersebut ke dalam folder yang
telah ada. Atau Anda juga dapat menggunakan fitur Cut dan Paste pada
menu klik kanan.
Manajemen Proses Pada Windows
Seringkali, beberapa proses yang dikerjakan oleh program tertentu dapat
menyebabkan penggunaan semua kekuatan processor, seperti ketika
mengarsipkan database yang besar ataupun juga ketika sedang
mengkompresi ukuran file berukuran besar.
Proses-proses tersebut akan membebani kinerja processor, sehingga
komputer tidak dapat digunakan sampai semua proses tersebut selesai
dikerjakan. Hal tersebut dapat terjadi apabila processor yang Anda gunakan
bertipe single core processor (dalam processor dual core atau lebih, kejadian
tersebut dapat diminimalisir).
Anda dapat mengubah prioritas (priority) proses sesuai dengan keinginan
Anda. Caranya tidaklah sulit, ikuti semua langkah di bawah ini.
Langkah 1. Tekan tombol Start, kemudian pilih Run. Anda juga dapat
membuka jendela Run dengan menggunakan kombinasi tombol Windows +
R. Setelah jendela Run terbuka, ketik perintah taskmgr tanpa tanda petik,
untuk membuka jendela Task Manager.
Langkah 2. Pilih tab Process.
Langkah 3. Klik kanan pada proses yang Anda ingin ubah prioritasnya.
Langkah 4. Ubah prioritas menjadi Below Normal atau Low untuk
memberikan prioritas yang rendah. Sesuaikan dengan prioritas yang Anda
inginkan.
Setelah menentukan prioritas proses, Anda juga dapat menghentikan proses
tertentu yang sedang berjalan, selain file system tentunya.
Anda mungkin juga menyukai
- Analisis Dan Perancangan SistemDokumen45 halamanAnalisis Dan Perancangan SistemRetno KurniawatiBelum ada peringkat
- Tutorial Basis Data DDL & DMLDokumen25 halamanTutorial Basis Data DDL & DMLFlorence Stefanie 2122040Belum ada peringkat
- Materi Rekayasa Perangkat LunakDokumen64 halamanMateri Rekayasa Perangkat LunakDeni Arip Wijaya0% (1)
- System ParallelDokumen2 halamanSystem ParallelPutra KembarBelum ada peringkat
- Modul Sistem OperasiDokumen178 halamanModul Sistem OperasiSugar Apple100% (1)
- Makalah I/ODokumen33 halamanMakalah I/OHarpen Yusuf Ataullah100% (1)
- Sistem File Dalam DosDokumen8 halamanSistem File Dalam DosMegananda WulandariBelum ada peringkat
- Modul PV1Dokumen74 halamanModul PV1Badrut TamamBelum ada peringkat
- Bab 10 User InterfaceDokumen13 halamanBab 10 User InterfaceLutfi MubarokBelum ada peringkat
- Makalah Rekayasa Perangkat Lunak Kel.8 PDFDokumen18 halamanMakalah Rekayasa Perangkat Lunak Kel.8 PDFYunia CantikaBelum ada peringkat
- Laporan Tugas Akhir ADBO - Sistem Informasi Pengelolaan AcaraDokumen65 halamanLaporan Tugas Akhir ADBO - Sistem Informasi Pengelolaan AcaraDillah FadillahBelum ada peringkat
- Paraller ProcessingDokumen70 halamanParaller ProcessingMuhammad IchsanBelum ada peringkat
- Critical Scrutiny of Page Replacement Algorithms FIFO, Optimal and LRU - En.idDokumen4 halamanCritical Scrutiny of Page Replacement Algorithms FIFO, Optimal and LRU - En.idsrvtnsaBelum ada peringkat
- Sistem Informasi Perpustakaan Dengan Delphi &Dokumen45 halamanSistem Informasi Perpustakaan Dengan Delphi &SandyBelum ada peringkat
- Makalah Web Programming KelompokDokumen36 halamanMakalah Web Programming KelompokAbubakar AdeniBelum ada peringkat
- BKPM Workshop Sistem Informasi 2018Dokumen60 halamanBKPM Workshop Sistem Informasi 2018Bahrul ArifBelum ada peringkat
- Soal Tugas 1Dokumen2 halamanSoal Tugas 1Rini A Wulandari100% (1)
- Latihan Soal Sistem Operasi Komputer "Perintah Pada Linux"Dokumen6 halamanLatihan Soal Sistem Operasi Komputer "Perintah Pada Linux"Aji RahmawatiBelum ada peringkat
- Perintah CMDDokumen14 halamanPerintah CMDFarhan SyamBelum ada peringkat
- Buku Panduan Prestashop (Beta)Dokumen24 halamanBuku Panduan Prestashop (Beta)Ahmad Fakri SyaukhaniBelum ada peringkat
- SO025-Tugas-LR4-21343085-Saif AdzzahabiDokumen6 halamanSO025-Tugas-LR4-21343085-Saif AdzzahabiGakiquz LielonBelum ada peringkat
- Laporan Prak 3 EllenDokumen23 halamanLaporan Prak 3 EllenellenesmonoBelum ada peringkat
- Capaian Pembelajaran TKJ Dan RPLDokumen13 halamanCapaian Pembelajaran TKJ Dan RPLatan barusBelum ada peringkat
- 3.5 Modul Instalasi SODokumen13 halaman3.5 Modul Instalasi SOmayBelum ada peringkat
- Makalah Tugas Pertemuan 4Dokumen23 halamanMakalah Tugas Pertemuan 4ApriyantoBelum ada peringkat
- 07 Database DesignDokumen103 halaman07 Database DesignRico PerdanaBelum ada peringkat
- Tugas 4 Sistem Berkas Organisasi Berkas Indexed SequentialDokumen11 halamanTugas 4 Sistem Berkas Organisasi Berkas Indexed SequentialdiniBelum ada peringkat
- Konsep Dasar Interaksi Manusia Dan Komputer (I)Dokumen13 halamanKonsep Dasar Interaksi Manusia Dan Komputer (I)Be Made GlowBelum ada peringkat
- Perbedaan GPT Dan MBRDokumen10 halamanPerbedaan GPT Dan MBRZakaria ARBelum ada peringkat
- Aplikasi Game Tebak Angka Menggunakan Macromedia Flash 8.0Dokumen39 halamanAplikasi Game Tebak Angka Menggunakan Macromedia Flash 8.0SahriAntoBelum ada peringkat
- Jurnal JaringanDokumen9 halamanJurnal JaringanRina SeptiningsihBelum ada peringkat
- Tugas Perancangan SistemDokumen20 halamanTugas Perancangan SistemheruahsanBelum ada peringkat
- 20 Perintah Command Line Untuk Manajemen File Dan Direktori Pada OS Windows - 2001010018Dokumen7 halaman20 Perintah Command Line Untuk Manajemen File Dan Direktori Pada OS Windows - 2001010018Cahyadi KrishnaBelum ada peringkat
- Manajemen Sistem I:oDokumen18 halamanManajemen Sistem I:oPatandungBelum ada peringkat
- Terminologi Jaringan KomputerDokumen12 halamanTerminologi Jaringan KomputerMUHAMMAD NURIL HUDABelum ada peringkat
- Buku Ajar KomputerDokumen131 halamanBuku Ajar KomputerYugha NandaBelum ada peringkat
- Makalah Manajemen ProsesDokumen16 halamanMakalah Manajemen ProsesSunda UjangBelum ada peringkat
- Manajemen ProsesDokumen32 halamanManajemen ProsesRahmarani HakimBelum ada peringkat
- Evolusi Komputer Generasi Pertama Sampai KelimaDokumen3 halamanEvolusi Komputer Generasi Pertama Sampai KelimaPaulus DomanriBelum ada peringkat
- 03d TEORI BAHASA & OTOMATA - FSM FSA Ekuivalensi July 2019 - Upload 4Dokumen90 halaman03d TEORI BAHASA & OTOMATA - FSM FSA Ekuivalensi July 2019 - Upload 4YMBelum ada peringkat
- Cara Kerja Sistem Operasi Pada KomputerDokumen2 halamanCara Kerja Sistem Operasi Pada KomputerAnto Freistyawan100% (1)
- LAPORAN FigmaDokumen10 halamanLAPORAN FigmaRini KarinaBelum ada peringkat
- Kelompok 2 - SIE PDFDokumen36 halamanKelompok 2 - SIE PDFAnnisa PutriBelum ada peringkat
- Sistem OperasiDokumen6 halamanSistem OperasiRivan ArifiyansyahBelum ada peringkat
- 3 Struktur File Sistim Dan Direktory LinuxDokumen31 halaman3 Struktur File Sistim Dan Direktory LinuxIcal Rizal YudaBelum ada peringkat
- JENI Web Programming Bab 4 Dasar JSPDokumen20 halamanJENI Web Programming Bab 4 Dasar JSPFrozemourneBelum ada peringkat
- Makalah Debian LinuxDokumen31 halamanMakalah Debian LinuxRizal RahardiBelum ada peringkat
- Aidhil Saputra210250502002 Ti-A-fakultas Ilmu Komputer-Universitas TomakakaDokumen13 halamanAidhil Saputra210250502002 Ti-A-fakultas Ilmu Komputer-Universitas TomakakaAidhiel NugeBelum ada peringkat
- Sistem Paralel OperationDokumen11 halamanSistem Paralel OperationAhmad Harun SenrimangBelum ada peringkat
- Makalah SlaxDokumen25 halamanMakalah SlaxrosyadiantoBelum ada peringkat
- SO025-Tugas-LR3-21343085-Saif AdzzahabiDokumen20 halamanSO025-Tugas-LR3-21343085-Saif AdzzahabiGakiquz LielonBelum ada peringkat
- Praktikum 1 Sistem OperasiDokumen14 halamanPraktikum 1 Sistem OperasiNabilah IsyraqBelum ada peringkat
- Multithreading Dan MultiprocessingDokumen9 halamanMultithreading Dan MultiprocessingMuhammad Burhanuddin FirmansyahBelum ada peringkat
- Yoga Yudhistira 32Dokumen3 halamanYoga Yudhistira 32Mey Rizki HakimBelum ada peringkat
- Perintah CMD Dan Padanan GUIDokumen17 halamanPerintah CMD Dan Padanan GUIGustii MuviandyBelum ada peringkat
- Struktur Sistem Operasi Pada LinuxDokumen4 halamanStruktur Sistem Operasi Pada Linuxiponk31Belum ada peringkat
- Cara Mengakses Windows Explorer Bagian-Bagian Windows ExplorerDokumen9 halamanCara Mengakses Windows Explorer Bagian-Bagian Windows ExplorerCharles SantuiBelum ada peringkat
- Management File Dan FolderDokumen5 halamanManagement File Dan FolderSarah DindaBelum ada peringkat
- Mengenal Windows ExplorerDokumen6 halamanMengenal Windows ExplorerSatria PiliangBelum ada peringkat
- Panduan Cara Partisi Hardisk & SSD Dengan Windows 10 Untuk Pemula Lengkap Dengan GambarDari EverandPanduan Cara Partisi Hardisk & SSD Dengan Windows 10 Untuk Pemula Lengkap Dengan GambarPenilaian: 3 dari 5 bintang3/5 (2)
- Perintah DOSDokumen2 halamanPerintah DOSNanda Permata PutriBelum ada peringkat
- Resep Nasi Goreng SembunyiDokumen1 halamanResep Nasi Goreng SembunyiNanda Permata PutriBelum ada peringkat
- Bersama Malaikat Di SurgaDokumen1 halamanBersama Malaikat Di SurgaNanda Permata PutriBelum ada peringkat
- Resep OmuriceDokumen1 halamanResep OmuriceNanda Permata PutriBelum ada peringkat
- Resep OmuriceDokumen1 halamanResep OmuriceNanda Permata PutriBelum ada peringkat
- 4.725 Abstraksi 2Dokumen1 halaman4.725 Abstraksi 2Nanda Permata PutriBelum ada peringkat
- Bahan BelajarDokumen11 halamanBahan BelajarNanda Permata PutriBelum ada peringkat
- KegiatanDokumen1 halamanKegiatanNanda Permata PutriBelum ada peringkat
- Kuis CherryDokumen1 halamanKuis CherryNanda Permata PutriBelum ada peringkat
- ALGORITMADokumen5 halamanALGORITMANanda Permata PutriBelum ada peringkat