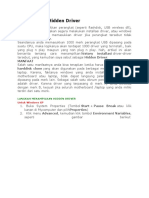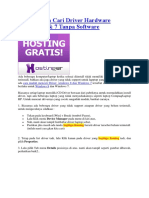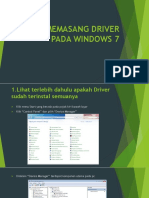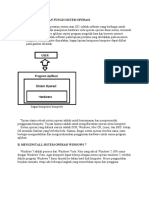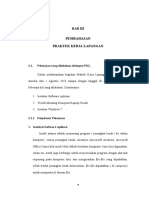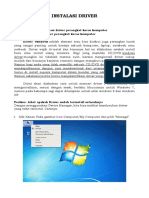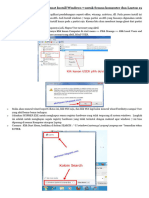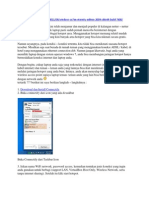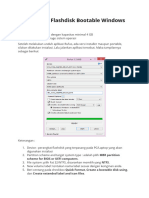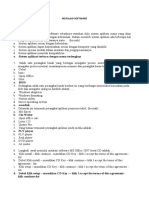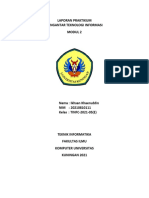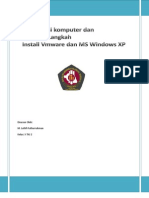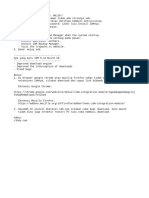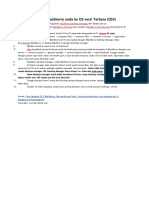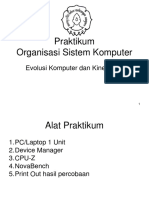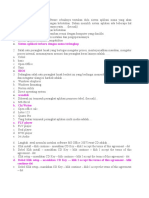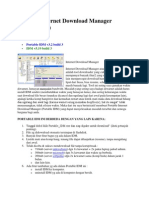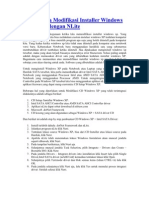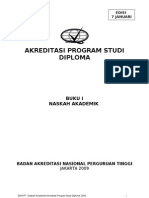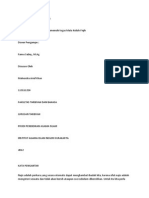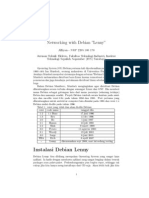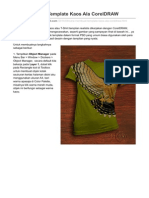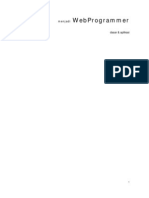Instal Driver Melalui Device Manager
Diunggah oleh
Rizal Fahmi ASDeskripsi Asli:
Hak Cipta
Format Tersedia
Bagikan dokumen Ini
Apakah menurut Anda dokumen ini bermanfaat?
Apakah konten ini tidak pantas?
Laporkan Dokumen IniHak Cipta:
Format Tersedia
Instal Driver Melalui Device Manager
Diunggah oleh
Rizal Fahmi ASHak Cipta:
Format Tersedia
INSTAL DRIVER MELALUI DEVICE MANAGER (WINDOWS XP & 7)
Sebagian orang mungkin ada yang belum mengetahui atau bingung dengan cara
menginstal driver setelah mengunduh driver dari internet, karena file driver yang diunduh
berekstensi *.zip/*.rar/*.7z bukan *.exe dan ditambah dengan tidak adanya file Setup.exe atau
Install.exe yang biasanya dipergunakan untuk menginstal driver atau aplikasi. File-file driver yang
berekstensi *.zip/*.rar/*.7z dapat diinstal melalui Device Manager setelah di-extract & hal pertama
yang harus diperhatikan setelah file driver di-extract adalah keberadaan file yang berekstensi *.inf.
Berikut langkah-langkah menginstal driver melalui Device Manager Windows.
1. Extract/UnZip/UnRAR file driver yang akan diinstal, seperti ini contohnya:
Contoh file *.zip yang di-extract menggunakan 7zip.
Contoh file *.exe yang dapat di-extract menggunakan 7zip.
CATATAN: FILE *.INF HARUS ADA SETELAH FILE DRIVER DI-EXTRACT !!
Lihat dua contoh di bawah ini:
_______________________________________________
2. Buka Device Manager dengan memilih salah satu langkah dari beberapa langkah sebagai berikut:
~~~~~~ Contoh Membuka Device Manager di Windows XP ~~~~~~
2.1 Klik kanan icon My Computer di desktop & kemudian klik Manage.
Pertanyaan: Icon My Computer di desktop tidak ada?
Jawaban: Ikuti langkah-langkah berikut ini:
a. Klik Start Menu, klik kanan icon My Computer & klik Show on Desktop.
======= atau =========
b. Klik kanan di desktop, kemudian klik Properties.
c. Klik bagian Desktop kemudian pilih Customize Desktop.
Kemudian perhatikan gambar di bawah ini:
_______________________________________________
2.2 Klik Start Menu, klik kanan icon My Computer & klik Manage.
_______________________________________________
2.3 Klik Start Menu, klik Run (shortcut pada keyboard: tekan Logo Windows kemudian huruf R).
Kemudian ketik devmgmt.msc tanpa tanda kemudian klik OK atau tekan Enter
pada keyboard.
_______________________________________________
Contoh Device Manager di Windows XP.
___________________________________________________
~~~~~~ Contoh Membuka Device Manager di Windows 7 ~~~~~~
2.4 Klik kanan icon My Computer di desktop & kemudian klik Manage.
Pertanyaan: Icon My Computer di desktop tidak ada?
Jawaban: Ikuti langkah-langkahnya di laman ini.
_______________________________________________
2.5 Klik Start Menu, klik kanan icon My Computer & klik Manage.
_______________________________________________
2.6 Klik Start Menu, klik Run (shortcut pada keyboard: tekan Logo Windows kemudian huruf R).
Kemudian ketik devmgmt.msc tanpa tanda kemudian klik OK atau tekan Enter
pada keyboard.
_______________________________________________
Contoh Device Manager di Windows 7.
_______________________________________________
3. Lihat Device Manager pada bagian Other devices dengan tanda ? atau tanda ? berwarna
kuning seperti contoh-contoh di bawah ini:
Contoh di Windows XP
Contoh di Windows 7
Apabila khawatir ada perangkat hardware yang belum terinstal driver, klik View kemudian klik
Show hidden devices seperti ini:
Catatan: Langkah ini dapat dipergunakan di Windows XP dan Windows 7.
_______________________________________________
4. Menginstal atau update driver melalui Device Manager.
4.1 Langkah-langkah untuk menginstal driver di Windows XP.
Klik kanan pada device yang akan diinstal, kemudian klik Update Driver.
Kemudian perhatikan langkah berikut:
Klik Browse & arahkan ke folder dengan file driver yang telah di-extract sebelumnya.
Selanjutnya perhatikan langkah-langkah sebagai berikut hingga selesai:
4.2 Langkah-langkah untuk menginstal driver di Windows 7.
Klik kanan pada device yang akan diinstal, kemudian klik Update Driver.
Kemudian perhatikan langkah berikut:
Klik Browse & arahkan ke folder dengan file driver yang telah di-extract sebelumnya.
Selanjutnya perhatikan langkah-langkah sebagai berikut hingga selesai:
[ F.A.Q ] Tambahan informasi-informasi mengenai driver:
a. Perbedaan versi driver sebelum dan sesudah di update dalam Device Manager.
Buka Device Manager, kemudian klik kanan pada device yang akan di update driver-nya dan pilih
Properties seperti ini:
Lihat versi driver pada bagian Driver.
b. Apa itu WHQL.
c. Memeriksa driver yang akan diinstal apakah sudah sesuai dengan Hardware IDs.
Buka Device Manager, klik kanan pada device dan klik Properties seperti ini:
Kemudian klik pada bagian Details dan pilih Hardware Ids seperti contoh berikut:
Buka file *.inf yang telah di-extract dari file driver yang akan diinstal. Kemudian bandingkan seperti
contoh ini:
d. Menyalin teks Hardware IDs.
Contoh di Windows XP
Contoh di Windows 7
e. Menggunakan Compatibility Mode di Windows 7, bila driver yang akan diinstal hanya tersedia
untuk Windows XP & Vista.
f. Silahkan untuk mencari & menginstal driver lain dengan versi/sumber file driver yang berbeda
bila Hardware IDs dan file driver sudah sesuai, namun driver-nya tidak bisa terinstal dengan benar.
g. Ciri-ciri perangkat keras (Hardware) yang terindikasi rusak:
- Graphics Card rusak (Chipset).. terdeteksi di Windows namun setelah diinstal driveryang sesuai dari
berbagai sumber, kedalaman warnanya tidak bisa normal (tetap di 8-bit color (28 = 256 colors))
meskipun sudah beberapa kali menginstal ulang Windows.
- LAN/Ethernet Onboard rusak akibat gangguan listrik dari petir (LED mati). Terdeteksi
&driver berhasil terinstal di Windows, namun tidak bisa dipergunakan.
h. Langkah-langkah menginstal driver secara manual melalui Device Manager versi sederhana
dalam bentuk file PDF.
_______________________________________________
Link & Referensi: _www.google.com, _www.wikipedia.org, _www.7-
zip.org,_www.fanhow.com, _msdn.microsoft.com
Anda mungkin juga menyukai
- Panduan Menginstall Windows Vista Sp2 Edisi Bahasa InggrisDari EverandPanduan Menginstall Windows Vista Sp2 Edisi Bahasa InggrisPenilaian: 5 dari 5 bintang5/5 (1)
- Panduan Cara Menginstall Linux Mint Untuk Pemula Lengkap Dengan GambarDari EverandPanduan Cara Menginstall Linux Mint Untuk Pemula Lengkap Dengan GambarPenilaian: 3 dari 5 bintang3/5 (1)
- Mengatasi Problem Driver HardwareDokumen3 halamanMengatasi Problem Driver HardwareMr LangBelum ada peringkat
- Cara Melihat Hidden Driver Pada WindowsDokumen4 halamanCara Melihat Hidden Driver Pada WindowswakidiBelum ada peringkat
- Cara Ghost Windows XP DenganAplikasi SPATDokumen3 halamanCara Ghost Windows XP DenganAplikasi SPAT'Muji Anto'Belum ada peringkat
- Cara Mudah Cari Driver Hardware Windows 8Dokumen3 halamanCara Mudah Cari Driver Hardware Windows 8Andi Riffat Athaya ShaquilleBelum ada peringkat
- Juklak AV ESET Ver 1.0Dokumen36 halamanJuklak AV ESET Ver 1.0Zhakky ArrizalBelum ada peringkat
- Cara Instal Drive PD WindowsDokumen8 halamanCara Instal Drive PD WindowsDanielRamosBelum ada peringkat
- Cara Memasang Driver Pada Windows 7Dokumen7 halamanCara Memasang Driver Pada Windows 7Falmi RofiyantoBelum ada peringkat
- Pengertian Dan Fungsi Sistem OperasiDokumen17 halamanPengertian Dan Fungsi Sistem OperasiMuhammadSahitBelum ada peringkat
- Cara Remastering Windows 7 UltimateDokumen6 halamanCara Remastering Windows 7 Ultimatesahrul budimanBelum ada peringkat
- Instalasi Driver USBASP XP 7 32 64 BitDokumen4 halamanInstalasi Driver USBASP XP 7 32 64 BitAskhunwooBelum ada peringkat
- Bab IiiDokumen13 halamanBab IiiIndrawan SugiartoBelum ada peringkat
- Cara Flashing/Install Ulang BB 9630Dokumen2 halamanCara Flashing/Install Ulang BB 9630amungmardiansyahBelum ada peringkat
- Modul TKJ BAB II Menginstalasi Sistem OperasiDokumen13 halamanModul TKJ BAB II Menginstalasi Sistem OperasinofalBelum ada peringkat
- Cara Menginstall Driver MotherboardDokumen2 halamanCara Menginstall Driver MotherboardYoez Poetra0% (1)
- Modul Instalasi DriverDokumen4 halamanModul Instalasi Driverrefi dikiBelum ada peringkat
- Cara Memperbaiki Harddisk Yang Tidak Terbaca Di Komputer Warung KomputerDokumen3 halamanCara Memperbaiki Harddisk Yang Tidak Terbaca Di Komputer Warung KomputerKhammal AjaBelum ada peringkat
- Pertemuan 5-2Dokumen4 halamanPertemuan 5-2Latifah KhoirunnisaaBelum ada peringkat
- Cloning SystemDokumen3 halamanCloning SystemspujanggaBelum ada peringkat
- Modul Instalasi DriverDokumen4 halamanModul Instalasi Driverchiko goipuiBelum ada peringkat
- Cara Memindahkan Hardisk Windows XPDokumen2 halamanCara Memindahkan Hardisk Windows XPdidi abdurohmanBelum ada peringkat
- Cara Install Windows XP Pada Harddisk SATA Dengan Bantuan NliteDokumen6 halamanCara Install Windows XP Pada Harddisk SATA Dengan Bantuan NliteAndik BintoroBelum ada peringkat
- Cara Memperbaiki Hardisk Eksternal Tidak Terbaca Di KomputerDokumen17 halamanCara Memperbaiki Hardisk Eksternal Tidak Terbaca Di Komputermandor usepBelum ada peringkat
- Cara Install Driver Windows 7Dokumen4 halamanCara Install Driver Windows 7Farhan AkiraBelum ada peringkat
- Cara Install Windows XP Di NotebookDokumen4 halamanCara Install Windows XP Di Notebooknovriza catur setyaBelum ada peringkat
- Win 77Dokumen41 halamanWin 77Yana PastiNa MulyanaBelum ada peringkat
- Cara Install Driver MediatekDokumen6 halamanCara Install Driver MediatekSastra WinataBelum ada peringkat
- Membuat Flashdisk Bootable WindowsDokumen8 halamanMembuat Flashdisk Bootable WindowsDede Jua KurniasariBelum ada peringkat
- Materi Cara Instalasi OS UbuntuDokumen36 halamanMateri Cara Instalasi OS UbuntuSynyster Rafi Gates100% (3)
- Instalasi SoftwareDokumen4 halamanInstalasi SoftwarenoellagiBelum ada peringkat
- (GUIDE) Install OS X Yosemite A46CMDokumen22 halaman(GUIDE) Install OS X Yosemite A46CMDhiki AdityaBelum ada peringkat
- Crash PES 2013 Stopped WorkingDokumen9 halamanCrash PES 2013 Stopped WorkingDaniel Todd PakpahanBelum ada peringkat
- LAPORAN PRAKTIKUM Modul 2Dokumen11 halamanLAPORAN PRAKTIKUM Modul 2Ikhsan KhaeruddinBelum ada peringkat
- 01 - Abi WicaksanaDokumen23 halaman01 - Abi WicaksanaNaning Eva LutfianahBelum ada peringkat
- Cara Instal Windows XP DiDokumen10 halamanCara Instal Windows XP DiDanny MailoorBelum ada peringkat
- Pengertian Driver Dan Fungsi Driver ComputerDokumen6 halamanPengertian Driver Dan Fungsi Driver Computerdevi ramadansyahBelum ada peringkat
- Bab Iii NengsiDokumen20 halamanBab Iii NengsiAsriani NaimBelum ada peringkat
- Install Windows 7 Via FlasdiskDokumen14 halamanInstall Windows 7 Via FlasdiskTeguh_Santoso_5614Belum ada peringkat
- Bab Iii PembahasanDokumen15 halamanBab Iii Pembahasanbayuktb555Belum ada peringkat
- Kunci Jawaban Soal Intal Software Kls 11 TKJDokumen9 halamanKunci Jawaban Soal Intal Software Kls 11 TKJJo KoBelum ada peringkat
- Laporan SODDokumen23 halamanLaporan SODM. LuthfiBelum ada peringkat
- Mengatasi Masalah Monitor Out of RangeDokumen4 halamanMengatasi Masalah Monitor Out of Range'vya Amora' Amorphia JambiBelum ada peringkat
- Buat Multi BootDokumen22 halamanBuat Multi BootbahrudinBelum ada peringkat
- Baca Dulu!Dokumen1 halamanBaca Dulu!srv stieBelum ada peringkat
- Cara Upgrade OS Blackberry Anda Ke OS Versi TerbaruDokumen1 halamanCara Upgrade OS Blackberry Anda Ke OS Versi TerbarukontolxBelum ada peringkat
- Cara InstallDokumen5 halamanCara InstallEko Andi SaputraBelum ada peringkat
- Bab Iv Untuk Laporan ProposalDokumen14 halamanBab Iv Untuk Laporan ProposalDhanBelum ada peringkat
- Praktikum 5Dokumen28 halamanPraktikum 5Aditya Kharisma WicaksanaBelum ada peringkat
- Cara Instal Windows 7 8 10 Dengan Flashdisk MudahDokumen12 halamanCara Instal Windows 7 8 10 Dengan Flashdisk MudahIyan DwiBelum ada peringkat
- Kunci Jawaban Soal Intal Software Kls 11 TKJDokumen9 halamanKunci Jawaban Soal Intal Software Kls 11 TKJMar JokoBelum ada peringkat
- BAB 3 Kartul RifqDokumen16 halamanBAB 3 Kartul RifqRifq AliBelum ada peringkat
- Re Mastering Windows XPDokumen11 halamanRe Mastering Windows XPrshalehBelum ada peringkat
- Cara Remastering WindowsDokumen30 halamanCara Remastering WindowsBaihaqi Nur RamadhanBelum ada peringkat
- Portable Internet Download ManagerDokumen5 halamanPortable Internet Download ManagerAgus StyagungBelum ada peringkat
- Administrasi Dan Manajemen JaringanDokumen23 halamanAdministrasi Dan Manajemen JaringanendahBelum ada peringkat
- Cara InstallDokumen7 halamanCara InstalldeyojgdBelum ada peringkat
- Solusi Webcam Tidak Bisa Digunakan PadaDokumen19 halamanSolusi Webcam Tidak Bisa Digunakan PadaMhd RizalBelum ada peringkat
- Corel RegistryDokumen2 halamanCorel Registryslamet pakBelum ada peringkat
- Cara Modifikasi Installer Windows XP Dengan NLiteDokumen2 halamanCara Modifikasi Installer Windows XP Dengan NLite3rosztBelum ada peringkat
- Memperbaiki Foto Gelap Jadi Terang AlamiDokumen4 halamanMemperbaiki Foto Gelap Jadi Terang AlamiRizal Fahmi ASBelum ada peringkat
- Padamu SekolahDokumen117 halamanPadamu SekolahRizal Fahmi ASBelum ada peringkat
- Pembukuan Bendahara Pengeluaran PDFDokumen199 halamanPembukuan Bendahara Pengeluaran PDFRizal Fahmi ASBelum ada peringkat
- Buku 1-Naskah Akademik Akreditasi Program Studi DiplomaDokumen25 halamanBuku 1-Naskah Akademik Akreditasi Program Studi DiplomaLightup MyheartBelum ada peringkat
- Ebook Gratis - Arduino Untuk Pemula V1Dokumen113 halamanEbook Gratis - Arduino Untuk Pemula V1Sambas Cahyana80% (5)
- Padamu SekolahDokumen117 halamanPadamu SekolahRizal Fahmi ASBelum ada peringkat
- Dasar TelekomunikasiDokumen35 halamanDasar TelekomunikasimucheBelum ada peringkat
- Najis Dan PembahasannyaDokumen6 halamanNajis Dan PembahasannyaRizal Fahmi ASBelum ada peringkat
- Networking With Debian LennyDokumen33 halamanNetworking With Debian Lennyzoelqarnain100% (3)
- Membuat Template KaosDokumen12 halamanMembuat Template KaosRizal Fahmi ASBelum ada peringkat
- Hari KiamatDokumen78 halamanHari KiamatRizal Fahmi ASBelum ada peringkat
- Tutorial HTML + Mysql + PHPDokumen48 halamanTutorial HTML + Mysql + PHPHendy Prima Satya100% (2)
- Tutorial HTML + Mysql + PHPDokumen48 halamanTutorial HTML + Mysql + PHPHendy Prima Satya100% (2)
- Bab 2 Medan ListrikDokumen11 halamanBab 2 Medan ListrikAgung PramaswariBelum ada peringkat