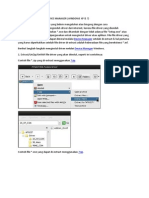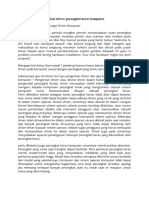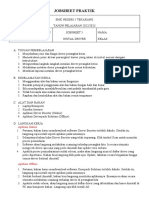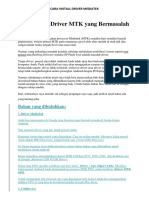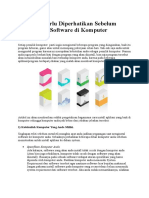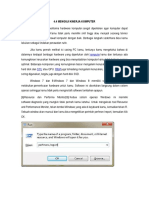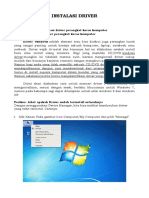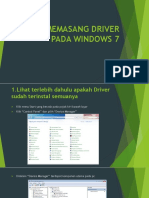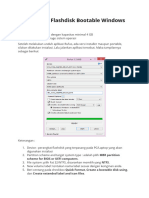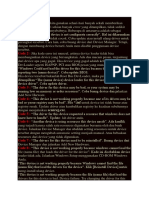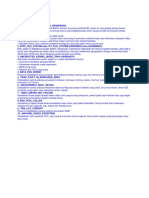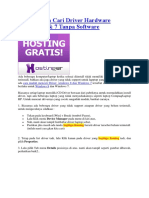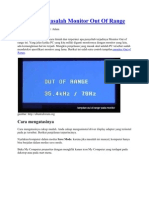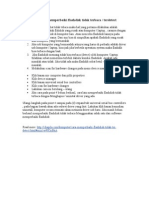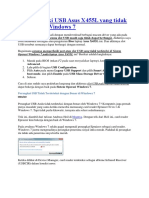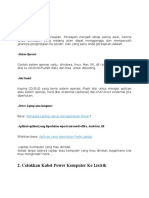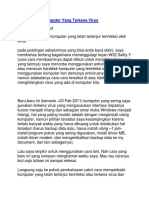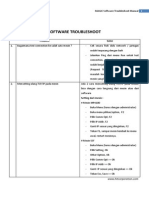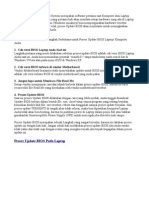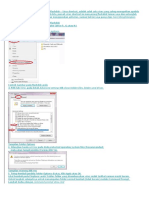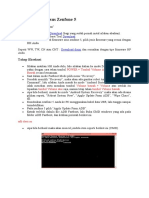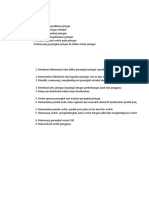Mengatasi Problem Driver Hardware
Diunggah oleh
Mr LangDeskripsi Asli:
Hak Cipta
Format Tersedia
Bagikan dokumen Ini
Apakah menurut Anda dokumen ini bermanfaat?
Apakah konten ini tidak pantas?
Laporkan Dokumen IniHak Cipta:
Format Tersedia
Mengatasi Problem Driver Hardware
Diunggah oleh
Mr LangHak Cipta:
Format Tersedia
Mengatasi Problem Driver Hardware, dan Setting
Windows Update
Pada Windows 7 & 8 (dan versi sebelumnya) sebenarnya sudah built in dukungan driver untuk
bermacam device hardware, Tetapi dalam prakteknya banyak device hardware yang
memerlukan driver khusus agar bekerja dengan optimal.
Oleh karena itu, jika terjadi kegagalan suatu device hardware, atau device tidak berfungsi optimal,
kemungkinan besar disebabkan karena masalah driver.
Masalah problem driver tsb, bisa berupa :
driver belum di-instal,
driver rusak atau korup,
driver tidak kompatible dengan OS, atau perlu driver khusus,
driver yang keliru atau tidak kompatible dengan hardware.
Kode Eror Driver (Driver Error Code)
Pengelolaan Driver device (hardware) akan menjadi mudah jika dilakukan dari dalam Device
Manager Windows. Jika anda belum paham, silahkan baca artikel tentang Device Manager.
Hampir semua bentuk problem driver device (hardware driver) akan ditampilkan dalam
sebuah pesan error yang disebut "Error code" yang hanya tampil dalam Device Manager, dan
disertai sebuah "tanda status" device ybs.
Contoh :
1. Error Code 14 = This device cannot work properly until you restart your computer.
(Code 14),
2. Error Code 18 = Reinstall the drivers for this device. (Code 18), dll.
Dalam pesan error tsb akan bisa dibaca informasi diskripsi problem device hardware ybs. Ini
menjadi petunjuk penting dan akan mempermudah usaha perbaikannya.
Maka jika anda menghadapi problem driver, cobalah untuk melihatnya dalam Device Manager.
Jika dibutuhkan, silahkan buka artikel Daftar Error Code dan diskripsi error. Ada banyak artikel
berhubungan dengan Kode Error Driver (Driver Error Code) di blog ini, silahkan cari di menu PC
Error di-atas halaman.
Hardware tidak berfungsi normal.
Jika kita memasang device atau hardware, dan ternyata tidak bisa berfungsi dengan baik, berikut
adalah beberapa hal yang bisa dicoba.
1. Pastikan bahwa device sudah terpasang dengan benar pada PC (motherboard) milik anda.
2. Pastikan hardware tsb. kompatible dengan PC dan versi Windows yang terinstal.
1. Baca manual yang disertakan saat pembelian hardware atau cari info di website
produsen hardware tsb. Dalam hal ini, mungkin diperlukan driver yang khusus.
2. Juga bisa mencari informasi tentang kompatibilitas hardware di Windows
Compatibility Center Website - Halaman web ini berisi daftar komputer dan device
hardware yang lengkap dan telah di-uji kompatibel dengan Windows.
3. Banyak sekali hardware (device) yang memerlukan driver khusus untuk bisa berfungsi
dengan normal. Jadi pastikan bahwa anda telah menginstal software yang disertakan dalam
cd/dvd bawaan device tsb.
4. Setelah meng-instal driver, kemungkinan harus melakukan restart PC.
1. Dengan me-restart akan diketahui bahwa driver sudah terinstal dengan benar atau
tidak.
2. Jika ternyata tidak terinstal dengan benar, maka anda harus mengulang proses instal
driver nya.
5. Jika hardware berupa device USB, cabut device tsb. lebih dulu, kemudian pasang di port
USB lain-nya.
1. Windows akan melakukan deteksi dan otomatis meng-instal driver USB-device tsb.
2. Akan muncul pemberitahuan apakah sudah atau belum terinstal dengan benar.
6. Kadang update-driver tersedia melalui fitur Windows Update.
1. Periksa dalam Windows Update, dan klik View available update, untuk memastikan
bahwa file update driver tersedia untuk hardware ybs.
2. Atau anda juga perlu memeriksa di website produsen hardware tsb. apakah ada file
update driver nya.
3. NOTE : Biasakan mencari (download) file driver dari produsen PC anda, terutama
untuk PC Notebook atau Laptop. Ini lebih aman dan terjamin kompatibilitas nya.
Device tidak berfungsi, padahal sebelumnya berfungsi normal.
Problem ini kadang terjadi setelah :
melakukan update (file) Windows (kadang ini terjadi otomatis tanpa kita sadari), atau
meng-instal-uninstall software aplikasi dalam PC, atau
karena Infeksi malware (virus) juga bisa menyebabkan problem ini.
1. Pertama, pastikan PC bersih dari infeksi malware yang bisa merusak file driver.
1. Scan dengan antivirus yang baik dan update.
2. Jika PC ter-infeksi, dan anda tidak membersihkan nya lebih dulu, maka semua usaha
perbaikan akan sia-sia.
2. File update driver mungkin tersedia melalui fitur Windows Update. Anda bisa periksa di fitur
Windows Update tsb, dan klik View available updates, untuk melihat apakah tersedia file
update untuk hardware tsb.
3. File update driver mungkin tersedia di website produsen hardware atau produsen PC anda,
periksa juga hal tsb.
4. Jika tidak tersedia update melalui fitur Windows Update atau di website produsen,
cobalah re-install software driver yang ada dalam cd/dvd bawaan hardware saat pembelian.
Cara Setting Windows Update
Fitur Windows Update sangat berguna untuk memudahkan update driver dalam komputer jika kita
men-setting nya dengan benar. Jika anda menggunakan fitur ini, maka pengaturan Windows
Update agar otomatis men-download & install akan menjadi penting.
Tetapi meski sudah di-set agar otomatis meng-instal "Important updates", ada kemungkinan belum di-
set untuk instal update driver (biasanya masuk katagori Recommended updates) yang ditemukan dan
sesuai untuk hardware anda.
Agar secara otomatis bisa mendapatkan update driver hardware, aturlah agar Windows meng-instal
"Recomended updates".
1. Buka fitur Windows Update : Klik Start -> All Programs -> pilih Windows Update.
2. Pada panel-kiri, klik Change Settings.
3. Gambar-1. Pada field Important Updates, pilih salah satu opsi dalam dropdown list (klik
tanda "panah").
Isi pilihan (opsi) dalam dropdown list :
1. Install updates automatically (recommended) : Download & instal secara otomatis
(disarankan).
2. Download updates but let me choose whether to install them : Download update jika
tersedia, tetapi saya yang menentukan meng-instal atau tidak.
3. Check for updates but let me choose whether to download and install them : Periksa
update, tetapi saya yang menentukan akan download & instal atau tidak.
4. Never check for updates (not recommended) : Tidak perlu periksa update (tidak
disarankan).
4. Gambar-2. Pada field Recommended Updates, pilih (checkmate) "Give me recommended
updates the same way I recieve important updates".
5. Baik juga jika pada field Who can install updates, anda juga memilih "Allow all Users to install
updates on this computer".
6. Klik OK. Jika diminta password administrator (atau konfirmasi), masukkan password, atau
beri konfirmasi.
Anda mungkin juga menyukai
- Cara Install Driver Windows 7Dokumen4 halamanCara Install Driver Windows 7Farhan AkiraBelum ada peringkat
- Instal Driver Melalui Device ManagerDokumen22 halamanInstal Driver Melalui Device ManagerRizal Fahmi ASBelum ada peringkat
- Pengertian Driver Dan Fungsi Driver ComputerDokumen6 halamanPengertian Driver Dan Fungsi Driver Computerdevi ramadansyahBelum ada peringkat
- Cara Instal Drive PD WindowsDokumen8 halamanCara Instal Drive PD WindowsDanielRamosBelum ada peringkat
- Materi Komputer Dan Jaringan Dasar 6.2 Langkah-Langkah Instalasi Driver Perangkat Keras KomputerDokumen18 halamanMateri Komputer Dan Jaringan Dasar 6.2 Langkah-Langkah Instalasi Driver Perangkat Keras Komputerعبد كريمBelum ada peringkat
- Pengertian Driver Dan Fungsi Driver Pada KomputerDokumen5 halamanPengertian Driver Dan Fungsi Driver Pada KomputerEsha nur HikmahBelum ada peringkat
- Driver KomputerDokumen5 halamanDriver KomputerAndri SetiabudhiBelum ada peringkat
- Memeriksa Kondisi Hardisk KomputerDokumen20 halamanMemeriksa Kondisi Hardisk KomputerandreBelum ada peringkat
- Cara Root Android Lollipop Versi 5Dokumen6 halamanCara Root Android Lollipop Versi 5Dedy SuryadiBelum ada peringkat
- BAB 10 Permasalahan Pada Instalasi Software AplikasiDokumen2 halamanBAB 10 Permasalahan Pada Instalasi Software AplikasiMult Mediakita0% (1)
- Cara Instal Driver HardwareDokumen5 halamanCara Instal Driver HardwareCiciBelum ada peringkat
- Jobsheet Praktik Instalasi DriverDokumen3 halamanJobsheet Praktik Instalasi DriverAreilBelum ada peringkat
- Cara Install Driver MediatekDokumen6 halamanCara Install Driver MediatekSastra WinataBelum ada peringkat
- Problem 123 - KangtokkomputerDokumen3 halamanProblem 123 - KangtokkomputerkalijagaBelum ada peringkat
- Hal Yang Perlu Diperhatikan Sebelum Menginstall Software Di KomputerDokumen3 halamanHal Yang Perlu Diperhatikan Sebelum Menginstall Software Di KomputerwahyuokkBelum ada peringkat
- Cara Menginstall Driver MotherboardDokumen2 halamanCara Menginstall Driver MotherboardYoez Poetra0% (1)
- Menguji Kinerja KomputerDokumen4 halamanMenguji Kinerja Komputerervi RahmawatiBelum ada peringkat
- Modul Instalasi DriverDokumen4 halamanModul Instalasi Driverrefi dikiBelum ada peringkat
- Modul Instalasi DriverDokumen4 halamanModul Instalasi Driverchiko goipuiBelum ada peringkat
- Perawatan Sistem Komunikasi VoIPDokumen6 halamanPerawatan Sistem Komunikasi VoIPDenny AndriBelum ada peringkat
- Cara Memasang Driver Pada Windows 7Dokumen7 halamanCara Memasang Driver Pada Windows 7Falmi RofiyantoBelum ada peringkat
- Laptop Dan PCDokumen3 halamanLaptop Dan PCMadhie JokleBelum ada peringkat
- Cara Memperbaiki Harddisk Yang Tidak Terbaca Di Komputer Warung KomputerDokumen3 halamanCara Memperbaiki Harddisk Yang Tidak Terbaca Di Komputer Warung KomputerKhammal AjaBelum ada peringkat
- Membuat Flashdisk Bootable WindowsDokumen8 halamanMembuat Flashdisk Bootable WindowsDede Jua KurniasariBelum ada peringkat
- Kumpulan Solusi Masalah LaptopDokumen16 halamanKumpulan Solusi Masalah LaptopBell SwanBelum ada peringkat
- Juklak AV ESET Ver 1.0Dokumen36 halamanJuklak AV ESET Ver 1.0Zhakky ArrizalBelum ada peringkat
- Cara Install Windows XP Pada Harddisk SATA Dengan Bantuan NliteDokumen6 halamanCara Install Windows XP Pada Harddisk SATA Dengan Bantuan NliteAndik BintoroBelum ada peringkat
- Kenali Kode Error PadaDokumen11 halamanKenali Kode Error PadaÔyền Khirreira KẽyệnđBelum ada peringkat
- Tugas 1 Sistem Operasi Pipit EliyanaDokumen3 halamanTugas 1 Sistem Operasi Pipit EliyanaSDN Kebon Kosong 16 PagiBelum ada peringkat
- Jenis2 Blue ScreenDokumen8 halamanJenis2 Blue ScreenBangkit Imam P SBelum ada peringkat
- Cara Upgrade OS Blackberry Anda Ke OS Versi TerbaruDokumen1 halamanCara Upgrade OS Blackberry Anda Ke OS Versi TerbarukontolxBelum ada peringkat
- Cara Mudah Cari Driver Hardware Windows 8Dokumen3 halamanCara Mudah Cari Driver Hardware Windows 8Andi Riffat Athaya ShaquilleBelum ada peringkat
- Cara Install BIOS Laptop DELL Dengan UbuntuDokumen7 halamanCara Install BIOS Laptop DELL Dengan UbuntuMas NanangBelum ada peringkat
- Cara Instal UlangDokumen4 halamanCara Instal UlangJum NawirBelum ada peringkat
- Penyebab Blue Screen Dan SolusinyaDokumen6 halamanPenyebab Blue Screen Dan SolusinyaHersanaBelum ada peringkat
- Mengatasi Masalah Monitor Out of RangeDokumen4 halamanMengatasi Masalah Monitor Out of Range'vya Amora' Amorphia JambiBelum ada peringkat
- Cara Memindahkan Hardisk Windows XPDokumen2 halamanCara Memindahkan Hardisk Windows XPdidi abdurohmanBelum ada peringkat
- Beberapa Kesalahan Dalam Instalasi WindowsDokumen2 halamanBeberapa Kesalahan Dalam Instalasi WindowsslankimsBelum ada peringkat
- Error Yang Sering Terjadi Ketika Instalasi ESETDokumen18 halamanError Yang Sering Terjadi Ketika Instalasi ESETZhakky ArrizalBelum ada peringkat
- 8 Software Untuk Optimasi WindowsDokumen2 halaman8 Software Untuk Optimasi Windowsdidi abdurohmanBelum ada peringkat
- Tutorial Install USB ASPDokumen6 halamanTutorial Install USB ASPFKM OFFICIALBelum ada peringkat
- Bagaimana Cara Memperbaiki Flashdisk Tidak TerbacaDokumen9 halamanBagaimana Cara Memperbaiki Flashdisk Tidak TerbacaSulasi RomantizzBelum ada peringkat
- Memperbaiki USB Asus X455L Yang Tidak Terdetek Di Windows 7Dokumen2 halamanMemperbaiki USB Asus X455L Yang Tidak Terdetek Di Windows 7Gretha UnggulBelum ada peringkat
- Mengembalikan Windows 7 Ke Kondisi NormalDokumen3 halamanMengembalikan Windows 7 Ke Kondisi Normalmuhammat putra pratamaBelum ada peringkat
- Agar Windows Anda Dapat Berjalan Dengan NormalDokumen8 halamanAgar Windows Anda Dapat Berjalan Dengan NormalandiBelum ada peringkat
- Cara Langkah Langkah Instalasi Komputer Atau Laptop - IRWAN HANAFIDokumen8 halamanCara Langkah Langkah Instalasi Komputer Atau Laptop - IRWAN HANAFIRuli KayladafaBelum ada peringkat
- TASYADokumen3 halamanTASYAtasya permataBelum ada peringkat
- Cara Upgrade OS 6 Blackberry 9330Dokumen4 halamanCara Upgrade OS 6 Blackberry 9330Gatot HardiyantoBelum ada peringkat
- Memperbaiki Komputer Yang Terkena VirusDokumen3 halamanMemperbaiki Komputer Yang Terkena VirusMancuana Molengono GarbenBelum ada peringkat
- Troubleshoot Software HitDokumen18 halamanTroubleshoot Software HitBoat Bokis50% (2)
- Cara Update BiosDokumen7 halamanCara Update BioscabeidaBelum ada peringkat
- Cara Install Driver Pada Komputer$LaptopDokumen9 halamanCara Install Driver Pada Komputer$LaptopGuspindo GintingBelum ada peringkat
- Cara Flash ZenfoneDokumen4 halamanCara Flash ZenfoneIlyassyah PaseeBelum ada peringkat
- Firmware UPDATEDokumen11 halamanFirmware UPDATEWhongg BhenthoBelum ada peringkat
- Cara Install Driver WindowsDokumen5 halamanCara Install Driver WindowsJamilahLubisBelum ada peringkat
- Cara Menghilangkan Virus Shortcut Di FlashdiskDokumen7 halamanCara Menghilangkan Virus Shortcut Di Flashdiskvicky fendiBelum ada peringkat
- Cara Flashing Asus Zenfone 5Dokumen5 halamanCara Flashing Asus Zenfone 5Gusti RsmdrBelum ada peringkat
- Panduan Menginstall Windows Vista Sp2 Edisi Bahasa InggrisDari EverandPanduan Menginstall Windows Vista Sp2 Edisi Bahasa InggrisPenilaian: 5 dari 5 bintang5/5 (1)
- Panduan Cara Menginstall Linux Mint Untuk Pemula Lengkap Dengan GambarDari EverandPanduan Cara Menginstall Linux Mint Untuk Pemula Lengkap Dengan GambarPenilaian: 3 dari 5 bintang3/5 (1)
- Perencanaan Produksi MassalDokumen11 halamanPerencanaan Produksi MassalMr LangBelum ada peringkat
- Produksi Massal 1Dokumen4 halamanProduksi Massal 1Mr LangBelum ada peringkat
- Bab I PendahuluanDokumen6 halamanBab I PendahuluanMr LangBelum ada peringkat
- Perencanaan Produksi Massal 1.2Dokumen13 halamanPerencanaan Produksi Massal 1.2Mr LangBelum ada peringkat
- Form Analisis Dan Penetapan ProdukDokumen9 halamanForm Analisis Dan Penetapan ProdukMr LangBelum ada peringkat
- Format LK 1 Analisis SKL KI KDDokumen1 halamanFormat LK 1 Analisis SKL KI KDd1ck2die4@gmail.comBelum ada peringkat
- Rekap UnitDokumen5 halamanRekap UnitMr LangBelum ada peringkat