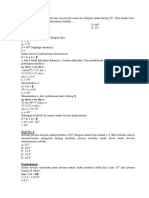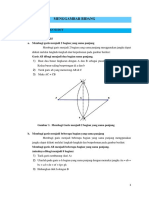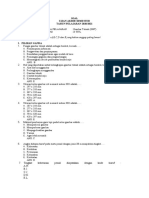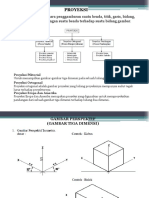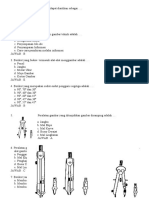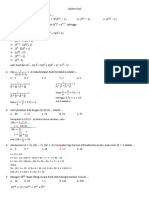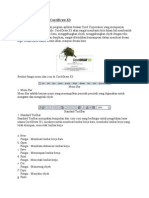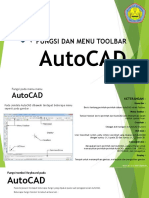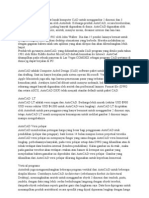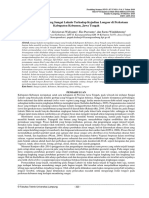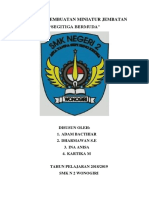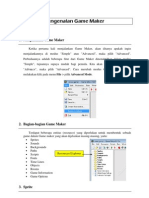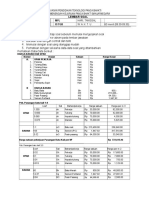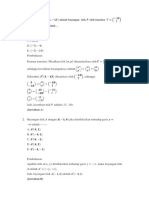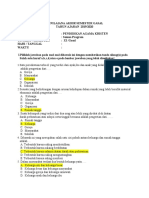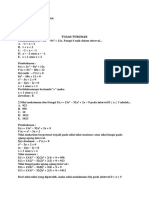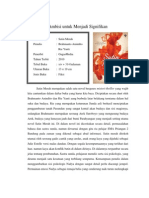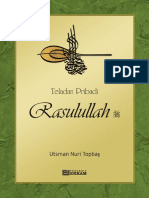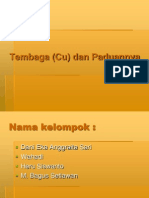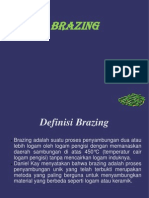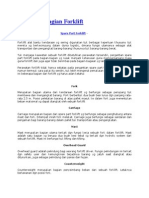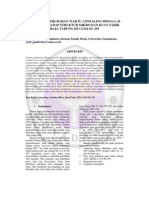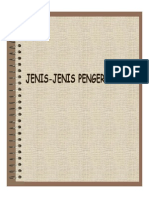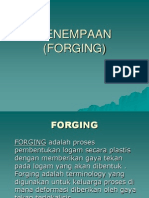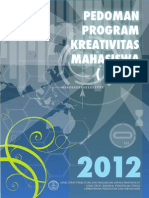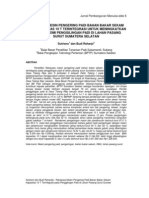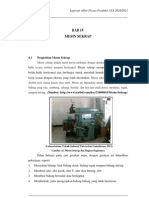Tip Sweet Home 3D
Diunggah oleh
Danny SuryaJudul Asli
Hak Cipta
Format Tersedia
Bagikan dokumen Ini
Apakah menurut Anda dokumen ini bermanfaat?
Apakah konten ini tidak pantas?
Laporkan Dokumen IniHak Cipta:
Format Tersedia
Tip Sweet Home 3D
Diunggah oleh
Danny SuryaHak Cipta:
Format Tersedia
Tips
Berikut adalah beberapa tips untuk membantu Anda bekerja lebih cepat dan lebih
cerdas dalam Sweet Home 3D.
Umum
Gunakan splitter ditampilkan antara panel dari katalog furnitur, rumah daftar
furnitur, rencana rumah dan tampilan 3D, untuk mengubah ukuran panel tersebut.
Untuk menguji Sweet Home fitur 3D tanpa resiko, ingat bahwa semua operasi
undoable kecuali modifikasi mebel impor dalam katalog.
Katalog Furniture
Untuk menambahkan lebih dari satu bagian dari furnitur untuk rumah pada waktu,
pilih lebih dari satu bagian dalam katalog mebel.
Untuk membuka kategori furnitur, double-klik di atasnya.
Untuk memodifikasi sepotong diimpor furnitur, double-klik di atasnya.
Bila Anda memiliki banyak potongan-potongan dalam katalog furnitur Anda,
menampilkan katalog furniture sebagai daftar pencarian. Kategori combo box dan
kolom pencarian akan membantu Anda untuk menemukan lebih cepat potongan-
potongan yang ingin Anda tambahkan ke rencana.
Home Daftar furniture
Untuk mengurutkan furnitur rumah, klik pada judul kolom yang cocok dengan
kriteria penyortiran. Pada klik pertama pada judul kolom, daftar furnitur akan
diurutkan dalam urutan menaik, di klik kedua pada judul yang sama, daftar furnitur
akan diurutkan dalam urutan, dan ketiga di klik pada judul yang sama, perabotan
daftar akan diurutkan dalam pesanan mebel ditambahkan ke rumah.
Untuk menyusun ulang kolom daftar furnitur, drag dan drop judul kolom.
Untuk menemukan di mana sepotong mebel ditempatkan dalam rencana awal, pilih
dalam daftar furnitur.
Untuk memodifikasi sebuah perabot, double-klik di atasnya dalam daftar furnitur
atau dalam rencana rumah.
Untuk mengubah lebih dari satu bagian dari furnitur pada satu waktu, memilih
mereka dalam daftar furnitur atau dalam rencana rumah dan memilih Furniture>
Modify ....
Jika Anda ingin menangani satu set perabot sebagai salah satu bagian, pilih mereka
dan memilih Perabotan> Group. Sekelompok perabot muncul sebagai salah satu bagian
dalam daftar furnitur dan dapat dipindahkan, diubah ukurannya dan diputar seolah-
olah itu adalah salah satu bagian dalam rencana.
Bila Anda memilih Edit> Copy atau Edit> Cut, obyek terpilih dalam daftar furnitur
juga disalin dalam clipboard sebagai teks pada format CSV, yang mungkin Anda
sisipkan dalam editor teks atau spreadsheet (fitur ini mungkin tidak bekerja di Linux)
.
Rencana rumah
Jika Anda memiliki gambar yang dipindai rencana rumah Anda yang Anda inginkan,
impor sebagai gambar latar belakang dari rencana pertama. Fitur ini mempercepat
penarikan dinding.
Untuk menentukan tepat skala gambar latar belakang impor, memperbesar gambar
latar belakang penyihir panel.
Jika Anda ingin mengatur warna yang berbeda pada sisi dinding dibagi oleh kamar
yang berdekatan, membaginya dalam beberapa segmen ciptaan atau dengan memilih
Rencana> dinding Split.
Untuk membangun dinding miring loteng, memilih ketinggian yang berbeda pada
mereka awal dan titik akhir.
Bila Anda memilih Edit> Copy atau Edit> Cut, benda-benda yang dipilih dalam
rencana juga disalin dalam clipboard sebagai gambar, yang mungkin Anda sisipkan
dalam aplikasi lain (fitur ini mungkin tidak bekerja di Linux). Jika Anda lebih suka
gambar rencana dalam vektor format grafis yang, memilih Plan> Ekspor ke format SVG
... dari menu.
Gunakan panah keyboard untuk memindahkan furnitur yang dipilih tepat.
Kunci rencana dasar untuk memilih dan mengatur furnitur tanpa terganggu oleh
jenis benda lainnya ditampilkan dalam rencana.
Jika Anda ingin memilih salah satu objek yang tersembunyi oleh benda-benda lain
dalam rencana awal, pilih dalam daftar furnitur, Anda juga dapat memilih dengan
menempatkan kursor mouse di mana objek tumpang tindih, kemudian memilih objek
tersembunyi di Pilih objek kontekstual sub-menu. Akhirnya, Anda juga dapat memilih
dalam rencana dengan seleksi persegi panjang yang mencakup hal itu, di mana Anda
batalkan benda yang menyembunyikannya dengan klik sambil mempertahankan
tombol shift ditekan.
Gunakan garis keselarasan untuk membantu Anda menggambar dinding, kamar dan
garis dimensi tepat.
Untuk menduplikasi objek yang dipilih dalam rencana, drag dan drop mereka sambil
menjaga tombol ctrl ditekan (atau di bawah Mac OS X, tombol alt ditekan).
Magnetisme ditetapkan dalam preferensi pane dapat sementara toggled dalam
rencana rumah, dengan menekan tombol shift.
Untuk membantu Anda menggambar dinding dan tempat furnitur, mengubah sudut
pandang dan / atau transparansi dinding dalam tampilan 3D di rumah Anda.
Untuk menyelaraskan furnitur, pilih mereka dan memilih salah satu item Furniture>
Align dari menu. Potongan-potongan furnitur yang selaras pada potongan pertama
dipilih.
Untuk mengubah bagian terlihat dari rencana tanpa memindahkan scroll bar yang
mengelilingi itu, menggunakan modus panning dengan memilih Rencana> Pan item
menu. Ketika mode lainnya diaktifkan dalam rencana, mode ini dapat diaktifkan
sementara dengan tombol spasi.
Rencana Pilih> Perbesar atau Rencana> Zoom keluar untuk mengubah skala rencana,
atau memutar roda mouse ke depan atau ke belakang sambil menjaga tombol ctrl
ditekan (atau di bawah Mac OS X, tombol cmd ditekan). Dalam kasus terakhir, zoom
berpusat pada lokasi kursor mouse.
Beranda tampilan 3D
Pilih tampilan 3D> Tampilkan di jendela terpisah untuk menempatkan tampilan 3D
di tempat yang berbeda dari layar atau monitor kedua. Untuk memasang tampilan 3D
kembali ke jendela utama, pilih tampilan 3D> Display pada jendela utama atau
menutup jendela yang menampilkan tampilan 3D.
Tekan tombol shift untuk meningkatkan efek mouse bergerak dan roda mouse dalam
tampilan 3D.
Jika Anda tidak dapat melihat beberapa perabot di beberapa kamar, memodifikasi
transparansi dinding.
Jika beberapa dinding, lantai ruangan atau furnitur terlalu terang, memodifikasi
kecerahan cahaya.
Jika Anda tidak tahu di mana pengunjung virtual terletak, memutar roda mouse
dengan mouse pointer dalam tampilan 3D, maka secara otomatis akan memilih dan
menampilkan virtual pengunjung dalam rencana rumah.
Simpan poin utama pandang dengan tampilan 3D> Toko sudut pandang ... dan
kembali lebih cepat satu pilihan Anda dengan tampilan 3D> Pergi ke sudut tampilan
menu. Waktu, tanggal dan lensa diatur dalam foto box panel Buat disimpan dengan
sudut pandang.
Secara default, gambar yang dihasilkan pada dua tingkat kualitas terbaik dengan
foto Buat dan Buat panel video diterangi dengan lampu yang ditempatkan di tengah-
tengah langit-langit setiap kamar dan matahari di siang hari. Anda dapat
meningkatkan pencahayaan dengan menghapus tanda lampu langit-langit Tambah
kotak centang di panel ini, mengubah jam / tanggal saat ini, mengubah orientasi
kompas, menambahkan sumber cahaya lain dan / atau mengatur kekuasaan mereka.
Anda mungkin mengekspor tampilan 3D ke format OBJ dan impor OBJ membuat file
dalam program 3D lainnya seperti Art of Illusion atau Blender.
Sweet Home 3D adalah desain interior gratis yang membantu Anda menempatkan furnitur Anda pada Plan 2D,
dengan preview 3D.
Program ini ditujukan untuk orang yang ingin mendesain interior mereka dengan cepat, apakah mereka bekerja
dalam membangun rumah atau hanya ingin mendesain ulang rumah Anda. Panduan visual yang banyak membantu
Anda membuat rencana rumah Anda dan desain furnitur. Anda dapat menggambar dinding kamar dari material
gambar dari program yang ada, kemudian drag dan drop furnitur ke plan dari katalog yang tersedia dikategori. Setiap
perubahan dalam Plan 2D secara simultan diperbarui dalam tampilan 3D untuk menunjukkan representasi yang
realistis dalam desain.
Panduan ini berisi cara membuat rumah dengan Sweet Home 3D. Setelah menjelaskan User interfacenya, Anda
akan belajar cara menggambar dinding rumah, dan bagaimana merancang furnitur.
Jika kita mengamati plan rumah kita, kita dapati ini bisa diimpor ke Sweet Home 3D (asalkan berformat JPG, GIF,
BMP atau PNG) dan aplikasi ini dapat melakukan pekerjaan lainnya sehingga kita bisa mulai dengan dekorasinya.
Untuk menyelaraskan furnitur kita memiliki bantuan penggaris pada margin atas dan kiri, dan juga dengan grid untuk
lantai secara jelas menentukan proporsi masing-masing, dan saat mengatur semuanya di tempatnya kita dapat
memberikan warna setiap item (perabotan pintu, jendela, dinding, lantai) dengan warna yang Anda inginkan.
User Interface
Setiap jendela Sweet Home 3D terdapat suntingan desain interior rumah dan dibagi menjadi empat panel yang
disesuaikan dalam ukuran, dengan toolbar di bagian atas, seperti yang ditunjukkan pada Gambar
1 The furniture catalog
Katalog ini, yang tersedia dikategori, berisi semua furnitur dan objek-objek yang dapat ditambahkan ke desain rumah
Anda. Anda dapat menampilkan furnitur dalam kategori dengan mengklik segitiga di sebelah nama Anda.
2 The List Your Home Furniture
Daftar ini berisi perabotan rumah, menunjukkan nama, ukuran dan karakteristik lainnya. Dapat diurutkan dengan
mengklik setiap header kolom.
3 The Plan of the House
Panel ini menampilkan rumah Anda dilihat dari atas dan grid disekitar ruler. Anda menggambar dinding rumah
dengan mouse di panel ini dan desain furnitur ada di dalamnya.
4 The 3D view of the House
Panel ini menampilkan rumah Anda dalam 3 dimensi. Anda dapat melihat rumah Anda dalam panel ini, baik dari atas
atau dari Visual visitor view.
Memulai membuat rumah baru
Sebelum melangkah lebih jauh, buka kotak Preferensi dialog seperti ditunjukkan pada Gambar 3, dengan Sweet
Home 3D> Preferences ... (Menu pada Mac OS) atau File> Preferences ... (Menu di bawah sistem lainnya). Centang
unit default yang digunakan dalam program ini, ketebalan dan tinggi dinding default, dan preferensi lainnya.
Untuk membuat sebuah rumah, gunakan saja rumah yang telah ada di Sweet Home 3D tinggal membukanya saja
atau klik tombol New di toolbar home.
Langkah yang disarankan untuk mendesign sebuah rumah di Sweet Home 3D adalah:
Mengimport scanning plane rumah anda sebagai sebuah background image dari flat panel
Gambarkan dinding dinding dengan mouse di wallpaper
Mengedit pardes thickness, colors dan texture,
Menambah beberapa jendela dan beberapa pintu ke plane rumah dan menyesuaikan ukurannya dan lokasi, untuk
mendapatkan pandangan yang real didalam rumah kosong kita,
Tambahkan furniture ke plan rumah kita, sesuaikan ukurannya dan lokasinya, gunakan model 3D yang diimport.
Gambarkan ruangan ruangan dan ubah warna atau texture lantai dan atap,
Gambarkan ukuran dan tambahkan text di plane rumah anda untuk mendokumentasikan sebelum dicetak.
Selama proses tiap langkah langkah berlangsung, anda harus menggunakan 3D view untuk mengubah beberapa
batasan untuk designnya.
Juga, jangan lupa untuk selalu menyimpan project anda dengan mengklik tombol Save di panel home. File Sweet
Home 3D dapat ditukar dengan sesama pengguna lain. Model 3D impor mungkin tidak terdapat dalam katalog
default. Anda juga dapat membuat gambar 3D dalam format PNG dan mengekspor 3D view milik Anda ke format
OBJ+MTL.
Mengimpor denah
Langkah pertama ini bukanlah hal yang wajib tapi dapat membantu mendesain dinding sebuah rumah yang kita
miliki. Oleh karena itu, cobalah untuk menemukan plan rumah Anda dan scanlah jika Anda lakukan dan pastikan
gambar dirotasikan dengan benar. Jangan mengimpor file besar di Sweet Home 3D, gambar scanning ini hanya
untuk membantu, bukan untuk seni.
Pilih menu Plan> Import Background ... untuk menampilkan wizard yang membantu anda memilih dan mengskalakan
file image, seperti yang ditunjukkan dalam Gambar :
Klik Choose sebuah gambar dan pilih gambar Anda di kotak dialog file. Sweet Home 3D mendukung BMP, JPEG,
GIF atau PNG. Gambar hasil pindai yang digunakan dalam tutorial ini tersedia dalam
http://www.sweethome3d.com/examples/userGuideBluePrint.jpg~~V
2 Setelah gambar di-load, klik Continue.
3 Tentukan skala gambar dengan memindahkan titik-titik ujung garis yang ditarik pada warna gambar, sehingga baris
ini bertepatan dengan panjang yang tertera. Lalu masukkan panjang sebenarnya baris ini di Lenght pada garis yang
ditarik, dan klik Continue.
4 Definisikan sumber gambar di plane, yaitu titik pada gambar sesuai dengan titik (0, 0) pada bidang rumah. Lalu klik
Finish.
Setelah wizard ditutup, gambar akan muncul setelah grid plane rumah dalam skala yang dipilih, seperti ditunjukkan
pada Gambar. Jika Anda memilih lokasi yang buruk atau dalam skala tidak tepat, edit kembali dengan memilih menu
Plan> Change background image.
Menggambar dinding
Untuk menggambar dinding, klik tombol Create wall pada toolbar.
Klik floorplan pada titik awal dinding baru, kemudian klik atau klik dua kali background pada Endpoint Anda.
Sementara anda tidak mengklik dua kali atau meneekan tombol Escape, setiap klik baru menunjukkan titik
berlawanan dari dinding saat ini dan titik awal dari dinding depan.
Untuk membantu Anda secara akurat menggambar dinding, gunakan tool Lenght of wall alignment dan ubah skala
pada map dengan menekan tombol Zoom. Anda juga dapat memasukkan panjang dan sudut dinding yang telah
dibuat setelah menekan tombol enter.
Abaikan dulu pintu dan jendela ketika Anda menggambar dinding, karena Sweet Home 3D secara otomatis
menghitung lubang-lubang di dinding di persimpangan keduanya dengan jenis objek. Seperti ditunjukkan pada
Gambar 6, dinding diambil pada saat yang sama di plane dan 3D view, dan Anda dapat menyesuaikan tampilan
dalam 3D view setiap saat, menggerakkan mouse dengan tombol kiri ditekan.
Mengedit dinding
Klik tombol Select pada toolbar untuk melengkapi gambar dari dinding.Bila mode selection terpilih, Anda dapat
memilih objek dari floorplan rumah Anda dengan mengklik di atasnya. Anda juga dapat memilih satu atau lebih objek
dengan seleksi rectangular disekitarnya, atau dengan mengklik masing-masing diantara keduanya, sambil menekan
tombol Shift.
Untuk memindahkan dinding yang dipilih (dan benda lainnya) di plane rumah, cukup drag dan drop, atau
menggunakan tombol panah. Ketika dinding dipilih dalam gambar, juga dapat dipindahkan lokasi dengan mouse atau
dipisahkan menjadi dua dinding dengan item menu Plan> Split wall.
Double-klik pada dinding atau pilih map> Modify wall... dari menu untuk memodifikasi set dinding yang dipilih dengan
kotak dialog dinding.
Seperti ditunjukkan pada Gambar 7, kotak dialog ini membantu Anda mengubah warna atau tekstur dari kiri dan
kanan dinding yang dipilih, dan ketebalannya dan tinggi. Untuk menggunakan gambar untuk tekstur sendiri, klik
tombol Impor dan gunakan wizard impor yang akan memandu tekstur anda.
Menambahkan furnitur
Untuk menambahkan furnitur untuk rumah Anda, drag dan drop furnitur dari plan katalog dan lantai atau daftar
furnitur, seperti yang ditunjukkan pada Gambar 8, atau memilih sepotong dalam katalog dan klik tombol Add
Furniture di toolbar.
Potongan yang ditambahkan ke rumah dan dihapus secara bersamaan dipilihnya furniture dalam daftar furniture di
rumah dan di plane dari 3D view.
Pertama tama tambahkan pintu dan jendela ke plan rumah Anda untuk mendapatkan view yang realistis rumah
kosong Anda. Ketika Magnestismo aktif, pintu atau jendela diseret ke dinding yang terorientasi dan menyesuaikan
ukurannya secara otomatis, tergantung pada orientasi dan ketebalan dinding.
Selanjutnya, tambahkan furnitur dan atur lokasinya, sudut dan ukuran. Ketika Magnestismo aktif, sebuah perabot
secara otomatis diputar sehingga bagian belakang menghadap ke dinding dengan menyeret kursor mouse, dan
furnitur ditempatkan di samping furniture yang lebih besar yang akan dielevasikan untuk melihat sisi atas yang paling
tinggi, apabila elevasinya default maka berada di posisi permukaan tanah.
Ketika potongan terpilih, Anda dapat mengubah ukuran, sudut elevasi atau salah satu dari empat indikator di setiap
sudut bagian yang dipilih, seperti yang ditunjukkan pada Gambar
Anda juga dapat mengklik dua kali pada sebuah perabot atau memilih furnitur> Modify ... dari menu untuk mengubah
set saat ini dengan potongan yang dipilih dari kotak dialog. Seperti ditunjukkan pada Gambar kotak dialog ini
memungkinkan Anda mengedit nama dari pemilihan furnitur, sudut rotasi, lokasi, ketinggian dari visibilitas, tanah,
ukuran, warna atau tekstur dan apakah model 3D Anda harus tercermin atau bagaimana..
Mengimpor model 3D
Jika sebuah perabot atau benda di katalog Sweet Home 3D, Anda dapat mengimpor file model 3D, dan
menggunakannya di rumah. Lebih dari 250 model yang dirancang oleh situs berbayar dapat didownload dari .. /
importModels.jsp, tetapi juga dapat menciptakan model sendiri dengan program seperti Blender atau Art of Illusion.
Sweet Home 3D mendukung model 3D dalam format file obj, DAE, 3DS, LWS atau file ZIP yang berisi file jenis ini.
Klik tombol untuk memulai wizard Impor furnitur yang akan membantu Anda memilih ukuran dan file model 3D,
seperti yang ditunjukkan pada Gambar 11. Pada Windows dan Mac OS X, Anda juga dapat drag dan drop file dari
model 3D dari jendela Sweet Home 3D untuk wizard ini.
1 Klik Select Model dan pilih file model di kotak dialog 3D. Jika Anda menyeret dan menjatuhkan ke dalam jendela
untuk mengimpor model 3D, maka secara otomatis akan terpilih. Setelah model di-load, klik Continue.
2 Orientasikan model dengan tombol panah sehingga tampilan depan menunjukkan bagian depan dari model 3D,
dan klik Continue.
3 Ubahlah, jika perlu, nama, ukuran, elevasi, warna model impor, jika model bisa digerakkan dan merupakan pintu
atau jendela. Kemudian klik Continue.
4 Aktifkan model 3D dengan mouse untuk mendapatkan tampilan terbaik dari model dengan ikon model ditampilkan
dalam katalog mebel, list furniture dan floorplan. Lalu klik Finish.
Setelah wizard impor furnitur ditutup, model impor akan muncul dalam katalog furniture dan / atau floorplan dan list
furniture, tergantung pada pilihan yang Anda pilih. Anda dapat menggunakan model 3D dari katalog default.
Ruang tamu
Menggambar kamar, pertama klik pada tombol Create Room.
Buat ruang baru atau permukaan baru di plan, gunakan beberapa bentuk::
klik pada setiap sudut ruangan, kemudian klik dua titik terakhir atau tekan tombol Escape setelah menambahkan titik
terakhir.
Klik dua kali di dalam permukaan yang tertutup yang tersedia (yaitu dikelilingi oleh dinding), seperti yang ditunjukkan
pada Gambar
Menggambar dinding dan menambahkan pintu, sebelum menggambar kamar. Menggunakan metode ini, Anda dapat
membuat kamar lebih cepat, dengan mengklik dua kali pada setiap permukaan yang cocok dengan ruangan di rumah
Anda. Perhatikan juga bahwa ruangan dibuat dengan berongga klik dua kali termasuk dari setiap pintu di dinding-
dindingnya. Fitur ini memastikan sebuah tampilan 3D yang benar dari kamar, untuk bergabung bersama-sama, ketika
pintu antara kamar yang terbuka.
Setelah Anda membuat ruangan, Anda dapat mengubah namanya, warna atau tekstur lantai dan langit-langit, pilih
Map> Modify room ... menu, seperti yang ditunjukkan pada Gambar
Mengedit 3D View
Setiap saat selama desain rumah Anda, Anda dapat mengubah sudut view yang digunakan dalam 3D view. Ada dua
cara mengubah view yang berbeda pada rumah, modus dipilih secara default dan diatur ke menu 3D view>
Virtualview dan modus lainnya diatur dengan 3D view> Virtual Tour. Dalam kedua modus, Anda dapat menggunakan
tombol mouse atau tanda panah untuk mengubah sudut view, seperti yang ditunjukkan pada Gambar
Bila mode virtual tour dipilih, pengunjung virtual yang dilihat dari atas terlihat juga pada bidang rumah. Lokasinya dan
sudut yang diperbarui secara bersamaan di planee dan 3D view dengan setiap gerakan dari pengunjung. Ini
pengunjung virtual dikelilingi oleh empat indikator, seperti yang ditunjukkan pada Gambar
1 Angle Indicator menunjukkan kepala sudut yang dapat mengubah head visitor yang bergerak naik turun.
2 Indikator campor menunjukkan angle view yang digunakan dalam 3D view.
3 Body Angle Indicator menunjukkan sudut yang dapat diubah dengan memindahkan body visitor ke kiri atau kanan.
4 Indicator elevation view menunjukkan titik yang dapat didrag untuk memindahkan titik view ke atas visitor atau ke
bawah.
Anda juga dapat memilih 3D view> Modify ... dari menu untuk mengubah view virtual visitor, tinggi dan warna, atau
tekstur tanah dan kecerahan langit dan transparansi dinding, seperti terlihat pada Gambar
Setelah mengubah warna lantai dan langit-langit
Karakteristik lainnya
Menggambar dimensi
Untuk menggambar dimensi, klik pada tombol Create dimension.
Anda dapat membuat dimensi baru pada bidang dengan dua cara:
Klik titik awal dari dimensi baru, klik pada titik akhir, lalu klik lagi, setelah menggerakkan pointer mouse untuk memilih
ukuran garis ekstensi yang didrag.
Gerakkan mouse ke tepi sebuah perabot, dinding atau sisi ruangan Anda yang ingin diukur, klik dua kali untuk
menerima time dimension yang digambarkan dalam bidang, kemudian klik untuk ketiga kalinya setelah memilih
ukuran garis ekstensi.
Dalam kasus kedua, dimensi baru tidak akan memiliki garis perpanjangan jika Anda memindahkan mouse antara klik
kedua dan ketiga.
Membuat Foto 3D view
Klik gambar tombol Create ... untuk membuat gambar 3D view dengan ukuran yang dipilih dan sesuai proporsinya,
dan simpan ke file PNG.
Seperti ditunjukkan dalam Gambar 22, panel digunakan untuk membuat gambar juga dapat memilih tingkat kualitas
gambar yang dibuat. Dengan kualitas gambar yang cepat dibuat akan terlihat seperti dalam tampilan 3D, sedangkan
tingkat kualitas tertinggi, gambar lebih realistis
Anda mungkin juga menyukai
- Menggambar Detail Pintu JendelaDokumen18 halamanMenggambar Detail Pintu JendelaEtamBelum ada peringkat
- UTS B Indonesia Ganjil Kelas 10Dokumen6 halamanUTS B Indonesia Ganjil Kelas 10Irfan Evo100% (1)
- Soal Gambar Teknik Kelas XDokumen3 halamanSoal Gambar Teknik Kelas Xtio pradanaBelum ada peringkat
- Soal-Soal Gambar Teknik MGMPDokumen13 halamanSoal-Soal Gambar Teknik MGMPPrima MessidonaBelum ada peringkat
- Contoh Soal FisikaDokumen3 halamanContoh Soal FisikaMAs Genks Masih SugenkBelum ada peringkat
- Menggambar BidangDokumen17 halamanMenggambar BidangKartika AfriyeniBelum ada peringkat
- Istilah Aplikasi Pada AutocadDokumen61 halamanIstilah Aplikasi Pada AutocadFadlillah ZidaneBelum ada peringkat
- Gambar TeknikDokumen19 halamanGambar TeknikKi Tinus100% (1)
- Bank Soal 4Dokumen21 halamanBank Soal 4Imanuddin Akhmad Al IslamiBelum ada peringkat
- Gambar Teknik Listrik - Aiza Rahman, S.Pd.Dokumen7 halamanGambar Teknik Listrik - Aiza Rahman, S.Pd.daniBelum ada peringkat
- Rangkuman Gambar ProyeksiDokumen20 halamanRangkuman Gambar ProyeksiVio VioBelum ada peringkat
- Soal PAS GTO Ganjil 2020-2021 HAndokoDokumen3 halamanSoal PAS GTO Ganjil 2020-2021 HAndokoIke RiansyahBelum ada peringkat
- Gambar TampakDokumen6 halamanGambar TampakIroh MaesyaBelum ada peringkat
- Latihan Soal 6 + Pembahasan NewDokumen3 halamanLatihan Soal 6 + Pembahasan NewHeningBelum ada peringkat
- Soal JadiDokumen12 halamanSoal JadiChoerin AmriBelum ada peringkat
- EbookDokumen200 halamanEbookSalsabila NastBelum ada peringkat
- Latihan Dasar ArchiCADDokumen74 halamanLatihan Dasar ArchiCADFikri MahdiBelum ada peringkat
- Bab 5 Gemometri Dimensi TigaDokumen26 halamanBab 5 Gemometri Dimensi TigaIndrawati Umi Daffa100% (1)
- 1027-P4-SPK-Desain Permodelan Dan Informasi BangunanDokumen13 halaman1027-P4-SPK-Desain Permodelan Dan Informasi BangunanNanda lelis FebriantyBelum ada peringkat
- Bahan Makalah Jangka SorongDokumen20 halamanBahan Makalah Jangka SorongEddy Qurnia RahmanBelum ada peringkat
- Soal Usbn Tik Kelas XiiDokumen7 halamanSoal Usbn Tik Kelas XiiAdi dwinko19Belum ada peringkat
- Fungsi Menu Dan Icon CorelDraw X3Dokumen10 halamanFungsi Menu Dan Icon CorelDraw X3Tsauban AbqorieBelum ada peringkat
- Materi 1 Output 2D PDFDokumen4 halamanMateri 1 Output 2D PDFindriana yuni astutiBelum ada peringkat
- Resume Mekanika TeknikDokumen4 halamanResume Mekanika TeknikGyofggBelum ada peringkat
- Fungsi - Menu Toolbar AutoCADDokumen15 halamanFungsi - Menu Toolbar AutoCADJuniyus Danuharta Kusuma 13Belum ada peringkat
- LKPD Molalitas Dan MolaritasDokumen8 halamanLKPD Molalitas Dan MolaritasHeraBelum ada peringkat
- Uas PerkakasDokumen34 halamanUas PerkakasArdi yuriko D3 TMBelum ada peringkat
- Laporan Pembuatan Maket JembatanDokumen13 halamanLaporan Pembuatan Maket JembatanMOCHAMMAD RAMADHANBelum ada peringkat
- Teknik Gambar Bangunan. Bab 3. Menggambar Bentuk Tiga DimensiDokumen4 halamanTeknik Gambar Bangunan. Bab 3. Menggambar Bentuk Tiga DimensiBoby FaotBelum ada peringkat
- Pembiasan Pada Kaca Plan Paralel PDFDokumen16 halamanPembiasan Pada Kaca Plan Paralel PDFHilma Eka MasitohBelum ada peringkat
- Kug TanggaDokumen11 halamanKug TanggaRisalia Nur FenderaBelum ada peringkat
- Sejarah AutoCADDokumen2 halamanSejarah AutoCADgiarty77100% (1)
- Jawaban Soal Medan MagnetikDokumen26 halamanJawaban Soal Medan Magnetikadi ramaBelum ada peringkat
- Teknik Dan Prinsip Penggunaan Alat GambarDokumen20 halamanTeknik Dan Prinsip Penggunaan Alat GambarSMKN TEMPURSARIBelum ada peringkat
- Cara Kerja Mesin Gerinda TanganDokumen6 halamanCara Kerja Mesin Gerinda Tanganiqbal ramdaniBelum ada peringkat
- Latihan Ujian Sekolah SENI BUDAYADokumen10 halamanLatihan Ujian Sekolah SENI BUDAYAOkta VientyBelum ada peringkat
- Soal FisikaDokumen17 halamanSoal FisikaDhanang S. ArdityaBelum ada peringkat
- Soal 10 Ilmu Ukur TanahDokumen4 halamanSoal 10 Ilmu Ukur TanahMarini FaniaBelum ada peringkat
- Pengaruh Meandering Sungai Lukulo Terhadap Kejadian Longsor Di Perkotaan Kabupaten Kebumen, Jawa TengahDokumen13 halamanPengaruh Meandering Sungai Lukulo Terhadap Kejadian Longsor Di Perkotaan Kabupaten Kebumen, Jawa TengahPuguh D. RaharjoBelum ada peringkat
- Makalah Pembuatan Miniatur JembatanDokumen5 halamanMakalah Pembuatan Miniatur JembatanDharmawan SulistyoBelum ada peringkat
- Sunday Roast With Yorkshire PuddingDokumen6 halamanSunday Roast With Yorkshire PuddingMaudhyanaBelum ada peringkat
- Cara Menghitung Biaya PlafonDokumen2 halamanCara Menghitung Biaya PlafonJefry Sie Naks Baex100% (2)
- SerlinDokumen6 halamanSerlinSHERLYBelum ada peringkat
- 7.Materi-Pengenalan Game MakerDokumen12 halaman7.Materi-Pengenalan Game MakerMuhammad SabrowiBelum ada peringkat
- Ujian Sekolah Tahun Pelajaran 2017/2018 Soal Teori Kejuruan: C. Extend Beyond Dim LineDokumen10 halamanUjian Sekolah Tahun Pelajaran 2017/2018 Soal Teori Kejuruan: C. Extend Beyond Dim LineMuhammad EfendiBelum ada peringkat
- Soal RabDokumen3 halamanSoal Rabsaras tianaBelum ada peringkat
- Soal TransformasiDokumen4 halamanSoal Transformasifitri arianaBelum ada peringkat
- Dbib TryoutDokumen7 halamanDbib TryoutAhmad Jajuli Mdk XvBelum ada peringkat
- SMK 7 PTS GasalDokumen8 halamanSMK 7 PTS GasalPaulin AjengBelum ada peringkat
- Soal Uas Kelas Xii Semester GanjilDokumen5 halamanSoal Uas Kelas Xii Semester Ganjiledi kurniawanBelum ada peringkat
- MTK TurunanDokumen14 halamanMTK Turunannonop polarBelum ada peringkat
- Bahan Presentasi Materi BateraiDokumen37 halamanBahan Presentasi Materi BateraiNaeliz Zumrotin NikmahBelum ada peringkat
- Resensi Novel Satin MerahDokumen6 halamanResensi Novel Satin MerahMarina RosyanaBelum ada peringkat
- Soal UjianDokumen6 halamanSoal UjianMartin LabBelum ada peringkat
- Latihan Soal CorelDRAW Beserta PembahasanDokumen8 halamanLatihan Soal CorelDRAW Beserta PembahasanJuni Puhua0% (1)
- Fisika X TMDokumen6 halamanFisika X TMHeri Effendy100% (1)
- Membuat Rumah Virtual Anda Dengan 3D Sweet HomeDokumen14 halamanMembuat Rumah Virtual Anda Dengan 3D Sweet HomeAthanBelum ada peringkat
- Tutorial Sweet Home 3D PDFDokumen23 halamanTutorial Sweet Home 3D PDFRetno Kartika Sari100% (1)
- Membuat Layout Ruangan Dengan Sweet Home 3DDokumen5 halamanMembuat Layout Ruangan Dengan Sweet Home 3DFerdy ErwanBelum ada peringkat
- Pada Artikel Sebelumnya YaituBelajar Desain 3 Dimensi Dengan Google Sketchuptelah Kami Jelaskan Mengenai Cara Menginstal Google Sketchup Dan Plugin VDokumen17 halamanPada Artikel Sebelumnya YaituBelajar Desain 3 Dimensi Dengan Google Sketchuptelah Kami Jelaskan Mengenai Cara Menginstal Google Sketchup Dan Plugin VSiroCivilBelum ada peringkat
- Cara Mengetahui Ukuran Suatu PartikelDokumen20 halamanCara Mengetahui Ukuran Suatu PartikelYofika Chuby AhmadinaBelum ada peringkat
- Teladan Rosulullah PDFDokumen266 halamanTeladan Rosulullah PDFIfa Fafa100% (1)
- Diagram FasaDokumen14 halamanDiagram FasaDanny SuryaBelum ada peringkat
- Paduan LogamDokumen5 halamanPaduan LogamDanny SuryaBelum ada peringkat
- PemesinanDokumen8 halamanPemesinanDanny SuryaBelum ada peringkat
- Data Gambar Standar Dan MikroDokumen3 halamanData Gambar Standar Dan MikroDanny SuryaBelum ada peringkat
- Paduan CuDokumen15 halamanPaduan CuDanny SuryaBelum ada peringkat
- Bab IDokumen15 halamanBab IGilang HermawanBelum ada peringkat
- BrazingDokumen9 halamanBrazingDanny SuryaBelum ada peringkat
- KegagalanDokumen3 halamanKegagalanDanny SuryaBelum ada peringkat
- Diagram FasaDokumen14 halamanDiagram FasaDanny SuryaBelum ada peringkat
- Presentasi FtaDokumen10 halamanPresentasi FtaDanny SuryaBelum ada peringkat
- DEFORMASIDokumen9 halamanDEFORMASIDanny SuryaBelum ada peringkat
- TitaniumDokumen21 halamanTitaniumDanny Surya0% (1)
- Kompatibilitas ReganganDokumen17 halamanKompatibilitas ReganganDanny SuryaBelum ada peringkat
- Nama Dan Bagian ForkliftDokumen3 halamanNama Dan Bagian ForkliftDanny Surya100% (1)
- 20405115Dokumen12 halaman20405115Danny SuryaBelum ada peringkat
- Tep 421 Slide Jenis-Jenis PengeringanDokumen23 halamanTep 421 Slide Jenis-Jenis PengeringanDanny SuryaBelum ada peringkat
- Penempaan Forging 1Dokumen30 halamanPenempaan Forging 1Danny SuryaBelum ada peringkat
- Panduan PKM Dikti 2013Dokumen61 halamanPanduan PKM Dikti 2013Muhammad RozikhinBelum ada peringkat
- 20405115Dokumen12 halaman20405115Danny SuryaBelum ada peringkat
- Sni 03 3979 1995 Laburan Aspal Satu BurtuDokumen12 halamanSni 03 3979 1995 Laburan Aspal Satu Burtuikbal_877113100% (1)
- Mesin Pengering PadiDokumen9 halamanMesin Pengering PadiGembonk Dhesa0% (1)
- Bab 04 Tegangan Regangan Defleksi Hari 3Dokumen36 halamanBab 04 Tegangan Regangan Defleksi Hari 3Nanang PhBelum ada peringkat
- 08 Mesin SekrapDokumen12 halaman08 Mesin SekrapDenny HandokoBelum ada peringkat
- Bab 04 Tegangan Regangan Defleksi Hari 3Dokumen36 halamanBab 04 Tegangan Regangan Defleksi Hari 3Nanang PhBelum ada peringkat
- PKM Ai 11 Uj DKKDokumen15 halamanPKM Ai 11 Uj DKKDanny SuryaBelum ada peringkat
- Bab 2. Tinjauan PustakaDokumen33 halamanBab 2. Tinjauan PustakaDanny SuryaBelum ada peringkat
- Sensor MagnetikDokumen8 halamanSensor Magnetikbendol_keceBelum ada peringkat