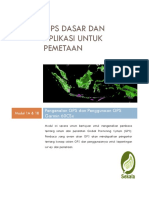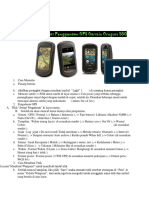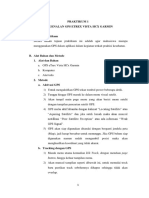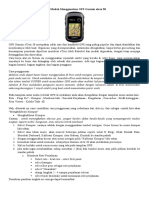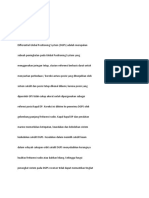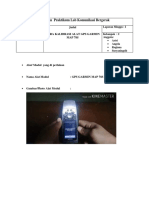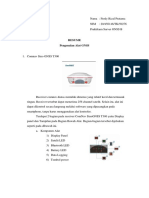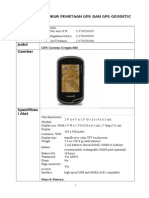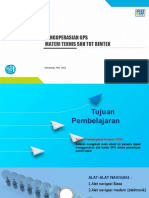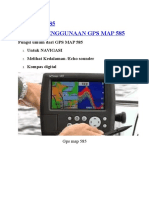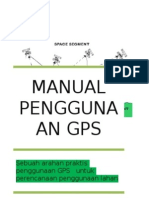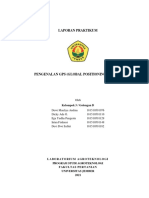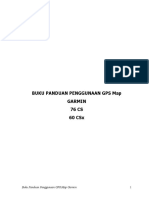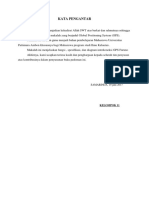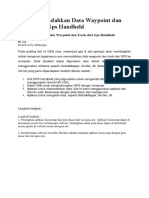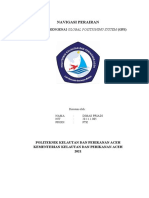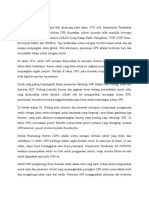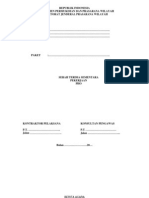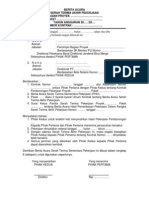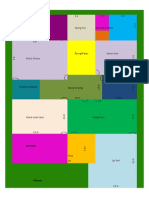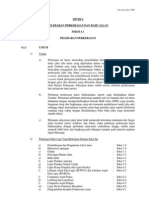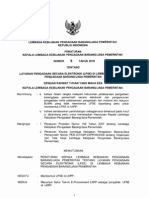Panduan Penggunaan GPSmap76CSx
Diunggah oleh
E Rinaldy0 penilaian0% menganggap dokumen ini bermanfaat (0 suara)
443 tayangan20 halamanJudul Asli
Panduan_Penggunaan_GPSmap76CSx
Hak Cipta
© © All Rights Reserved
Format Tersedia
PDF, TXT atau baca online dari Scribd
Bagikan dokumen Ini
Apakah menurut Anda dokumen ini bermanfaat?
Apakah konten ini tidak pantas?
Laporkan Dokumen IniHak Cipta:
© All Rights Reserved
Format Tersedia
Unduh sebagai PDF, TXT atau baca online dari Scribd
0 penilaian0% menganggap dokumen ini bermanfaat (0 suara)
443 tayangan20 halamanPanduan Penggunaan GPSmap76CSx
Diunggah oleh
E RinaldyHak Cipta:
© All Rights Reserved
Format Tersedia
Unduh sebagai PDF, TXT atau baca online dari Scribd
Anda di halaman 1dari 20
1
GIS Service Center (GSC) Dishut Provinsi Kalimantan Barat (gsc_kalbar@yahoo.co.id)
Panduan Penggunaan GPS
Tipe Garmin GPSMAP 76CSx
Bab 1 Mengoperasikan alat penerima GPS Garmin GPSMAP 76CSx ................................................ 1
Bab 2 Mark/Penanda Menggunakan fasilitas Mark ................................................................... 10
Bab 3 Find / Cari .......................................................................................................................... 12
Bab 4 Menggunakan Fasilitas Track.............................................................................................. 14
Bab 5 Setup/Penyetelan .............................................................................................................. 16
Bab 1 - Mengoperasikan alat penerima GPS Garmin GPSMAP 76CSx
Banyak beredar di pasaran alat penerima (receiver) GPS. Merek yang terkenal ada misalnya Magellan,
Trimble dan terutama Garmin. Di Dinas Kehutanan Provinsi Kalbar, demikian juga majoritas instansi
lain seringkali menggunakan GPS dengan merek Garmin.
Panduan ini merupakan panduan cara menggunakan GPS (receiver) dikeluarkan oleh Garmin
dengan tipe GPSmap 76CSxs. Tipe itu seringkali digunakan di Dinas Kehutanan Provinsi
Kalbar . Namun begitu, bila ingin mencoba tipe dan merek lain umumnya cara-caranya hampir sama.
Walaupun GPS tipe ini mempunyai menu dalam dua bahasa (bahasa
inggris dan bahasa indonesia), beberapa gambar dalam panduan ini
akan menggunakan sceenshots dari alat GPS yg menggunakan bahasa
inggris. Hal ini dimaksudkan supaya pembaca juga bisa mengerti dan
pakai alat GPS yang hanya tidak punya opsi tampilkan menu-menu di
dalam bahasa indonesia.
Bab ini membahas tentang bagian-bagian GPS yang akan digunakan,
bagaimana mengaktifkan dan menonaktifkan GPS, merawat dan
menyimpan GPS, dan mengkalibrasi Kompas.
Bagian-Bagian GPS
Untuk memudahkan penggunaan GPS, pengguna GPS harus mengetahui terlebih dahulu bagian-bagian
dan fungsi GPS.
Figure 1: Alat penerima GPSGarmin
GPSmap76CSx
2
GIS Service Center (GSC) Dishut Provinsi Kalimantan Barat (gsc_kalbar@yahoo.co.id)
Figure 2: Tampilan dan bagian Garmin GPSmap76CSx (Sumber: Garmin 2007: GPSMAP76CSx owners manual)
Figure 3 :Tombol-tombol Garmin GPSmap76CSx (Sumber: Garmin 2007: GPSMAP76CSx owners manual)
Antena
Tombol tombol
memakai
Colokan antena
pelengkap
Penutup tempat
baterai
Kunci pembuka
tempat baterai
Colokan data
eksternal dan
sumber tenaga
Colokan USB
Tempat mengikat
tali leher.
Slot kartu MicroSD (di bawah
penutup tempat baterai)
Layar
Tombol Cursor (Rocker)
Menggerakan kursor ke kiri-kanan atas-bawah,
yaitu dengan membuat pilihan (highlight). Juga
untuk menggerakan panah penunjuk pada halaman
peta.
Tombol Menu (Menu)
Menunjukkan Menu halaman
Tombol Zoom In/Out
Pada halaman peta, tombol ini
berguna untuk memperbesar atau
memperkecil peta.
Tombol Cari (Find) / MOB
a. Menampilkan menu Find untuk
menemukan dan tampilan waypoint dll.
yang sudah dibuat.
b. Untuk mengaktifkan modus
Man Overboard (MOB): tekan sedetik.
Tombol Tenaga
a. Tekan dan tahan, sehingga GPS
menghidupkan atau mematikan
b. Mengaktifkan lampu pada layar
Bila GPS sedang aktif: tekan sebentar,
sehingga pengatur pencahayaan tampil,
gunakan tombol rocker untuk meningkatkan
pencahayaan sesuai yang anda inginkan.
Tombol Batalkan (Quit)
a. Membatalkan ketindakan
b. Mengganti tampilan halaman layar
secara memutar kembali
Tombol Halaman (Page) / Kompass
a. Mengganti halaman/menu di layar secara ke depan
b. mengaktifkan atau menonaktifkan kompas: Tekan
dan tahan, sampai tampil kotak kombo.
Tombol Enter / Mark
a. Mengkonfirmasi pesan yang tampil atau fungsi
enter: Tekan sedetik.
b. Membuat Waypoint. Tekan dan tahan: akan
menampilkan jendela Mark. Sehingga ini merupakan
jalan pintas untuk menggunakan fungsi mark, tanpa
harus bersusah payah mencari halaman Mark untuk
menandai posisi saat ini sebagai suatu titik.
3
GIS Service Center (GSC) Dishut Provinsi Kalimantan Barat (gsc_kalbar@yahoo.co.id)
Spesifikasi GPS Vista HCx
1) Fisik
a) Penutup: kuat, kedap air, digasket
b) Ukuran: P6.2 " x L2.7" x T1.4"
c) Berat: Sekitar 216gr, dengan baterai
d) Temperatur: -15C - 70C untuk alat GPSmap76CSx (Catatan: Beberapa jenis baterai dapat rusak
pada suhu tinggi, tingkatan suhu tergantung pada baterai yang digunakan)
e) Layar: P1,5" x L2,2", 256-color, Resolusi tinggi, transreflective TFT (160x240 pixels)
2) Capaian
Kemampuan WAAS/EGNOS
Waktu initialisasi dari menghidupkan sampai siap:
1 detik (warm start)
38 detik (cold start)
45 detik (factory reset)
Antena: alat GPSmap76CSx termasuk antena (built-in)
Interface/Tipe menghubungkan: USB, NNIEA 0183 versi 2.3 dan RS-232
Lama Simpan Data: selama-lamanya; tidak perlu tenaga baterai untuk menyimpan data
Daya Simpan Peta: Tergantung pada kapasitas yang diformat pada kartu microSD.
3) Ketelitian
Posisi GPS: <10 meter (di 95%)
DGPS (mengunakaan WAAS/EGNOS): 3 - 5 meter, 95%(WAAS/EGNOS/MSAS belum ada untuk wilaya
Indonesia)
Altimeter (Alat Ketinggian): ketelitian +/-3 meter, resolusi: 0,3 meter (seharusnya kalibrasi oleh
penguna dengan patut sebelum mengunakan)
Kompas: ketelitian +/-5 derajat, resolusi: 1 derajat (kompas seharusnya dikalibrasi oleh pengguna
sebelum menggunakan)
4) Tenaga
a) Sumber: Dua baterai 1,5 volt, ukuran AA; 12V adapter; 36VDC tenaga, atau Adapter PC/USB
b) Daya tahan baterai: biasanya sampai 18 jam (digunakan secara biasa)
Velositas: 0,05 meter/detik (steady state)
4
GIS Service Center (GSC) Dishut Provinsi Kalimantan Barat (gsc_kalbar@yahoo.co.id)
Perawatan GPS
Seperti halnya peralatan elektronik pada umumnya, maka GPS-pun harus dirawat dengan baik agar
GPS saat digunakan tidak bermasalah.
Untuk menjaga keawetan peralatan GPS ini, maka GPS membutuhkan tindakan atau perlakuan yang
layak. Misalnya adalah pembersihan, perawatan dan penyimpanan dengan baik.
Pembersihan:
1. Gunakan lap lembab dengan air putih untuk menyeka GPS, atau gunakan cairan yang memang
dikhususkan untuk membersihkan barang etektronik. Bila anda akan menyekanya, teteskan cairan
ke bahan yang lembut sebelum diseka ke GPS. Kemudian keringkan.
2. Bersihkan GPS secara berkala.
Penyimpanan: Bila GPS sedang tidak digunakan maka sebaiknya:
1. Keluarkan baterai GPS dari GPS.
2. Simpan GPS di tempat kering, lebih baik dalam wadah kedap udara.
3. Jangan disimpan pada suhu diatas 70 C atau dibawah -15. Awas! Jangan ketinggalan alat
penerima GPS di mobil di bawah jendela. Suhu dengan mudah bisa naik ke atas 70.
Bila anda ingin mengirimkan GPS melalui paket, ingatlah bahwa barang elektronik itu barang yang
mudah rusak karena benturan atau goncangan. Maka bila anda ingin mengirimkan GPS ke mitra
anda melalui jasa kurir, sebaiknya:
1. Bungkus GPS dengan menggunakan bahan yang dapat meredam goncangan dan
benturan. Anda bisa menggulungnya dengan bahan kain yang tebal.
2. Tuliskan BARANG PECAH BELAH pada bungkus/kemasan paket GPS. Jangan sekali-kali
hanya membungkusnya dengan amplop biasa!
Baterai GPS
GPS tipe ini menggunakan beterai tipe AA alkaline, NiMH, atau Lithium. Kalau seringkali
menggunakaan alat GPS, anda akan menggunakan banyak baterai, terutama kalau membuat
tracking/ambil jalur. Ingatlah, baterai berisi dengan logam berat yang setelah digunakan menjadi
rajun untuk lingkungan, air dan tanah kalau tidak menempatkan
secara aman. Apalagi baterai alkaline dan Lithium mahal. Jauh
lebih baik, mengunakan baterai yang dapat diisi
ulang(rechargeable). Baterai itu tidak mahal dan baterai itu bisa
dicas sampai 1000 kali. Begitu bisa hemat uang dan menjaga
lingkungan.
Kalau GPS dihubungi lewat kabel USB dengan computer, GPS
menggunakan tenaga dari computer, sehingga hemat tenaga . Itu
bisa berguna kalau membuat tracking dengan mobil dan bawah
5
GIS Service Center (GSC) Dishut Provinsi Kalimantan Barat (gsc_kalbar@yahoo.co.id)
laptop.
Mengganti atau memasang Baterai
Untuk mengganti atau memasang baterai dapat mengikuti tangkah berikut:
1. Buka penutup baterai, dengan cara memutar cincin pengait penutup baterai melawan
arah jarum jam, sekitar arah.
2. Angkat penutup baterai.
3. Pasang atau ganti baterai. Ingat!!! Selalu gunakan baterai yang sejenis dan ganti kedua-
duanya dengan baterai baru atau baru dicas.
Halaman Utama
Garmin GPS76CSx mempunyai 6 halaman/jendela utama. Masing-masing halaman utama
mempunyai suatu menu yang dengan fungsi terkait untuk halaman utama itu. Untuk lihat halaman
utama itu tekan tombol [Page]atau tombol [Quit]. Setiap halaman utama mempunyai menu
terkait. Tekan tombol [Menu] untuk dimunculnya.
Satelit Computer Peta Kompas Altimeter Menu Utama
perjalanan (Ketinggian)
Figure 4: Halaman utama dan menu-menu terkait halaman di GPSmap76CSx
Untuk tambah halaman menggunakan Menu Page Sequence di:
Menu Utama (Main Menu) Sistem(Setup) Tampilan (Page Sequence).
Mengaktifkan GPS dan Halaman Satelite
Untuk mengaktifkan dan mematikan GPS, anda harus: Tekan tombol [Tenaga] beberapa detik.
6
GIS Service Center (GSC) Dishut Provinsi Kalimantan Barat (gsc_kalbar@yahoo.co.id)
Setelah GPS aktif maka GPS akan menampilkan jendela yang berisi informasi pemilik yang
dilanjutkan dengan tampilnya jendela yang memperlihatkan satelit mengelilingi bumi. Kemudian
tampil jendela satelit dengan tampilan pencarian satelit GPS. Saat GPS baru mulai aktif maka akan
terdapat kalimat
"Locating Satellite" atau "Acquiring Satellite".
GPS siap digunakan bila jendela satelit telah menunjukkan bar satelit di bagian bawah dan koordinat
di bagian atas di jendela satelit. Bila anda beberapa minggu tidak digunakaan alat GPS atau memakai
alat GPS jauh dari lokasi digunakan terakhir kali, proses ini mungkin memerlukan cukup banyak
waktu.
GPS biasanya hanya berfungsi di luar gedung. Sebab itu anda seharusnya berletak di luar gedung dan
lebih baik kalau pandang ke langit tidak diganggu oleh banyak obyek (pohon, gedung, ...).
Pada kondisi dimana satelit yang telah terhubung mengalami proses pemutusan hubungan, baik karena adanya penghalang
antara GPS dan satelit akan ditandai dengan tampilnya kotak kombo yang berisi tulisan Poor Satellite Reception (resepsi
signal satelite kurang bagus) atau pada jendela satelit terlihat informasi "Weak GPSSignal" (Signal GPSlemah) terlihat
lingkaran satelit kosong, tidak ada satelit yang terkoneksi. Bila indikator ini timbul maka anda harus segera mencari lokasi
yang "bersih" sehingga GPSterhubung kembali dengan satelit.
Bila kotak kombo terlihat maka akan ada empat pilihan untuk memanfaatkan GPS, yaitu:
1. Use With GPS Off (Memakai dengan GPS tidak aktif): Pilih ini bila anda ingin mematikan fungsi GPS.
2. New Location (Lokasi baru): Pilih ini bila anda terakhir kali menggunakan GPS ini pada daerah yang jauhnya ratusan
kilometer dari posisi anda saat ini, misalnya anda baru menggunakan GPS anda di luar negeri atau dalam negeri tetapi
jauh.
3. Restart Search (Ulangi mencari satelit): Pilih opsi ini bila saat penerima GPS anda baru saja disimpan dengan melepaskan
baterai (disimpan tanpa baterai) atau bila tanggal yang ditunjukkan GPStidak sesuai dengan hari anda menggunakan GPS.
4. Continue Acquiring (lanjut dengan coba menerima signal GPS saja) : Pilih opsi ini bila tidak satupun pilihan diatas cocok
dengan kondisi GPS anda.
Apabila di monitor muncul jendela satelit seperti yang di bawah (menunjukkan koordinat di bagian
atas dan minimum 4 satelit di bagian bawah), menandakan alat penerima GPS sudah siap untuk
digunakan.
7
GIS Service Center (GSC) Dishut Provinsi Kalimantan Barat (gsc_kalbar@yahoo.co.id)
Figure 5: Jendela Satelit ketika alat penerima GPSsiap untuk digunakan
Di GPSmap76CSx pada jendela Satellite akan terlihat titik-titik yang ditengahnya memuat nomor.
Terkadang titik-titik tersebut berwarna biru atau abu-abu. Kemudian terlihat pula dua buah
lingkaran yaitu lingkaran besar dan lingkaran kecil, lingkaran besar pada arah mata angin terdapat
huruf N, E, S dan W, ini merujuk pada arah mata angin North (Utara), East (Timur), South (Selatan)
dan West (Barat).
Lingkaran besar merujuk pada arah di horizon pandangan kita. Sedangkan lingkaran kecil merujuk
pada arah 45 dari horizon. Titik-titik yang ada di sekitar lingkaran besar menandakan satelit yang
bersangkutan berada di sekitar horison, demikian untuk titik-titik yang berada di sekitar lingkaran
kecil menandakan bahwa satelit berada 45 dari horizon.
Nomor pada titik-titik baik yang berwarna biru maupun abu-abu menunjukkan bahwa titik itu
mewakili satelit nomor yang bersangkutan, misalnya satelit nomor 19 ditunjukkan dengan titik yang
bernomor 19.
Titik abu-abu pada jendela menunjukkan bahwa satelit yang bersangkutan belum terhubung dengan
GPS anda. Titik berwarna biru dan berkedip-kedip menunjukkan satelit yang bersangkutan sudah
terhubung namun masih lemah sehingga mudah lepas dari GPS, sedangkan titik yang berwarna biru
serta tidak berkedip-kedip berarti satelit yang bersangkutan telah terhubung dengan "kuat"
terhadap GPS anda.
Status Bar
Status bar selalu tampil di bagian atas di layar. Status bar itu memberitahu informasi penting
mengenai status alat penerima GPS itu.
Bar status yang tampil adalah ikon ( ) kalau GPS sedang menggunakan tenaga baterai, dan ikon
( ) kalau GPS yang menggunakan tenaga eksternal. Icon ( ) tampil kalau alat GPS sedang
dihubungi dengan kabel USB dan menggunakan tenaga lewat kabel itu.
Lingkaran luar ...
adalah garis kaki langit
Lingkaran dalam ...
adalah garis 45 di tas
kaki langit
Titik arah ...
Menunjukkan arah alat GPS
(arah pengguna alat penerima
GPS kalau dipegang di depan
badan dengan antena ke depan)
Kuatan sinyal satelit ...
Menunjukkan kekuatan sinyal dari
satelit-satelit yang sudah
terhubung dengan alat penerima
GPS, batang lebih tinggi berarti
sinyal dari satelit itu lebih kuat
Multicolor (berwarna) ...
Ganti jendela satelit untuk modus
berwarna
GPS Elevation (Ketinggian GPS)...
Ketinggian diukur oleh GPS(berbeda
ketinggian diukur oleh altimeter)
...
8
GIS Service Center (GSC) Dishut Provinsi Kalimantan Barat (gsc_kalbar@yahoo.co.id)
Selain itu tampil juga status satelit: Icon ( ) menunjukkan status GPS sedang mencari sinyal
satelit GPS. Ikon ( ) menunjukkan kalau GPS terhubung dengan hanya 3 satelit (2D-fix,
ketelitian GPS kurang bagus). Ikon ( ) menunjukkan kalau GPS terhubung dengan lebih dari 3
satelit (3D-fix, ketelitian GPS lebih bagus).
Icon ( ) menunjukkan status kompas. Icon tampil bila kompas elektrik ada diaktifkan.
Icon backlight/(lampu layar terang) ( ) tampil kalau backlight diaktifkan. Backlight membutuhkan
cukup banyak tenaga dan ada dimatikan waktu menghidupkan alat penerima GPS.
Halaman Satellite (Satellite Page)
Halaman ini tampil otomatis bila anda mengaktifkan GPS dan juga bisa diakses melalui tombol
[Page]atau [Quit].
Halaman itu menunjukan hubungan dengan dan kuatan signal satelit. Di bagian layar atas itu
menunjukan koordinat posisi saat ini dan kemungkinan kesalahan ketelitian koordinat itu.
Bila anda mengklik tombol Menu, maka di layar akan tampil kotak dialog yang memuat:
1. Use With GPS Off/On (Gunakan dgn GPS on/off): Fungsi ini berguna untuk
mengaktifkan atau menonaktifkan GPS pada alat penerima GPS yang sedang kita
gunakan.
Koordinat posisi
Koordinat posisi saat ini.
Tergantung format posisi jang
terpilih di Main Menu (Menu
Utama) Setup (Seting) Units
(Unit) tampil koordinat di format
UTM, Geographic Coordinates
(DMS hddd mmss.s, DM hddd
mm.mmm , DD hddd.ddddd), dll.
Kemungkinan Kesalahan
Ketelitian Koordinat
Menunjukkan kemungkinan
kesalahan ketelitian koordinat
posisi. Angka ini berarti dengan
kemungkinan 95%posisi benar
adalah di dalam lingkaran yg punya
pusat di koordinat yg tampil dan
radius angka itu.
Angka itu tampil di format feet atau
meter. Main Menu (Menu Utama)
Setup (Seting) Units (Unit)
Distance Speed (Jarak/Kecepatan):
Feet (Patung) atau Meter (Metrik)
9
GIS Service Center (GSC) Dishut Provinsi Kalimantan Barat (gsc_kalbar@yahoo.co.id)
2. Track Up/North Up: Pilihan Track Up akan menampilkan cincin indikasi satelit berdasarkan
kemana arah GPS anda mengarah, sedang untuk North Up akan menampilkan arah mata angin utara
(N) diatas tampilan.
3. Multicolor/Single Color (Berwarna/Satu warna): Bila anda mengklik Multicolor maka tampilan
satelit GPS akan berwarna-warni, sedangkan bila anda mengklik SingleColor maka tampilan satelit
hanya berwarna hitam-putih.
4. New Location (Lokasi baru): Gunakan fungsi ini bila GPS yang sedang anda gunakan terakhir kali
digunakan lebih dari 1.000 Km jaraknya dari jarak anda saat ini.
5. GPS Elevation (Ketinggian GPS): menunjukkan tingkat elevasi saat anda menggunakan GPS.
10
GIS Service Center (GSC) Dishut Provinsi Kalimantan Barat (gsc_kalbar@yahoo.co.id)
Bab 2 Penanda/ Mark Menggunakan fasilitas Mark
Mark digunakan untuk menandai koordinat posisi titik lokasi-lokasi (Waypoint). Icon ini tergambar
dalam GPS sebagai orang yang sedang membawa bendera.
Fasilitas Mark ini misalnya digunakan untuk menandai:
Rumah penduduk, Tempat ibadah, tempat menanam suatu pohon untuk penelitian, tempat contoh
penutupan lahan untuk mengunakaan di remote sensing, Sumber air (sumur, pompa atau sumber air
lain), Tiang listrik, Lokasi tengah Dusun, tempat parawisata seperti air terjun, dll.
Untuk menandai lokasi yang anda inginkan, lakukan:
1. Tekan tahan tombol [Enter/Mark] beberapa detik. Selanjutnya akan tampil jendela Mark
Waypoint (Figure 6: Jendela Mark Waypoint).
2. Dengan tombol memilih Nama, tekan tombol [Enter] dan ganti Nama Waypoint untuk nama
yang jelas dan cocok untuk Waypoint ini.
3. Memilih OK dan tekan tombol [Enter]
INGAT: Hanya klik tombol [Enter/Mark] bila anda sudah berada di lokasi yang akan anda
tandai!!!
Figure 6: Jendela Mark Waypoint
Simbol Waypoint
Simbol yang tampil untuk Waypoint
itu di halaman peta di alat penerima
GPS.
Nama Waypoint
Tanggal dan Waktu kapan
ambil Waypoint
(saat kapan tekan tombol
[Enter/Mark]
Koordinat posisi Lokasi
Koordinat titik yang disimpan seperti
Waypoint untuk lokasi posisi itu.
Format Koordinat tergantung seting
dan alat GPS bisa mengkonversi
format koordinat otomatis (UTM,
Koordinat Geografis, dll.
Ketinggian/Kedalaman
Ketinggian/kedalaman di posisi ini.
Seharusnya kalibrasi altimeter
sebelum digunakan alat GPS untuk
mendapat nilai yang benar.
OK
Kalau anda mau menyimpan
Waypoint dengan seting begitu
(Nama Waypoint, Simbol Waypoint)
memilih OK dan tekan tombol [Enter].
Waypoint langsung akan disimpan.
11
GIS Service Center (GSC) Dishut Provinsi Kalimantan Barat (gsc_kalbar@yahoo.co.id)
Memasukan data koordinat ke dalam GPS
Untuk memiliki data waypoint, selain dengan menggunakan fitur Mark kita juga dapat menggunakan
cara lain, yaitu dengan memasukan data koordinat yang telah kita simpan dalam GPS.
Caranya adalah:
1. Klik Tombol [Enter/Mark] beberapa detik.
2. Tampil jendela Mark Waypoint.
3. Blok/memilih field Location. Tekan [Enter]
4. Timbul jendela daftar angka berikut.
5. Rubah koordinat yang telah ada sesuai dengan yang
anda miliki, misalnya N 3851.3943; W 09447.9438
menjadi S 0052.5342; E 107 37.8394. Awas! Sistem
Koordinat (Sistem Unit Format Posisi) alat GPS
seharusnya seting sama dengan format koordinat yang
akan dimasukan.
6. Caranya:
a. Untuk merubah N menjadi S gunakan tanda
panah atau . Demikian juga untuk
merubah W menjadi E sesuai data.
b. Gerakan kursor ke derajat () dengan
menggunakan .
c. Rubah angka sesuai data yang akan anda masukan.
d. Setelah selesai klik OK.
e. Data baru telah masuk.
f. Otomatis akan kembali ke jendela Mark waypoint.
g. Pindahkan kursor ke tombol OK dibawah >Klik OK untuk menyimpan data tersebut
ke dalam GPS.
Anda juga bisa transfer titik koordinat yang anda memiliki (di shapefile, kml, ...) di computer ke
dalam alat penerima GPS dengan software misalnya dengan DNR Garmin.
Merubah nomor mark menjadi nama
Ada langkah mudah mengganti nomor mark menjadi nama
sesuai dengan kenyataan, misalnya nomor 001 untuk Kantor
Kepala Desa Kalis maka kita dapat langsung merubah angka
001 pada GPS menjadi KntDishut, misalnya.
Langkah-langkahnya adalah :
1. Sebelum anda mengetik OK pada lembaran Mark
pindahkan kursor ke nomor mark, pada contoh ini
adalah No. 001.
2. Kemudian klik nomor 001 tersebut.
3. Ketikan dengan menggunakan kursor nama yang anda
kehendaki. Misalnya nomor 001 menjadi KntDishut.
12
GIS Service Center (GSC) Dishut Provinsi Kalimantan Barat (gsc_kalbar@yahoo.co.id)
4. Kemudian klik OK pada jendela daftar huruf dan angka. Nomor 001 telah menjadi KntDishut.
Merubah simbol mark
Pada saat anda menggunakan fasilitas mark maka symbol yang
otomatis tampil adalah symbol waypoint yang
direpresentasikan dengan bendera biru. Anda dapat merubah
simbol tersebut sesuai dengan kenyataan dilapangan, misalnya
lambang Pohon untuk tempat kebun, orang berenang untuk
swimming area (tempat/ kolam renang), lambang gedung
untuk kantor.
Untuk merubah simbol waypoint (lambang biru di sudut atas-
kiri) pada fasilitas mark menjadi sesuai dengan kenyataan
adalah dengan cara
1. Pindahkan kursor ke ruang logo bendera.
2. Kemudian klik tombol [Enter].
3. Kemudian tampil jendela yang menunjukkan beberapa
symbol yang menurut anda tepat dengan yang anda
harapkan. Misalnya fasilitas kesehatan dengan
lambang palang atau rumah/residence untuk rumah
4. Pindahkan kursor ke symbol yang tepat.
5. Klik simbol tersebut.
6. Simbot tetah berubah.
Bab 3 Find / Cari
Find digunakan untuk menemukan waypoint yang telah kita buat,
selain itu dapat pula digunakan untuk menemukan item yang ada
pada data peta dalam GPS (kota, tempat-tempat favorit, point of
interest, SPBU, dll. ).
Dalam REDD dan tugas Dinas Kehutanan, fungsi ini sangat
bermanfaat disaat tim ingin mengunjungi/mencari titik/lokasi di
hutan untuk lihat berubahan setelah lama waktu atau kalau
mencari tempat/objekt di lapangan yg tidak punya fitur untuk
temukan lagi dengan muda (pohon gaharu, ...) dll.
13
GIS Service Center (GSC) Dishut Provinsi Kalimantan Barat (gsc_kalbar@yahoo.co.id)
Menemukan Waypoints
Untuk menemukan waypoint, langkah-langkah yang dapat dilakukan
adalah:
1. Tekan tombol [Find]
2. Pindahkan cursor ke Waipoints, Tekan tombol [Enter]
3. Tampil jendela Waypoints options menu klik Find
nearest (Cari yang dekat) atau Find by name (Cari menurut
nama)(Figure 7: Halaman Find/Cari)
4. Jendela Find tampil dengan daftar Waypoints yang telah
diambil datanya.
5. Pilih Waypoint yang anda inginkan dan tekan [Enter]
6. Kemudian akan muncul jendela Waypoints yang berisi data Waypoint yang anda cari,
yaitu Lokasi/Posisi, Elevation/Ketinggian, Distance/Jarak dari tempat sekarang dan
Bearing/arah dari posisi sekarang.
7. Klik Map bila anda ingin mengetahui lokasinya di peta, atau klik Goto bila anda ingin
membuat jalur langsung ke waypoint atau klik tombol halaman untuk kembali. Klik
Delete/menghapus kalau anda mau menghapus Waypoint (Awas! Kalau menghapus tidak
ada cara untuk restore waypoint itu kembali)
Figure 9: Jendela Daftar Waypoints dan Jendela Waypoint
Figure 7: Halaman Find/Cari
Figure 8: Waypoint options
menu
14
GIS Service Center (GSC) Dishut Provinsi Kalimantan Barat (gsc_kalbar@yahoo.co.id)
Bab 4 Menggunakan Fasilitas Track
Dalam pemetaan, anda sering harus mendapatkan data jalur atau batas atau area (jalur jalan, jalur
sungai, batas wilayah, area kebun, ladang, dll). Salah satu fungsi yang dapat digunakan dalam GPS
adalah fungsi Track. Track digunakan untuk membuat lintasan-lintasan, baik itu batas Desa, dusun,
sungai, perkebunan, hutan, ladang, persawahan, atau danau dsb.
Kalau Tracking diaktifkan, alat penerima GPS secara automatis
merekam titik koordinat sambil sepanjang jalan dan menyimpan
titik itu di dalam memory namanya Track log. Titik itu digabung
merupakan satu garis atau Track yang bisa mengtransfer seperti
bentuk garis atau polygon (kalau titik pertama dan titik akhir
bergabung dengan garis) ke computer untuk digunakan di dalam
program GIS.
Untuk mengaktifkan fasilitas ini anda harus:
1. Klik tombol menu dan pilih Tracks (Jejak) >klik Track. Icon
Track tergambar sebagai orang yang sedang berjalan dan
meninggalkan jejak.
2. Tampil jendela track
3. Bila jendela Track masih menunjukkan adanya data pada bar persentase maka clearkan
terlebih dahulu dengan mengklik tombol Clear. Bila masih menunjukkan track belum
dihentikan (off), maka Off-kan terlebih dahulu, simpan bila ingin disimpan atau langsung
dibersihkan dengan mengklik tombol Clear.
HAPUS SEMUA DATA PADA SAVED TRACKS DISAAT ANDA AKAN MEMULAI MENGUMPULKAN
DATA TRACK BARU
GPSMAp76CSx dapat menyimpan data maksimal sebanyak 20 data.
4. Letakkan kursor pada icon On >klik. Maka anda telah siap men-track lintasan yang anda
inginkan. Selama alat menerima GPS hidup, Track (titik track) akan merekam secara
automatis.
5. Setelah anda menyelesaikan satu Track maka anda harus menyimpan Track tersebut ke
dalam GPS, dengan jalan:
a. Klik icon Track Log Off.
b. Pindahkan kursor ke icon Save.
c. Selanjutnya terlihat jendela yang memuat informasi Save Back Through, klik icon
yang telah berwarna hitam.
d. Kemudian terlihat lintasan hasil Track yang telah anda lakukan, selanjutnya klik icon
OK.
Pastikan bahwa anda telah menekan tombol OK sebelum anda melakukan langkah nomor 5 di
bawah ini.
15
GIS Service Center (GSC) Dishut Provinsi Kalimantan Barat (gsc_kalbar@yahoo.co.id)
6. Jendela akan kembali ke jendela Track, pindahkan kursor ke icon Clear dan klik. (Langkah
meng-Clear-kan ini sangat penting sehingga lintasan yang akan anda buat selanjutnya tidak
tumpang tindih dengan lintasan yang telah dibuat.)
7. Bila ingin melakukan track lain lakukan seperti langkah No. 3
Merubah nama Track
Dalam fasilitas track, bila anda men-save track yang baru anda buat maka otomatis GPS akan
memberi nama pada track tersebut dengan tanggal anda menyimpan. Bila anda ingin merubahnya
dengan nama yang sesuai maka langkah yang dapat anda ambil adalah:
1. Buka jendela Track
2. Pindahkan kursor ke tanggal yang akan anda ubah, kemudian klik tanggal tersebut.
3. Selanjutnya akan tampil jendela Saved Track.
4. Pindahkan kursor ke ruang Name. Yaitu yang tertera tanggal penyimpanan. Kemudian klik.
5. Kemudian tampil jendela deretan huruf dan angka.
6. Pindahkan kursor ke huruf-huruf yang anda inginkan untuk nama baru.
7. Setelah selesai klik OK pada jendela deretan huruf tersebut.
8. Nama track telah berubah.
Karena GPSMap76CSx hanya dapat memuat 20 data (saved track), maka anda harus segera
mentransfer data yang telah anda dapat ke komputer (misalnya dengan menggunakan perangkat
lunak DNR Garmin) sebelum memory GPS anda full.
Awas! Kalau menyimpan data Track dari track log ke saved tracks, Garmin GPS secara automatis
menggeneralisasi (menyamaratakan) track itu. Ini maksudnya, ketelitian saved tracks ada kurang
Daftar Tracks yang sudah
disimpan
Nama Track-track yang sudah
disimpan. Awas! Ketelitian (jumlah
titik) untuk saved track adalah kurang
daripada track di dalam track log
Persentase memory tracklog
yang digunakan
Menunjunk kapasitas track log dan
berapa persen sudah digunakan oleh
track kini.
Tracking on/off
Mengaktifkan dan mengnonaktifkan
tracking.
Clear Track Log
Menghapus titik2 yang ada di
Memory Track Log
Setup
Pilih secara ambil titik track
Secara: jarak, waktu, automatis
Save Track Log
Menyimpan titik2 track dari Track
Log (muncul nanti di Saved Tracks
Track Back
Menampilkan track dipilih di
jendela peta
16
GIS Service Center (GSC) Dishut Provinsi Kalimantan Barat (gsc_kalbar@yahoo.co.id)
daripada data track yg ada di Track Log. Kalau anda perlu track dengan ketelitian paling bagus,
mengtransfer track ke computer langsung dari Track Log. Kerugian ada, anda tidak bisa membuat
banyak track dan anda harus berpisah track-track yang ada masih bergabung di tracklog secara
manual di computer mengunakan program GIS (misalnya ArcGIS).
Bab 5 Setup/ Menyetel
Pada menu Setup ini kita dapat menyesuaikan tampilan GPS kita. Diantara yang dapat kita sesuaikan
adalah unit sistem,koordinat, waktu, unit pengukuran, tampilan layar, heading measurement, opsi
interface dan sistem operasi mode.
Langkah-langkahnya adalah sebagai berikut: Menyetel unit
1. Pada tampilan Main Menu >klik icon Setup.
2. Tampil jendela setup klik icon units
3. Kalau mau merubah Position Format Koordinat (bentuk hddd mm'ss.s", UTM, hddd
mm.mmm' dll klik Porsition format dan pilih yang diinginkan.
4. Kalau mau merubah unit ukuran ke Meter pilih Distance/Speed dan pilih Metric (ini juga
ganti unit di Ketelitian Error GPS di Halaman Satelites dari Feet (ft) ke Meter (m).
5. Secara ini anda juga bisa ganti format suhu, kedalaman, tekanan udara, ...
17
GIS Service Center (GSC) Dishut Provinsi Kalimantan Barat (gsc_kalbar@yahoo.co.id)
Koordinat membentuk dala format berikut:
Format Koordinat Nama Position
Format di Alat
GPS
Contoh Koordinat
Kantor DinPerHut Kapuas Hulu
Longitude Latitude
Degrees Minutes Seconds: hddd
mm'ss.s"
112 55 26.9E 0 52 45.1
Dergrees Minutes: hddd
mm.mmm'
112 55.448E 0 52.752N
Decimal Degrees: hddd.ddddd 112.92414E 0.87921N
UTM: UTM UPS 0714124 0097234
Anda bisa memilih bentuk format yg anda ingin. Anda juga bisa ganti format dan alat GPS secara
automatis mengkonvert semua koordinat ke format yang baru. Ketelitian koordinat2 tidak berubah.
Ingat... jangan ganti Datum dari WGS84 ke Datum lain, kalau anda tidak punya alasan yang kuat.
Menyetel Tampilan Peta
1. Buka Menu Setup Klik
2. Pilih Setup Map Klik
3. Gunakan tombol ROCKER untuk memilih apa yang akan kita setel, misalnya menyetet Points
atau Tracks.
4. Menyetel tampilan General:
18
GIS Service Center (GSC) Dishut Provinsi Kalimantan Barat (gsc_kalbar@yahoo.co.id)
5. Menyetel tampilan Tracks
6. Menyetel tampilan Points
7. Menyetel tampilan Text
8. Menyetel tampilan Information
19
GIS Service Center (GSC) Dishut Provinsi Kalimantan Barat (gsc_kalbar@yahoo.co.id)
9. Menyetel tampilan Marine
Proximity Waypoints
Fungsi ini akan memberitahukan kepada pengguna GPS bila pengguna GPS sudah memasuki suatu
radius yang sudah di seting, misalnya 1 Km. Maka bila GPS masuk ke dalam radius 1 Km dari titik
waypoint yang kita seting, selanjutnya GPS akan memberikan pemberitahuan melalui berbunyinya
alarm.
Ini sangat berguna bila kita ingin diingatkan
bila sudah memasuki radius tertentu,
misalnya desa yang sedang terkena bencana
atau desa mitra.
Untuk memasukkan titik waypoint sebagai
Proximity Waypoints, ikuti langkah berikut:
1. Di Menu utama pilih Proximity
2. Pilih titik-titik yang kosong, kemudian
tekan ENTER
3. Pilih titik yang akan dimasukkan dari daftar titik di halaman Waypoints atau dari daftar yang
ada di daftar Find untuk membuka halaman informasi dari item yang dimaksud.
4. Pilih Use untuk memasukkan titik tersebut ke dalam halaman Proximity Waypoints.
5. Dengan menggunakan tombol ROCKER, pilih ruang Radius dan masukkan jarak yang akan
digunakan.
Untuk menghapus salah satu atau semua daftar pada Proximity Waypoints, bisa mengunakan cara:
pilih salah satu yang akan dihapus >tekan ENTER. Untuk menghapus semua daftar: tekan MENU >
Remove All.
Menyetel bunyi alarm proximity:
1. Pilih Proximity Alarm Tones.
2. Gunakan halaman setup untuk memilih irama/nada alarm.
3. Bila anda menekan alarm, nada dan pesan "Near Proximity Point" akan tampil, atau bila
masih jauh akan tampil pesan "Leaving Proximity Point".
20
GIS Service Center (GSC) Dishut Provinsi Kalimantan Barat (gsc_kalbar@yahoo.co.id)
Untuk mengaktifkan alarm atau mematikan alarm proximity Pilih di Menu Utama >Proximity >
Proximity Alarm Tones kemudian centang atau hapus centang pada kotak Proximity Alarms.
Anda mungkin juga menyukai
- PENGGUNAAN GPSMAP - 60CSxDokumen17 halamanPENGGUNAAN GPSMAP - 60CSxLa LaBelum ada peringkat
- Panduan GPS Etrex HCX v1Dokumen66 halamanPanduan GPS Etrex HCX v1greenakses100% (1)
- GPS Garmin Etrex 30Dokumen6 halamanGPS Garmin Etrex 30askin bayanBelum ada peringkat
- Modul Pelatihan Dasar Gps Garmin 60csx Rev-LibreDokumen12 halamanModul Pelatihan Dasar Gps Garmin 60csx Rev-LibreKhaerul PratamaBelum ada peringkat
- Laporan TrackingDokumen13 halamanLaporan Trackingedwin12988Belum ada peringkat
- Gps GarminDokumen12 halamanGps GarminTeguh PrasetyoBelum ada peringkat
- Manual Bahasa Indonesia GPSMAP CSX60 GarminDokumen7 halamanManual Bahasa Indonesia GPSMAP CSX60 GarminMartin Darmasetiawan71% (7)
- Semua Tentang GPS Garmin 62SDokumen90 halamanSemua Tentang GPS Garmin 62SGaruda LengoBelum ada peringkat
- Laporan Praktikum Sik 1Dokumen9 halamanLaporan Praktikum Sik 1Putri PrihantantiBelum ada peringkat
- 1A Dan 1B Pengenalan GPS Dan Penggunaan GPS Garmin 60CSxDokumen27 halaman1A Dan 1B Pengenalan GPS Dan Penggunaan GPS Garmin 60CSxLaurensius Pramanta KumaradatuBelum ada peringkat
- SURYA NINGSIH SITANGGANG-TK5A-Laporan I Praktikum Komunikasi BergerakDokumen4 halamanSURYA NINGSIH SITANGGANG-TK5A-Laporan I Praktikum Komunikasi Bergeraksuryaningsih sitanggangBelum ada peringkat
- Laporan Survey Gnss 1Dokumen16 halamanLaporan Survey Gnss 1Lutfi Laudza'iBelum ada peringkat
- Panduan Singkat Penggunaan GPS Garmin Oregom 550Dokumen16 halamanPanduan Singkat Penggunaan GPS Garmin Oregom 550Hardiknas We Save Forester0% (1)
- Laporan Praktikum 1 SikDokumen7 halamanLaporan Praktikum 1 SikmayaBelum ada peringkat
- Tutorial Gpsmap 60csxDokumen23 halamanTutorial Gpsmap 60csxHadiyan RosyidiBelum ada peringkat
- Cara Mudah Menggunakan GPS Garmin Etrex 30Dokumen2 halamanCara Mudah Menggunakan GPS Garmin Etrex 30yosepBelum ada peringkat
- 02 - Tutorial Gps Magellan Explorist 610 Dan Esay GpsDokumen31 halaman02 - Tutorial Gps Magellan Explorist 610 Dan Esay GpsselviaBelum ada peringkat
- Soal 5Dokumen2 halamanSoal 5Muhammad HattaBelum ada peringkat
- Buku Panduan Menggunakan GPS Garmin 64SDokumen2 halamanBuku Panduan Menggunakan GPS Garmin 64Sdedy100% (1)
- Tutorial Penggunaan GPSDokumen23 halamanTutorial Penggunaan GPSRusyidi Huda PrasetyoBelum ada peringkat
- BAB 1-WPS OfficeDokumen7 halamanBAB 1-WPS OfficeCindy SartonoBelum ada peringkat
- Panduan Singkat Penggunaan GPS Garmin Etrex 10Dokumen14 halamanPanduan Singkat Penggunaan GPS Garmin Etrex 10Sulistiyanto Budi Susetyo67% (3)
- Elsa R.D-TK5A-Laporan 1 Praktikum Siskomber (GPS GARMIN)Dokumen3 halamanElsa R.D-TK5A-Laporan 1 Praktikum Siskomber (GPS GARMIN)Elsha R. DBelum ada peringkat
- Praktikum GPS - Adides Gidson Simanjuntak - 15588Dokumen24 halamanPraktikum GPS - Adides Gidson Simanjuntak - 15588Adides Gidson SimanjuntakBelum ada peringkat
- Modul-1. Penggunaan GPS (Umum)Dokumen19 halamanModul-1. Penggunaan GPS (Umum)David Peter100% (1)
- GNSSDokumen8 halamanGNSSfredy rizalBelum ada peringkat
- Atau Tipe Handheld:: Share On FacebookDokumen86 halamanAtau Tipe Handheld:: Share On FacebookDimaPutraBelum ada peringkat
- Cara Menggunakan Garmin GPSMAP 60CSXDokumen5 halamanCara Menggunakan Garmin GPSMAP 60CSXelvis samallo100% (1)
- Dasar Dasar PemetaanDokumen8 halamanDasar Dasar PemetaanAini HariyoBelum ada peringkat
- Panduan Pengoperasian GPS GARMIN 76CSXDokumen7 halamanPanduan Pengoperasian GPS GARMIN 76CSXAL DiansyahBelum ada peringkat
- Pengoperasian Gps Materi Teknis SKN Tot Bimtek: Semarang, Mei 2022Dokumen22 halamanPengoperasian Gps Materi Teknis SKN Tot Bimtek: Semarang, Mei 2022furqan wahyuBelum ada peringkat
- GPS Map 585Dokumen29 halamanGPS Map 585Umran Sarita100% (4)
- Panduan Pengoperasian GPS GARMIN 76CSXDokumen8 halamanPanduan Pengoperasian GPS GARMIN 76CSXharis gunawanBelum ada peringkat
- GPS Draft ManualDokumen51 halamanGPS Draft ManuallenaBelum ada peringkat
- Tutut Nurul Laili 2D-TS PDFDokumen4 halamanTutut Nurul Laili 2D-TS PDFtambang BTCBelum ada peringkat
- Penggunaan GPS Garmin 64sDokumen6 halamanPenggunaan GPS Garmin 64sIvan LendelBelum ada peringkat
- Laporan - Kelompok 3 - Acara 1. Pengenalan GPS.Dokumen16 halamanLaporan - Kelompok 3 - Acara 1. Pengenalan GPS.Devi DwiBelum ada peringkat
- Manual Garmin GPSmapDokumen45 halamanManual Garmin GPSmapR IsmailBelum ada peringkat
- Kata PengantarDokumen33 halamanKata Pengantararis pardedeBelum ada peringkat
- Teknik Pengumpulan Data Dalam Pembuatan PetaDokumen5 halamanTeknik Pengumpulan Data Dalam Pembuatan PetaChalistaRahmaParamitha100% (1)
- Penggunaan GPS 60CSXDokumen13 halamanPenggunaan GPS 60CSXCV MEDIA TRI CIPTABelum ada peringkat
- Operasional GPSDokumen16 halamanOperasional GPSBagus SusenoBelum ada peringkat
- Hajra Rasmita NgembaDokumen38 halamanHajra Rasmita NgembajiranBelum ada peringkat
- Tulisan GPSDokumen8 halamanTulisan GPSYusran FachryBelum ada peringkat
- Jenis GPSDokumen7 halamanJenis GPSNurma Yusnita0% (1)
- Cara Memindahkan Data Waypoint Dan Track Dari Gps HandheldDokumen7 halamanCara Memindahkan Data Waypoint Dan Track Dari Gps HandheldevanBelum ada peringkat
- Makalah Gps Dimas Priadi 1Dokumen35 halamanMakalah Gps Dimas Priadi 1PrantitoBelum ada peringkat
- Modul - Klasifikasi Penutupan Lahan - SCP - Bagian 1Dokumen37 halamanModul - Klasifikasi Penutupan Lahan - SCP - Bagian 1muchsinBelum ada peringkat
- Laporan GNSS M2 Kelompok 7Dokumen22 halamanLaporan GNSS M2 Kelompok 7Regina Dertta PribadiBelum ada peringkat
- Global Positioning System "GPS": Oleh: Arif Muhayat, S.PiDokumen17 halamanGlobal Positioning System "GPS": Oleh: Arif Muhayat, S.PiJhodri JeremyesBelum ada peringkat
- Makalah GPSDokumen9 halamanMakalah GPSOcky Jyell100% (1)
- Laporan GPSDokumen8 halamanLaporan GPSismi peluBelum ada peringkat
- Cara Menggunakan GPS Garmin Seri 76CSxDokumen8 halamanCara Menggunakan GPS Garmin Seri 76CSxEddyBelum ada peringkat
- Macam-Macam Receiver GPSDokumen13 halamanMacam-Macam Receiver GPSAhmad Fawaiz Safi100% (2)
- FORMAT Berita Acara Serah Terima Sementara PekerjaanDokumen22 halamanFORMAT Berita Acara Serah Terima Sementara PekerjaanPujo Langi'80% (5)
- 22.SOP PHO-rev.01Dokumen6 halaman22.SOP PHO-rev.01Dedi Suhendra100% (1)
- SerahterimapekerjaanDokumen34 halamanSerahterimapekerjaanAbdul Kholil Kurniawan100% (6)
- Desain Rumah IndaDokumen1 halamanDesain Rumah IndaE RinaldyBelum ada peringkat
- 19 Tahun 2001Dokumen4 halaman19 Tahun 2001E RinaldyBelum ada peringkat
- Perbedaan Antara Keppres 80/2003 DGN Perpres 54/2010Dokumen14 halamanPerbedaan Antara Keppres 80/2003 DGN Perpres 54/2010Adhi DeweBelum ada peringkat
- Perka LKPP No 5 Tahun 2012 TTG UlpDokumen10 halamanPerka LKPP No 5 Tahun 2012 TTG UlpE RinaldyBelum ada peringkat
- PembatasDokumen17 halamanPembatasE RinaldyBelum ada peringkat
- Divisi 4 Pelbr - Perkrs.& Bahu JLNDokumen9 halamanDivisi 4 Pelbr - Perkrs.& Bahu JLNE RinaldyBelum ada peringkat
- 23112010201943perka LKPP TTG Lpse Di LKPPDokumen3 halaman23112010201943perka LKPP TTG Lpse Di LKPPAdeKristiantoBelum ada peringkat