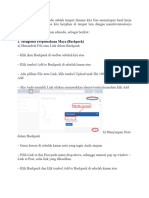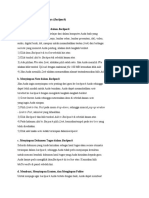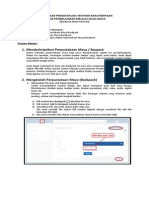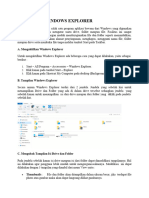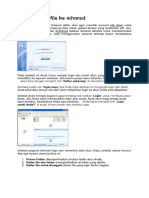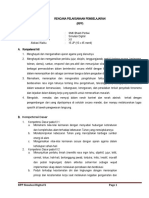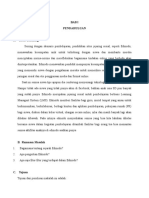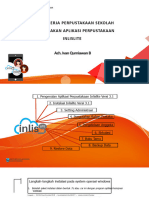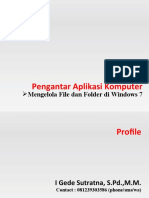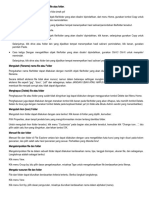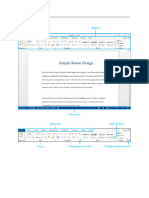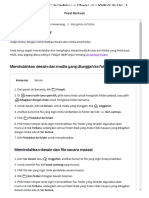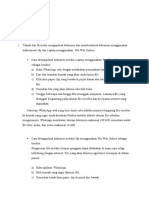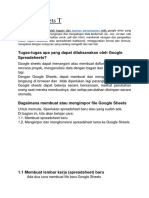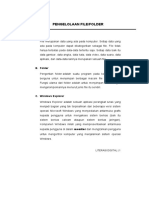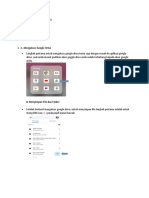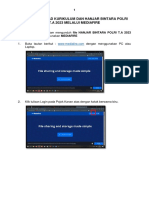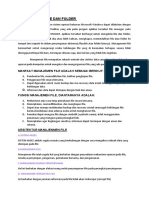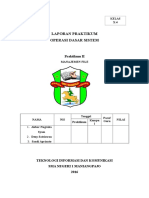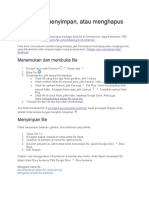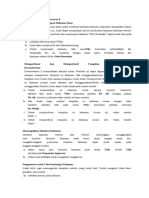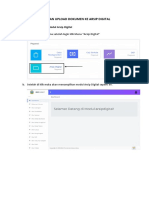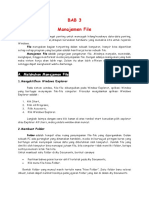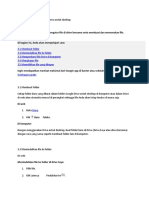Mengelola Backpack Dalam Edmodo
Diunggah oleh
AlinZaaDeskripsi Asli:
Hak Cipta
Format Tersedia
Bagikan dokumen Ini
Apakah menurut Anda dokumen ini bermanfaat?
Apakah konten ini tidak pantas?
Laporkan Dokumen IniHak Cipta:
Format Tersedia
Mengelola Backpack Dalam Edmodo
Diunggah oleh
AlinZaaHak Cipta:
Format Tersedia
Mengelola Backpack dalam
Edmodo
Kelas: XI Kimia 3
Nama Anggota Kelompok:
1. Aditya Prasetyo
2. Desi Safitri
3. Hanifianti Surya
4. Mia Saputri Krisentiana
5. Wilda Rahmawati
1. Mengelola Perpustakaan Maya (Backpack)
a. Menambah File atau Link dalam Backpack
1) Klik ikon Backpack di toolbar sebelah kiri atas.
2) Klik tombol Add to Backpack di sebelah kanan atas.
3) Ada pilihan File atau Link, silahkan pilih salah satu. Jika Anda memilih File silakan
klik tombol Upload dengan maksimal file 100 MB kemudian klik Add.
4) Jika Anda memilih Link silakan memasukkan alamat tautankemudian klik Add.
b. Menyimpan Note dalam Backpack
1) Geser kursor Anda sehingga menemukan ikon di sebelah
kanan note yang ingin Anda simpan.
2) Pilih Link to this Post pada menu drop-down, sehingga muncul
pop up window - Link to Post, salinlink yang dihasilkan.
3) Klik Backpack dan klik tombol Add to Backpack di sebelah
kanan atas.
4) Pada halaman Add to Bacpack pilih Link, kemudiantempel
pada text box yang telah disediakan.
5) Klik Add maka note sudah tersimpan dalambackpack.
c. Menyimpan Dokumen Tugas dalam Backpack
Seluruh dokumen yang Anda kirimkan sebagai hasil tugas akan secara otomatis tersimpan
dalam backpack, sehingga Anda tidak perlu menjumpai kesulitan untuk mencari kembali
dokumen hasil tugas yang Anda kirimkan kepada guru. Anda hanya perlu mengklik
ikonBackpack di toolbar atas. Kemudian klik tabTurned In di panel sebelah kiri.
d. Membuat, Menyimpan Konten, dan Menghapus Folder
Membuat Folder dalam Backpack:
1) Klik ikon Backpack di toolbar atas, kemudian pilih
menu Folder.
2) Klik tombol NewFolder di sebelah kanan atas.
3) Tuliskan nama Folder yang akan dibuat setelah itu klik
tombol Create dan Folder siap digunakan.
Untuk menambahkan konten/sumber belajar ke folder:
1) Pilih fileyang akan dipindah. Klik file tersebut hingga muncul
check box di pojok kiri ikon file Anda.
2) Klik ikon Addto Folder, ikon di toolbar atas Backpack.
3) Centang Folder yang diinginkan, kemudian klik tombol Apply
maka file otomatis telah dipindahkan.
Untuk menghapus Folder dan konten di dalamnya :
1) Klik ikon Backpack di toolbar bagian atas.
2) Pilih Folders yang akan dihapus dan klik di atas
sebelah kiri thumbnail.
3) Klik ikonTrash untuk menghapus Folder.
4) Pilih konfirmasi menghapus resource dari
Backpack dengan klik Yes.
e. Akses ke Google Drive
1) Klik ikonBackpack di toolbar.
2) Klik tabGoogle Drive di sebelah kiri dan klik tombol Connect
with Google Drive.
3) Anda akan diminta untuk login diakun Google Drive.
4) Pilih tombol Allow Access ketika Anda mendapatkan
permintaan akses Google Drive.
2. Melihat dan Membaca Materi Belajar dalam Backpack
Materi yang telah Anda masukkan ke dalam Backpack dapat dengan mudah dibaca dengan
cara mengklik ikon Backpack pada toolbar bagian atas. Secara default akan masuk pada tab
Backpack Item. Beberapa fasilitas disediakan untuk melihat pengelompokan jenis dan
tampilan.
a. Filter By, terdiri atas All Types, Files dan Links.
Digunakan untuk melihat penyortiran file yang dimasukkan ke Backpack. Klik All Types
untuk melihat seluruh file dengan segala tipe file. Klik Link untuk melihat file yang
merupakan tautan dari halaman website yang lain, atau klik Files untuk melihat file selain
tautan.
b. View, terdiri atas Thumb dan List.
Digunakan untuk melihat tampilan dalam bentuk daftar (berjajar ke bawah) atau bentuk
yang disertai dengan ikon file tersebut (berjajar ke samping).
Untuk membaca lebih rinci konten yang
telah Anda unggah dalam Backpack, Anda
akan mendapatkan opsi sesuai dengan jenis
item. Apabila Anda menempelkan
tautan/link sebuah laman (website) pada
Backpack, maka Anda dapat mengklik tautan
tersebut sehingga laman yang Anda
maksudkan akan terbuka dengan membuka
tab atau jendela baru browser Anda
Apabila tautan yang Anda ingin
buka adalah tautan video dari
laman Youtube, Edutube, atau
sejenisnya, Anda akan dapat
melihat konten video tersebut
secara langsung pada laman
Edmodo, tanpa ada jendela baru
yang terbuka
Konten dalam Backpack
Anda perlu mengatur supaya
tampilan Anda berupa list. Anda
akan mendapatkan ikon (download
file) dan ikon (preview file) di
samping file Anda.Apabila Anda
memilih untuk membaca file
tersebut secara daring
Untuk membaca materi yang sudah dimasukkan dalam Folders, klik
tombol Folders di panel sebelah kiri Anda.
Anda mungkin juga menyukai
- Simulasi Digital Season 8Dokumen9 halamanSimulasi Digital Season 8RianBelum ada peringkat
- SIMULASI DIGITAL Season 8 Backpak EdmodoDokumen9 halamanSIMULASI DIGITAL Season 8 Backpak EdmodoTriyoso PrihantonoBelum ada peringkat
- Perpustakaan Maya EdmodoDokumen5 halamanPerpustakaan Maya EdmodoCerin MeilindaBelum ada peringkat
- MengelolaPerpustakaan MayaDokumen2 halamanMengelolaPerpustakaan MayaFirmansyah FirmanBelum ada peringkat
- Soal EdmodoDokumen6 halamanSoal EdmodoIdha NurhayatiBelum ada peringkat
- MENERAPKAN PENGETAHUAN TENTANG KEIKUTSERTAAN Dalam Kelas Maya (Backpack) PDFDokumen7 halamanMENERAPKAN PENGETAHUAN TENTANG KEIKUTSERTAAN Dalam Kelas Maya (Backpack) PDFAswin Aswita100% (2)
- Mengenal Windows ExplorerDokumen6 halamanMengenal Windows ExplorerSatria PiliangBelum ada peringkat
- Cara Upload Folder KE 4SHAREDDokumen4 halamanCara Upload Folder KE 4SHAREDsiti rofiahBelum ada peringkat
- RPP SIMDIG X Gasal K 13 Edmodo 1Dokumen22 halamanRPP SIMDIG X Gasal K 13 Edmodo 1Irvan MarzukiBelum ada peringkat
- Tutorial Upload File Atau Folder Ke Google DriveDokumen3 halamanTutorial Upload File Atau Folder Ke Google DriveAhmad RosyidBelum ada peringkat
- RPP SIMDIG X Gasal K 13 - 4 EdmodoDokumen19 halamanRPP SIMDIG X Gasal K 13 - 4 EdmodoArqomBelum ada peringkat
- Makalah EdmodoDokumen12 halamanMakalah Edmodoabu rasyidBelum ada peringkat
- Praktek Kerja INLISLiteDokumen58 halamanPraktek Kerja INLISLiteBahrul UlumBelum ada peringkat
- Modul Pengenalan MendeleyDokumen10 halamanModul Pengenalan MendeleyShogi PuspaBelum ada peringkat
- User Manual Dropbox-1Dokumen11 halamanUser Manual Dropbox-1Justine100% (2)
- Cara Mengakses Windows Explorer Bagian-Bagian Windows ExplorerDokumen9 halamanCara Mengakses Windows Explorer Bagian-Bagian Windows ExplorerCharles SantuiBelum ada peringkat
- Pengantar Aplikasi Komputer Nusa Dua 16 10 2021Dokumen51 halamanPengantar Aplikasi Komputer Nusa Dua 16 10 2021gedenaneBelum ada peringkat
- Tugas Materi Kelas 7Dokumen1 halamanTugas Materi Kelas 7ABDUL KHOLIKBelum ada peringkat
- Manajemen FileDokumen6 halamanManajemen FileNanda Permata PutriBelum ada peringkat
- Pengenalan MS WORDDokumen29 halamanPengenalan MS WORDfahmirifki412Belum ada peringkat
- Windows ExplorerDokumen18 halamanWindows ExplorerIrwan HidayatBelum ada peringkat
- Cara Mengupload Dokumen Atau File Di Kudangan Akmet (Willi Sutanto) PDFDokumen8 halamanCara Mengupload Dokumen Atau File Di Kudangan Akmet (Willi Sutanto) PDFwheels2elseiswise9327Belum ada peringkat
- Mengelola Isi Folder - Pusat Bantuan CanvaDokumen1 halamanMengelola Isi Folder - Pusat Bantuan Canvahendra setiawanBelum ada peringkat
- Pengaturan File Dan Folder Pada WindowsDokumen8 halamanPengaturan File Dan Folder Pada WindowsTYMOTHYBelum ada peringkat
- A2223075 Pertemuan 5Dokumen14 halamanA2223075 Pertemuan 5SiskaaBelum ada peringkat
- Pengaturan File Dan Folder Pada WindowsDokumen3 halamanPengaturan File Dan Folder Pada WindowsYuya ChenBelum ada peringkat
- Naufal Fadillah (Komputer Bisnis)Dokumen5 halamanNaufal Fadillah (Komputer Bisnis)Anggi Resky sariBelum ada peringkat
- Cara Download File Di Scrib Dengan GratisDokumen2 halamanCara Download File Di Scrib Dengan GratisDrs. WIDODO, M.PdBelum ada peringkat
- SPTPDokumen19 halamanSPTPnana chasanahBelum ada peringkat
- BAB 1 Langkah Awal Pemgoperasian Google SheetsDokumen10 halamanBAB 1 Langkah Awal Pemgoperasian Google SheetsAndi SiswantoBelum ada peringkat
- Resume GodriveDokumen5 halamanResume Godrivemustika ayuBelum ada peringkat
- Cara Menggunakan Drop BoxDokumen6 halamanCara Menggunakan Drop BoxBosgunz MantepBelum ada peringkat
- Mendeley TutorialDokumen22 halamanMendeley TutorialnamharBelum ada peringkat
- Pengelolaan File Dan FolderDokumen4 halamanPengelolaan File Dan Foldersmpn86jkt100% (1)
- Tugas Ti Google Drive SELESAIDokumen5 halamanTugas Ti Google Drive SELESAIAulia Putri ApsariBelum ada peringkat
- Tutorial MendeleyDokumen16 halamanTutorial MendeleyRodiyahBelum ada peringkat
- Cara Menggunakan EndNote Untuk Mengunggah Teks Lengkap Secara MassalDokumen7 halamanCara Menggunakan EndNote Untuk Mengunggah Teks Lengkap Secara MassalGamer AmaterBelum ada peringkat
- Manajemen FileDokumen3 halamanManajemen FileZeeya Azharie SoneyoungBelum ada peringkat
- Materi Otomasi Perpustakaan Inlislite-Bima Iffan HakimDokumen43 halamanMateri Otomasi Perpustakaan Inlislite-Bima Iffan HakimAL-AZHAR MengantiBelum ada peringkat
- Mengelola Unggahan - Pusat Bantuan CanvaDokumen1 halamanMengelola Unggahan - Pusat Bantuan Canvahendra setiawanBelum ada peringkat
- Panduan Penggunaan ZoteroDokumen19 halamanPanduan Penggunaan ZoteroAprilia Dwi YustikaBelum ada peringkat
- Tutorial Mahasiswa ELearning ATMI - UP7082020 PDFDokumen22 halamanTutorial Mahasiswa ELearning ATMI - UP7082020 PDFFairuz MBelum ada peringkat
- Petunjuk Download Hanjar 2023Dokumen4 halamanPetunjuk Download Hanjar 2023Zulkifli SuhaniBelum ada peringkat
- Manual Menggunakan OneDriveDokumen3 halamanManual Menggunakan OneDriveRoy SyafferBelum ada peringkat
- Cara Mengupload File PDF Atau LainnyaDokumen1 halamanCara Mengupload File PDF Atau LainnyaFajar MusahirBelum ada peringkat
- Management File Dan FolderDokumen5 halamanManagement File Dan FolderSarah DindaBelum ada peringkat
- Manajemen FileDokumen5 halamanManajemen FileDedy SetiawanBelum ada peringkat
- Membuka-Menyimpan Files Di Google DriveDokumen3 halamanMembuka-Menyimpan Files Di Google DrivejoshuaBelum ada peringkat
- Materi TIKDokumen4 halamanMateri TIKAdjustmen ManaoBelum ada peringkat
- Panduan Upload Dokumen Ke Arsip DigitalDokumen24 halamanPanduan Upload Dokumen Ke Arsip Digitalsaid muhammad darlinBelum ada peringkat
- EXPLORERDokumen7 halamanEXPLORERSyaifulBelum ada peringkat
- Bab 3 TikDokumen3 halamanBab 3 Tikiwa kurniawanBelum ada peringkat
- Operasi Dasar - File ExplorerDokumen9 halamanOperasi Dasar - File ExplorerAbdulloh Muhammad AriBelum ada peringkat
- Pengaturan File Dan Folder Pada WindowsDokumen9 halamanPengaturan File Dan Folder Pada WindowsTYMOTHYBelum ada peringkat
- Mendeley Untuk Pengembangan Artikel - 140322Dokumen33 halamanMendeley Untuk Pengembangan Artikel - 140322Nastiti KartikaBelum ada peringkat
- Panduan Tatacara Copy Paste URL Bantuan PersediaanDokumen5 halamanPanduan Tatacara Copy Paste URL Bantuan PersediaanFaqihah HaslubisBelum ada peringkat
- Panduan Pengecekan Turnitin Untuk Pak DosenDokumen12 halamanPanduan Pengecekan Turnitin Untuk Pak DosenGiga HasabiBelum ada peringkat
- Cara Mulai Menggunakan Google Drive Untuk DesktopDokumen4 halamanCara Mulai Menggunakan Google Drive Untuk DesktopBAIQ MUTIARABelum ada peringkat