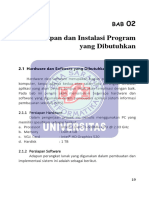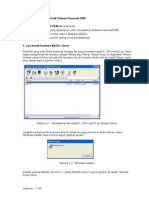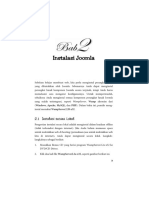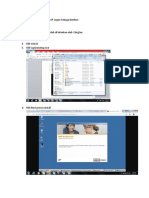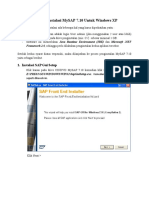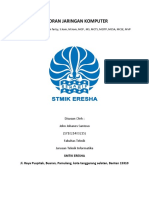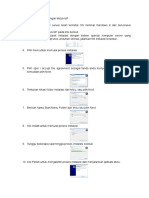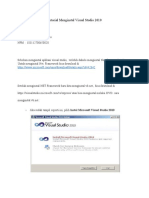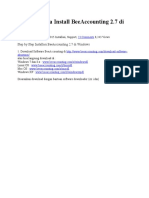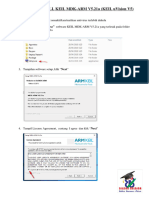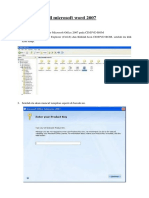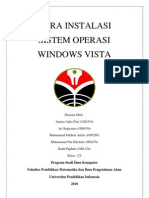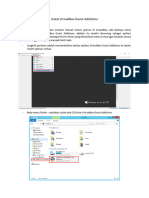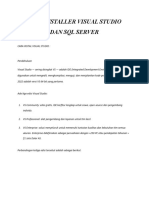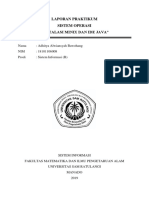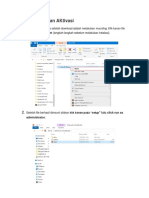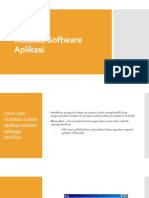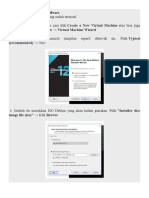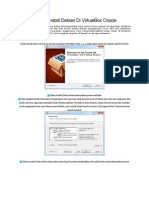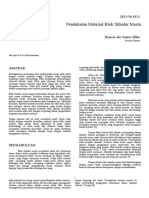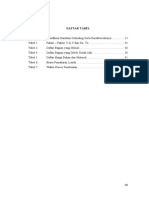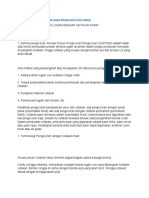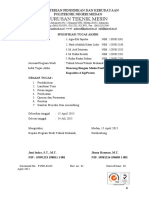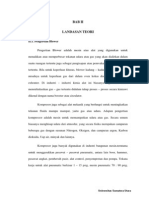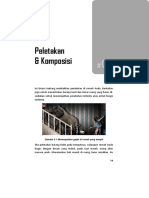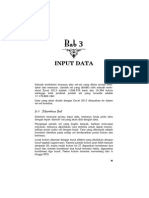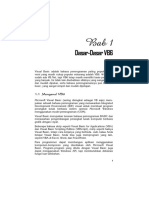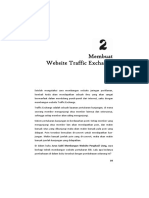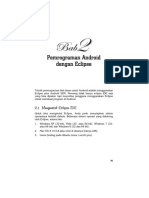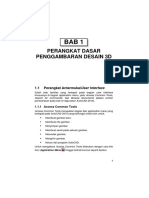Semua Bisa Menjadi Programmer Visual FoxPro 9.0 Case Study PDF
Diunggah oleh
Rifki MJudul Asli
Hak Cipta
Format Tersedia
Bagikan dokumen Ini
Apakah menurut Anda dokumen ini bermanfaat?
Apakah konten ini tidak pantas?
Laporkan Dokumen IniHak Cipta:
Format Tersedia
Semua Bisa Menjadi Programmer Visual FoxPro 9.0 Case Study PDF
Diunggah oleh
Rifki MHak Cipta:
Format Tersedia
Instalasi
Perangkat Lunak
Sebelum membuat program, Anda harus menginstalasi Microsoft Visual
FoxPro 9.0, MySQL, dan Driver MySQL. Proses instalasi perangkatperangkat lunak ini harus berjalan sukses dan komplit sehingga Anda
mudah mengikuti materi pembuatan programnya.
5.1 Instalasi Perangkat Lunak Microsoft
Visual FoxPro 9.0
Instalasi Visual FoxPro 9.0, langkah-langkahnya sebagai berikut:
1. Masukkan CD Visual FoxPro 9.0 pada CD/DVD Drive.
2. Akan muncul splash window Visual FoxPro 9.0 sebagai berikut.
Gambar 5.1 Jendela Welcome Visual FoxPro 9.0 Setup
15
3. Klik pilihan Install Visual FoxPro, akan muncul tampilan berikut.
Gambar 5.2 Jendela Checking Product
4. Setelah Checking Product selesai, muncul jendela loading komponen.
Gambar 5.3 Loading Komponen
5. Pada menu Setup pilih Prerequisites, muncul item yang akan diinstal,
kemudian klik Update Now!, seperti gambar berikut.
Gambar 5.4 Prerequisites Setup
6. Proses instal komponen berlangsung seperti gambar berikut.
16
Gambar 5.5 Proses Instalasi Komponen
7. Jika instalasi komponen sukses, muncul sebagai berikut.
Gambar 5.6 Instal Komponen Sukses
8. Klik Done, muncul seperti gambar berikut.
Gambar 5.7 Setup Visual FoxPro Tampil
17
9. Klik Visual FoxPro, muncul jendela License Agreement, masukkan
Product Key sebagai berikut.
Gambar 5.8 Jendela License Agreement
10. Klik Continue, muncul jendela informasi item yang akan diinstal,
dan ruang alokasi memory sebagai berikut.
Gambar 5.9 Jendela Item yang Diinstal
11. Klik Install Now!, muncul proses instal sebagai berikut.
Gambar 5.10 Proses Install Visual FoxPro
18
12. Jika proses instal komplit, muncul sebagai berikut.
Gambar 5.11 Proses Install Komplit
13. Klik Done, muncul pilihan Service Releases sebagai berikut.
Gambar 5.12 Pilihan Service Releases Tampil
14. Untuk sementara ini, proses Service Releases kita lewatkan. Klik Exit.
Buat shortcut seperti gambar berikut.
Gambar 5.13 Shortcut Visual FoxPro 9.0
19
5.2 Instalasi MySQL
Perangkat lunak MySQL dapat diperoleh dari menginstal mysql-4.0.13win (dalam Bonus CD Program sudah disertakan).
Langkah-langkah instalasinya sebagai berikut:
1. Klik kanan file mysql-4.0.13-win.zip, seperti Gambar 5.14.
Gambar 5.14 File mysql-4.0.13-win.zip
2. Kemudian pilih menu Extract Here, seperti gambar di bawah ini.
Gambar 5.15 Menu Extract Here
20
3. Dari hasil extract, klik dua kali file Setup seperti Gambar 5.16.
Gambar 5.16 File Setup
4. Proses Setup berlangsung, seperti gambar di bawah ini.
Gambar 5.17 Proses Setup
5. Muncul jendela Welcome MySQL dan klik tombol Next >.
21
Gambar 5.18 Jendela Welcome
6. Muncul jendela Information dan klik tombol Next >, seperti berikut.
Gambar 5.19 Jendela Information
7. Muncul jendela Choose Destination Location. Karena kita memilih
folder yang disediakan oleh sistem (c:\mysql), klik tombol Next >.
Gambar 5.20 Jendela Choose Destination Location
22
8. Muncul jendela Setup Type dan pilih Typical (keadaan default),
kemudian klik tombol Next >, seperti gambar di bawah ini.
Gambar 5.21 Jendela Setup Type
9. Proses instalasi berlangsung, seperti Gambar 5.22.
Gambar 5.22 Proses Instalasi MySQL
10. Jika proses instalasi selesai dan sukses, muncul jendela Setup
Complete. Klik tombol Finish, seperti gambar di bawah ini.
Gambar 5.23 Jendela Setup Complete
23
5.3 Instalasi MyODBC
Perangkat lunak MyODBC merupakan perangkat lunak driver MySQL
untuk memakai koneksi ODBC (dalam Bonus CD Program sudah
disertakan).
Langkah-langkah instalasinya sebagai berikut:
1. Klik dua kali file MyODBC-standard-3.51.9-win, seperti berikut.
Gambar 5.24 File MyODBC
2. Muncul jendela Welcome dan klik tombol Next >, seperti berikut.
Gambar 5.25 Jendela Welcome MyODBC
24
3. Muncul jendela License Agreement. Pilih opsi I accept the license
agreement dan klik tombol Next >, seperti Gambar 5.26.
Gambar 5.26 Jendela License Agreement
4. Muncul jendela Readme Information, kemudian klik tombol Next >.
Gambar 5.27 Jendela Readme Information
5. Muncul jendela Ready to Install the Application, kemudian klik
tombol Next >, seperti Gambar 5.28.
Gambar 5.28 Jendela Ready to Install the Application
25
6. Proses instalasi berlangsung, seperti Gambar 5.29.
Gambar 5.29 Proses Instalasi MyODBC
7. Jika proses instalasi selesai dan sukses, muncul jendela berikut.
Gambar 5.30 Jendela Proses Instalasi Sukses
26
Anda mungkin juga menyukai
- File 11 Bab II Panduan InstalasiDokumen19 halamanFile 11 Bab II Panduan InstalasiSudrajadBelum ada peringkat
- INSTALASI-SOFTWARE-KOPERASIDokumen27 halamanINSTALASI-SOFTWARE-KOPERASIWawan GunaoneBelum ada peringkat
- Laporan 01 - 195314055Dokumen25 halamanLaporan 01 - 195314055DOMISIUS ADVEN PEMANDIBelum ada peringkat
- VFP8InstalasiDokumen47 halamanVFP8InstalasiSutejo SutejoBelum ada peringkat
- Tutorial Installasi Software Akuntansi Bee Accounting Di WindowsDokumen17 halamanTutorial Installasi Software Akuntansi Bee Accounting Di WindowsSemprul Sontoloyo SemprulBelum ada peringkat
- Mempercantik Tampilan Web JoomlaDokumen24 halamanMempercantik Tampilan Web JoomlaAhmad RasidiBelum ada peringkat
- Semua Bisa Menjadi Programmer Joomla 2.5.xDokumen21 halamanSemua Bisa Menjadi Programmer Joomla 2.5.xAhmad RasidiBelum ada peringkat
- Tutorial Installasi Software Akuntansi Bee Accounting Di WindowsDokumen18 halamanTutorial Installasi Software Akuntansi Bee Accounting Di WindowsPunk Pratama DoankBelum ada peringkat
- Step by Step Install SAP GUI 730Dokumen6 halamanStep by Step Install SAP GUI 730Yenny NyBelum ada peringkat
- Langkah Instalasi MySAP 7Dokumen12 halamanLangkah Instalasi MySAP 7black_gemBelum ada peringkat
- Manual Instal DbxtraDokumen12 halamanManual Instal Dbxtrarindang08Belum ada peringkat
- Cara Instalasi Software PDMS 12 For Windows 7Dokumen6 halamanCara Instalasi Software PDMS 12 For Windows 7Hendri Agus Setiawan BintangBelum ada peringkat
- Panduan WebDokumen243 halamanPanduan WebCahya Aurora0% (1)
- BAB I Installsi AppServ, Oracle Dan MySQLDokumen13 halamanBAB I Installsi AppServ, Oracle Dan MySQLb1214nsBelum ada peringkat
- Makalah JARKOMDokumen257 halamanMakalah JARKOMAnes BonesBelum ada peringkat
- Pertemuan 5 - Instalasi XAMPPDokumen16 halamanPertemuan 5 - Instalasi XAMPPAgus MunawarBelum ada peringkat
- Dokumen Tanpa JudulDokumen3 halamanDokumen Tanpa JudulBu guruBelum ada peringkat
- Petunjuk Instalasi CBT FK 2020Dokumen7 halamanPetunjuk Instalasi CBT FK 2020Ellysa CarolinnBelum ada peringkat
- Agnes Virencia Heryyanto-DikonversiDokumen12 halamanAgnes Virencia Heryyanto-DikonversiRamli SigiBelum ada peringkat
- Cara Install MySQL Community Server Pada Windows 10Dokumen14 halamanCara Install MySQL Community Server Pada Windows 10Feki Pangestu WijayaBelum ada peringkat
- Tutor Install Visual StudioDokumen5 halamanTutor Install Visual StudioNanda PriyoBelum ada peringkat
- Tutor Install Visual StudioDokumen5 halamanTutor Install Visual StudioNanda PriyoBelum ada peringkat
- Tutor Visual Studio 2010 - Nanda Priyo HutomoDokumen5 halamanTutor Visual Studio 2010 - Nanda Priyo HutomoNanda PriyoBelum ada peringkat
- Tutorial Instalasi Rational Rose 2003Dokumen13 halamanTutorial Instalasi Rational Rose 2003Fathoni MahardikaBelum ada peringkat
- LANGKAH-LANGKAH MENGINSTALL WINDOWS 7 DI VIRTUALBOXDokumen3 halamanLANGKAH-LANGKAH MENGINSTALL WINDOWS 7 DI VIRTUALBOXnex1984Belum ada peringkat
- Langkah Cara Install BeeAccounting 2Dokumen30 halamanLangkah Cara Install BeeAccounting 2Cerita Kayla Dan BundaBelum ada peringkat
- 02 - Install Keil Mdk-Arm V5Dokumen6 halaman02 - Install Keil Mdk-Arm V5fauzygylankBelum ada peringkat
- CARA INSTALDokumen7 halamanCARA INSTALWaiz PikaBelum ada peringkat
- Cara Menginstall Microsoft WordDokumen7 halamanCara Menginstall Microsoft WordGelombang PasangBelum ada peringkat
- Cara Instalasi Sistem Operasi Windows VistaDokumen14 halamanCara Instalasi Sistem Operasi Windows VistaMuhammad Fakhrul ArifinBelum ada peringkat
- Instal VirtualBox Guest AdditionsDokumen5 halamanInstal VirtualBox Guest AdditionsRizky SaputraBelum ada peringkat
- CARA INSTAL SOFTWARE DAN DATABASEDokumen26 halamanCARA INSTAL SOFTWARE DAN DATABASEAtok Ilah MohamadBelum ada peringkat
- Cara Installer Visual StudioDokumen10 halamanCara Installer Visual StudioAdi Maulana5Belum ada peringkat
- MINIMALIS UNTUK LAPORAN PRAKTIKUM SISTEM OPERASIDokumen35 halamanMINIMALIS UNTUK LAPORAN PRAKTIKUM SISTEM OPERASIAmanda RezvikaBelum ada peringkat
- Penginstalan Aplikasi Pendukung SIMBGDokumen24 halamanPenginstalan Aplikasi Pendukung SIMBGEvanita Veronica ManullangBelum ada peringkat
- MENGENAL VBDokumen20 halamanMENGENAL VBboaz rumadasBelum ada peringkat
- License Checkout Timed OutDokumen3 halamanLicense Checkout Timed Outjangkrika380Belum ada peringkat
- Tutorial Install Rational RoseDokumen14 halamanTutorial Install Rational RoseSuwung NationBelum ada peringkat
- Topik 8 - Instalasi SoftwareDokumen63 halamanTopik 8 - Instalasi SoftwareNanda Widya NisfihaniBelum ada peringkat
- VB_MODULUSDokumen27 halamanVB_MODULUSvio67% (3)
- Install Windows 7 PDFDokumen10 halamanInstall Windows 7 PDFDedy DarmantoBelum ada peringkat
- Cara Instalasi dan Aktivasi Office, Visio, Project dan WindowsDokumen7 halamanCara Instalasi dan Aktivasi Office, Visio, Project dan WindowsHairul AminBelum ada peringkat
- Instal Windows dengan Active Boot DiskDokumen5 halamanInstal Windows dengan Active Boot Diskkhairun nizar20Belum ada peringkat
- Cara Instal Catia V5 R21Dokumen6 halamanCara Instal Catia V5 R21Nana NaryonoBelum ada peringkat
- Panduan Cara Install Windows 11 Dengan FlashdiskDokumen105 halamanPanduan Cara Install Windows 11 Dengan Flashdisktommyhuik76Belum ada peringkat
- MENGATASI MASALAH INSTALASI ESETDokumen18 halamanMENGATASI MASALAH INSTALASI ESETZhakky ArrizalBelum ada peringkat
- Membuat File Exe Dan SetupDokumen8 halamanMembuat File Exe Dan SetupMie Udang SingaporeBelum ada peringkat
- Membuat File Exe Dan SetupDokumen8 halamanMembuat File Exe Dan SetupBudi MulyonoBelum ada peringkat
- 2 Manual Instalasi SIKDDokumen47 halaman2 Manual Instalasi SIKDjanah_wanar6623Belum ada peringkat
- Panduan Konfigurasi ServerDokumen35 halamanPanduan Konfigurasi ServerAnanda ZuliaBelum ada peringkat
- Cara InstallDokumen23 halamanCara Installompol dewoBelum ada peringkat
- Instalasi Software Aplikasi X TKJDokumen18 halamanInstalasi Software Aplikasi X TKJYeni Kurnia0% (1)
- Materi 3. Proses Installasi Mikrotik, Linux Debian, Dan Linux BlankOn PDFDokumen54 halamanMateri 3. Proses Installasi Mikrotik, Linux Debian, Dan Linux BlankOn PDFEko SetiawanBelum ada peringkat
- Berbagai Rangkuman MateriDokumen20 halamanBerbagai Rangkuman MateriandaikioioBelum ada peringkat
- Instalasi Sistem OperasiDokumen20 halamanInstalasi Sistem OperasiAsriani NaimBelum ada peringkat
- Tutorial Install Debian Di VirtualBox OracleDokumen23 halamanTutorial Install Debian Di VirtualBox OraclemamatBelum ada peringkat
- Buku SimwasdaDokumen76 halamanBuku SimwasdaBambang HaryantoBelum ada peringkat
- (WWW - Indowebster.com) Mengenal Visual FoxproDokumen7 halaman(WWW - Indowebster.com) Mengenal Visual FoxproM Irwan Badrus AlfaniBelum ada peringkat
- Panduan Menginstall Windows Vista Sp2 Edisi Bahasa InggrisDari EverandPanduan Menginstall Windows Vista Sp2 Edisi Bahasa InggrisPenilaian: 5 dari 5 bintang5/5 (1)
- Panduan Cara Menginstall Linux Mint Untuk Pemula Lengkap Dengan GambarDari EverandPanduan Cara Menginstall Linux Mint Untuk Pemula Lengkap Dengan GambarPenilaian: 3 dari 5 bintang3/5 (1)
- Pengecoran LogamDokumen38 halamanPengecoran Logammohamad sutoniBelum ada peringkat
- Salinan Terjemahan 2013-36-0113 - DDSFDokumen10 halamanSalinan Terjemahan 2013-36-0113 - DDSFRifki MBelum ada peringkat
- Blok SilinderDokumen10 halamanBlok SilinderAnangPratamaBelum ada peringkat
- Daftar GambarDokumen1 halamanDaftar GambarRifki MBelum ada peringkat
- Jtptunimus GDL Fattahhida 5961 2 BabiDokumen5 halamanJtptunimus GDL Fattahhida 5961 2 BabiRifki MBelum ada peringkat
- Lembar PengesahanDokumen1 halamanLembar PengesahanRifki MBelum ada peringkat
- Daftar TabelDokumen1 halamanDaftar TabelRifki MBelum ada peringkat
- Sistem PencetakanDokumen45 halamanSistem PencetakanRifki MBelum ada peringkat
- Perbaikan Kompresor Udara Dan Komponen KomponennyaDokumen141 halamanPerbaikan Kompresor Udara Dan Komponen KomponennyaaitarakBelum ada peringkat
- Proses Pembuatan Blok Silinder Dengan Proses Pengecoran LogamDokumen22 halamanProses Pembuatan Blok Silinder Dengan Proses Pengecoran LogamAddi Wijaya100% (1)
- SPESIFIKASI TUGAS AKHIR BaruDokumen2 halamanSPESIFIKASI TUGAS AKHIR BaruRifki MBelum ada peringkat
- Mengungkap Rahasia Fungsi ExcelDokumen40 halamanMengungkap Rahasia Fungsi ExcelRifki MBelum ada peringkat
- BlowerDokumen12 halamanBlowerReza AkbarBelum ada peringkat
- Bab I PendahuluanDokumen3 halamanBab I PendahuluanRifki MBelum ada peringkat
- Jtptunimus GDL Gilangakba 6564 3 BabiiDokumen42 halamanJtptunimus GDL Gilangakba 6564 3 BabiiDinaSelvianaBelum ada peringkat
- ITS NonDegree 9396 2101030074 Chapter1Dokumen4 halamanITS NonDegree 9396 2101030074 Chapter1Rifki MBelum ada peringkat
- Defleksi BalokDokumen19 halamanDefleksi BalokNosa SafwandaBelum ada peringkat
- 250 Rahasia Tabel Interaktif Microsoft Excel PDFDokumen16 halaman250 Rahasia Tabel Interaktif Microsoft Excel PDFWahyudiBelum ada peringkat
- LAYOUT OPTIMALDokumen33 halamanLAYOUT OPTIMALRifki MBelum ada peringkat
- Digital Imaging Series Creative Compositing PDFDokumen10 halamanDigital Imaging Series Creative Compositing PDFMikael TanBelum ada peringkat
- InputDataDokumen36 halamanInputDataZiminx Arch AlaskaBelum ada peringkat
- Belajar Pemrograman VB6 Dalam SekejapDokumen93 halamanBelajar Pemrograman VB6 Dalam SekejapRifki MBelum ada peringkat
- LAYOUT OPTIMALDokumen33 halamanLAYOUT OPTIMALRifki MBelum ada peringkat
- Step by Step Mendapat Uang Via Website PeriklananDokumen24 halamanStep by Step Mendapat Uang Via Website PeriklananVicry SolehBelum ada peringkat
- Powerful Formula Excel 2007 & 2010 PDFDokumen33 halamanPowerful Formula Excel 2007 & 2010 PDFchiensuksesBelum ada peringkat
- 3DPRESENTASIDokumen20 halaman3DPRESENTASIRifki MBelum ada peringkat
- SEO Khusus Website Berbasis JoomlaDokumen14 halamanSEO Khusus Website Berbasis JoomlaSatoshi_Nakamoto777Belum ada peringkat
- Koleksi Lengkap Software Hacking - Edisi RevisiDokumen22 halamanKoleksi Lengkap Software Hacking - Edisi RevisichiensuksesBelum ada peringkat
- Android All in One PDFDokumen59 halamanAndroid All in One PDFRifki MBelum ada peringkat
- Desain 3D Inovatif Dengan AutoCAD PDFDokumen20 halamanDesain 3D Inovatif Dengan AutoCAD PDFFAJAR1990Belum ada peringkat