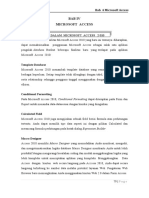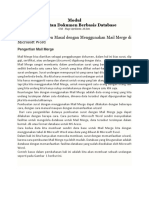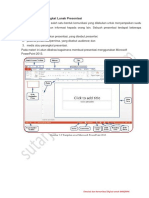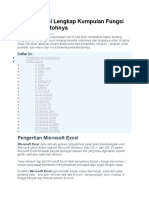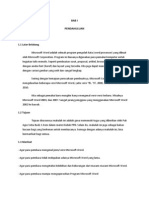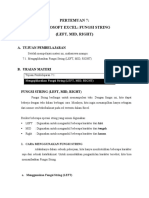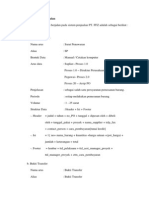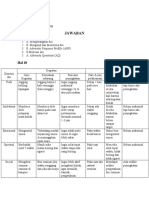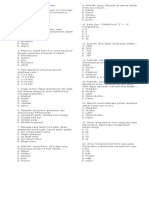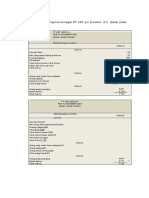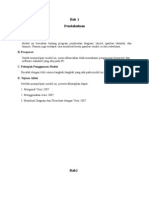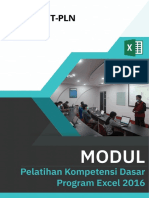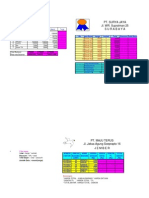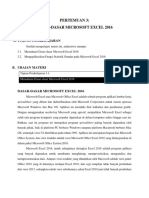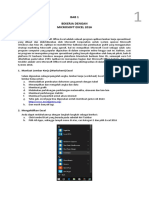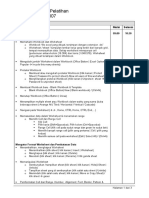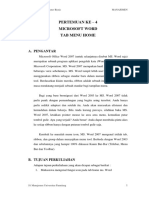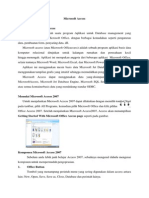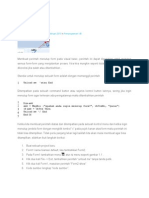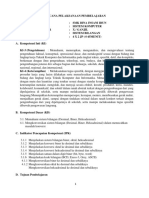Membuat Macro Pada Access 2007
Membuat Macro Pada Access 2007
Diunggah oleh
Harry PutraJudul Asli
Hak Cipta
Format Tersedia
Bagikan dokumen Ini
Apakah menurut Anda dokumen ini bermanfaat?
Apakah konten ini tidak pantas?
Laporkan Dokumen IniHak Cipta:
Format Tersedia
Membuat Macro Pada Access 2007
Membuat Macro Pada Access 2007
Diunggah oleh
Harry PutraHak Cipta:
Format Tersedia
MEMBUAT MACRO PADA ACCESS 2007
A. Pengertian Macro
Macro merupakan alat untuk membuat rangkaian perintah otomatis,
yang
berisi
sejumlah
aksi
berbentuk
perintah
yang
dapat
mengotomasisasikan operasi setiap kali bekerja dengan cara yang sama.
Macro dapat dijalankan dari form melalui Command Button, On Click pada
control property, tombol pada toolbar, kombinasi kunci atau dari macro
lain. Macro bisa berupa macro tunggal yang terdiri dari beberapa aksi,
atau bisa juga berupa grup macro yang merupakan kumpulan beberapa
macro yang saling berkaitan yang disimpan secara bersama-sama dengan
satu buah nama macro.
Microsoft Office Access 2007 memiliki dua model macro, yaitu
Standalone Macro dan Embedded Macro. Standalone macro adalah
macro yang berdiri sendiri, artinya jika anda membuat macro, maka
secara fisik nama macro yang kita buat akan terlihat pada Navigation
Pane dibagian objek Macro. Jenis macro ini sama dengan macro pada
Access pada versi sebelumnya.
Sedangkan Embedded Macro adalah macro yang sudah terintegrasi
ke dalam objek form, report atau control lain dimana kita membuat macro
tersebut. Jenis macro ini tidak akan terlihat pada Navigation Pane, karena
sudah menjadi bagian dari form, report atau control lain yang engandung
embedded macro, maka macro tersebut juga ikut tercopy. Embedded
Macro ini merupakan fitur baru pada Microsoft Office Access 2007.
B. Membuat dan Menjalankan Standalone Macro
Cara membuat dan menjalankan standalone macro adalah sebagai
berikut :
Buka database Perpustakaan, klik tab Create, lalu klik Macro
Jika tampil pilihan tombol Module atau Class Module, klik Macro
Untuk menampilakn pilihan Action, klik anak panah yang ada di
bawah kolom Action, lalu klik Action yang kita inginkan, misalnya :
MsgBox
Pada bagian Action Argument, dibaris Message ketiklah pesan,
misalnya
:
Standalone
Macro
Berhasil
Pada baris Beep, Klik Yes untuk menampilkan beep ketika pesan
ditampilkan.
Pada baris Type, pilih tipe pesan misalnya : klik Information
Pada
Simpan macro yang baru saja dibuat dengan cara, klik tombol
Save, lalu simpan nama macro tersebut misal dengan nama
Pesan,
lalu
klik
OK.
Perhatikan pada Navigation Pane, tampil nama Macro yang anda
buat. Untuk melakukan tes terhadap macro tersebut, tutup dahulu
jendela Macro, klik tombol Close. Setelah itu klik kanan nama
baris
Title,
ketik
judul
pesan
misalnya
Informasi
macro,
lalu
klik
Run.
Maka akan tampil pesan berupa informasi yang anda buat pada
macro, seperti berikut :
C. Membuat dan Menjalankan Embedded Macro
Cara membuat embedded macro sedikit berbeda dengan
standalone macro, karena embedded macro langsung dibuat di property
form, report, atau kontrol.
Buka database Perpustakaan, klik tab Create, lalu klik Form
Desain.
Tampilkan property form dengan mengklik tombol
Property
Sheet.
Klik tab Event, klik event property On Open, lalu klik tanda
Setelah tampil kotak dialog Choose Builder, klik Macro Builder,
lalu klik OK.
Pada jendela macro, klik pilihan Action yang akan digunakan, isi
semua bagian seperti Action Argument, baris Beep, dan baris
Type seperti menggunakan Standalone Macro.
Setelah itu tutup jendela macro dengan mengklik tombol Close,
lalu Save Macro tersebut.
Agar form tidak kosong, klik Label, lalu klik di area form, kemudian
ketik : Form ini dibuat untuk mengetes Embedded Macro.
Klik Label, lalu klik di area form, lalu ketik Keluar dari Program.
Agar teks Keluar dari Program terlihat seperti tombol, klik
Special Effect, lalu klik Special Effect : Raised.
Klik teks Keluar dari Program, lalu
klik tombol Property sheet. Klik
tab Event, lalu klik event property
On Click, kemudian klik tanda
Setelah tampil kotak dialog Choose Builder, klik Macro Builder ,
klik
klik
OK.
Setelah tampil jendela macro, klik pilihan action yang akan kita
gunakan,
yaitu
:
Quit.
Pada bagian Action Argument, atur nilai baris Option menjadi
Save All. Tutuplah jendela macro dengan mengklik tombol Close.
Dan tampil konfirmasi bahwa macro di simpan dalam property, klik
Yes. simpan dengan nama Form Macro.
Perhatikan pada Navigation Pane,tidak ada nama macro yang baru
dibuat tasi, karena langsung disimpan didalam property form dan
label.
Untuk mencoba macro yang dibuat tadi, klik ganda pada Form
Macro. Kemudian akan tampil MsgBox sebagai aksi yang tadi
anda buat, klik OK.
Tampilan
Form
Macro
seperti
berikut
Untuk mencoba macro yang tadi anda buat pada teks Keluar dari
Program, klik tombol Keluar dari Program tersebut, maka
secara otomatis program Access akan ditutup.
D. Membuat dan Menjalankan Group Macro
Apabila anda memiliki banyak macro yang memiliki fungsi yang
saling berkaitan, anda dapat mengelompokan macro-macro tersebut
menjadi sebuah group macro. Pada dasrnya, group macro merupakan
standalone macro yang terdiri lebih dari satu macro. Langkah-langkah
dalam pembuatan group macro adalah :
Buka database Perpustakaan, klik tab Create, lalu klik Macro.
Setelah tampil jendela macro, untuk menampilkan nama macro
dalam
grup,
klik
Macro
Names.
Ketik nama macro yang pertama yang akan dibuat pada kolom
Macro name. misalnya akan membuat macro yang berfungsi
untuk
membuka form DATA BUKU MASUK PERPUSTAKAAN
PINTAR, pada kolom Macro name ketik BukaFormDataBuku.
Pada kolom Action, klik Open Form. Pada bagian Action Argument,
baris Form name, klik nama form yang akan dibuka yaitu : DATA
BUKU MASUK PERPUSTAKAAN PINTAR
Untuk menyimpan group macro yang dibuat. Klik tombol save,
lalu ketik dengan nama Macro1, lalu klik OK.
Buka Form Macro dengan tampilan design view. Buat dua tombol
menggunakan Command Button.
Klik command1, lalu tekan F4, klik tab format, klik property
caption lalu ganti menjadi : BukaFormDataBuku
Klik tab Event,lalu klik tanda v disebelah kanan property ON Click,
lalu klik Macro1.BukaFormDataBuku.
Untuk menjalankan group macro yang dibuat tadi, tampilkan
Form Macro dengan Mode form View.
Anda mungkin juga menyukai
- Panduan Mahir Ms Powerpoint 2016 PDFDokumen228 halamanPanduan Mahir Ms Powerpoint 2016 PDFFajarperdana RizkiBelum ada peringkat
- Format Laporan Praktikum PomDokumen6 halamanFormat Laporan Praktikum PomAbdul Azis MaulanaBelum ada peringkat
- Ebook AccessDokumen32 halamanEbook Access7Annesa HanabilaBelum ada peringkat
- RPP Web2Dokumen8 halamanRPP Web2ainx13Belum ada peringkat
- Modul MailMergeDokumen10 halamanModul MailMergeHugo ApriliantoBelum ada peringkat
- SIMKOMDIG Materi 5 Pemanfaatan Perangkat Lunak PresentasiDokumen15 halamanSIMKOMDIG Materi 5 Pemanfaatan Perangkat Lunak Presentasinoname 202050% (2)
- Jobsheet-Membuat GrafikDokumen8 halamanJobsheet-Membuat GrafikAl bazzar khumainiBelum ada peringkat
- Modul Word 2010Dokumen25 halamanModul Word 2010Harnim WahyuniBelum ada peringkat
- Rumus Excel Lengkap Kumpulan Fungsi Beserta ContohnyaDokumen16 halamanRumus Excel Lengkap Kumpulan Fungsi Beserta ContohnyatanosidagenBelum ada peringkat
- Latihan Praktek MS AccessDokumen14 halamanLatihan Praktek MS Accessmrsbambu78Belum ada peringkat
- Pertemuan 11: Administrasi Dasar LinuxDokumen34 halamanPertemuan 11: Administrasi Dasar LinuxMagfirotun HasanahBelum ada peringkat
- SOAL Power Point Aksel 1 CETAK Dikonversi - 2 PDFDokumen6 halamanSOAL Power Point Aksel 1 CETAK Dikonversi - 2 PDFVenda VendaBelum ada peringkat
- Soal Ujian OfficeDokumen4 halamanSoal Ujian OfficeAgus Imam MuharomBelum ada peringkat
- Microsoft Office Word 2010Dokumen10 halamanMicrosoft Office Word 2010Fega 'NuUrang' NetBelum ada peringkat
- Microsoft Excel Fungsi String (Left, Mid, Right)Dokumen7 halamanMicrosoft Excel Fungsi String (Left, Mid, Right)Ester indah TelaumbanuaBelum ada peringkat
- Kamus Data Sistem BerjalanDokumen9 halamanKamus Data Sistem BerjalanMawan SuwitoBelum ada peringkat
- Pengertian Dan Cara Penggunaan Bullets and Numbering Dan Multilevel List Pada Microsoft WordDokumen5 halamanPengertian Dan Cara Penggunaan Bullets and Numbering Dan Multilevel List Pada Microsoft WordanggaBelum ada peringkat
- Materi 3.5 Memahami Tipe Data Pada Basis DataDokumen8 halamanMateri 3.5 Memahami Tipe Data Pada Basis DataRojaliBelum ada peringkat
- Tugas Charachter Building-Arry Triwibowo-64220471-P3Dokumen2 halamanTugas Charachter Building-Arry Triwibowo-64220471-P3Retarted 21Belum ada peringkat
- Kumpulan Soal ExcelDokumen18 halamanKumpulan Soal ExcelsantiprayBelum ada peringkat
- Membuat Project Baru Di Java NetbeansDokumen4 halamanMembuat Project Baru Di Java NetbeansFarid Nur FadillahBelum ada peringkat
- 00 Ss002 Petunjuk SoalDokumen3 halaman00 Ss002 Petunjuk SoalLkp Utama JayaBelum ada peringkat
- Soal Pilihan Ganda Visual BasicDokumen5 halamanSoal Pilihan Ganda Visual Basicكيكي موريسونBelum ada peringkat
- BASIS DATA ER - D Kelas XIDokumen51 halamanBASIS DATA ER - D Kelas XIrissmam100% (1)
- Ke-3 Soal Rasio KeuanganDokumen2 halamanKe-3 Soal Rasio Keuanganr madBelum ada peringkat
- Modul VisioDokumen11 halamanModul VisioFeriyadiBelum ada peringkat
- MySQL Atau MariaDB Tidak Bisa Login Dengan User Root Di OS Windows 10Dokumen2 halamanMySQL Atau MariaDB Tidak Bisa Login Dengan User Root Di OS Windows 10Iman AdisetyawanBelum ada peringkat
- Modul Pelatihan Microsoft Excel 2016Dokumen41 halamanModul Pelatihan Microsoft Excel 2016Arif MarpaungBelum ada peringkat
- Ferradinnie DDokumen5 halamanFerradinnie DFerradinnie Dwi HapsariBelum ada peringkat
- Soal Praktek Uas Microsoft Access 2016Dokumen1 halamanSoal Praktek Uas Microsoft Access 2016Ageng Rikhmawan100% (1)
- RPP Komputer Akuntansi AccurateDokumen7 halamanRPP Komputer Akuntansi AccurateEka DharmaBelum ada peringkat
- 3 RPS Manajemen DatabaseDokumen5 halaman3 RPS Manajemen DatabaseFariz Gali PutraBelum ada peringkat
- Soal ExcelDokumen12 halamanSoal ExcelHadid Al FattahBelum ada peringkat
- Muhammad Airlangga-PERTEMUAN 4Dokumen13 halamanMuhammad Airlangga-PERTEMUAN 4Muhammad RanggaBelum ada peringkat
- Kumpulan Soal Praktik Microsoft ExcelDokumen13 halamanKumpulan Soal Praktik Microsoft ExcelNiuz AxBelum ada peringkat
- Contoh Excel1Dokumen10 halamanContoh Excel1ujangbond0010Belum ada peringkat
- Materi Cerdas Cermat IIDokumen54 halamanMateri Cerdas Cermat IIDhana SaputraBelum ada peringkat
- Dasar Dasar Pada Microsoft ExcelDokumen24 halamanDasar Dasar Pada Microsoft ExcelAnitaBelum ada peringkat
- Modul-Microsoft-Excel-2016 RevDokumen47 halamanModul-Microsoft-Excel-2016 RevAnita CellulerBelum ada peringkat
- Jadwal & Silabus Pelatihan Microsoft Excel 2007Dokumen3 halamanJadwal & Silabus Pelatihan Microsoft Excel 2007takaniesBelum ada peringkat
- Materi Pemrograman Dasar Modul 4 Mhs1Dokumen42 halamanMateri Pemrograman Dasar Modul 4 Mhs1Hanief MitsukhaBelum ada peringkat
- UNM-TKI1-KB3-PPT4-Tipe Data, Variabel, Konstanta, Operator, Dan EkspresiDokumen10 halamanUNM-TKI1-KB3-PPT4-Tipe Data, Variabel, Konstanta, Operator, Dan EkspresiantoniusbudiyantoBelum ada peringkat
- Bagian Bagian LaporanDokumen2 halamanBagian Bagian LaporanAyoe Dewe100% (1)
- Modul Excel 1Dokumen25 halamanModul Excel 1Joko MomotarosBelum ada peringkat
- Modul Microsoft Acces 2007Dokumen36 halamanModul Microsoft Acces 2007Alpin Abu IhsanBelum ada peringkat
- Python Adalah Bahasa Pemrograman Berorientasi ObjekDokumen5 halamanPython Adalah Bahasa Pemrograman Berorientasi ObjekRizky Putra FhonnaBelum ada peringkat
- Pertemuan Ke-4 - Microsoft Word Tab Menu HomeDokumen7 halamanPertemuan Ke-4 - Microsoft Word Tab Menu HomeDiki MulyadiBelum ada peringkat
- Modul VB FinalDokumen81 halamanModul VB FinalJoushua VanoBelum ada peringkat
- Microsoft AccessDokumen16 halamanMicrosoft AccessHikmaPujiati100% (1)
- DDL, DML Dan DCL Dalam Basis DataDokumen6 halamanDDL, DML Dan DCL Dalam Basis Dataook lebungBelum ada peringkat
- Menutup Semua Form Vb6Dokumen3 halamanMenutup Semua Form Vb6Lefi AndriBelum ada peringkat
- Operasi Aritmatika Dan LogikaDokumen2 halamanOperasi Aritmatika Dan LogikatuffrohuBelum ada peringkat
- RPP 1 K13 Sistem-Komputer-Sistem BilanganDokumen6 halamanRPP 1 K13 Sistem-Komputer-Sistem BilanganSaefulAmalScholarsBelum ada peringkat
- TUGAS FINAL PROJECT WEB PROGRAMMING I (AutoRecovered)Dokumen12 halamanTUGAS FINAL PROJECT WEB PROGRAMMING I (AutoRecovered)MindooBelum ada peringkat
- Soal Uas Praktek Basis DataDokumen3 halamanSoal Uas Praktek Basis Dataanon_697103425Belum ada peringkat
- Macro ExcelDokumen52 halamanMacro ExceloseukaBelum ada peringkat
- Mengenal Fitur VBA MacroDokumen7 halamanMengenal Fitur VBA MacrodeewhaBelum ada peringkat
- Chapter 22 - KLP 3Dokumen45 halamanChapter 22 - KLP 3backuptugasanaBelum ada peringkat
- Fatimah Azzahro-22410002 Uts Pemrograman ApkDokumen2 halamanFatimah Azzahro-22410002 Uts Pemrograman Apkazzzahro fatimahBelum ada peringkat
- MANAJEMEN MEREK DALAM 4 LANGKAH: cara mengelola pemasaran merek Anda untuk mencapai hasil yang luar biasaDari EverandMANAJEMEN MEREK DALAM 4 LANGKAH: cara mengelola pemasaran merek Anda untuk mencapai hasil yang luar biasaPenilaian: 5 dari 5 bintang5/5 (1)