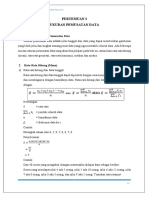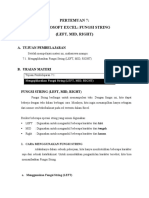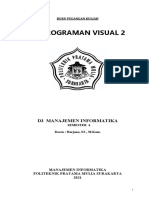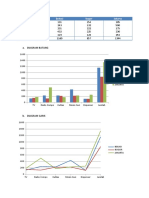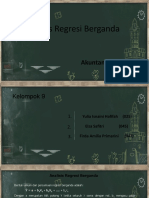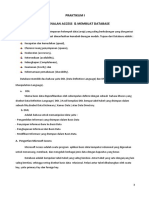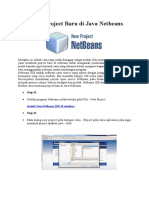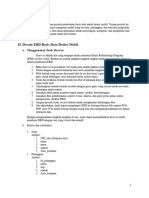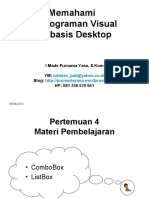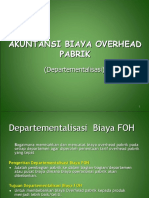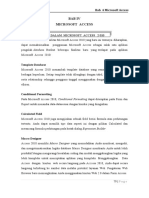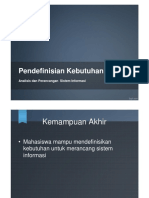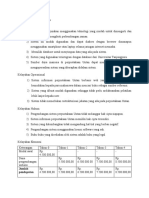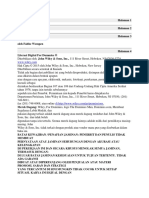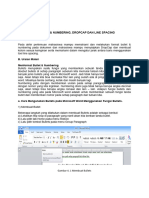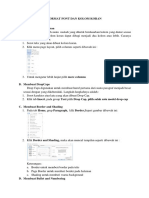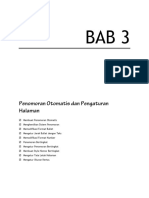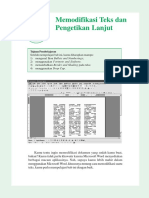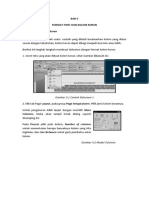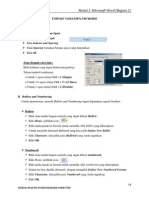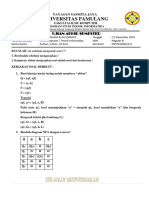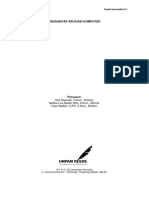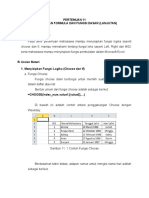Muhammad Airlangga-PERTEMUAN 4
Diunggah oleh
Muhammad RanggaHak Cipta
Format Tersedia
Bagikan dokumen Ini
Apakah menurut Anda dokumen ini bermanfaat?
Apakah konten ini tidak pantas?
Laporkan Dokumen IniHak Cipta:
Format Tersedia
Muhammad Airlangga-PERTEMUAN 4
Diunggah oleh
Muhammad RanggaHak Cipta:
Format Tersedia
PERTEMUAN 4
MEMFORMAT BULLET & NUMBERING, DROPCAP DAN LINE
SPACING
A. Tujuan Pembelajaran
Pada akhir pertemuan mahasiswa mampu memahami dan melakukan format
bullet & numbering pada dokumen dan mahasiswa mampu menyisipkan DropCap
dan membuat kolom sesuai keinginan serta memahami dalam mengatur jarak antara
baris menggunakan tool line spacing.
B. Uraian Materi
1. Menformat Bullet & Numbering
Bullets merupakan suatu fungsi yang memberikan sebuah tanda lingkaran
atau biasa disebut bullets di setiap paragraph sebelum kita memulai tulisan kita
pada document. Ada banyak jenis bullets yang ada di Microsoft word. Jadi tidak
hanya berbentuk lingkaran bulat saja. Akan tetapi kita bisa memakai fitur lain
yang sudah ada di program aplikasi Microsoft word. Misalnya tanda centang,
kotak dan masih banyak lagi.
Numbering yaitu dengan memberikan urutan pada setiap paragraph tulisan
kita sesuai dengan nomor yang kita inginkan. Numbering disini juga tidak hanya
berupa angka decimal saja, akan tetapi bisa berupa angka romawi dan lain – lain.
Adapun fungsi bullets dan numbering yang ada pada Microsoft word adalah untuk
memberikan sebuah fungsi tanda bullet dan memberikan nomor pada setiap
paragraph dari tulisan kita.
a. Cara Mengunakan Bullets pada Microsoft Word Menggunakan Fungsi
Bullets.
1) Membuat Bullet
Beberapa langkah yang dilakukan dalam membuat Bullets adalah
sebagai berikut:
a) Letakkan titip sisip di paragraph yang nanti akan kita berikan tanda
bullet.
b) Lalu pilih tab Home pada menu Ribbon
c) Lalu pilih tombol Bullets pada menu Group Paragraph
Gambar 4. 1 Membuat Bullets
2) Mengganti Bullet
Adapun beberapa langkah yang kita lakukan jika kita ingin mengganti
bullets adalah sebagai berikut:
a) Letakkan titip sisip di paragraph yang nanti akan kita ganti tanda
bulletnya.
b) Lalu pilih tab Home pada menu Ribbon
c) Lalu klik tombol drop Dawn pada tombol bullets yang ada di menu group
paragraph
d) Lalu mucul kotak pilihan dari bullet library
e) Lalu pilih bullet yang kita inginkan
Gambar 4. 2 Menu Memilih Bullet
f) Lalu klik menu Define new bullet.
Gambar 4. 3 Kotak Dialog Define New Bullet
g) Lalu klik symbol
Gambar 4. 4 Kotak Dialog Simbol
h) Pilih kategori pada simbol yang diinginkan pada bagian font
i) Pilih salah satu simbol dari hasil yang ditampilkan
j) Klik tombol OK
3) Menghapus Bullet
Beberapa langkah yang dilakukan untuk menghapus bullets adalah
sebagai berikut:
a) Letakkan titik sisip di paragraf yang akan kita berikan tanda bullets
b) Pilih tab Home pada menu Ribbon
c) Lalu pilih Bullets pada Grouph Paragraph
Gambar 4. 5 Menghapus Bullet
b. Cara Memberikan Nomor Paragraf dengan Numbering
1) Membuat Numbering
Adapun langkah-langkah yang dilakukan untuk membuat numbering
adalah sebagai berikut:
a) Letakkan titik sisip di paragraf yang akan kita berikan numbering
b) Pilih tab Home pada menu Ribbon
c) Lalu pilih Numbering yang ada di Grouph Paragraph
Gambar 4. 6 Membuat Numbering
2) Mengganti Numbering
Adapun langkah-langkah yang dilakukan untuk membuat numbering
adalah sebagai berikut:
a) Letakkan titik sisip di paragraf yang akan kita ganti numbering-nya
b) Pilih tab Home pada menu Ribbon
c) Lalu klik pada tombol drop Down yang berada pada tombol numbering
di menu Group Paragraph
d) Lalu akan menampilkan kotak pada pilihan Numbering Library
Gambar 4. 7 Kotak Dialog Numbering
e) Lalu pilih Define New Number Format. Maka akan menampilkan
halaman define new number sebagai berikut:
Gambar 4. 8 Kotak Dialog Define New Number Format
f) Lalu menambahkan karakter yang kita inginkan pada kolom bagian
number format dan tidak menghapus nomor yang sudah ditampilkan di
menu. Seperti tanda kurung tutup, kurang buka, dan lain – lain.
g) Menentukan jenis nomor pada bagian number style
h) Menentukan letak penomoran pada bagian alignment
i) Lalu klik OK
3) Menghapus Numbering
Adapun langkah–langkah yang dilakukan untuk menghapus
numbering adalah sebagai berikut:
a) Letakkan titik sisip di paragraf yang akan kita berikan tanda numbering
b) Pilih tab Home pada menu Ribbon
c) Lalu pilih Numbering pada Grouph Paragraph
Gambar 4. 9 Menghapus Bullet
2. Menyisipkan DropCap serta Membuat Kolom
Drop cap merupakan huruf atau disebut juga kata pertama yang berada di
dalam paragraf yang ditampilkan besar.
a. Membuat Drop Cap
Adapun langkah-langkah dalam membuat drop cap adalah sebagai
berikut:
1) Blok pada huruf pertama di paragraf yang akan kita lakukan Drop Cap.
2) Lalu klik tabel insert pada menu Ribbon
Gambar 4. 10 Menu Insert
3) Lalu klik tombol Drop Cap pada menu Group Text
Gambar 4. 11 Tampilan Drop Cap pada Menu Group Text
4) Lalu klik Drop Cap Options pada halaman yang ditampilkan
b. Memodifikasi Drop Cap
Adapun langkah-langkah yang dilakukan untuk memodifikasi drop cap
adalah sebagai berikut:
1) Blok pada drop cap yang akan diubah
2) Lalu klik insert pada menu Ribbon
3) Lalu pilih dan klik tombol Drop Cap pada menu Group Text
4) Lalu pilih Drop Cap Option pada halaman yang ditampilkan
Gambar 4. 12 Halaman Drop Cap Option
5) Lalu klik bentuk pada drop cap di bagian position
6) Setelah itu word akan menampilkan drop cap sesuai font yang sama dengan
teks yang ada di dalam paragraf. Dan kita dapat menggunakan font yang
lain melalui kotak font
7) Menentukan banyaknya jumlah baris tinggi drop cap yang berada di kotak
Lines to Drop. Dimana secara defaultnya adalah 3 baris.
8) Menentukan jarak drop cap dari teks melalui tampilan yang berada di menu
Distance From Text
9) Lalu pilih OK
c. Menghapus Drop Cap
Adapun langkah-langkah yang dilakukan untuk menghapus drop cap
adalah sebagai berikut:
1) Blok pada drop cap yang akan diubah
2) Lalu klik insert pada menu Ribbon
3) Lalu pilih dan klik tombol Drop Cap pada menu Group Text
Gambar 4. 13 Menu None
4) Lalu pilih None pada halaman yang ditampilkan
Di dalam menu Drop Cap terdapat pilhan seperti none, dropped dan in
margin. Adapun fungsi dari ketiganya adalah sebagai berikut:
1) None berfungsi untuk tidak memberikan efek drop cap kepada text.
2) Dropped yaitu untuk memberi efek drop pada setiap suku kata, dimana efek
drop disini masih terdapat di dalam margin.
3) In margin yaitu untuk memberi efek drop dimana huruf yang dipilih terletak
di sebelah samping margin.
d. Membuat Paragraf dengan Kolom Gaya Koran
Adapun langkah-langkah yang dilakukan untuk membuat suatu
paragraph dengan kolom gaya koran yaitu sebagai berikut:
1) Klik menu view pada ribbon
2) Lalu pilih perintah Print Layout pada menu Group Document View.
Gambar 4. 14 Menu Print Layout
3) Lalu blok teks yang akan dibuat menjadi kolom koran
4) Lalu klik menu Page Layout pada ribbon
Gambar 4. 15 Menu Page Layout
5) Lalu pilih menu Column. Adapun halaman kolom adalah sebagai berikut:
Gambar 4. 16 Tampilan Menu Column
6) Lalu pilih salah satu kolom yang ditampilkan di layar
e. Memodifikasi Kolom Gaya Koran
Adapun langkah-langkah yang dilakukan untuk memodifikasi kolom
gaya koran adalah sebagai berikut:
1) Pilih menu View pada Ribbon
2) Lalu klik tombol Print Layout yang ada di menu Group Document View
3) Lalu blok teks yang akan dibuat menjadi kolom koran
4) Lalu klik menu Page Layout pada Ribbon
5) Lalu klik tombol Column
6) Lalu pilih More Column. Adapun pilihan padaMore Column seperti Width
and spacing, Equal column width, dan Line between.
Adapun halaman dari More Column adalah sebagai berikut:
Gambar 4. 17 Tampilan More Column
7) Lalu di bagian Presets, kita memilih jumlah atau type kolom yang akan kita
gunakan.
8) Disini kita dapat menentukan jumlah kolom dengan mengisikan jumlahnya
langsung yang ada di kotak Number Of Column
9) Lalu Klik OK
f. Menghapus Kolom Gaya Koran
Adapun langkah-langkah untuk menghapus kolom adalah sebagai
berikut:
1) Pilih menu View pada Ribbon
2) Lalu klik tombol Print Layout yang ada di menu Group Document View
3) Lalu blok teks yang akan dibuat menjadi kolom koran
4) Lalu klik menu Page Layout pada Ribbon
5) Lalu klik tombol Column
6) Lalu klik pada More Column
7) Lalu pada bagian Presets klik menu None
8) Laku Klik OK
3. Mengatur Jarak Baris Menggunakan Line Spacing
Line spacing disini digunakan untuk mengatur jarak baris denga baris yang
ada pada paragraph teks dan disesuaikan sesuai dengan keinginan si user.
Adapun langkah-langkah untuk mengatur jarak baris adalah sebagai berikut:
a. Blok semua teks atau CTRL + A > lalu klik pada menu Home > lalu klik
tombol paragraph dialog box pada menu ribbon
b. Dan pada kotak yang muncul klik indent and spacing > lalu tentukan lebar
spasi paragraf. Misalnya 1,5 pada line spacing > lalu klik tombol OK.
Gambar 4. 18 Kotak Dialog Paragraf
3. Soal Latihan/Tugas
1. Jelaskan apa yang dimaksud dengan Indent dan Spacing?
2. Sebutkan dan jelaskan minimal 3 contoh tools apa saja yang ada di Tab Insert?
3. Jelaskanlah apa yang dimaksud dengan First Line Indent, Hanging Indent, ribbon
menu dan title bar?
4. Daftar Pustaka
Abdurohman, Maman. (2014). Organisasi & Arsitektur Komputer. Bandung:
Informatika.
Heriyanto, dkk. (2014). Sistem Komputer. Jakarta: Yudhistira
Jogiyanto. (1995). Pengenalan Komputer. Yogyakarta: Andi Offset.
Kadir, A., & Triwahyuni, T.C. (2003). Pengenalan Teknologi Informasi. Yogyakarta.
Kristanto, A. (2003). Jaringan Komputer. Yogyakarta: Graha Ilmu.
Anda mungkin juga menyukai
- OPTIMALKAN AKUNTANSI BIAYADokumen20 halamanOPTIMALKAN AKUNTANSI BIAYAWinda AdistyBelum ada peringkat
- Hasil Praktikum Struktur Data IDokumen17 halamanHasil Praktikum Struktur Data IAdin FahruddinBelum ada peringkat
- Pertemuan 3 Statistik EkonomiDokumen14 halamanPertemuan 3 Statistik EkonomiNgizatul AfifahBelum ada peringkat
- PA2 (Pertemuan 1)Dokumen40 halamanPA2 (Pertemuan 1)Siti AtikahBelum ada peringkat
- UEU Course 9290 7 - 0141Dokumen128 halamanUEU Course 9290 7 - 0141abdulqadirBelum ada peringkat
- Aplikasi kasir sederhana CDokumen3 halamanAplikasi kasir sederhana CafidaBelum ada peringkat
- Microsoft Excel Fungsi String (Left, Mid, Right)Dokumen7 halamanMicrosoft Excel Fungsi String (Left, Mid, Right)Ester indah TelaumbanuaBelum ada peringkat
- Algoritma Bab2Dokumen24 halamanAlgoritma Bab2irin sobirinBelum ada peringkat
- Pemrograman VisualDokumen62 halamanPemrograman VisualAbang AlexBelum ada peringkat
- Perhitungan Peramalan PenjualanDokumen52 halamanPerhitungan Peramalan PenjualannovianBelum ada peringkat
- Soal latihan flowchartDokumen1 halamanSoal latihan flowchartTris NingsihBelum ada peringkat
- Contoh Data Base Penerbangan Menggunakan Visual Basic (VB)Dokumen11 halamanContoh Data Base Penerbangan Menggunakan Visual Basic (VB)eko ady saputraBelum ada peringkat
- Loop (Perulangan)Dokumen17 halamanLoop (Perulangan)Ahmad arifin Rizki akbar0% (1)
- Kendaraan Bermotor Menggunakan Bahan Bakar SolarDokumen13 halamanKendaraan Bermotor Menggunakan Bahan Bakar SolarRuben SucionoBelum ada peringkat
- Database Dengan APOTIK SSC PDFDokumen2 halamanDatabase Dengan APOTIK SSC PDFSuwandono MustDont100% (1)
- Tipe Data SQL Server PDFDokumen2 halamanTipe Data SQL Server PDFaryaBelum ada peringkat
- StatistikDokumen3 halamanStatistikEster Audry0% (1)
- Kasus Basis DataDokumen4 halamanKasus Basis DataHesti Rahmah FauziahBelum ada peringkat
- TUGAS ARSITEKTUR KOMPUTERDokumen10 halamanTUGAS ARSITEKTUR KOMPUTERPrema PradanaBelum ada peringkat
- Pengertian MyobDokumen8 halamanPengertian MyobDimas ArrafifBelum ada peringkat
- Contoh-Aplikasi-Cara-Menggunakan-Struktur-Kontrol-Perulangan-Visual-Basic-6.0Dokumen4 halamanContoh-Aplikasi-Cara-Menggunakan-Struktur-Kontrol-Perulangan-Visual-Basic-6.0Erlailia UtamiBelum ada peringkat
- IV A - Statistika Kelompok 9 - Bab 14Dokumen14 halamanIV A - Statistika Kelompok 9 - Bab 14FirBelum ada peringkat
- Modul Praktikum FoxproDokumen23 halamanModul Praktikum Foxprorintobayat67% (3)
- Sistem Informasi Toko Bangunan Berbasis WebDokumen41 halamanSistem Informasi Toko Bangunan Berbasis WebmeisyaBelum ada peringkat
- Pertemuan 3: Array Dimensi BanyakDokumen17 halamanPertemuan 3: Array Dimensi BanyakMuhammad Raihan TamamBelum ada peringkat
- Praktikum I Pengenalan Access & Membuat Database: A. Pengertian Microsoft AccessDokumen84 halamanPraktikum I Pengenalan Access & Membuat Database: A. Pengertian Microsoft AccessHistoria ReissBelum ada peringkat
- Membuat Project Baru Di Java NetbeansDokumen4 halamanMembuat Project Baru Di Java NetbeansFarid Nur FadillahBelum ada peringkat
- ERD Dealer MobilDokumen9 halamanERD Dealer MobilTata RasyaBelum ada peringkat
- Makalah Startup - M. Aqsal Indra S. 041911333158 - Kelas NDokumen10 halamanMakalah Startup - M. Aqsal Indra S. 041911333158 - Kelas NAqsal IndraBelum ada peringkat
- Menggunakan ComboBox & ListBox Pada Visual Basic 6.0Dokumen33 halamanMenggunakan ComboBox & ListBox Pada Visual Basic 6.0purnamay100% (1)
- DEPARTEMENTALISASI BIOVERHEADDokumen17 halamanDEPARTEMENTALISASI BIOVERHEADMuhammad RenaldyBelum ada peringkat
- MS Access 2010 Fitur BaruDokumen32 halamanMS Access 2010 Fitur Baru7Annesa HanabilaBelum ada peringkat
- Tugas Project ABD - Database Toko King Electronic - Ayu (11190315) & Putri (11190853)Dokumen26 halamanTugas Project ABD - Database Toko King Electronic - Ayu (11190315) & Putri (11190853)Ayu Lestiana Rizkia PutriBelum ada peringkat
- Putri Nurmawaddah Tugas Sesi 4Dokumen1 halamanPutri Nurmawaddah Tugas Sesi 4PutriBelum ada peringkat
- Memahami Bullets, Numbering, dan Multilevel ListDokumen5 halamanMemahami Bullets, Numbering, dan Multilevel ListanggaBelum ada peringkat
- LatihanSoalDokumen24 halamanLatihanSoalElin Eka IyanBelum ada peringkat
- Algoritma-PendahuluanDokumen60 halamanAlgoritma-PendahuluanRidha AzhariBelum ada peringkat
- Devil ProgramDokumen6 halamanDevil ProgramJein Amalya HidiyaBelum ada peringkat
- Kumpulan Soal Uts Metode Statistika Stk2Dokumen18 halamanKumpulan Soal Uts Metode Statistika Stk2Intan WidyawatiBelum ada peringkat
- Tugas Matematika Mean ModusDokumen6 halamanTugas Matematika Mean ModusMamat AnwharBelum ada peringkat
- Algoritma GarisDokumen6 halamanAlgoritma GarisA LativBelum ada peringkat
- SISTEM_INFORMASIDokumen24 halamanSISTEM_INFORMASIahmad pamungkasBelum ada peringkat
- DB - DML - Lanjutan MatakuliahDokumen4 halamanDB - DML - Lanjutan MatakuliahHikmatul FadillahBelum ada peringkat
- Analisis Kelayakan SistemDokumen3 halamanAnalisis Kelayakan SistemYosuaBelum ada peringkat
- MYOB Bab 1Dokumen39 halamanMYOB Bab 1sri wahyuniBelum ada peringkat
- PILIHAN GANDA MATEMATIKADokumen8 halamanPILIHAN GANDA MATEMATIKASiti NurafiBelum ada peringkat
- Modul Ms Excel 2007 A4Dokumen67 halamanModul Ms Excel 2007 A4achmad ramadhanBelum ada peringkat
- Step by Step Konfigurasi Mikrotik Sebagai Gateway ServerDokumen20 halamanStep by Step Konfigurasi Mikrotik Sebagai Gateway Server112000qaBelum ada peringkat
- Artikel 2Dokumen344 halamanArtikel 2Grasella DamanikBelum ada peringkat
- PT Stay CoolDokumen3 halamanPT Stay CoolKurniawan UtomoBelum ada peringkat
- I. Data Definition Language (DDL)Dokumen13 halamanI. Data Definition Language (DDL)AniBelum ada peringkat
- Bentuk-Bentuk Organisasi PerusahaanDokumen18 halamanBentuk-Bentuk Organisasi PerusahaanReihanBelum ada peringkat
- Contoh Balsamiq Mockup / WireframesDokumen11 halamanContoh Balsamiq Mockup / WireframesKhairil Alvin GaffarBelum ada peringkat
- Materi 4 - Memformat Paragraf - Bullet Dan Numbering - Drop Cap Dan Spasi BarisDokumen10 halamanMateri 4 - Memformat Paragraf - Bullet Dan Numbering - Drop Cap Dan Spasi BarisramdaniBelum ada peringkat
- FORMATTINGDokumen3 halamanFORMATTINGfikri zulfikarBelum ada peringkat
- 3 Penomoran Otomatis Dan Pengaturan HalamanDokumen33 halaman3 Penomoran Otomatis Dan Pengaturan HalamanOctaviani Berlian GintingBelum ada peringkat
- Materi 1Dokumen29 halamanMateri 1fahilsaBelum ada peringkat
- Muhammad Airlangga-PERTEMUAN 5Dokumen9 halamanMuhammad Airlangga-PERTEMUAN 5Muhammad RanggaBelum ada peringkat
- Bab V Format Font Dan Kolom KoranDokumen7 halamanBab V Format Font Dan Kolom KoranFika KhaBelum ada peringkat
- 02 Modul Ii - Word PDFDokumen8 halaman02 Modul Ii - Word PDFYanuar Fendika NataBelum ada peringkat
- Soal Uas Tbo 211Dokumen1 halamanSoal Uas Tbo 211Muhammad RanggaBelum ada peringkat
- Pengantar Aplikasi KomputerDokumen225 halamanPengantar Aplikasi Komputerj habibah100% (3)
- FKK 107aplikasi KomputerDokumen12 halamanFKK 107aplikasi KomputerAngel Juliana Baeha Angel Juliana BaehaBelum ada peringkat
- Muhammad Airlangga-PERTEMUAN 11 (BLM Jadi)Dokumen11 halamanMuhammad Airlangga-PERTEMUAN 11 (BLM Jadi)Muhammad RanggaBelum ada peringkat