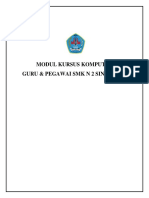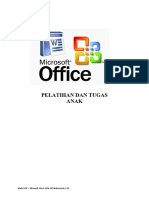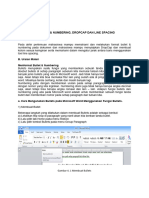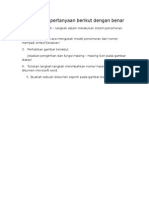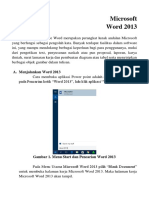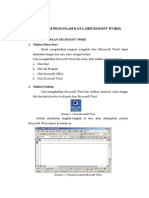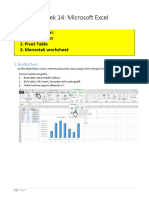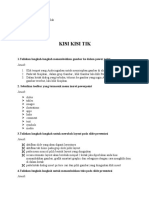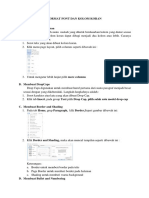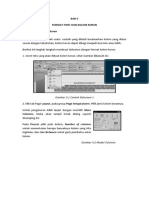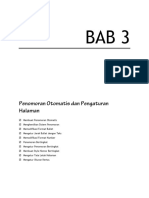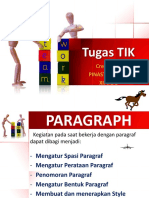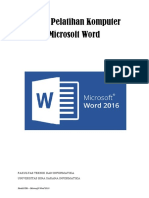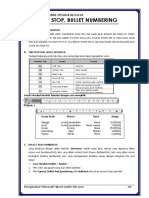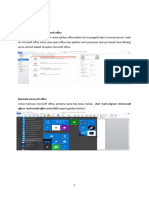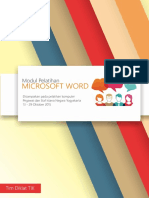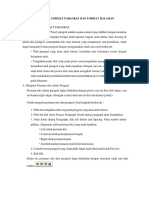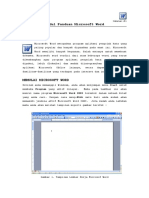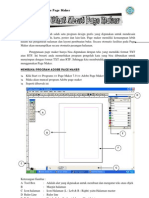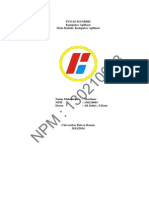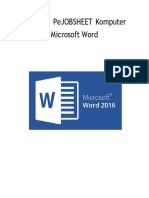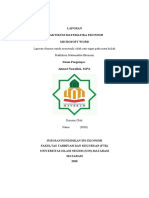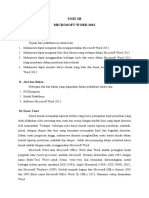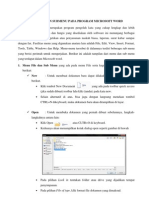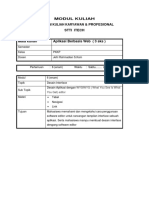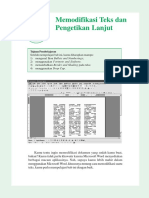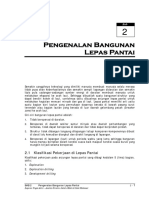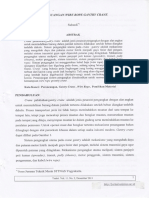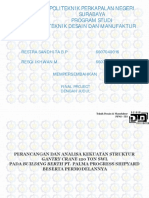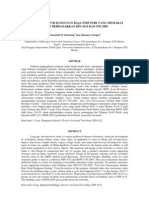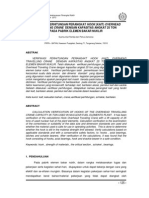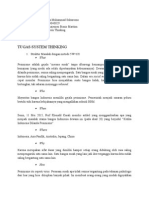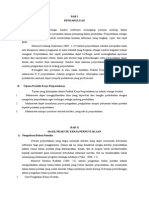02 Modul Ii - Word PDF
Diunggah oleh
Yanuar Fendika Nata0 penilaian0% menganggap dokumen ini bermanfaat (0 suara)
40 tayangan8 halamanJudul Asli
02 MODUL II - WORD.pdf
Hak Cipta
© © All Rights Reserved
Format Tersedia
PDF, TXT atau baca online dari Scribd
Bagikan dokumen Ini
Apakah menurut Anda dokumen ini bermanfaat?
Apakah konten ini tidak pantas?
Laporkan Dokumen IniHak Cipta:
© All Rights Reserved
Format Tersedia
Unduh sebagai PDF, TXT atau baca online dari Scribd
0 penilaian0% menganggap dokumen ini bermanfaat (0 suara)
40 tayangan8 halaman02 Modul Ii - Word PDF
Diunggah oleh
Yanuar Fendika NataHak Cipta:
© All Rights Reserved
Format Tersedia
Unduh sebagai PDF, TXT atau baca online dari Scribd
Anda di halaman 1dari 8
Modul 2.
Microsoft Word (Bagian 2)
13
MODUL PRAKTEK PEMROGRAMAN KOMPUTER
FORMAT DOKUMEN MS WORD
A. Mengatur Paragraf dan Spasi
Klik ribbon Paragraph
Klik I ndents and Spacing
Pada Spacing tentukan berapa spasi yang diinginkan
Klik Ok.
Atau dengan cara lain :
Blok kalimat yang ingin diatur paragrafnya
Tekan tombol kombinasi:
o Untuk 1 spasi tekan Ctrl + 1 (Single)
o Untuk 1 spasi tekan Ctrl + 5 (1,5 lines)
o Untuk 2 spasi tekan Ctrl + 2 (Double)
B. Bullets and Numbering
Untuk penomoran, metode Bullets and Numbering dapat digunakan seperti berikut :
Bullets
Blok atau tandai bagian naskah yang ingin dibuat Bullets.
Klik Home, pilihlah icon :
Klik tanda panak ke bawah untuk memilih, klik bullet yang diharapkan.
Untuk memilih alternatif Bulleted yang lain pilih Define New Bullet.
Klik Character, lalu pilih jenis Bulleted yang Anda inginkan.
Klik OK
Numbered
Blok atau tandai bagian naskah yang ingin dibuat numbered.
Klik Home, pilihlah icon :
Klik tanda panak ke bawah untuk memilih, klik numbered yang diharapkan.
Selain itu bisa dipilih alternatif, dengan mengklik Define New Numbered Format.
Klik Character, lalu pilih jenis Numbered yang Anda inginkan.
Klik OK
Modul 2. Microsoft Word (Bagian 2)
14
MODUL PRAKTEK PEMROGRAMAN KOMPUTER
C. Borders and Shading
Dari menu Page Layout :
Klik icon :
Page Border : Membuat garis bingkai halaman.
Setting : Memilih bentuk bingkai halaman.
Style : Memilih bentuk garis bingkai halaman.
Color : Memilih warna garis bingkai halaman.
Width : Memilih ketebalan garis bingkai halaman.
Art: Memilih jenis bingkai halaman.
Options: Memberikan pilihan pada jarak bingkai.
Klik OK
D. Columns
Klik menu Page Layout
Klik icon Columns
Tentukan jumlah kolom yang kalian inginkan
Jika tidak ada yang sesuai klik di More Coloums, kemudian tentukan jumlah kolom.
o Number of columns : Menentukan jumlah kolom.
o Width : Menentukan lebar kolom
o Preview : Melihat tampilan sementara
Klik OK
E. Drop Cap
Klik menu I nsert
Klik di Icon Drop Cap
Pilih Dropped atau In Margin
Seandainya bentuknya tidak sesuai klik di Drop Cap Options, Tentukan aturan :
o Position : Pilih letak teks yang diinginkan.
o Font : Pilih jenis huruf.
o Lines to drop : Tentukan jumlah baris tinggi drop cap.
Modul 2. Microsoft Word (Bagian 2)
15
MODUL PRAKTEK PEMROGRAMAN KOMPUTER
o Distance from text : Memodifikasi jarak drop cap dengan teks
Klik OK
LATIHAN 1
LATIHAN 2
Ikuti petunjuk pada pengaturan berikut sehingga tampilan bullets and numbering dapat sesuai
dengan pengaturan tersebut :
Pengaturan:
Buatlah tulisan ini dengan menggunakan bullet and numbering, font size huruf 14,
jenis font arial, paragraph singel.
Simpan ketikan anda di dalam folder yang telah di tentukan dengan nama latihan 4,
jika mengalami kendala harap di tanyakan kepada instruktur atau asisten instruktur.
1. Buatlah tulisan ini dengan menggunakan bullet and numbering, font size huruf 14, jenis
font arial, paragraph double.
2. Simpan ketikan anda di dalam folder yang telah di tentukan dengan nama latihan 4, jika
mengalami kendala harap di tanyakan kepada instruktur atau asisten instruktur.
F. Menyisip Nomor Halaman
Klik menu Insert
Klik icon Page Number
Klik tanda panah kebawah dan tentukan posisi number
Jika tidak ada yang sesuai, klik di Format Page Number
Format : Memodifikasikan format nomor halaman.
Modul 2. Microsoft Word (Bagian 2)
16
MODUL PRAKTEK PEMROGRAMAN KOMPUTER
Number format : Memilih format nomor halaman.
Page numbering : Mengatur urutan nomor halaman.
Continue from previous section : Penomoran halaman secara berurutan mulai
dari awal hingga akhir.
Start At : Pengaturan nomor halaman awal
G. Membuat Header dan Footer
Klik di icon Header atau Footer
Klik tanda panah ke bawah dan tentukan posisi Header
Isikan catatan atas pada kolom Header dan catatan bawah pada kolom Footer
Klik Close
H. Membuat Teks WordArt
Klik di icon WordArt
Klik tanda panah kebawah dan pilih disain WordArt.
Edit WordArt Text: Ketik teks pada kotak teks.
o Font : Memilih jenis huruf.
o Size : Memilih ukuran huruf.
o B (Bold) : Teks WordArt cetak tebal.
o I (Italic) : teks WordArt cetak miring
Klik Ok
I. Menyisip Gambar
Klik icon ClipArt
o Pada Insert ClipArt, klik Clip Organizer dan pilih gambar yang ada.
o Klik perintah Copy dan tutup jendela Microsoft Clip Organizer
o Klik perintah Paste
Memasukkan gambar dari File
o Klik Icon Picture
o Pilih file gambar yang ada Klik tombol I nsert
Modul 2. Microsoft Word (Bagian 2)
17
MODUL PRAKTEK PEMROGRAMAN KOMPUTER
LATIHAN 3 :
POLITEKNIK PERKAPALAN
NEGERI SURABAYA
Modul 2. Microsoft Word (Bagian 2)
18
MODUL PRAKTEK PEMROGRAMAN KOMPUTER
J. Membuat Table pada Word
Klik menu Insert Klik icon Table
Klik tanda panah kebawah dan tentukan jumlah baris dan kolom yang dibutuhkan.
Jika tidak ada bentuk kolom yang sesuai, klik Insert Table
o Table size : Ukuran table.
o Number of columns : Tentukan jumlah kolom.
o Number of rows : Tentukan jumlah baris
o AutoFit behavior : Pengepasan tabel otomatis.
o AutoFormat : Memilih bentuk format tabel.
OK
K. Fasilitas Pengolahan Tabel
Dari menu Table, pilih:
o Draw Table : Menggambar kotak tabel.
o Insert : Menyisip tabel, kolom, baris atau sel.
o Delete : Menghapus tabel, kolom, baris atau sel.
o Select : Memilih tabel, kolom, baris atau sel.
o Merge Cells : Menggabungkan sel
o Split Cells : Membagi sel.
o Split Table : Membagi tabel.
o Table AutoFormat : Memilih format tabel.
o Auto Fit : Mengepas kolom / baris otomatis.
o Heading Rows Repeat : Mengulangi judul tabel ke tabel halaman berikutnya.
o Convert : Mengubah jenis penulisan teks menjadi tabel atau sebaliknya.
o Sort : Mengurutkan data tabel.
o Formula : Operasi perhitungan data tabel.
o Hide Gridlines : Menyembunyikan garis bantu tabel.
o Table Properties : Memodifikasikan tabel, kolom, baris atau sel
Cara Menggunakan Formula di Tabel Word
Letakkan kursor pada sel yang akan diisi rumus
Klik menu Layout
Pada ribbon Data, pilih icon Formula
Modul 2. Microsoft Word (Bagian 2)
19
MODUL PRAKTEK PEMROGRAMAN KOMPUTER
Isikan kotak Formula dengan :
o =Product(Left) Untuk mengalikan semua bilangan yang ada sebelah kiri
o =Product(Right) Untuk mengalikan semua bilangan yang ada sebelah kanan
o =Product(Above) Untuk mengalikan semua bilangan yang ada diatasnya
o =Sum(Left) Untuk menjumlahkan semua bilangan yang ada sebelah kiri
o =Sum(Right) Untuk menjumlahkan semua bilangan yang ada sebelah kanan
o =Sum(Above) Untuk menjumlahkan semua bilangan yang ada atasnya
Klik OK
ContohAplikasi :
LATIHAN 4
Modul 2. Microsoft Word (Bagian 2)
20
MODUL PRAKTEK PEMROGRAMAN KOMPUTER
Anda mungkin juga menyukai
- MODUL KURSUS KOMPUTER Sampe Pertemuan 12Dokumen42 halamanMODUL KURSUS KOMPUTER Sampe Pertemuan 12IAM HERI JANUARTA100% (7)
- Tugas Final AplikomDokumen148 halamanTugas Final AplikomWalter DanielBelum ada peringkat
- PELATIHAN DAN TUGAS ANAK Ms. OficeDokumen16 halamanPELATIHAN DAN TUGAS ANAK Ms. Oficeisnaeni isnaeniBelum ada peringkat
- Rangkuman Materi Dan Kisi Kisi Kelas 3Dokumen10 halamanRangkuman Materi Dan Kisi Kisi Kelas 3TrisnawatiBelum ada peringkat
- Kuliah 2 5Dokumen32 halamanKuliah 2 5Ella LatupeirissaBelum ada peringkat
- Materi 4 - Memformat Paragraf - Bullet Dan Numbering - Drop Cap Dan Spasi BarisDokumen10 halamanMateri 4 - Memformat Paragraf - Bullet Dan Numbering - Drop Cap Dan Spasi BarisramdaniBelum ada peringkat
- Settingan Awal Penggambaran AutocadDokumen5 halamanSettingan Awal Penggambaran AutocadramdacBelum ada peringkat
- Bahan Ajar Pak Pert5Dokumen12 halamanBahan Ajar Pak Pert5RizkyHandayaniBelum ada peringkat
- Muhammad Airlangga-PERTEMUAN 4Dokumen13 halamanMuhammad Airlangga-PERTEMUAN 4Muhammad RanggaBelum ada peringkat
- Soal Ktik Ani ViraDokumen6 halamanSoal Ktik Ani ViraMas'udahKusumaWardhaniBelum ada peringkat
- Modul-2-Pengenalan MS Word DasarDokumen15 halamanModul-2-Pengenalan MS Word DasarDeded WahyuBelum ada peringkat
- Adoc - Pub - Aplikasi Pengolah Kata Microsoft WordDokumen34 halamanAdoc - Pub - Aplikasi Pengolah Kata Microsoft Word1ARully Fahrezi NugrahaBelum ada peringkat
- Pertemuan 14 - Microsoft Excel (Grafik Dan Pivot Table)Dokumen7 halamanPertemuan 14 - Microsoft Excel (Grafik Dan Pivot Table)Maria Stefani Calistabela The NalleyBelum ada peringkat
- Mengenal Microsoft WordDokumen6 halamanMengenal Microsoft WordAlam KesumaBelum ada peringkat
- Kisi Kisi Tik AdjieDokumen9 halamanKisi Kisi Tik AdjieAdjie Ahmad FirjatullahBelum ada peringkat
- Membuat Format Font Dan Kolom KoranDokumen3 halamanMembuat Format Font Dan Kolom Koranfikri zulfikarBelum ada peringkat
- Bab V Format Font Dan Kolom KoranDokumen7 halamanBab V Format Font Dan Kolom KoranFika KhaBelum ada peringkat
- Muhammad Airlangga-PERTEMUAN 5Dokumen9 halamanMuhammad Airlangga-PERTEMUAN 5Muhammad RanggaBelum ada peringkat
- Ms Word Ms Excel It Untuk GuruDokumen18 halamanMs Word Ms Excel It Untuk GuruDwe YuliantoBelum ada peringkat
- 3 Penomoran Otomatis Dan Pengaturan HalamanDokumen33 halaman3 Penomoran Otomatis Dan Pengaturan HalamanOctaviani Berlian GintingBelum ada peringkat
- Makalah OlahragaDokumen27 halamanMakalah OlahragaPijar Liendar RamadhanaBelum ada peringkat
- Jawaban UTS Aplikom - Aldin Prianto ZaitaDokumen15 halamanJawaban UTS Aplikom - Aldin Prianto ZaitaAldin Prianto Zaita WBIBelum ada peringkat
- Modul MswordDokumen16 halamanModul Msworddwika.daaBelum ada peringkat
- Diktat Ms WordDokumen18 halamanDiktat Ms WordDii QiieBelum ada peringkat
- Modul Pengenalan Aplikasi Word 2016Dokumen21 halamanModul Pengenalan Aplikasi Word 2016La RonaldoBelum ada peringkat
- Bullet Numbering PDFDokumen9 halamanBullet Numbering PDFazmiBelum ada peringkat
- Tugas 1 Aplikasi KomputerDokumen7 halamanTugas 1 Aplikasi KomputerCAHYA ANINDITABelum ada peringkat
- Mengatur Format ParagrafDokumen52 halamanMengatur Format ParagrafZurBelum ada peringkat
- Latihan InformatikaDokumen10 halamanLatihan InformatikareynaldofranklinsrBelum ada peringkat
- Bab IiDokumen9 halamanBab Iidesmina811Belum ada peringkat
- Pertemuan 7Dokumen24 halamanPertemuan 7afriosaBelum ada peringkat
- Modul Pelatihan Ms. WordDokumen31 halamanModul Pelatihan Ms. WordWendyR.RadityaBelum ada peringkat
- Pert. 3Dokumen7 halamanPert. 3dentapermana475Belum ada peringkat
- Latihan 1Dokumen38 halamanLatihan 1Intan RosianaBelum ada peringkat
- Makalah Aplikasi PerkantoranDokumen14 halamanMakalah Aplikasi PerkantoranAprian Aryatama67% (3)
- Modul WordDokumen22 halamanModul Worddhitdhit846Belum ada peringkat
- Modul Ms WordDokumen22 halamanModul Ms WordAbenk OenchoeBelum ada peringkat
- Cara Membuat Nomor Halaman Di Word 2003Dokumen7 halamanCara Membuat Nomor Halaman Di Word 2003Za-za Zi-zi Zu-zu Ze-zeBelum ada peringkat
- Modul Belajar Page MakerDokumen25 halamanModul Belajar Page MakerAdi L MukryBelum ada peringkat
- Tugas Mandiri Komputer Aplikasi UPBDokumen41 halamanTugas Mandiri Komputer Aplikasi UPBMartinus Goh100% (1)
- MS WordDokumen21 halamanMS WordhaekalavrielcesterBelum ada peringkat
- Modulku ExcelDokumen42 halamanModulku ExcelSulasmi AnnurBelum ada peringkat
- LAPORAN Praktikum Ms. WordDokumen11 halamanLAPORAN Praktikum Ms. WordIsmatun Nabilah UIN MataramBelum ada peringkat
- Pengelolaan Informasi Digital SImDigDokumen15 halamanPengelolaan Informasi Digital SImDighita altafBelum ada peringkat
- 2tutorial Soal UBK2Dokumen19 halaman2tutorial Soal UBK2agus tinusBelum ada peringkat
- Modul UNIT III Ms WordDokumen11 halamanModul UNIT III Ms WordAnonymous ITICls5kpBelum ada peringkat
- Materi WordDokumen21 halamanMateri WordM. HAFIZH ALFARIZHIBelum ada peringkat
- Menu Dan Submenu Pada Program Microsoft WordDokumen16 halamanMenu Dan Submenu Pada Program Microsoft WordDhika Andria PratamaBelum ada peringkat
- Tugas Ms Word IqbalDokumen27 halamanTugas Ms Word IqbalMhd Iqbal AnugrahBelum ada peringkat
- 7 Desain InterfaceDokumen10 halaman7 Desain InterfaceRizky Dwi AnandaBelum ada peringkat
- Modul Les Microsoft WordDokumen18 halamanModul Les Microsoft WordNovira WahyuniBelum ada peringkat
- Ilovepdf MergedDokumen13 halamanIlovepdf Mergednovinda ayuBelum ada peringkat
- Penggunaan LDDDokumen44 halamanPenggunaan LDDFauzi HassanBelum ada peringkat
- Materi 1Dokumen29 halamanMateri 1fahilsaBelum ada peringkat
- Kelompok 4 - Memformat Dokumen Ms. WordDokumen28 halamanKelompok 4 - Memformat Dokumen Ms. WordRita Hari KunantiBelum ada peringkat
- Membuat Aplikasi Bisnis Menggunakan Visual Studio Lightswitch 2013Dari EverandMembuat Aplikasi Bisnis Menggunakan Visual Studio Lightswitch 2013Penilaian: 3.5 dari 5 bintang3.5/5 (7)
- Jbptitbpp GDL Bestariyun 30321 3 2008ta 2Dokumen22 halamanJbptitbpp GDL Bestariyun 30321 3 2008ta 2Yanuar Fendika NataBelum ada peringkat
- Ipi 4627Dokumen11 halamanIpi 4627Yanuar Fendika NataBelum ada peringkat
- ITS Paper 27260 6607040016 PresentationDokumen21 halamanITS Paper 27260 6607040016 PresentationYanuar Fendika NataBelum ada peringkat
- Jurnal Crane PDFDokumen10 halamanJurnal Crane PDFDimas Dépé Dwi Putra100% (2)
- 10 SyamsurijalDokumen14 halaman10 SyamsurijalJoni AlexandriaBelum ada peringkat
- 150 287 1 SMDokumen13 halaman150 287 1 SMDavid ThomasBelum ada peringkat
- 10 SyamsurijalDokumen14 halaman10 SyamsurijalJoni AlexandriaBelum ada peringkat
- Tugas System Thinking (Faza Muhammad S)Dokumen4 halamanTugas System Thinking (Faza Muhammad S)Yanuar Fendika NataBelum ada peringkat
- Bab IDokumen2 halamanBab IYanuar Fendika NataBelum ada peringkat
- Makalah DampakDokumen13 halamanMakalah DampakYanuar Fendika NataBelum ada peringkat
- 02 Modul Ii - Word PDFDokumen8 halaman02 Modul Ii - Word PDFYanuar Fendika NataBelum ada peringkat