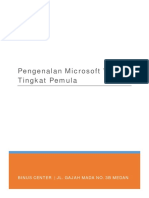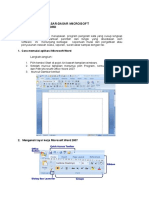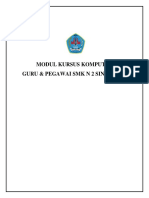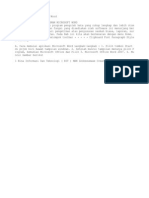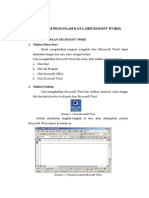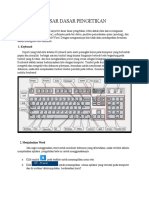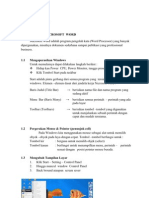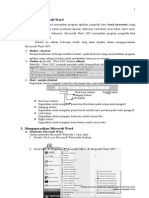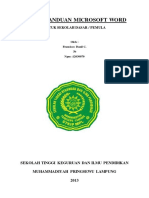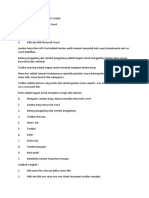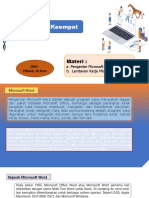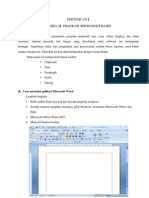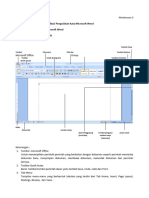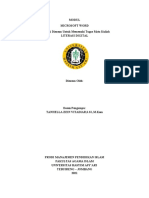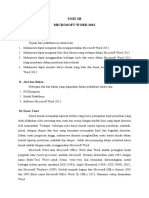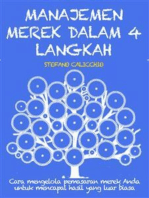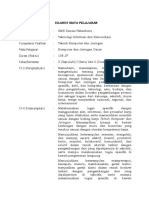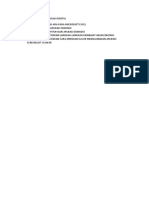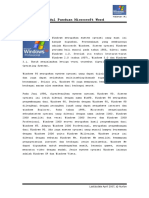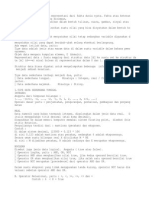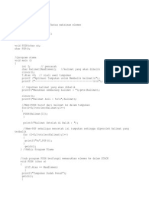Modul Ms Word
Diunggah oleh
Abenk OenchoeHak Cipta
Format Tersedia
Bagikan dokumen Ini
Apakah menurut Anda dokumen ini bermanfaat?
Apakah konten ini tidak pantas?
Laporkan Dokumen IniHak Cipta:
Format Tersedia
Modul Ms Word
Diunggah oleh
Abenk OenchoeHak Cipta:
Format Tersedia
Halaman :#1
Modul Panduan Microsoft Word
PENDAHULUAN
Microsoft Word merupakan program aplikasi pengolah kata yang
paling popular dan banyak digunakan pada saat ini. Microsoft
Word memiliki banyak kegunaan. Salah satunya untuk memebuat
dokumen. Microsoft word terdiri dari atas beberapa versi yang terus
dikembangkan
dipakai,
aplikasi
agar
lebih
program
fleksibel
Microsoft
aplikasi
dan
Office
mudah
pengolah
kata
diintegrasikan
lainnya,
serta
inilebih
dengan
dapat
mudah
program
memanfaatkan
fasilitas-fasilitas yang terdapat pada internet dan intranet.
MEMULAI MICROSOFT WORD
Setelah anda memanggil Windows, anda akan menjumpai menu Start untuk
membuka Program yang aktif dilayar.
Maka pada taskbar ini akan
muncul nama program Microsoft Word 2003 tersebut dalam sebuah kotak
yang anda cari. Dengan cara meng-Klik satu kali anda sudah akan
memasuki jendela aktif Microsoft Word 2003.
Jika sudah anda lakukan
maka anda akan melihat tampilan seperti gambar berikut :
Gambar 1. Tampilan Lembar Kerja Microsof Word
Halaman :#2
Modul Panduan Microsoft Word
Keterangan :
Title Bar : Pada Title Bar tercantum nama Program yaitu Microsoft
Word dan dokumen yang sedang disunting.
Gambar 2.
Menu
Bar
Menu
Bar
merupakan
Title Bar
tempat
anda
memberikan
perintah-
perintah utama Word, dengan cara Klik di menu yang anda inginkan atau
dengan menekan kombinasi tombol Alt + huruf yang digaris bawahi dari
masing-masing menu.
Gambar 3.
Menu Bar
Toolbars : Toolbars berisi gambar-gambar/icon-icon yang melambangkan
perintah-perintah tertentu.
hanya
meng-Klik
gambar/icon
Suatu perintah dapat anda berikan dengan
yang
melambangkan
perintah
tersebut.
Word menyediakan beberapa toolbars.
Gambar 4. Toolbars
Toolbar Standar
Baris
Mistar
dokumen.
Baris
Mistar/Ruler
merupakan
Toolbar
Formatting
batas
atas
jendela
Disitu diperlihatkan batas margin kiri dan kanan serta
batas-batas indentasi. Angka-angka tersebut menunjukkan jarak dari
margin kiri.
Gambar 5. Baris Mistar
Halaman :#3
Modul Panduan Microsoft Word
Status Bar : Pada bar/baris status ditampilkan informasi sebagai
berikut
Posisi kursor ada dikarakter
ke 1
Posisi kursor pd baris
14
Halama
n
Posisi kursor dari puncak
halaman
Halaman 3 dari 32
Section/Bagia halaman
Nn
Gambar 6. Status Bar
Gulung Vertikal dan Horizontal :
Jika dokumen yang anda ketik lebih
panjang/lebar dari layar, maka tidak seluruh dokumen dapat dilihat
dilayar, anda dapat menggulung layar kearah kiri, kanan, atas, bawah
untuk melihat bagian dokumen yang tidak terlihat dilayar dengan cara
Klik di tanda panah yang sesuai.
Gulung Vertikal
Outline View
Print Layout View
Normal View
Gulung
Horizontal
Gambar 7. Scroll Bar
MENGATUR UKURAN KERTAS
Ada beberapa jenis ukuran kertas diantaranya A3, A4, Envelope(Khusus
unutk membuat amplop), Letter, Legal dan sebagainya. Untuk memilih
ukuran tersebut, anda harus mengaturnya terlebih dulu sebelum membuat
suatu dokumen.
Halaman :#4
Modul Panduan Microsoft Word
Ikuti langkah berikut :
1. Klik Menu File lalu geser ke Page
Setup ... setelah itu anda , Klik
tab Paper seperi gambar disamping
2. Pada Paper size :
pilih ukuran kertas yang diinginkan
.
Gunakan
menentukan
kolom
lebar
height
untuk
kertas
sesuai
Width
kertas
dan
menentukan
dengan
untuk
kotak
tinggi
keinginan
anda, klik Ok
Gambar 8. Kotak dialog Page Setup
MENGATUR MARGIN DAN ORIENTASI KERTAS
Margin merupakan jarak antara tepi kiri pengetikan dan tepi halaman
kertas. Perhatikan gambar berikut :
Margin
atas
Margin
Kanan
Margin
kiri
Gambar 9. Posisi Margin
Halaman :#5
Modul Panduan Microsoft Word
Pengaturan margin akan berlaku untuk seluruh halaman pada dokumen
yang sama. Adapun orientasi berguna untuk menentukan posisi kertas
melintang atau membujur. Perhatikan gambar berikut :
Orientasi :
Portrait
Orientasi :
Landscape
Gambar 10. Orientasi Halaman
PENOMORAN HALAMAN
Untuk memberikan penomoran halaman lakukan langkah-langkah berikut :
1. Berikan perintah Insert, Page Numbers. Kotak dialog Page Number
ditampilkan
Gambar 11 : Kotak Dialog Page Number
2. Tentukan posisi nomor halaman dengan meng-Klik tombol drop-down
Position lalu pilih dari daftar yang ditampilkan :
Top of Page (Header)
Bottom of Page (Footer)
Nomor halaman di atas halaman
Nomor halaman di bawah halaman.
Halaman :#6
Modul Panduan Microsoft Word
3. Selanjutnya tentukan perataan nomor halaman dengan meng-Klik
tombol drop-down Alignment dan pilihlah :
Left
Nomor halaman di sisi kiri setiap halaman
Right
Nomor halaman di sisi kanan setiap halaman
Center
Nomor halaman di tengah setiap halaman
Inside
Nomor halaman di sisi dalam halaman. Hal ini berlaku jika
dokumen dijilid bolak-balik seperti buku (kotak cek mirror margin
ditandai).
Outside
Nomor halaman di sisi luar halaman. Hal ini berlaku jika
dokumen dijilid bolak-balik seperti buku (kotak cek mirror margins
ditandai).
4. Klik tombol OK
Word memberikan nomor halaman di ruang tempat header atau footer.
FORMAT PARAGRAF
Paragraf adalah segala sesuatu berupa teks, gambar, grafik dan rumus
yang anda akhiri dengan menekan tombol ENTER. Setiap anda menekan
ENTER
Word akan memasukkan tanda paragraf (paragraph mark) yang
menunjukkan akhir paragraf. Tanda paragraf ini termasuk karakter tak
tercetak. Anda dapat menampilkan atau menyembunyikan tanda paragraf
tersebut dengan cara meng-Klik tombol Show/Hide
di Standard
toolbar.
Menentukan Paragraf yang akan diformat
Untuk memformat satu paragraf anda cukup menaruh kursor di paragraf
itu. Untuk memformat lebih dari satu paragraf pilihlah semua paragraf
itu, walaupun anda hanya memilih sebagian dari masing-masing
paragraf.
MENENTUKAN PERATAAN PARAGRAF
Salah satu pemformatan paragraf yang paling sering dilakukan adalah
perataan paragraf. Word menyediakan empat macam perataan yaitu :
Perataan kiri
(Left aligned)
Perataan kanan
(Right aligned)
Halaman :#7
Modul Panduan Microsoft Word
Perataan penuh
(Justified)
Perataan tengah
(Centered)
Untuk menentukan perataan itu lakukan prosedur seperti berikut :
1. Tempatkan kursor di paragraf atau pilih paragraf-paragraf yang
akan anda tentukan perataannya.
2. Berikan perintah Format, Paragraph. Kotak dialog Paragraf akan
ditampilkan.
3. Click tab Indents and Spacing
4. Melalui tombol drop-down Alignment pilih :
Left
Centere
Untuk perataan kiri
Untuk perataan tengah
Right
Justified
Untuk perataan kanan
Untuk perataan penuh
d
5. Klik tombol OK
Gambar 12 : Tab Indents and Spacing
Halaman :#8
Modul Panduan Microsoft Word
Mengatur Tampilan Toolbar
Pada
saat
anda
memulai
Word
dua
buah
toolbar
ditampilkan
yaitu
Standard dan Formatting. Namun anda dapat menentukan toolbar mana
yang akan anda tampilkan atau sembunyikan dengan memberi perintah
View, Toolbars lalu Klik Customize. Kotak dialog Toolbar ditampilkan.
Toolbar yang
ditampilkan
Toolbar yang
tidak ditampilkan
Gambar 13 :Kotak Dialog Toolbars
Untuk menampilkan suatu toolbar tandailah kotak cek di depan nama
toolbar
itu
dengan
cara
meng-Klik
di
situ.
Untuk
menyembunyikan
toolbar hilangkan tanda di kotak cek dengan meng-Kliknya.
Menentukan Perataan melalui Toolbar
Cara lain yang cepat untuk menentukan perataan paragraf adalah dengan
menggunakan Formatting Toolbar. Tempatkan kursor di paragraf atau
pilih paragraf-paragraf yang akan ditentukan perataannya, kemudian
klik salah dari tombol perataan yang diperlihatkan pada gambar
berikut
Cente
r
Align Left
Gambar
14: Tombol-tombol Perataan
Align Left
Justify
Halaman :#9
Modul Panduan Microsoft Word
Mengatur Spasi Baris
Spasi baris menentukan jarak baris dalam paragraf. Defaultnya Word
menggunakan spasi tunggal. Jarak baris pada spasi tunggal adalah
ukuran font ditambah sedikit spasi ekstra yang tergantung pada model
font. Anda dapat menentukan spasi lain misal spasi satu setengah,
spasi ganda atau spasi lainnya. Untuk menentukan spasi baris lakukan
prosedur berikut ini :
1. Tempatkan kursor di paragraf atau pilih paragraf-paragraf yang
akan anda tentukan spasinya.
2. Berikan perintah Format, Paragraph. Kotak dialog Paragraf akan
ditampilkan.
3. Klik tab Indents and spacing
4. Klik tombol drop-down Line Spacing
5. Klik tombol OK.
Memberikan Drop Cap
Drop cap atau dropped capital letter adalah huruf atau kata pertama
dalam paragraf yang ditampilkan besar dan mencolok .
Prosedur untuk memberikan Drop Cap
adalah sebagai berikut :
1. Pilih paragraf yang akan anda
berikan drop cap. Bila yang akan
anda tampilkan dengan drop cap
adalah seluruh kata pertama, bukan
hanya huruf pertama, pilihlah kata
itu.
2. Berikan perintah Format, Drop Cap.
Kotak dialog Drop Cap ditampilkan
Gambar 15 : Kotak Dialog Drop Cap
3. Secara default Word menampilkan drop cap dengan font yang sama
dengan teks dalam paragraf. Tetapi anda dapat menentukan font lain
melalui kotak font.
Halaman :#10
Modul Panduan Microsoft Word
4. Tentukan berapa baris tinggi drop cap di kotak Lines to Drop,
defaultnya tiga baris.
5. Tentukan jarak Drop Cap dari teks melalui kotak Distance from
Text.
6. Klik tombol OK.
MEMILIH JENIS HURUF
Dengan memilih Menu FORMAT lalu geser ke FONT ( FORMAT -> FONT) maka
akan muncul tampilan kotak dialog Font yang terdiri dari perangkat
pilihan
yang
berjudul
Font,
Character
Spacing
dan
Text
Effect,
masing-masing perangkat ditandai oleh tab atau penyekat di atasnya.
Setiap kali hanya satu perangkat yang ditampilkan.
dialog sebagai berikut :
Tab Kotak
Dialog
Kotak Teks
Tombol DropDown
Kotak
Peraga
Kotak Cek
Tombol
Perintah
Gambar 16. Kotak dialog FONT
Kotak Teks (Text Box), Kotak Daftar (List Box) dan tombol Drop-Down :
Terdapat adanya butir-butir Font, Font Style, Size, Underline dan
Color
butir-butir
itu
disebut
kotak
teks
(text
tersebut harus diisi dengan teks atau angka.
box).
Kotak
teks
Untuk mengisi kotak
teks Font, Font Style dan Size anda dapat memilih pilihan yang ada
Halaman :#11
Modul Panduan Microsoft Word
dalam kotak daftar (list box) di bawahnya. Caranya dengan meng-Klik
pilihan anda.
Pada kotak teks Underline dan Color dapat diisi dengan meng-Klik
tombol Drop-Down di sisi kanannya, suatu daftar akan ditampilkan di
bawahnya
dan
anda
tinggal
meng-Klik
pilihan
anda
dari
daftar
tersebut.
Kotak Cek (Check Box) :
Sekarang perhatikan bagian berjudul Effect di bagian kiri bawah kotak
dialog . Di situ ada butir-butir berjudul
Strikethrough, Superscript
dsb. Di depan butir-butir itu terdapat kotak-kotak bujur sangkar yang
disebut Kotak Cek (check box). Suatu butir dapat anda pilih dengan
meng-Klik pada kotak cek-nya, kotak cek yang anda pilih akan ditandai
dengan tanda silang X.
Kotak Peraga (Preview) :
Beberapa kotak dialog mempunyai kotak peraga misal pada kotak dialog
Font. Di situ diperagakan model huruf yang anda tentukan. Gunanya
untuk mengecek apakah hal-hal yang telah anda tentukan
sudah sesuai
dengan yang anda inginkan.
Tombol Perintah (Command Button) :
Beberapa butir fungsinya mirip tombol. Butir seperti itu disebut
Tombol Perintah (command button).
Tombol
OK:
Untuk
menutup
suatu
kotak dialog dan memberlakukan hal-hal yang telah anda tetapkan di
kotak dialog tersebut. Tombol Cancel : Untuk menutup kotak dialog dan
membatalkan
hal-hal
yang
telah
anda
tetapkan.Tombol
Help
Bila
memerlukan penjelasan tentang sesuatu di kotak dialog Anda akan masuk
ke jendela Word Help yang memberikan penjelasan tentang kotak dialog
tersebut.
Halaman :#12
Modul Panduan Microsoft Word
MEMBUAT KOLOM
Anda dapat membagi dokumen menjadi beberapa section dimana masingmasing section mempunyai formatnya sendiri-sendiri. Kolom dapat anda
berlakukan pada suatu atau beberapa section saja atau di seluruh
dokumen.
Kolom
dapat
anda
buat
tombol/icon Columns ..
dengan
cepat
dengan
meng-Klik
di Standard Toolbar. Namun dengan
cara ini hanya dapat membuat kolom dengan lebar yang sama (untuk
membuat kolom dengan lebar yang tidak sama, anda harus menggunakan
kotak dialog yaitu dengan perintah Format, Columns).
Prosedur membuat kolom :
1. Tentukan tempat anda akan membuat kolom.
Bila dokumen tidak terbagi dalam section, tempatkan kursor dimana
saja dan kolom akan diberlakukan di seluruh dokumen.
Bila
dokumen
tidak
terbagi
dalam
section
dan
anda
bermaksud
memberlakukan kolom pada bagian tertentu saja dalam dokumen, pilih
(sorot) bagian itu. Kolom akan diberlakukan di bagian itu. Word
akan memberikan batas section di awal dan di akhir bagian itu
(dengan kata lain bagian itu menjadi section tersendiri).
Bila dokumen terbagi dalam beberapa section dan anda bermaksud
memberlakukan
kolom
di
seluruh
dokumen
pilih
seluruh
dokumen
dengan perintah Edit, Select All atau tekan CTRL + A.
Bila dokumen terbagi dalam beberapa section dan anda bermaksud
memberlakukan kolom di suatu section, tempatkan kursor di section
yang anda maksud. Kolom hanya berlaku di section tempat kursor
berada.
2. Selanjutnya
Klik tombol Columns di Standard Toolbar, suatu bagan kolom akan
ditampilkan. Sorotlah kolom sejumlah yang anda kehendaki
tombol mouse.
lalu
Halaman :#13
Modul Panduan Microsoft Word
Tombol
Colomn
Sorot kolom sejumlah yang diinginkan
Gambar 17.
Toolbar kolom pada standard toolbar
MEMBUAT KOLOM MELALUI KOTAK
DIALOG
Membuat kolom dapat anda lakukan melalui toolbar atau menggunakan
kotak dialog. Untuk membuat 1 kolom melalui kotak dialog lakukan
prosedur berikut ini;
1. Tentukan tempat anda akan memberlakukan kolom
Untuk memberlakukan kolom disuatu section, tempatkan korsor di
section itu.
Untuk memberlakukan kolom di suatu teks pilih teks itu .
Untuk memberlakukan kolom mulai dari suatu tempat
letakan kursor
di tempat anda akan memulai kolom tersebut.
2. Berikan perintah Format,Columns. Kotak dialog Columns ditampilkan.
Halaman :#14
Modul Panduan Microsoft Word
Gambar 18. Kotak dialog Columns
3. Tentukan
jumlah
kolom,
lebar
kolom
dan
spasi
di
antara
kolom
dengan salah satu dari cara berikut :
Cara 1
Di bagian presets diberikan beberapa pilihan kolom yang sudah
diset Anda tinggal memilih satu diantaranya :
One
Satu kolom
Two
Dua kolom yang sama lebar
Three
Tiga kolom yang
Left
sama lebar
Dua kolom, yang kiri lebih sempit
Right
Dua kolom yang kanan lebih sempit
Bila anda memilih Left atau
dibagian Widht and
Right tentukan masing masing kolom
Spacing.
Cara 2
Tentukan jumlah kolom di kotak Number of Columns
Bila anda menghendaki lebar kolom
yang
sama, tandai kotak cek
Equal Column Width (ini defaultnya). Bila anda menginginkan lebar
kolom tidak sama, hilangkan tanda di situ .
Tentukan lebar kolom dikotak Width dan spasi antar kolom dikotak
Spasing untuk masing-masing kolom bila anda mengeset lebar kolom
yang sama
(kotak cek Equal Column Widht ditandai ), maka kolom
pertama yang
4. Untuk
dapat anda atur
lebar dan spasinya.
memberikan garis vertikal diantara kolom, tandai kotak cek
Line Between.
Halaman :#15
Modul Panduan Microsoft Word
5. Tentukan tempat anda akan memberlakukan kolom dengan meng-Klik
tombol drop-down Apply To. Pilihan yang dapat anda berikan adalah
(Pilihan ini tergantung pada apa yang anda lakukan di langkah 1) :
Whole Document
Di seluruh dokumen
Selected Text
Pada teks yang anda pilih. Word akan
mem-berikan batas section (section break)
sebelum
dan
sesudah
teks
itu.
Dengan
demikian teks menjadi sectin sendiri.
This Point Forward
Mulai posisi kursor sampai akhir dokumen.
Word akan memberikan batas section (section
break) sebelum posisi kursor.
Selected section
Di section yang anda pilih.
This section
Di section tempat anda berada.
6. Klik tombol OK.
T A B E L
Suatu
tabel
terdiri
atas
kolom
(columns)
dan
baris
(rows).
Perpotongan antara kolom dan baris disebut dengan sel (cell). Ke
dalam suatu sel anda dapat memasukkan teks, angka, gambar maupun
rumus. Tabel dapat anda buat melalui menu maupun toolbar.
Membuat Tabel melalui Menu
1. Tempatkan kursor dimana tabel akan
dibuat.
2. Berikan
perintah
Tabel,
Insert
Table. Kotak dialog Insert Table
ditampilkan
Gambar 19. Kotak dialog Insert Tabel
Halaman :#16
Modul Panduan Microsoft Word
3. Tentukan jumlah kolom di kotak Number of Columns (maks. 31).
4. Tentukan jumlah baris di kotak Number of Rows.
5. Tentukan lembar kolom di kotak Columns Width. Bila anda memilih
Auto, maka Word akan membuat table yang membentang dari margin
kiri sampai margin kanan.
6. Klik tombol OK.
MEMBUAT TABLE MELALUI TOOLBAR
Tabel juga dapat anda buat dengan meng-Klik tombol/icon Insert Table
di Standard Toolbar. Suatu kotak yang melambangkan tabel akan
ditampilkan. Standard mouse hingga meliputi jumlah kolom dan baris
yang anda inginkan lalu lepas tombol mouse.
Seret mouse
sampai ujung
Gambar 20. Toolbar table pada standard toolbar
Halaman :#17
Modul Panduan Microsoft Word
Mengkapitalkan/Mengecilkan Huruf dalam Blok
Anda bisa merubah huruf kapital atau huruf kecil dalam suatu blok.
Caranya :
1. Pilih blok yang akan anda proses.
2. Berikan perintah Format, Change Case, Kotak Dialog Change Case
ditampilkan.
3. Pilih salah satu pilihan yang anda inginkan.
Huruf Pertama
setiap kalimat
dibesarkan
Semua huruf
dikecilkan
Huruf pertama
setiap kata
dibesarkan
Semua
huruf kecil
Gambar 21 : Kotak Dialog Change Case
dikapitalkan, semua
huruf kapital
dikecilkan
dikapitalkan
Header dan Footer
Untuk memberikan
Header dan Footer lakukan prosedur berikut :
1. Berikan perintah View, Header and Footer. Word akan menampilkan
Header
dan
Footer
toolbar
serta
kotak
penyunting
header
dan
footer.
2. Kotak
header
dibatasi
putus.
penyunting
dan
oleh
Anda
footer
garis
dapat
mengetik header dan footer di dalam kotak itu. Klik tombol switch
Between Header and Footer untuk pindah dari kotak header ke kotak
footer atau sebaliknya.
3. Selanjutnya ketiklah teks header dan footer di kotak penyunting
header dan footer. Kotak header dan tiga tab stop di mistar yaitu
tab rata kiri, rata tengah dan rata kanan.
Halaman :#18
Modul Panduan Microsoft Word
4. Klik tombol Close di Header and Footer toolbar untuk kembali ke
dokumen.
BULLET AND NUMBERING
Memberikan
karakter
Butir(bullet)
maupun
penomeran
pada
paragraph
dapat dilakukan dengan memilih menu Format lalu geser ke Bullet and
Numbering Klik (Format -> Bullet and Numbering) maka akan muncul
kotak dialog box berikut ini :
Bulled
Numbered
Outline Numbered
List Style
Gambar 22. Bullet and Numbering
Halaman :#19
Modul Panduan Microsoft Word
WordArt
Digunakan Menyisipkan objek berbentuk Variasi Teks.
Gambar 23. Text dengan Fasilitas WordArt
Berikut tombol wordart dan kegunaannya :
10
Insert Word Art
Digunkan untuk menempatkan objek
Edit text
berbentuk variasi teks yang baru
Digunakan untuk memperbaiki isi
WordArt Gallery
teks yang sudah ditempatkan
Digunakan untuk mengganti
Format WordArt
tampilan teks (WordArt Style)
Digunakan untuk mengatur Warna
WordArt Shape
garis, ukuran dan skala objek
Digunakan untuk mengubah bentuyk
Text Warping
teks
Digunakan
WordArt SameLetter Height
gambar terhadap teks
Digunakan
untuk
WordArt Vertical Text
lebar dengan tinggi teks
Digunakan untuk mengubah
teks
untuk
dari
mengatur
posisi
gaya
posisi
menyesuaikan
posisi
horizontal
WordArt Aligment
menjadi vertical
Digunakn untuk mengatur perataan
10
WordArt Character Spacing
teks
Digunakan
untuk
antar karakter
MEMBUAT TEXT BOX
mengatur
jarak
Halaman :#20
Modul Panduan Microsoft Word
Teks dalam box dapat dibuat dengan memilih menu Insert dan text Box,
kemudian arahkan petunjuk mouse yang berbentuk tanda plus(crosshair)
ke
posisi
yang
diinginkan
dalam
dokumen,
klik
dan
geser
kearah
diagonal hingga membentuk kotak dengan ukuran yang diinginkan.
Gambar 24. Fasilitas Text Box
MENYISIPKAN SYMBOL
Kadang-kadang,
khusus
yang
dokumen
yang
ejan/hurufnya
dibuat
tidak
ada
memerlukan
di
karakter-karakter
keyboard,
misalnya
rumus
Fisika, Rumus Matematika yang berupa huruf latin/symbol, maka kita
dapat menyisipkan symbol tersebut dengan cara pilih menu Insert lalu
geser
ke
Symbol
lalu
klik(Inseert
->
Symbol)
tampilan dialog box sysbol berikut :
Gambar 25. Insert Symbol
PRINT PREVIEW ?
maka
akan
muncul
Halaman :#21
Modul Panduan Microsoft Word
Preview
merupakan
fasilitas
yang
digunakan
untuk
melihat
tampilan dari dokumen sebelum dokumen tersebut dicetak. Dengan cara
pilih Menu File lalu lalu geser Print Preview klik (File -> Print
Preview) maka akan tampil seperti berikut :
Gambar 26. Print Preview
MENCETAK DOKUMEN
Setelah dilihat menggunakan fasilitas Print Preview dokumen telah
siap dicetak dengan cara pilih File lalu geser ke Print klik(File ->
Print) maka akan muncul tampilan seperti berikut :
Gambar 26. Print Dokumen
1. Pada daftar Name yang ada pad kotak dialog Print, pilih printer
driver yang diinginkan. Misalnya HP Laser Jet
Halaman :#22
Modul Panduan Microsoft Word
2. Page Range tentukan jumlah halaman yang akan dicetak
a. All, Jika bermaksud mencetak seluruh dokumen
b. Current page, jika ingin mencetak isi dari halaman kursor
aktif
c. Pages, jika ingin mencetak teks yang telah dipilih
3. Number of Copies dengan jumlah salinan yang diinginkan
4. Pada
daftar
pilihan
what,
pilih
Document
jika
ingin
mencetak isi dokumen. Tentukan halaman yang akan dicetak pada
daftar pilihan print.
a. All pages in range, untuk mencetak halaman ganjil maupun
genap
b. Odd pages, untuk mencetak halaman ganjil saja
c. Even pages untuk mencetak halaman genap saja
Gambar 27. Pilihan Print What
5. Pada daftar pilihan Pages per sheet, pilih dan klik banyaknya
halaman yang ingin tercetak pada setiap halaman kertas
6. Pada daftar pilihan Scale to paper size, pilih dan klik skalal
ukuran pencetakan untuk menyesuaikan dengan ukuran kertas yakan
digunkan.
7. Klik Ok.
Anda mungkin juga menyukai
- 01 Modul KPK01 - Pengenalan Microsoft Word Tingkat PemulaDokumen20 halaman01 Modul KPK01 - Pengenalan Microsoft Word Tingkat PemulaAnonymous EliteBelum ada peringkat
- Modul Microsoft Word - Kelas 7Dokumen10 halamanModul Microsoft Word - Kelas 7neneng lely yuliantiBelum ada peringkat
- Modul MswordDokumen16 halamanModul Msworddwika.daaBelum ada peringkat
- Makalah Aplikasi PerkantoranDokumen14 halamanMakalah Aplikasi PerkantoranAprian Aryatama67% (3)
- Mengenal Microsoft WordDokumen6 halamanMengenal Microsoft WordAlam KesumaBelum ada peringkat
- Laporan TI (Tinjauan Pustaka)Dokumen6 halamanLaporan TI (Tinjauan Pustaka)Marzelin LumonangBelum ada peringkat
- 1.2 Dasar-Dasar Ms Word - Dasar-Dasar Pengertian Dan EditingDokumen12 halaman1.2 Dasar-Dasar Ms Word - Dasar-Dasar Pengertian Dan EditingTita TeetaBelum ada peringkat
- MODUL KURSUS KOMPUTER Sampe Pertemuan 12Dokumen42 halamanMODUL KURSUS KOMPUTER Sampe Pertemuan 12IAM HERI JANUARTA100% (7)
- Modul Panduan Microsoft Word PERTEMUAN I MEMULAIDokumen27 halamanModul Panduan Microsoft Word PERTEMUAN I MEMULAIbharayBelum ada peringkat
- Modul Pelatihan Office 2007Dokumen33 halamanModul Pelatihan Office 2007eniupyBelum ada peringkat
- Kegiatan Belajar 3 4Dokumen3 halamanKegiatan Belajar 3 4Suwarno NanoBelum ada peringkat
- 10 Panduan Mudah Belajar Microsoft WordDokumen14 halaman10 Panduan Mudah Belajar Microsoft WordWawan MarwanBelum ada peringkat
- Menggunakan Fitur Bullets and Numbering Di Microsoft WordDokumen8 halamanMenggunakan Fitur Bullets and Numbering Di Microsoft WordTaty BupuBelum ada peringkat
- Modul WordDokumen22 halamanModul Worddhitdhit846Belum ada peringkat
- Membuat Kolom Koran Dan Drop CapDokumen12 halamanMembuat Kolom Koran Dan Drop CapAzim SasroiBelum ada peringkat
- Materi Word Untuk SDDokumen11 halamanMateri Word Untuk SDtajaELBelum ada peringkat
- Tugas Final AplikomDokumen148 halamanTugas Final AplikomWalter DanielBelum ada peringkat
- Praktikum Aplikasi Dasar KomputerDokumen102 halamanPraktikum Aplikasi Dasar KomputerNilam KhoerunisaaBelum ada peringkat
- Aplikasi Microsof WordDokumen57 halamanAplikasi Microsof Wordvickyy pelupessyBelum ada peringkat
- Adoc - Pub - Aplikasi Pengolah Kata Microsoft WordDokumen34 halamanAdoc - Pub - Aplikasi Pengolah Kata Microsoft Word1ARully Fahrezi NugrahaBelum ada peringkat
- Artikel Microsoft WordDokumen5 halamanArtikel Microsoft WordNur HikmahBelum ada peringkat
- Buku Aplikasi Komputer OKDokumen43 halamanBuku Aplikasi Komputer OKfkm_ump02100% (1)
- Modul Pengenalan Aplikasi Word 2016Dokumen21 halamanModul Pengenalan Aplikasi Word 2016La RonaldoBelum ada peringkat
- Modul WordDokumen18 halamanModul Wordsmp negeri 1Belum ada peringkat
- Dasar Dasar PengetikanDokumen15 halamanDasar Dasar PengetikanKelompok 3 Putri NadiaKLSABelum ada peringkat
- MODULDokumen8 halamanMODULLilis SiahaanBelum ada peringkat
- Modul MICROSOFT WORD 2007 Untuk Kelas XDokumen30 halamanModul MICROSOFT WORD 2007 Untuk Kelas Xghefira nur fatimahBelum ada peringkat
- Rangkuman Materi Dan Kisi Kisi Kelas 3Dokumen10 halamanRangkuman Materi Dan Kisi Kisi Kelas 3TrisnawatiBelum ada peringkat
- Modul FinalDokumen24 halamanModul FinalvelkyrieBelum ada peringkat
- MS WordDokumen21 halamanMS WordhaekalavrielcesterBelum ada peringkat
- Panduan Microsoft Office Word 2007Dokumen26 halamanPanduan Microsoft Office Word 2007Doni AdriBelum ada peringkat
- Tutorial Microsoft Office WordDokumen11 halamanTutorial Microsoft Office WordDila MontokBelum ada peringkat
- Tugas Mapel Simdig Kelas XDokumen14 halamanTugas Mapel Simdig Kelas XDedy S PorwantoBelum ada peringkat
- Word 2007.netsigma - BlogspotDokumen25 halamanWord 2007.netsigma - BlogspotAlan HadianBelum ada peringkat
- PAK2B - Pertemuan 02 - VClass2 - Pengaturan DokumenDokumen14 halamanPAK2B - Pertemuan 02 - VClass2 - Pengaturan DokumenNesty AnggrainiBelum ada peringkat
- RangkumanDokumen14 halamanRangkumanFrans Halim TelaumbanuaBelum ada peringkat
- Modul Tik IvDokumen7 halamanModul Tik IvMuhib TingkirBelum ada peringkat
- Andre Liligoly TIKDokumen49 halamanAndre Liligoly TIKNemson SamadaraBelum ada peringkat
- Tugas Resume Pertemuan IDokumen14 halamanTugas Resume Pertemuan ImaisarahBelum ada peringkat
- Tugas Ms Word IqbalDokumen27 halamanTugas Ms Word IqbalMhd Iqbal AnugrahBelum ada peringkat
- Sejarah Singkat Microsoft WordDokumen6 halamanSejarah Singkat Microsoft WordAl JufriBelum ada peringkat
- Pertemuan Ke4Dokumen30 halamanPertemuan Ke4Firly AbdulrahmanBelum ada peringkat
- TUGAS TAMBAHAN MO - Andi Gilang Batara - 35122092 - 1EDokumen62 halamanTUGAS TAMBAHAN MO - Andi Gilang Batara - 35122092 - 1EMuhammad ResvaBelum ada peringkat
- Materi Kedua Ms. WordDokumen50 halamanMateri Kedua Ms. Wordwindy chintiaBelum ada peringkat
- Makalah Tentang Microsoft Word Dan Microsoft ExcelDokumen7 halamanMakalah Tentang Microsoft Word Dan Microsoft ExcelRahmitiana Wuri100% (3)
- Modul SendiriDokumen13 halamanModul SendiriIrawan Maulana NashorBelum ada peringkat
- Tugas 6Dokumen18 halamanTugas 6Nabilla AmronBelum ada peringkat
- MATERI CATATAN TIK Kelas 6 LanjutanDokumen3 halamanMATERI CATATAN TIK Kelas 6 Lanjutanputri anju dewintaBelum ada peringkat
- Pertemuan 3Dokumen11 halamanPertemuan 3Desmi SusiawatiBelum ada peringkat
- Materi WordDokumen21 halamanMateri WordM. HAFIZH ALFARIZHIBelum ada peringkat
- Modul Word 2Dokumen10 halamanModul Word 2Nur MaghfirohBelum ada peringkat
- Tugas TikomDokumen6 halamanTugas TikomAgung Santhi RahmaryaniBelum ada peringkat
- Modul UNIT III Ms WordDokumen11 halamanModul UNIT III Ms WordAnonymous ITICls5kpBelum ada peringkat
- Panduan MS WordDokumen30 halamanPanduan MS WordBudi SantosoBelum ada peringkat
- Pengertian Dan Sejarah Microsoft WordDokumen20 halamanPengertian Dan Sejarah Microsoft Wordega2cool0% (2)
- MANAJEMEN MEREK DALAM 4 LANGKAH: cara mengelola pemasaran merek Anda untuk mencapai hasil yang luar biasaDari EverandMANAJEMEN MEREK DALAM 4 LANGKAH: cara mengelola pemasaran merek Anda untuk mencapai hasil yang luar biasaPenilaian: 5 dari 5 bintang5/5 (1)
- Membuat Aplikasi Bisnis Menggunakan Visual Studio Lightswitch 2013Dari EverandMembuat Aplikasi Bisnis Menggunakan Visual Studio Lightswitch 2013Penilaian: 3.5 dari 5 bintang3.5/5 (7)
- Penulis 2.0: Cara mendapatkan uang dengan menulis buku untuk dijual secara onlineDari EverandPenulis 2.0: Cara mendapatkan uang dengan menulis buku untuk dijual secara onlineBelum ada peringkat
- Silabus Komputer Dan Jaringan DasarDokumen20 halamanSilabus Komputer Dan Jaringan DasarAbenk OenchoeBelum ada peringkat
- Soal Praktikum Usbn Simulasi DigitalDokumen1 halamanSoal Praktikum Usbn Simulasi DigitalAbenk OenchoeBelum ada peringkat
- Modul Ms WindowDokumen22 halamanModul Ms WindowAbenk OenchoeBelum ada peringkat
- BAB 1 Struktur DataDokumen5 halamanBAB 1 Struktur DataAbenk OenchoeBelum ada peringkat
- Coding Program StackDokumen2 halamanCoding Program StackAbenk OenchoeBelum ada peringkat