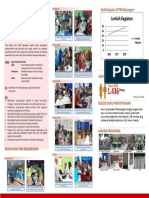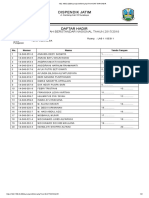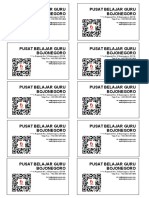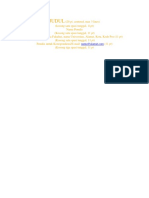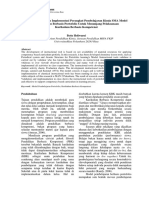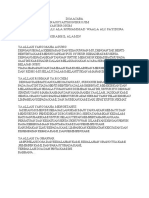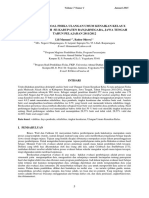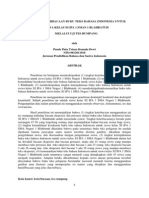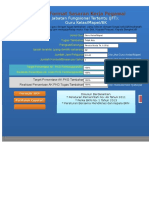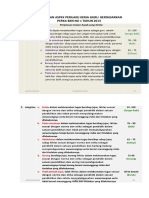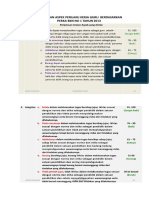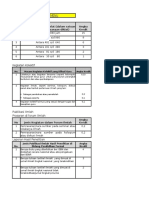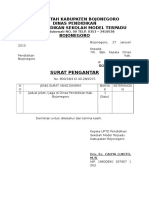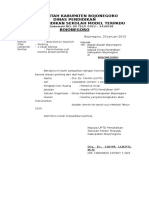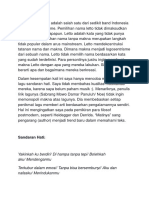Mempertajam Foto
Diunggah oleh
ANam SyaifuddinHak Cipta
Format Tersedia
Bagikan dokumen Ini
Apakah menurut Anda dokumen ini bermanfaat?
Apakah konten ini tidak pantas?
Laporkan Dokumen IniHak Cipta:
Format Tersedia
Mempertajam Foto
Diunggah oleh
ANam SyaifuddinHak Cipta:
Format Tersedia
Mempertajam foto
Sebuah perbaikan yang mungkin dianggap paling sulit, karena jika Anda
hanya memiliki foto yang tidak begitu tajam atau blur, bisa dipastikan akan
susah diperbaiki. Namun setidaknya ada beberapa langkah yang sedikit
membuat foto lebih tajam, ya hanya sedikit. cara edit foto di
Photoshop yang pertama ialah :
Masukan foto kedalam Photoshop dan masuk ke Menu Filter dan klik Sharpen.
Langkah ini sedikit bisa mempertajam foto, meskipun dampaknya bisa menambah bintikbintik jika terlalu banyak. Jadi cukup klik sharpen hanya 2 sampai 3 kali saja.
Selain Sharpen, bisa juga dengan ke Menu Filter dan klik Unsharp Mask.
Unsharp Mask bisa memunculkan detail dari foto yang sebelumnya kurang tajam. Klik
Unsharp seperlunya saja.
Yang terakhir tambahkan dengan Level. Pilih Menu ke Image dan klik Level. Tarik titik Level
paling kiri ke kanan sedikit saja. Langkah ini bisa mempertegas warna sehingga foto menjadi
lebih tajam meski akan cenderung ke under eksposure jika berlebihan.
Menghilangkan atau meminimalisir noise.
Sebelumnya Plimbi pernah mengulas tentang bagaimana cara menghilangkan
noise. Noise bisa sangat mengganggu jika terlalu banyak, dan foto tanpa
noise dianggap lebih bagus. Berikut langkahnya:
Masukan foto ke Photoshop dan masuk ke Menu Filter, pilih Noise dan Reduce Noise.
Klik Reduce Noise 2 sampai 4 kali hingga noise benar-benar sudah tidak mengganggu.
Namun jika terlalu banyak maka bisa menimbulkan pudarnya warna serta detail foto yang
agak hilang.
Langkah kedua bisa dengan plugin Photoshop Noiseware. Untuk petunjuk dan cara
penggunaan Noiseware plugin bisa Anda lihat di sini.
Mengatur kontras.
Kekontrasan foto mungkin erat kaitannya dengan ketajaman. Karena
bagaimanapun juga foto yang kurang kontras dianggap seperti pucat dan
kurang tajam, terlebih jika itu merupakan foto landscape. Berikut langkah
mengatur kontras:
Masukan foto ke dalam Photoshop, dan pilih Menu Image, masuk ke Adjustment dan klik
Brightness/Contrast.
Atur hanya pada titik point Contrast dengan menarik ke sisi kanan. Lakukan hingga foto
sudah pas dengan kontrasnya.
Selain itu, bisa juga dengan Level dengan menarik titik poin paling kiri ke kanan. Atau
mungkin langkah mudah lain adalah dengan klik Auto Level dan Auto Contrast, dimana
Photoshop akan otomatis memberikan opsi kontras yang mungkin cocok.
Atur pencahayaan atau terang/gelapnya foto
Jika gelap foto akan kehilangan banyak detail, apalagi jika itu menyangkut
pada bagian wajah. Namun jika terlalu terang foto juga kurang nyaman dilihat.
Aturlah sesuai yang diinginkan:
Masukan foto ke dalam Photoshop, kemudian masuk ke Menu Image dan Adjustment.
Anda bisa memilih Curves dan mengaturnya dengan menaikan ke pojok atas (kiri) titik tengah
Curves jika foto dianggap gelap. Dan sebaliknya, turunkan ke pojok bawah (kanan) jika foto
terlalu terang.
Soal mengatur terang atau tidaknya foto masih banyak dengan cara lain, baik dengan
Brightness, Level maupun Shadow. Artikel selengkapnya bisa Anda baca pada artikel ini.
Mengatur tingkat warna
Sering kali kamera-kamera berkualitas rendah tidak mampu memberikan
warna yang maksimal. Kekurangan warna bisa diatasi dengan Photoshop:
Masukan foto ke Photoshop yang hendak di edit.
Pilih Menu Image dan Adjustment, lalu klik Hue/Saturation.
Untuk menambahkan warna, tarik titik point ke arah kanan.
Perhatikan foto, jangan sampai terlalu mencolok warna yang timbul.
Bagaimana pun juga foto dengan menggunakan kamera berkualitas dan
disertai setting yang pas memungkinkan foto akan lebih bagus. Demikian tips
dan cara membuat foto menjadi bagus dengan Photoshop. Semoga
berguna. [ALX]
Anda mungkin juga menyukai
- Laporan - 13 01 2020Dokumen1 halamanLaporan - 13 01 2020ANam SyaifuddinBelum ada peringkat
- SILABUS Penjaskes Kelas XIIDokumen19 halamanSILABUS Penjaskes Kelas XIIkakeanBelum ada peringkat
- AD KONI 2014 Final PDFDokumen22 halamanAD KONI 2014 Final PDFBang LhongBelum ada peringkat
- Import SiswaDokumen2 halamanImport SiswaANam SyaifuddinBelum ada peringkat
- Brosur Factsheet 2018Dokumen1 halamanBrosur Factsheet 2018ANam SyaifuddinBelum ada peringkat
- Permendikbud No 43 Tahun 2019Dokumen13 halamanPermendikbud No 43 Tahun 2019amiruddinBelum ada peringkat
- Lab 1-1Dokumen2 halamanLab 1-1ANam SyaifuddinBelum ada peringkat
- AKTIFITAS SISWA - SupinahDokumen15 halamanAKTIFITAS SISWA - Supinahmurdi23Belum ada peringkat
- Belakang KartuDokumen1 halamanBelakang KartuANam SyaifuddinBelum ada peringkat
- Cara Penulisan JurnalDokumen4 halamanCara Penulisan JurnalANam SyaifuddinBelum ada peringkat
- Formulir Pendaftara1Dokumen2 halamanFormulir Pendaftara1ANam SyaifuddinBelum ada peringkat
- 1568 3110 1 SMDokumen6 halaman1568 3110 1 SMANam SyaifuddinBelum ada peringkat
- Do'a EditDokumen1 halamanDo'a EditANam SyaifuddinBelum ada peringkat
- Analisis Butir SoalDokumen7 halamanAnalisis Butir SoalBoy TeaBelum ada peringkat
- Ipi 106223Dokumen12 halamanIpi 106223Ridha Wahyuni BaskaraBelum ada peringkat
- Master SKP 2015Dokumen68 halamanMaster SKP 2015ANam SyaifuddinBelum ada peringkat
- Petunjuk SKP Prilaku Kerja GRDokumen8 halamanPetunjuk SKP Prilaku Kerja GRANam SyaifuddinBelum ada peringkat
- Paparan SKP Guru JatimDokumen97 halamanPaparan SKP Guru JatimANam SyaifuddinBelum ada peringkat
- Lap PKGDokumen33 halamanLap PKGANam SyaifuddinBelum ada peringkat
- Petunjuk SKP Prilaku Kerja GRDokumen8 halamanPetunjuk SKP Prilaku Kerja GRANam SyaifuddinBelum ada peringkat
- Alasan Penolakan KTI 2012Dokumen57 halamanAlasan Penolakan KTI 2012ANam SyaifuddinBelum ada peringkat
- Surat PengantarDokumen1 halamanSurat PengantarANam SyaifuddinBelum ada peringkat
- Petunjuk Penulisan Laporan PTK - Ok PDFDokumen10 halamanPetunjuk Penulisan Laporan PTK - Ok PDFANam SyaifuddinBelum ada peringkat
- Surat PmberitahuanDokumen2 halamanSurat PmberitahuanANam SyaifuddinBelum ada peringkat
- Surat PermohonanDokumen1 halamanSurat PermohonanANam SyaifuddinBelum ada peringkat
- Makna LaguDokumen16 halamanMakna LaguANam SyaifuddinBelum ada peringkat
- Formulir Pendaftaran Calon Petugas SE PDFDokumen1 halamanFormulir Pendaftaran Calon Petugas SE PDFANam SyaifuddinBelum ada peringkat
- Sebenarnya Sukma SejatiDokumen7 halamanSebenarnya Sukma SejatiANam Syaifuddin100% (1)