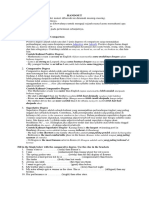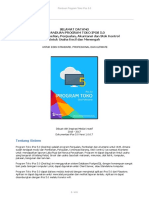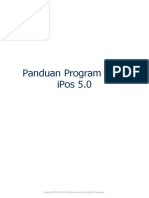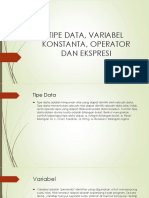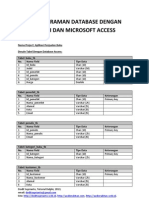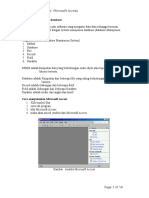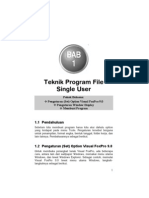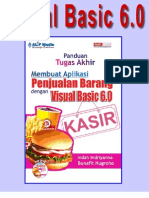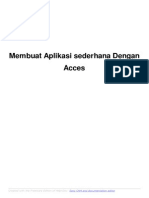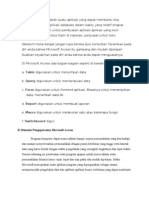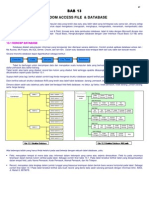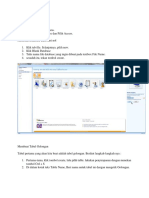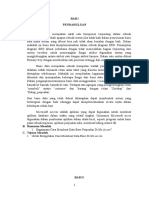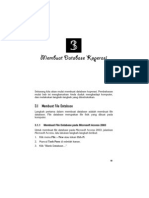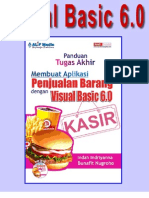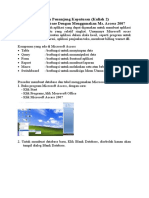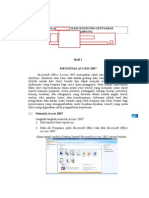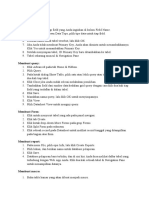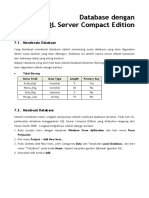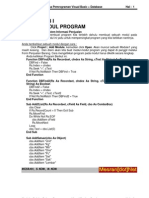Aplikasi Mini Market Dengan VB6 Dan Access
Aplikasi Mini Market Dengan VB6 Dan Access
Diunggah oleh
Agus SuhardiHak Cipta
Format Tersedia
Bagikan dokumen Ini
Apakah menurut Anda dokumen ini bermanfaat?
Apakah konten ini tidak pantas?
Laporkan Dokumen IniHak Cipta:
Format Tersedia
Aplikasi Mini Market Dengan VB6 Dan Access
Aplikasi Mini Market Dengan VB6 Dan Access
Diunggah oleh
Agus SuhardiHak Cipta:
Format Tersedia
DESAIN DATABASE
DAN RELASI TABEL
Pada bab ini Anda akan dipandu untuk membuat database dan tabel
yang diperlukan untuk aplikasi mini market. Semua langkah pembuatan tabel yang digunakan akan dibahas di sini, untuk itu Anda
harus mengikutinya dengan saksama, atau setidaknya semua tabel
yang diperlukan harus dibuat.
3.1
Membuat Database Mini Market
Pada aplikasi yang kita buat, kami menggunakan Microsoft Access
2003, untuk itu syarat utama untuk mempraktekkannya, Anda harus
sudah menginstal paket Microsoft Office versi berapa pun.
1.
Pertama, siapkanlah folder kerja untuk aplikasi yang akan kita
buat ini, kami menggunakan folder MINI MARKET untuk menyimpan semua file program dan proyek yang dibuat.
Gambar 3.1 Folder untuk Menyimpan Database dan Program
27
2.
Dari menu Start Programs Microsoft Office Microsoft
Office Access 2003 [atau versi lainnya].
3.
Untuk membuat database baru, dapat dilakukan dari menu File
New atau dengan menekan tombol keyboard Ctrl+N.
Gambar 3.2 Menu untuk Membuat Database Baru
4.
Setelah langkah di atas, sekarang Anda akan dihadapkan pada
sebuah jendela yang memiliki beberapa menu, di antaranya
Blank Database, Blank data access page, Project using
existing data, Project using new data, dan From existing file.
Untuk lebih jelasnya, Anda dapat melihat gambar berikut.
5.
Untuk membuat database baru, menu yang dapat diklik adalah
Blank Database.
Gambar 3.3 Menu Saat Akan Membuat Database Baru
6.
28
Dari jendela File New Database, simpanlah database baru
dengan nama MiniMarketDb.mdb pada folder kerja Anda.
Gambar 3.4 Halaman Penyimpanan Database Baru
7.
Setelah selesai mendefinisikan nama databasenya, Anda dapat
mengklik tombol Create.
8.
Apabila database terbentuk, Anda akan dihadapkan pada jendela utama database. Berikut tampilan ketika Anda belum
pernah membuat tabel apa pun.
Gambar 3.5 Halaman Utama Database MiniMarketDb
29
3.2
Membuat Tabel yang Dibutuhkan
Pada bagian kedua ini kita akan membuat semua tabel yang dibutuhkan dalam program. Untuk mempermudah, kami akan membimbing dari dasar.
3.2.1 Membuat Tabel Pelanggan
Sekarang kita akan membuat tabel Pelanggan, tabel ini nantinya
digunakan untuk merekam semua data pelanggan dari toko atau
Mini Market. Pada record data pertama, kita buat sebagai nilai
default, yaitu pelanggan umum. Data selanjutnya berisi data pelanggan khusus yang perlu dicatat.
1.
Untuk membuat tabel baru, klik ganda pada menu Create table
in Design View atau klik kanan dan pilih submenu Design View.
Gambar 3.6 Langkah Membuat Tabel Baru
2.
Dari jendela desain, buatlah tabel Pelanggan dengan desain
struktur seperti Tabel 3.1 berikut.
Tabel 3.1 Desain Struktur Tabel Pelanggan
3.
30
File Name
Data
Type
Field
Size
Status
Kode_Pelanggan
Text
Kunci Primer
Nama_Pelanggan
Text
35
Alamat
Text
100
No_Telepon
Text
15
Untuk membuat kolom kunci, Anda dapat klik kanan pada
kolom yang dimaksud dan pilih Primary Key.
Gambar 3.7 Membuat Kunci Primer pada Kolom
4.
Setelah semua kolom selesai dibuat, Anda dapat menyimpannya dengan nama Pelanggan. Untuk menyimpannya, dari
menu File > pilih Save atau tekan Ctrl+S dari keyboard.
Gambar 3.8 Menyimpan Tabel Pelanggan
5.
Dari struktur rancangan tabel di atas, hasil pembuatan secara
lengkap dapat dilihat seperti gambar berikut.
Gambar 3.9 Hasil Akhir Membuat Tabel Pelanggan
31
3.2.2 Membuat Tabel Pemasok
Tabel Pemasok digunakan untuk menyimpan semua data pemasok
barang, dalam hal ini juga memiliki arti sebagai supplier atau penyedia barang yang dijual pada toko. Untuk membuatnya, berikut langkahnya:
1.
Untuk membuat tabel baru, klik dua kali pada menu Create
table in Design View atau klik kanan dan pilih submenu Design
View.
2.
Dari jendela desain, buatlah tabel Pemasok dengan desain
struktur seperti Tabel 3.2 berikut.
Tabel 3.2 Desain Struktur Tabel Pemasok
3.
File Name
Data
Type
Field Size
Status
Kode_Pemasok
Text
Kunci Primer
Nama_Pemasok
Text
35
Alamat
Text
100
Kota
Text
50
Propinsi
Text
50
No_Telepon
Text
15
No_Fax
Text
15
KontakP
Text
30
Setelah semua kolom selesai dibuat, Anda dapat menyimpannya dengan nama Pemasok. Untuk menyimpannya, dari menu
File > pilih Save atau tekan Ctrl+S dari keyboard.
Gambar 3.10 Menyimpan Tabel Pemasok
4.
32
Berikut tampilan desain struktur tabel yang dibuat.
Gambar 3.11 Hasil Membut Struktur Tabel Pemasok
3.2.3 Membuat Tabel Grup
Tabel Grup digunakan untuk membuat kelompok data produk yang
dijual, misalnya kelompok Sabun Mandi, kelompok Sabun Cuci,
kelompok Deterjen, Makanan, dan lain sebagainya. Berikut cara
membuatnya:
1.
Untuk membuat tabel baru, klik dua kali pada menu Create
table in Design View atau klik kanan dan pilih submenu Design
View.
2.
Dari jendela desain, buatlah tabel Grup dengan desain struktur
seperti Tabel 3.3 berikut.
Tabel 3.3 Desain Struktur Tabel Grup
File Name
Data
Type
Field Size
Status
Kode_Grup
Text
Kunci Primer
Nama_Grup
Text
60
33
3.
Setelah semua kolom selesai dibuat, Anda dapat menyimpannya dengan nama Grup.
4.
Berikut tampilan desain struktur tabel yang dibuat.
Gambar 3.12 Hasil Membuat Struktur Tabel Grup
3.2.4 Membuat Tabel Produk
Tabel Produk digunakan untuk mengelompokkan barang di bawah
nama grup, misalnya dalam grup Mie Instant ada produk Indomie,
ada Sarimi, Mie Sedap, dan lain sebagainya. Berikut cara membuatnya:
1.
Untuk membuat tabel baru, klik dua kali pada menu Create
table in Design View atau klik kanan dan pilih submenu Design
View.
2.
Dari jendela desain, buatlah tabel Produk dengan desain struktur
seperti Tabel 3.4 berikut.
Tabel 3.4 Desain Struktur Tabel Produk
34
File Name
Data
Type
Field Size
Status
Kode_Produk
Text
Kunci Primer
Kode_Grup
Text
Kunci Tamu
Nama_Produk
Text
60
3.
Setelah semua kolom selesai dibuat, Anda dapat menyimpannya dengan nama Produk.
4.
Berikut tampilan desain struktur tabel yang dibuat.
Gambar 3.13 Hasil Membut Struktur Tabel Produk
3.2.5 Membuat Tabel Barang
Tabel Barang digunakan untuk menyimpan semua data barang yang
tersedia pada toko, dan setiap barang ini telah dikelompokkan berdasarkan nama produk dan grup produk. Misalnya di dalam produk
Indomie ada rasa Soto, Kare Ayam, dan lain sebagainya. Berikut
langkah membuatnya:
1.
Untuk membuat tabel baru, klik dua kali pada menu Create
table in Design View atau klik kanan dan pilih submenu Design
View.
2.
Dari jendela desain, buatlah tabel Barang dengan desain struktur
seperti Tabel 3.5 berikut.
Tabel 3.5 Desain Struktur Tabel Barang
File Name
Data
Type
Field Size
Status
Kode_Barang
Text
11
Kunci Primer
Kode_Produk
Text
Kunci Tamu
35
3.
Nama_Barang
Text
120
Satuan
Text
25
Harga_beli
Number
Harga_jual
Number
Stok
Number
Setelah semua kolom selesai dibuat, Anda dapat menyimpannya dengan nama Barang. Untuk menyimpannya, dari menu
File > pilih Save atau tekan Ctrl+S dari keyboard.
Gambar 3.14 Menyimpan Tabel Barang
4.
Berikut tampilan desain struktur tabel yang dibuat.
Gambar 3.15 Hasil Desain Tabel Barang
36
3.2.6 Membuat Tabel Pembelian
Tabel Pembelian digunakan untuk merekam proses transaksi pembelian barang dari pemasok. Dalam hal ini, proses transaksi pembelian juga disebut dengan pencatatan barang masuk. Untuk membuatnya, ikutilah langkah berikut:
1.
Untuk membuat tabel baru, klik dua kali pada menu Create
table in Design View atau klik kanan dan pilih submenu Design
View.
2.
Dari jendela desain, buatlah tabel Pembelian dengan desain
struktur seperti Tabel 3.6 berikut.
Tabel 3.6 Desain Struktur Tabel Pembelian
File Name
No_Masuk
Tgl_Masuk
Total
Kode_Pemasok
UserID
3.
Data Type
Text
Date/Time
Number
Text
Text
Field Size
10
Status
Kunci Primer
5
30
Kunci Tamu
Kunci Tamu
Setelah semua kolom selesai dibuat, Anda dapat menyimpannya dengan nama Pembelian.
Gambar 3.16 Hasil Desain Tabel Pembelian
37
3.2.7 Membuat Tabel Pembelian Detail
Data lengkap barang yang dibeli saat melakukan transaksi pembelian akan disimpan di dalam tabel detail. Pemisahan tabel ini perlu
dilakukan karena dalam satu kali transaksi memungkinkan terdapat
banyak barang yang dibeli.
1.
Untuk membuat tabel baru, klik dua kali pada menu Create
table in Design View atau klik kanan dan pilih submenu Design
View.
2.
Dari jendela desain, buatlah tabel Pembelian Detail dengan
desain struktur seperti Tabel 3.7 berikut.
Tabel 3.7 Desain Struktur Tabel Pembelian Detail
3.
File Name
Data Type
Field
Size
Status
No_Masuk
Text
10
Kunci Tamu
Kode_Barang
Text
11
Kunci Tamu
Harga_Beli
Number
Jumlah
Number
SubTotal
Number
Setelah semua kolom selesai dibuat, Anda dapat menyimpannya dengan nama Produk. Berikut tampilan desain struktur tabel
yang dibuat.
Gambar 3.17 Hasil Desain Tabel Pembelian Detail
38
3.2.8 Membuat Tabel Penjualan
Tabel Penjualan digunakan untuk merekam proses transaksi penjualan yang dilakukan kasir terhadap pelanggan toko. Berikut langkah membuatnya:
1.
Untuk membuat tabel baru, klik dua kali pada menu Create
table in Design View atau klik kanan dan pilih submenu Design
View.
2.
Dari jendela desain, buatlah tabel Penjualan dengan desain
struktur seperti Tabel 3.8 berikut.
Tabel 3.8 Desain Struktur Tabel Penjualan
3.
File Name
Data Type
Field
Size
Status
No_Nota
Text
10
Kunci Primer
Tgl_Nota
Date/Time
Total_Bayar
Number
Kode_Pelanggan
Text
Kunci Tamu
UserID
Text
30
Kunci Tamu
Setelah semua kolom selesai dibuat, Anda dapat menyimpannya dengan nama Penjualan. Berikut hasil desain tabelnya.
Gambar 3.18 Hasil Desain Tabel Penjualan
39
3.2.9 Membuat Tabel Penjualan Detail
Oleh karena saat transaksi penjualan, pelanggan memungkinkan
membeli barang lebih dari satu, maka kita perlu membuat tabel
datail penjualan. Dengan cara ini, semua data kode barang yang
dibeli akan disimpan dalam tabel detail.
1.
Untuk membuat tabel baru, klik dua kali pada menu Create
table in Design View atau klik kanan dan pilih submenu Design
View.
2.
Dari jendela desain, buatlah tabel Penjualan Detail dengan
desain struktur seperti Tabel 3.9 berikut.
Tabel 3.9 Desain Struktur Tabel Penjualan Detail
3.
File Name
Data
Type
Field
Size
Status
No_Nota
Text
10
Kunci Tamu
Kode_Barang
Text
11
Kunci Tamu
Harga_Jual
Number
Jumlah
Number
SubTotal
Number
Setelah semua kolom selesai dibuat, Anda dapat menyimpannya dengan nama Penjualan_Detail. Berikut hasil desain tabelnya.
Gambar 3.19 Hasil Desain Tabel Penjualan Detail
40
3.3
Relasi Tabel Mini Market
Dari beberapa langkah pembuatan tabel di atas, semua nama tabel
yang telah dibuat akan terlihat pada jendela database.
Gambar 3.20 Daftar Tabel di dalam Database MiniMarketDb
Gambar 3.21 Relasi Tabel di dalam Database MiniMarketDb
oooOooo
41
Anda mungkin juga menyukai
- Vb6 Tutorial (Full) 1Dokumen101 halamanVb6 Tutorial (Full) 1Kecebong Yang TertindasBelum ada peringkat
- IPOS Profile & Product Presentation V4Dokumen33 halamanIPOS Profile & Product Presentation V4Hasan MuktiBelum ada peringkat
- Visual BasicDokumen10 halamanVisual BasicAfaBelum ada peringkat
- Comparative DegreeDokumen1 halamanComparative DegreeDyah AgustinieBelum ada peringkat
- Odoo - Plantation 2021-06BDokumen30 halamanOdoo - Plantation 2021-06BRadian W SibaraniBelum ada peringkat
- Tutorial Install Myob V18Dokumen6 halamanTutorial Install Myob V18Ade FirmansyahBelum ada peringkat
- Dasar Pemrograman Visual Basic (Ashev - Sality©)Dokumen120 halamanDasar Pemrograman Visual Basic (Ashev - Sality©)Asep SaefudinBelum ada peringkat
- Buku Siapapun Bisa Bahasa JermanDokumen7 halamanBuku Siapapun Bisa Bahasa JermanMartha DanelaBelum ada peringkat
- Panduan Ipos 5.0Dokumen398 halamanPanduan Ipos 5.0ahmad zahrani azhar100% (1)
- Panduan Ipos 5.0 PDFDokumen407 halamanPanduan Ipos 5.0 PDFlomieBelum ada peringkat
- 0 Unstated Detailed Questions REVDokumen10 halaman0 Unstated Detailed Questions REVweldy kurniawanBelum ada peringkat
- Tugas Alpro Praktikum 1Dokumen10 halamanTugas Alpro Praktikum 1Rafa Ahza AqilasyamBelum ada peringkat
- Interpolasi Data Menggunakan Macro Excel - Work and LifeDokumen4 halamanInterpolasi Data Menggunakan Macro Excel - Work and LifeMas JajaBelum ada peringkat
- Visual Foxpro 9Dokumen13 halamanVisual Foxpro 9Faiz RamliBelum ada peringkat
- UNM-TKI1-KB3-PPT4-Tipe Data, Variabel, Konstanta, Operator, Dan EkspresiDokumen10 halamanUNM-TKI1-KB3-PPT4-Tipe Data, Variabel, Konstanta, Operator, Dan EkspresiantoniusbudiyantoBelum ada peringkat
- Pemrograman Database Dengan Delphi Dan Microsoft AccessDokumen9 halamanPemrograman Database Dengan Delphi Dan Microsoft AccessAbu IzzuddinBelum ada peringkat
- Pengenalan Microsoft AccessDokumen20 halamanPengenalan Microsoft AccessVania Florensia100% (2)
- Kkpi Data KenaikanDokumen34 halamanKkpi Data Kenaikanoperator AhmadDahlanBelum ada peringkat
- Ms ACCESSDokumen14 halamanMs ACCESSBayo HarahapBelum ada peringkat
- Teknik Pemrograman MS Vis FoxPro 9 DG MySQLDokumen51 halamanTeknik Pemrograman MS Vis FoxPro 9 DG MySQLMhat100% (1)
- Agus AccessDokumen57 halamanAgus AccessdedrilBelum ada peringkat
- Visual Basic 6.0 - Panduan Tugas Akhir Membuat Sistem Informasi Penjualan BarangDokumen32 halamanVisual Basic 6.0 - Panduan Tugas Akhir Membuat Sistem Informasi Penjualan BarangBunafit Komputer Yogyakarta100% (4)
- Merancang Database Dengan Ms. AccessDokumen16 halamanMerancang Database Dengan Ms. AccessnurazirapfBelum ada peringkat
- Materi Dasar MS Access (In)Dokumen5 halamanMateri Dasar MS Access (In)Bagus AlhammdaBelum ada peringkat
- Membuat Aplikasi Penjualan Dengan Microsoft Access 10Dokumen48 halamanMembuat Aplikasi Penjualan Dengan Microsoft Access 10Ali Mansyur33% (3)
- Bab IvDokumen33 halamanBab IvBataBelum ada peringkat
- Modul ABD 4Dokumen11 halamanModul ABD 4Black GamingBelum ada peringkat
- Kunci Primer Primary KeyDokumen3 halamanKunci Primer Primary KeyPengusa MudaBelum ada peringkat
- Presentasi Data BaseDokumen13 halamanPresentasi Data BaseIdam Selalu SetiaBelum ada peringkat
- Microsoft Access Relationship Dan QueryDokumen13 halamanMicrosoft Access Relationship Dan QueryDamaranBelum ada peringkat
- MEMBUAT_DATABASE_PENJUALANDokumen4 halamanMEMBUAT_DATABASE_PENJUALANalyaamanda272005Belum ada peringkat
- Jawaban UTS Prak Ak KomputerDokumen2 halamanJawaban UTS Prak Ak KomputerasvinaBelum ada peringkat
- PPBD Pra UasDokumen63 halamanPPBD Pra UasGorbachef TanotoBelum ada peringkat
- Cara Cepat Belajar Ms AccessDokumen10 halamanCara Cepat Belajar Ms AccessJailani As SidiqBelum ada peringkat
- Modul 1. Komponen Kerja Acess, Mengolah TabelDokumen19 halamanModul 1. Komponen Kerja Acess, Mengolah TabelyeniBelum ada peringkat
- Nama: Listyawan Ardiyanto NIM: 33201004 Kelas: AB5B Membuat TabelDokumen2 halamanNama: Listyawan Ardiyanto NIM: 33201004 Kelas: AB5B Membuat TabelPrasetya EkaBelum ada peringkat
- Visualbasic13 DATABASEDokumen18 halamanVisualbasic13 DATABASENoe PranataBelum ada peringkat
- Modul AccessDokumen26 halamanModul AccessDarmanta Sukrianto SiregarBelum ada peringkat
- Membuat Aplikasi Perpustakaan Dengan MS. AccesDokumen31 halamanMembuat Aplikasi Perpustakaan Dengan MS. Accessma bahrulhudaBelum ada peringkat
- Ringkasan Materi AccessDokumen8 halamanRingkasan Materi Accessabuy_burhanudin9377Belum ada peringkat
- Makalah Acces PenjualanDokumen12 halamanMakalah Acces Penjualanノビ ムスティカBelum ada peringkat
- Di Microsoft Access Ada Bagian Apa Aja SihDokumen9 halamanDi Microsoft Access Ada Bagian Apa Aja Sihapi-381375186% (7)
- Dasar-Dasar Microsoft Access 2007Dokumen11 halamanDasar-Dasar Microsoft Access 2007HijrialdyBelum ada peringkat
- Membuat Sendiri Aplikasi Database Koperasi Dengan MS AccessDokumen41 halamanMembuat Sendiri Aplikasi Database Koperasi Dengan MS Accesssasukeaaa100% (8)
- BONUS Bi Kin Form Pad A Visual Fox ProDokumen67 halamanBONUS Bi Kin Form Pad A Visual Fox Progigih_mbeling460967% (3)
- Visual Basic 6.0 - Panduan Tugas Akhir Membuat Sistem Informasi Penjualan BarangDokumen33 halamanVisual Basic 6.0 - Panduan Tugas Akhir Membuat Sistem Informasi Penjualan BarangBunafit Komputer YogyakartaBelum ada peringkat
- Qabilah Arikah Relyza 2 APA Bab 5&6 (9 Juni)Dokumen11 halamanQabilah Arikah Relyza 2 APA Bab 5&6 (9 Juni)tugas qabilahBelum ada peringkat
- Materi Basdat 11Dokumen9 halamanMateri Basdat 11DennyBelum ada peringkat
- Cara Membuat Data BaseDokumen12 halamanCara Membuat Data BaseRahmatika PulunganBelum ada peringkat
- AccesDokumen28 halamanAccesDjamal AlBelum ada peringkat
- Modul Microsoft Office Access 2007Dokumen112 halamanModul Microsoft Office Access 2007Vincent Dwi PrabowoBelum ada peringkat
- Membuat TabelDokumen2 halamanMembuat TabelPrasetya EkaBelum ada peringkat
- Modul Ms Access 2010Dokumen25 halamanModul Ms Access 2010Andreas Harry Prabowo100% (1)
- Buku Modul Access 10Dokumen30 halamanBuku Modul Access 10Gresia SitanggangBelum ada peringkat
- Database VB NET & SQLDokumen18 halamanDatabase VB NET & SQLAmsi AyAnknya Titin Indriani100% (1)
- Aplikasi PerpustakaanDokumen24 halamanAplikasi PerpustakaanNday Mon0% (1)
- 4 Modul Prak Foxpro PBD Pertemuan-04Dokumen12 halaman4 Modul Prak Foxpro PBD Pertemuan-04Cingcai 276Belum ada peringkat
- Mendesain Table, Formulir, Query Dan LaporanDokumen23 halamanMendesain Table, Formulir, Query Dan LaporanMuhammad IkbalBelum ada peringkat
- Ebook Belajar Bahasa Pemrograman Visual Basic + DatabaseDokumen75 halamanEbook Belajar Bahasa Pemrograman Visual Basic + DatabaseSiswoyo CoganBelum ada peringkat
- Modul Ms Access 2007 PDFDokumen24 halamanModul Ms Access 2007 PDFSmandaRangkasbitungBelum ada peringkat