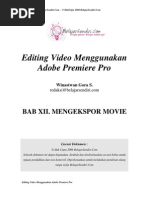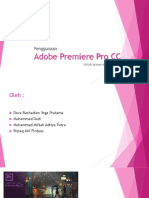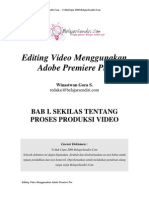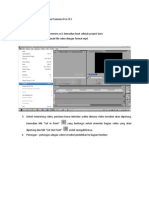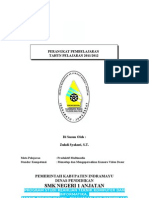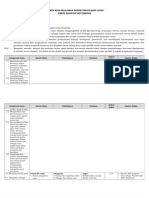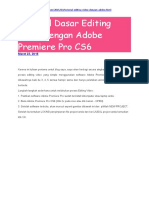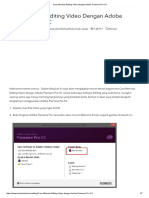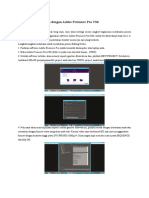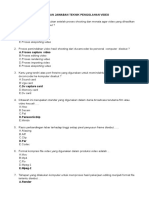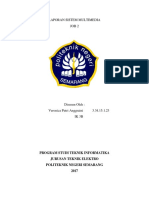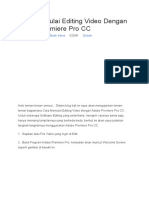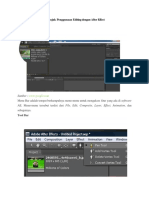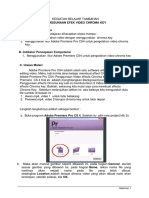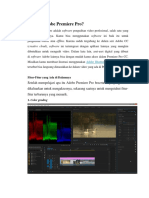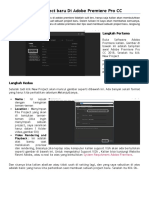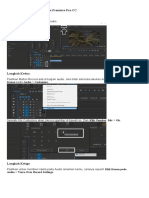BAB VII Adobe Premiere Pro
BAB VII Adobe Premiere Pro
Diunggah oleh
londohollicHak Cipta
Format Tersedia
Bagikan dokumen Ini
Apakah menurut Anda dokumen ini bermanfaat?
Apakah konten ini tidak pantas?
Laporkan Dokumen IniHak Cipta:
Format Tersedia
BAB VII Adobe Premiere Pro
BAB VII Adobe Premiere Pro
Diunggah oleh
londohollicHak Cipta:
Format Tersedia
Belajar Gratis di BelajarSendiri.Com - © HakCipta 2006 BelajarSendiri.
Com
Editing Video Menggunakan
Adobe Premiere Pro
Winastwan Gora S.
redaksi@belajarsendiri.com
BAB VII. TEKNIK EDITING
TINGKAT LANJUT
Lisensi Dokumen :
© Hak Cipta 2006 BelajarSendiri.Com
Seluruh dokumen ini dapat digunakan, dirubah dan disebarluaskan secara bebas untuk
tujuan pendidikan dan non-komersil. Diperkenankan untuk melakukan penulisan ulang
tanpa seijin BelajarSendiri.Com
Editing Video Menggunakan Adobe Premiere Pro
Belajar Gratis di BelajarSendiri.Com - © HakCipta 2006 BelajarSendiri.Com
Memasang Universal Counting Leader
Untuk menghitung mundur sebelum masuk ke video utama seringkali digunakan
Universal Counting Leader. Untuk membuat Universal Counting Leader caranya :
1. Pilih File > New > Universal Counting Leader.
Gambar 7.1 Tampilan window Universal Counting Leader Setup
2. Maka akan tampil window Universal Counting Leader Setup. Kita dapat mengganti warna
jika diinginkan, kemudian aktifkan pilihan Cue Blip apabila kita membutuhkan suara beep
pada saat hitungan mundur. Kemudian tekan OK.
3. Maka clip Universal Counting Leader akan tampil dalam Project Window, untuk memakainya
tinggal lakukan drag and drop ke dalam Timeline Window.
Gambar 7.2 Tampilan Universal Counting Leader di dalam Project Window
Editing Video Menggunakan Adobe Premiere Pro
Belajar Gratis di BelajarSendiri.Com - © HakCipta 2006 BelajarSendiri.Com
Gambar 7.3 Tampilan clip Universal Counting Leader
Memasang Clip Bars and Tone
Selain Universal Counting Leader kita juga dapat menambahkan clip Bars and Tone yang
berfungsi untuk alat bantu kalibrasi. Biasanya ditambahkan 6 detik Bars and Tone di awal
movie. Untuk membuat Bars and Tone caranya :
1. Pilih File > New > Bars and Tone.
2. Maka clip Bars and Tone akan muncul pada Project Window, untuk memakainya lakukan drag
and drop ke dalam Timeline Window.
Gambar 7.4 Tampilan clip Bars and Tone di dalam Project Window
Editing Video Menggunakan Adobe Premiere Pro
Belajar Gratis di BelajarSendiri.Com - © HakCipta 2006 BelajarSendiri.Com
Gambar 7.5 Tampilan clip Bars and Tone
Membuat Black Video
Apabila kita ingin menyisipkan background hitam ke dalam video kita dapat
menggunakan clip Black Video. Selain itu kita dapat menambahkan clip Black Video ke
dalam Timeline pada awal movie dengan tujuan untuk menyediakan waktu bagi proses
perekaman movie di video recorder. Untuk membuat Black Video caranya :
1. Pilih File > New > Black Video.
2. Maka clip Black Video akan tampil di dalam Project Window, untuk memakainya lakukan
drag and drop ke dalam Timeline Window.
Gambar 7.6 Tampilan clip Black Video di dalam Project Window
Proses Superimposing
Setiap clip yang berada dalam Track Video pasti memiliki property transparansi, dalam
Adobe Premiere Pro sebutan untuk transparansi adalah Opacity. Dengan menggunakan
Editing Video Menggunakan Adobe Premiere Pro
Belajar Gratis di BelajarSendiri.Com - © HakCipta 2006 BelajarSendiri.Com
fasilitas Opacity kita dapat menggabungkan dua buah clip yang salah satunya akan
dijadikan background, teknik penggabungan inilah yang dinamakan Superimpose. Teknik
Superimpose hanya berlaku untuk clip yang berada pada Track Video 2, 3 dan
seterusnya. Kita akan berlatih menggunakan teknik Superimposing untuk membuat
transisi dissolve secara manual, menggabungkan gambar yang memiliki Alpha Channel
dan penggabungan gambar yang tidak memiliki Alpha Channel.
Membuat Transisi Dissolve Secara Manual
Pada latihan ini kita akan mencoba membuat transisi dissolve sederhana menggunakan
fasilitas Opacity. Berikut ini langkah-langkahnya :
1. Buat clip Black Video dengan cara pilih File > New > Black Video.
2. Maka clip Black Video akan tampil di dalam Project Window. Kemudian drag clip Black Video
ke dalam Timeline Window. Letakkan pada Track Video 1.
Gambar 7.7 Tampilan clip Black Video yang disusun pada Track Video 1 di dalam Timeline Window
3. Selanjutnya drag salah satu clip video yang ada di dalam Project Window ke dalam Timeline
Window, lalu tempatkan pada Track Video 2, buat posisinya overlap dengan clip Black Video,
seperti terlihat pada gambar di bawah ini.
Editing Video Menggunakan Adobe Premiere Pro
Belajar Gratis di BelajarSendiri.Com - © HakCipta 2006 BelajarSendiri.Com
Gambar 7.8 Penyusunan clip video kedua yang diletakkan pada Track Video 2 sengaja dibuat overlap dengan clip Black Video
4. Lalu pilih clip kedua untuk mengaktifkan Tab Effect Controls dengan cara melakukan klik satu
kali pada clip tersebut.
Gambar 7.9 Pemilihan clip kedua
5. Lalu expand pilihan Opacity yang ada pada pilihan Fixed Effects di dalam Tab Effect Controls.
Secara default Opacity akan memiliki nilai 100.
Gambar 7.10 Pilihan Opacity yang ada di dalam Tab Effect Controls
6. Kemudian kita akan memulai proses keyframing, pertama geser Current Time Marker ke
posisi awal clip kedua.
Editing Video Menggunakan Adobe Premiere Pro
Belajar Gratis di BelajarSendiri.Com - © HakCipta 2006 BelajarSendiri.Com
Gambar 7.11 Penggeseran Current Time Marker ke posisi awal clip kedua
7. Kemudian klik tombol Add/Remove Keyframe yang terdapat di sebelah kanan pilihan Opacity
dalam Tab Effect Controls untuk membuat keyframe baru.
Gambar 7.12 Tombol Add/Remove Keyframe
8. Maka akan tercipta sebuah keyframe baru di sebelah kanan. Kemudian ubah nilai Opacity
menjadi 0.
Gambar 7.13 Pembuatan keyframe dan perubahan nilai Opacity
9. Maka tampilan dalam Sequence Monitor Window akan tampak tampilan clip Black Video,
karena Opacity clip video pertama yang berada di Track Video 2 dirubah nilainya menjadi 0.
Gambar 7.14 Tampilan Sequence Monitor Window yang menampilkan clip Black Video
10. Selanjutnya geser Current Time Marker ke posisi waktu akhir clip pertama, seperti pada
gambar dibawah ini
Editing Video Menggunakan Adobe Premiere Pro
Belajar Gratis di BelajarSendiri.Com - © HakCipta 2006 BelajarSendiri.Com
Gambar 7.15 Penggeseran Current Time Marker ke posisi akhir clip pertama
11. Lalu ubah nilai Opacity yang ada di dalam Tab Effect Controls menjadi 100, maka secara
otomatis akan tercipta sebuah keyframe.
Gambar 7.16 Perubahan nilai Opacity dan penambahan keyframe
12. Tampilan Sequence Monitor Window akan tampak seperti pada gambar dibawah ini.
Gambar 7.17 Tampilan clip pada Sequence Monitor Window
13. Maka jika movie dimainkan akan terlihat sebuah transisi dissolve sederhana dari tampilan
hitam kemudian berangsur‐angsur menampilkan clip pertama.
Menggunakan Adobe Photoshop CS Untuk Membuat Clip Yang
Memiliki Alpha Channel
Berbagai produk Adobe dapat diintegrasikan untuk memperoleh hasil kreativitas video
yang maksimal. Kali ini kita akan mencoba mengintegrasikan Adobe Photoshop CS
dengan Adobe Premiere Pro. Adobe Photoshop CS digunakan untuk membuat title,
walaupun dalam Adobe Premiere Pro telah disediakan fasilitas Adobe Title Designer
Editing Video Menggunakan Adobe Premiere Pro
Belajar Gratis di BelajarSendiri.Com - © HakCipta 2006 BelajarSendiri.Com
yang akan dijelaskan cara penggunaannya dalam bab berikutnya. Untuk membuat title
menggunakan Adobe Photoshop CS caranya :
1. Jalankan aplikasi Adobe Photoshop CS dari Start Menu > All Programs > Adobe Photoshop CS.
2. Buat project baru dengan cara pilih File > New.
3. Maka akan tampil kotak dialog New. Lalu isikan Name = alpha‐channel, Width = 720 pixels,
Height = 576 pixels, Resolution = 72 pixels/inch, Color Mode = RGB Color, dan Pixel Aspect
Ratio = D1/DV PAL (1.066) kemudian tekan OK.
Gambar 7.18 Kotak dialog New
4. Akan tampil area kerja Adobe Photoshop CS.
Gambar 7.19 Area kerja Adobe Photoshop CS
5. Dengan menggunakan tools yang ada, buat image yang terdiri dari shape dan text. Lalu
simpan dengan nama file produser.psd.
Editing Video Menggunakan Adobe Premiere Pro
Belajar Gratis di BelajarSendiri.Com - © HakCipta 2006 BelajarSendiri.Com
Gambar 7.20 Tampilan file produser.psd dalam Adobe Photoshop CS
Untuk mengetahui cara penggunaan Adobe Photoshop CS lebih lanjut silakan baca buku
yang khusus membahas cara penggunaan Adobe Photoshop CS.
Metode Penggabungan Clip Yang Memiliki Alpha Channel
Selain digunakan untuk membuat transisi sederhana, teknik Superimpose juga
dipergunakan untuk menggabungkan clip yang memiliki Alpha Channel. Berikut ini
langkah-langkahnya :
1. Import file yang memiliki Alpha Channel, dalam latihan kali ini digunakan file bernama
produser.psd (dibuat menggunakan Adobe Photoshop dengan ukuran image 720 x 576 pixel,
dengan warna background transparan). Untuk melakukan Import pilih File > Import.
2. Kemudian akan tampil kotak dialog Import, kemudian pilih file produser.psd. Lalu tekan
Open.
Editing Video Menggunakan Adobe Premiere Pro
Belajar Gratis di BelajarSendiri.Com - © HakCipta 2006 BelajarSendiri.Com
Gambar 7.21 Tampilan window Import
3. Setelah itu akan tampil kotak dialog Import Layered File : produser psd, kemudian pada
pilihan Import As pilih Footage, sedangkan pada Layer Options pilih Merged Layers.
Kemudian tekan OK.
Gambar 7.22 Kotak dialog Import Layered File
4. Maka file produser akan tampil di dalam Project Window.
Gambar 7.23 Tampilan clip produser.psd dalam Project Window
5. Kemudian kita akan menyusun clip ke dalam Timeline Window. Langkah pertama, drag salah
satu clip yang ada di dalam Project Window ke dalam Timeline Window, kemudian tempatkan
pada Track Video 1. Clip ini akan berfungsi sebagai background.
Editing Video Menggunakan Adobe Premiere Pro
Belajar Gratis di BelajarSendiri.Com - © HakCipta 2006 BelajarSendiri.Com
Gambar 7.24 Penyusunan clip pertama yang difungsikan sebagai background
Gambar 7.25 Tampilan clip pertama dalam Sequence Monitor Window
6. Lalu drag clip produser.psd ke dalam Timeline Window, letakkan pada Track Video 2, tepat
diatas clip pertama.
Gambar 7.24 Penyusunan clip produser.psd pada Track Video 2 dalam Timeline Window
7. Maka tampilan movie dalam Sequence Monitor Window akan tampak seperti pada gambar di
bawah ini.
Editing Video Menggunakan Adobe Premiere Pro
Belajar Gratis di BelajarSendiri.Com - © HakCipta 2006 BelajarSendiri.Com
Gambar 7.25 Tampilan produser.psd dalam Sequence Monitor Window
Metode Penggabungan Clip Yang Tidak Memiliki Alpha Channel
Pada latihan ini kita akan mencoba menggabungkan clip yang tidak memiliki Alpha
Channel menggunakan fasilitas Opacity. Kita akan menggabungkan dua clip yaitu clip
sampah-bulu-30.avi dan sampah-bulu-26.avi.
Gambar 7.26 Tampilan clip sampah-bulu-30.avi
Gambar 7.27 Tampilan clip sampah-bulu-26.avi
Berikut ini langkah-langkahnya :
1. Drag clip sampah‐bulu‐30.avi yang ada dalam Project Window ke dalam Timeline Window,
letakkan pada Track Video 1.
Editing Video Menggunakan Adobe Premiere Pro
Belajar Gratis di BelajarSendiri.Com - © HakCipta 2006 BelajarSendiri.Com
Gambar 7.28 Clip sampah-bulu-30.avi diletakkan pada Track Video 1 dalam Timeline Window
2. Kemudian drag clip sampah‐bulu‐26.avi yang ada dalam Project Window ke dalam Timeline
Window, letakkan pada Track Video 2.
Gambar 7.29 Clip sampah-bulu-26.avi yang diletakkan pada Track Video 2
3. Lalu pilih clip sampah‐bulu‐26.avi yang ada di dalam Timeline Window untuk menampilkan
Tab Effect Controls.
4. Kemudian expand pilihan Opacity yang ada dalam Tab Effects Controls. Selanjutnya ubah nilai
Level menjadi 50.
Editing Video Menggunakan Adobe Premiere Pro
Belajar Gratis di BelajarSendiri.Com - © HakCipta 2006 BelajarSendiri.Com
Gambar 7.30 Perubahan nilai Opacity pada clip sampah-bulu-26.avi
5. Maka tampilan movie pada Sequence Monitor Window akan tampak seperti pada gambar di
bawah ini.
Gambar 7.31 Tampilan movie di dalam Sequence Monitor Window
Bermain Dengan Durasi
Mungkin suatu saat kita membutuhkan adegan lambat dan adegan yang dipercepat untuk
memenuhi tuntutan cerita. Dalam bahasan kali ini kita akan berlatih membuat efek slow
motion, fast motion, freeze frame dan reverse motion.
Slow Motion
Slow motion atau adegan lambat pada prinsipnya adalah mengurangi kecepatan dan
menambah durasi dari clip asli. Berikut ini langkah-langkah membuat slow motion :
1. Susun salah satu clip yang ada di dalam Project Window ke dalam Timeline Window.
Editing Video Menggunakan Adobe Premiere Pro
Belajar Gratis di BelajarSendiri.Com - © HakCipta 2006 BelajarSendiri.Com
Gambar 7.32 Sebuah clip yang disusun dalam Timeline
2. Kemudian pilih clip tersebut, selanjutnya klik kanan pada clip tersebut. Maka akan tampil pop‐
up menu.
Gambar 7.33 Tampilan pop-up menu
3. Selanjutnya pilih Speed/Duration. Maka akan tampil kotak dialog Clip Speed/Duration.
Gambar 7.34 Kotak dialog Clip Speed/Duration
Editing Video Menggunakan Adobe Premiere Pro
Belajar Gratis di BelajarSendiri.Com - © HakCipta 2006 BelajarSendiri.Com
4. Selanjutnya ubah nilai Speed menjadi lebih rendah dari 100%, misalnya 50%.
Gambar 7.35 Perubahan nilai Speed
5. Maka secara otomatis nilai Duration juga mengalami perubahan, yaitu penambahan waktu.
Selanjutnya klik OK.
6. Lalu di dalam Timeline Window juga akan terjadi perubahan durasi dari clip.
Gambar 7.36 Perubahan durasi dari clip yang ada dalam Timeline
7. Jalankan movie dan lihat perubahan yang terjadi.
Fast Motion
Fast Motion disebut juga adegan cepat, pada prinsipnya fast motion adalah menambah
kecepatan (speed) dan mengurangi panjang durasi. Berikut ini langkah-langkah untuk
membuat fast motion :
1. Susun salah satu clip yang ada dalam Project Window ke dalam Timeline Window.
2. Kemudian klik kanan pada clip tersebut, sehingga akan tampil jendela pop‐up menu.
Editing Video Menggunakan Adobe Premiere Pro
Belajar Gratis di BelajarSendiri.Com - © HakCipta 2006 BelajarSendiri.Com
3. Selanjutnya pada jendela pop‐up menu pilih Speed/Duration. Maka akan tampil kotak dialog
Clip Speed/Duration.
Gambar 7.37 Kotak dialog Clip Speed/Duration
4. Untuk membuat fast motion ubah nilai Speed menjadi lebih dari 100%, misalnya 150%. Maka
secara otomatis nilai Duration akan berkurang.
5. Lalu tekan OK.
6. Maka clip yang berada dalam Timeline akan mengalami perubahan waktu berupa
pengurangan durasi.
Gambar 7.38 Perubahan nilai Speed dan pengurangan durasi
Editing Video Menggunakan Adobe Premiere Pro
Belajar Gratis di BelajarSendiri.Com - © HakCipta 2006 BelajarSendiri.Com
Gambar 7.39 Terjadi pengurangan durasi pada clip yang ada di dalam Timeline Window
Freeze Frame
Freeze frame atau menghentikan klip adalah mode manipulasi waktu yang lain selain fast
motion dan slow motion. Dengan menggunakan metode ini kita dapat menghentikan clip
di tengah movie untuk kemudian memainkannya lagi. Berikut ini langkah-langkahnya :
1. Susun salah satu clip yang ada dalam Project Window ke dalam Timeline Window.
Gambar 7.40 Clip yang disusun di dalam Timeline Window
2. Kemudian potong clip tersebut tepat ditengah menggunakan Razor Tool yang ada di dalam
Tools Window.
Gambar 7.41 Tombol Razor Tool
Editing Video Menggunakan Adobe Premiere Pro
Belajar Gratis di BelajarSendiri.Com - © HakCipta 2006 BelajarSendiri.Com
Gambar 7.42 Clip yang dipotong tepat ditengah
3. Lalu klik tombol Selection Tool yang terletak dalam Tools Window.
Gambar 7.43 Tombol Selection Tool
4. Kemudian pilih clip potongan kedua, lalu klik kanan pada clip potongan kedua tersebut. Maka
akan tampil pop‐up menu.
Gambar 7.44 Tampilan pop-up menu
5. Selanjutnya pada pop‐up menu tersebut pilih Copy.
6. Selanjutnya klik pada area kosong pada Track Video 1 di sebelah kanan potongan kedua.
Editing Video Menggunakan Adobe Premiere Pro
Belajar Gratis di BelajarSendiri.Com - © HakCipta 2006 BelajarSendiri.Com
7. Kemudian pada menu pilih Edit > Paste. Maka potongan clip kedua akan diduplikasi dan
tampilan Timeline Window akan tampak seperti pada gambar berikut ini.
Gambar 7.45 Duplikasi potongan kedua dalam Timeline Window
8. Selanjutnya pilih clip yang berada di tengah.
Gambar 7.46 Pemilihan clip yang berada di tengah
9. Kemudian pada menu pilih Clip > Video Options > Frame Hold. Maka akan tampil kotak
dialog Frame Hold Options.
Gambar 7.47 Kotak dialog Frame Hold Options
10. Selanjutnya aktifkan pilihan Hold On dan pada rollout di sebelahnya pilih In Point (untuk
mengatur clip diberhentikan pada In Point, pilihan Out Point akan menghentikan clip pada
posisi Out Point). Aktifkan juga pilihan Deinterlace agar ketika clip diberhentikan tidak akan
menghasilkan flicker (gambar berkedip). Kemudian tekan OK. Lalu jalankan movie
menggunakan tombol Play.
Editing Video Menggunakan Adobe Premiere Pro
Belajar Gratis di BelajarSendiri.Com - © HakCipta 2006 BelajarSendiri.Com
Reverse Motion
Manipulasi reverse motion pada prinsipnya adalah membalik nilai dari kecepatan/speed,
kita dapat melakukan pula melakukan fast reverse motion (adegan balik yang dipercepat)
atau slow reverse motion (adegan balik yang diperlambat). Berikut ini langkah-
langkahnya :
1. Susun sebuah clip ke dalam Timeline Window.
2. Pilih clip tersebut kemudian klik kanan pada clip tersebut sehingga akan tampil pop‐up menu.
3. Pada pop‐up menu pilih Speed/Duration. Maka akan tampil kotak dialog Clip Speed/Duration.
Gambar 7.48 Kotak dialog Clip Speed/Duration
4. Kemudian aktifkan pilihan Reverse Speed untuk membuat reverse motion. Untuk membuat
fast reverse motion ubah nilai Speed menjadi lebih besar dari 100, sedangkan untuk membuat
slow reverse motion ubah nilai Speed menjadi kurang dari 100. Pilihan Maintain Audio Pitch
berfungsi untuk menstabilkan pitch audio ketika terjadi perubahan nilai Speed dan Duration.
5. Kemudian tekan OK. Jalankan movie dan lihat perubahan yang terjadi.
Menggunakan Rate Stretch Tool
Selain menggunakan cara-cara diatas, proses manipulasi durasi juga dapat dilakukan
menggunakan Rate Stretch Tool yang terdapat dalam Tools Window. Dengan
menggunakan tool ini kita dapat mempercepat dan memperlambat clip langsung di dalam
Timeline. Berikut ini langkah-langkahnya :
1. Susun sebuah clip ke dalam Timeline Window.
2. Kemudian klik tombol Rate Stretch Tool yang terdapat di dalam Tools Window.
Editing Video Menggunakan Adobe Premiere Pro
Belajar Gratis di BelajarSendiri.Com - © HakCipta 2006 BelajarSendiri.Com
Gambar 7.49 Tombol Rate Stretch Tool
3. Dekatkan kursor pada bagian ujung clip.
Gambar 7.50 Tampilan clip sebelum diatur durasinya menggunakan Rate Stretch Tool
4. Kemudian lakukan klik dan drag untuk mengurangi dan menambah kecepatan. Jika kita
memperpendek clip maka durasi akan menjadi pendek sehingga clip akan dimainkan lebih
cepat (fast motion). Tetapi apabila clip kita perpanjang maka durasinya akan bertambah
panjang sehingga clip akan dimainkan lebih lambat (slow motion).
Gambar 7.51 Tampilan clip yang diperpendek durasinya (fast motion)
Gambar 7.52 Tampilan clip yang diperpanjang durasinya (slow motion)
Editing Video Menggunakan Adobe Premiere Pro
Belajar Gratis di BelajarSendiri.Com - © HakCipta 2006 BelajarSendiri.Com
Koreksi Durasi Clip dalam Timeline
Apabila kita telah menyusun banyak clip ke dalam Timeline Window, kemudian ingin
mengoreksi durasi clip, misalnya memendekkan atau memanjangkan durasi clip yang ada
di tengah-tengah, tentu saja koreksi durasi pada clip yang berada di tengah akan
mempengaruhi clip-clip yang ada di sampingnya. Adobe Premiere Pro menyediakan
berbagai tool untuk melakukan hal ini, yaitu Ripple Edit Tool, Rolling Edit Tool, Slip
Edit Tool dan Slide Edit Tool.
Ripple Edit
Pada Ripple Edit durasi clip yang lain yang ada disebelah clip yang diedit durasinya
adalah tetap/tidak mengalami perubahan, namun keseluruhan durasi akan berubah
menurut banyaknya perubahan durasi dari clip yang diedit.
Gambar 7.53 Prinsip Ripple Edit
Berikut ini langkah-langkah untuk melakukan Ripple Edit :
1. Susun 3 buah clip ke dalam Timeline Window pada Track Video 1 dengan posisi sedemikian
rupa, seperti pada gambar di bawah ini.
Gambar 7.54 Penyusunan 3 buah clip di dalam Timeline Window
2. Kemudian klik tombol Ripple Edit Tool yang ada dalam Tools Window.
Gambar 7.55 Tombol Ripple Edit Tool
Editing Video Menggunakan Adobe Premiere Pro
Belajar Gratis di BelajarSendiri.Com - © HakCipta 2006 BelajarSendiri.Com
3. Selanjutnya dekatkan kursor ke bagian ujung clip pertama. Kemudian klik dan drag maju
mundur untuk memanjangkan dan memendekkan clip yang berada di tengah/clip kedua.
Gambar 7.56 Perubahan durasi clip kedua menggunakan Ripple Edit Tool
4. Maka dalam Sequence Monitor Window akan tampil 2 frame yang menunjukkan Out Point
clip di sebelah kiri dan In Point clip di sebelah kanan.
Gambar 7.57 Tampilan Sequence Monitor Window ketika dilakukan Ripple Edit
Rolling Edit
Pada Rolling Edit, durasi keseluruhan clip akan dipertahankan/tetap, jadi jika clip yang
berada di tengah dipanjangkan atau dipendekkan maka clip-clip yang berada di
sebelahnya akan mengalami penyesuaian.
Gambar 7.58 Prinsip dasar Roll Edit
Berikut ini langkah-langkah untuk melakukan Rolling Edit :
Editing Video Menggunakan Adobe Premiere Pro
Belajar Gratis di BelajarSendiri.Com - © HakCipta 2006 BelajarSendiri.Com
1. Susun 3 buah clip ke dalam Timeline Window pada Track Video 1 dengan posisi sedemikian
rupa, seperti pada gambar di bawah ini.
2. Kemudian klik tombol Ripple Edit Tool yang ada dalam Tools Window.
Gambar 7.59 Tombol Rolling Edit
3. Selanjutnya dekatkan kursor ke bagian ujung clip pertama. Kemudian klik dan drag maju
mundur untuk memanjangkan dan memendekkan clip yang berada di tengah/clip kedua.
Perubahan durasi clip kedua tidak akan merubah durasi keseluruhan clip, clip pertama dan
ketiga durasinya akan menyesuaikan.
Gambar 7.59 Tampilan Rolling Edit dalam Timeline Window
4. Maka dalam Sequence Monitor Window akan tampil 2 frame yang menunjukkan Out Point
clip di sebelah kiri dan In Point clip di sebelah kanan.
Gambar 7.60 Tampilan Rolling Edit dalam Sequence Monitor Window
Slip Edit
Slip Edit digunakan untuk merubah posisi In Point dan Out Point dari clip yang ada di
tengah, durasi clip yang berada di sebelah (clip pertama dan ketiga) tetap, durasi
keseluruhan clip juga tidak berubah/tetap.
Editing Video Menggunakan Adobe Premiere Pro
Belajar Gratis di BelajarSendiri.Com - © HakCipta 2006 BelajarSendiri.Com
Gambar 7.61 Prinsip dasar Slip Edit
Untuk melakukan Slip Edit kita menggunakan tombol Slip Edit yang berada di dalam
Tools Window.
Gambar 7.62 Tombol Slip Edit
Kemudian kita dapat melakukan klik dan drag pada clip tengah (clip kedua) untuk
merubah posisi In Point dan Out Point. Pada perubahan ini durasi clip pertama dan ketiga
akan tetap, durasi keseluruhan juga tetap.
Gambar 7.63 Proses Slip Edit dalam Timeline Window
Pada saat melakukan Slip Edit, Sequence Monitor Window akan menampilkan 2 buah
frame besar di bawah dan 2 buah frame kecil di sebelah atas (sudut kiri dan sudut kanan).
Dua buah frame besar di bawah menerangkan bahwa frame sebelah kiri merupakan In
Point clip kedua dan sebelah kanan merupakan Out Point clip kedua. Sedangkan 2 frame
yang berada di atas, di sebelah kiri merupakan Out Point clip pertama dan di sebelah
kanan merupakan In Point clip ketiga.
Editing Video Menggunakan Adobe Premiere Pro
Belajar Gratis di BelajarSendiri.Com - © HakCipta 2006 BelajarSendiri.Com
Gambar 7.64 Tampilan Sequence Monitor Window pada saat melakukan Slip Edit
Slide Edit
Slide Edit digunakan untuk menggeser posisi clip dalam Timeline. Pada pilihan Slide
Edit, durasi In Point dan Out Point pada clip kedua (tengah) tidak mengalami perubahan,
durasi keseluruhan clip juga tetap.
Gambar 7.65 Prinsip dasar Slide Edit
Untuk melakukan Slide Edit kita menggunakan tombol Slide Edit yang berada di dalam
Tools Window.
Gambar 7.66 Tombol Slide Edit
Kemudian kita dapat melakukan klik dan drag pada clip tengah (clip kedua) untuk
merubah posisi clip tersebut. Pada perubahan ini durasi clip pertama dan ketiga akan
menyesuaikan, durasi keseluruhan clip akan tetap.
Editing Video Menggunakan Adobe Premiere Pro
Belajar Gratis di BelajarSendiri.Com - © HakCipta 2006 BelajarSendiri.Com
Gambar 7.67 Proses Slide Edit dalam Timeline Window
Pada saat melakukan Slide Edit, Sequence Monitor Window akan menampilkan 2 buah
frame besar di bawah dan 2 buah frame kecil di sebelah atas. Dua buah frame besar di
bawah menerangkan bahwa frame sebelah kiri merupakan Out Point clip pertama dan
sebelah kanan merupakan In Point clip ketiga. Sedangkan 2 frame yang berada di atas, di
sebelah kiri merupakan In Point clip kedua dan di sebelah kanan merupakan Out Point
clip kedua.
Gambar 7.68 Tampilan Sequence Monitor Window pada saat melakukan Slide Edit
Mengenal Lift dan Extract
Fasilitas Lift dan Extract digunakan untuk menghapus bagian clip yang ada di dalam
Timeline Window. Perbedaan dari keduanya adalah Lift akan membiarkan daerah yang
terhapus tetap kosong, sedangkan Extract akan mengisi bagian yang kosong tersebut
dengan menggeser bagian sebelah kanan clip yang tidak terpotong.
Menggunakan Lift
Berikut ini langkah-langkah menggunakan Lift :
Editing Video Menggunakan Adobe Premiere Pro
Belajar Gratis di BelajarSendiri.Com - © HakCipta 2006 BelajarSendiri.Com
1. Susun 3 buah clip ke dalam Timeline Window pada Track Video 1 dengan posisi sedemikian
rupa, seperti pada gambar di bawah ini.
Gambar 7.69 Susunan clip dalam Timeline Window
2. Lalu tentukan waktu awal pemotongan dengan menggeser Current Time Marker. Kemudian
klik tombol Set In Point yang ada di dalam Sequence Monitor Window untuk menentukan In
Point.
Gambar 7.70 Tombol Set In Point
Gambar 7.71 Tampilan Timeline setelah dilakukan Set In Point
3. Kemudian geser Current Time Marker untuk menentukan posisi akhir pemotongan.
Selanjutnya klik tombol Set Out Point yang ada di dalam Sequence Monitor Window.
Gambar 7.72 Tombol Set Out Point
Editing Video Menggunakan Adobe Premiere Pro
Belajar Gratis di BelajarSendiri.Com - © HakCipta 2006 BelajarSendiri.Com
Gambar 7.73 Tampilan Timeline setelah dilakukan Set Out Point
4. Kemudian tekan tombol Lift yang berada di dalam Sequence Monitor Window untuk
melakukan pemotongan.
Gambar 7.74 Tombol Lift
5. Maka hasil pemotongan akan tampak dalam Timeline seperti pada gambar di bawah ini.
Gambar 7.75 Pemotongan clip menggunakan Lift
Menggunakan Extract
Berikut ini langkah-langkah menggunakan Extract :
1. Susun 3 buah clip ke dalam Timeline Window pada Track Video 1 dengan posisi sedemikian
rupa, seperti pada gambar di bawah ini.
Editing Video Menggunakan Adobe Premiere Pro
Belajar Gratis di BelajarSendiri.Com - © HakCipta 2006 BelajarSendiri.Com
Gambar 7.76 Susunan clip dalam Timeline Window
2. Lalu tentukan waktu awal pemotongan dengan menggeser Current Time Marker. Kemudian
klik tombol Set In Point yang ada di dalam Sequence Monitor Window untuk menentukan In
Point.
Gambar 7.77 Tombol Set In Point
Gambar 7.78 Tampilan Timeline setelah dilakukan Set In Point
3. Kemudian geser Current Time Marker untuk menentukan posisi akhir pemotongan.
Selanjutnya klik tombol Set Out Point yang ada di dalam Sequence Monitor Window.
Gambar 7.79 Tombol Set Out Point
Gambar 7.80 Tampilan Timeline setelah dilakukan Set Out Point
Editing Video Menggunakan Adobe Premiere Pro
Belajar Gratis di BelajarSendiri.Com - © HakCipta 2006 BelajarSendiri.Com
4. Kemudian tekan tombol Extract yang berada di dalam Sequence Monitor Window untuk
melakukan pemotongan.
Gambar 7.81 Tombol Extract
5. Maka hasil pemotongan akan tampak dalam Timeline seperti pada gambar di bawah ini.
Gambar 7.82 Pemotongan clip menggunakan Extract
Three Point Editing dan Four Point Editing Untuk
Menyisipkan Clip
Untuk menyisipkan clip ke dalam Timeline Window kita dapat menggunakan kedua
teknik ini yaitu Three Point Editing dan Four Point Editing.
Three Point Editing
Teknik ini disebut Three Point karena kita menggunakan tiga titik sebagai referensi
editing, jadi pertama-tama kita tentukan In Point dan Out Point dari clip yang akan
disisipkan dalam Source Monitor Window, kemudian kita tentukan In Point atau Out
Point pada Sequence Monitor Window. Berikut ini langkah-langkah teknik Three Point
Editing :
1. Susun 3 buah clip ke dalam Timeline Window pada Track Video 1 dengan posisi sedemikian
rupa, seperti pada gambar di bawah ini.
Editing Video Menggunakan Adobe Premiere Pro
Belajar Gratis di BelajarSendiri.Com - © HakCipta 2006 BelajarSendiri.Com
Gambar 7.83 Susunan clip dalam Timeline Window
2. Kemudian klik dua kali pada salah satu clip yang berada didalam Project Window, clip inilah
yang nantinya akan disisipkan ke dalam Timeline.
3. Setelah clip di klik dua kali maka clip tersebut akan ditampilkan di dalam Source Monitor
Window.
Gambar 7.84 Tampilan clip yang akan disisipkan di dalam Source Monitor Window
4. Kemudian tentukan titik In Point dan Out Point menggunakan tombol Set In Point dan Set Out
Point yang ada dalam Source Monitor Window.
Gambar 7.85 Penentuan titik In Point dan Out Point di dalam Source Monitor Window
Editing Video Menggunakan Adobe Premiere Pro
Belajar Gratis di BelajarSendiri.Com - © HakCipta 2006 BelajarSendiri.Com
5. Selanjutnya geser Current Time Marker ke lokasi tempat clip akan disisipkan. Lalu klik tombol
Set In Point yang berada dalam Sequence Monitor Window untuk menentukan In Point.
Gambar 7.86 Penentuan posisi In Point dalam Timeline Window
6. Selanjutnya kita dapat menggunakan tombol Insert yang ada di dalam Source Monitor
Window untuk menyisipkan clip ke dalam Timeline.
Gambar 7.87 Tombol Insert
Gambar 7.88 Tampilan penggunaan Insert untuk menyisipkan clip ke dalam Timeline
7. Atau dapat pula menggunakan tombol Overlay yang berada dalam Source Monitor Window
untuk menyisipkan clip ke dalam Timeline.
Gambar 7.89 Tombol Overlay
Gambar 7.90 Tampilan penggunaan Overlay untuk menyisipkan clip ke dalam Timeline
Editing Video Menggunakan Adobe Premiere Pro
Belajar Gratis di BelajarSendiri.Com - © HakCipta 2006 BelajarSendiri.Com
Perbedaan dasar antara Insert dan Overlay adalah, Insert akan menyisipkan clip dengan
mengubah panjang durasi keseluruhan clip menjadi bertambah panjang, sedangkan
Overlay akan menyisipkan clip tanpa merubah durasi keseluruhan clip, tetapi mengambil
porsi durasi dari clip yang ada disebelahnya.
Four Point Editing
Jika dalam teknik Three Point Editing kita gunakan 3 buah titik sebagai referensi, maka
pada teknik Four Point Editing akan dipergunakan 4 titik sebagai referensi. Jadi pertama
kita tentukan In Point dan Out Point clip yang akan disisipkan di dalam Source Monitor
Window, kemudian setelah itu kita tentukan In Point dan Out Point dalam Sequence
Monitor Window. Berikut ini langkah-langkah menggunakan Four Point Editing :
1. Susun 3 buah clip ke dalam Timeline Window pada Track Video 1.
Gambar 7.91 Susunan clip dalam Timeline Window
2. Kemudian klik dua kali pada salah satu clip yang berada didalam Project Window, clip inilah
yang nantinya akan disisipkan ke dalam Timeline. Maka clip tersebut akan tampil di dalam
Source Monitor Window.
3. Kemudian tentukan In Point dan Out Point pada clip yang berada di dalam Source Monitor
Window menggunakan tombol Set In Point dan Set Out Point.
Editing Video Menggunakan Adobe Premiere Pro
Belajar Gratis di BelajarSendiri.Com - © HakCipta 2006 BelajarSendiri.Com
Gambar 7.92 Penentuan titik In Point dan Out Point di dalam Source Monitor Window
4. Lalu geser Current Time Marker untuk menentukan posisi In Point dalam Timeline. Setelah itu
klik tombol Set In Point yang ada di dalam Sequence Monitor Window.
5. Kemudian geser Current Time Marker untuk menentukan posisi Out Point dalam Timeline.
Selanjutnya klik tombol Set Out Point yang berada di dalam Sequence Monitor Window.
Gambar 7.93 Penentuan titik In Point dan Out Point di dalam Timeline Window
6. Selanjutnya klik tombol Insert yang berada di dalam Source Monitor Window.
Gambar 7.94 Tombol Insert
7. Karena clip yang akan disisipkan memiliki durasi yang lebih panjang dari area dalam Timeline
Window, maka akan tampil kotak dialog Fit Clip yang menawarkan 5 solusi. Lalu pilih salah
satu solusi dalam Option, kemudian tekan OK.
Editing Video Menggunakan Adobe Premiere Pro
Belajar Gratis di BelajarSendiri.Com - © HakCipta 2006 BelajarSendiri.Com
Gambar 7.95 Kotak dialog Fit Clip
8. Jika pilihan Change Clip Speed dipilih maka clip akan di sesuaikan durasinya (di‐stretch)
untuk memenuhi area yang kosong.
Gambar 7.96 Tampilan pilihan Change Clip Speed dalam Timeline
9. Jika pilihan Trim Clip’s Head dipilih maka clip yang disisipkan akan di trimming dari sisi
kiri/depan sesuai dengan durasi area yang kosong.
Gambar 7.97 Tampilan pilihan Trim Clip’s Head dalam Timeline
10. Jika pilihan Trim Clip’s Tail dipilih maka clip yang disisipkan akan di trimming dari sisi
kanan/belakang sesuai dengan durasi area yang kosong.
Editing Video Menggunakan Adobe Premiere Pro
Belajar Gratis di BelajarSendiri.Com - © HakCipta 2006 BelajarSendiri.Com
Gambar 7.97 Tampilan pilihan Trim Clip’s Tail dalam Timeline
11. Jika pilihan Ignore Sequence In Point dipilih maka clip akan disisipkan pada bagian awal
Timeline atau posisi 00:00:00:00 kemudian clip tersebut akan di trimming sampai posisi Out
Point dalam Timeline Window.
Gambar 7.98 Tampilan pilihan Ignore Sequence In Point dalam Timeline
12. Jika pilihan Ignore Sequence Out Point dipilih maka clip akan disisipkan pada titik In Point
dalam Timeline, kemudian durasi clip yang disisipkan tidak mengalami perubahan durasi dan
mengisi area kosong dengan mendorong clip yng ada di sebelahnya sehingga mempengaruhi
dirasi keseluruhan clip (menjadi lebih panjang).
Gambar 7.99 Tampilan pilihan Ignore Sequence Out Point dalam Timeline
Unlink Video dan Audio
Video hasil capture biasanya disertai audio/suara. Apabila disusun dalam Timeline
Window maka clip tersebut akan menempatkan format video ke dalam Track Video dan
format audio ke dalam Track Audio. Biasanya clip tersebut berwarna hijau. Jika clip
Editing Video Menggunakan Adobe Premiere Pro
Belajar Gratis di BelajarSendiri.Com - © HakCipta 2006 BelajarSendiri.Com
dipindah atau digeser maka Track Video dan Track Audio akan ikut berpindah pada
posisi yang sama.
Berikut ini langkah-langkah untuk memisahkan (unlink) format video dan format audio
dari clip video :
1. Susun clip video hasil capture ke dalam Timeline Window.
Gambar 7.100 Susunan clip dalam Timeline
2. Lalu pilih clip tersebut, kemudian pada menu pilih Clip > Unlink Audio and Video.
3. Setelah itu coba pindahkan/geser clip yang berada di Track Audio ke sebelah kanan.
4. Maka clip yang berada di Track Video tidak akan ikut berpindah/bergeser.
Gambar 7.101 Pemindahan posisi clip pada Track Audio tidak mempengaruhi clip yang ada dalam Track Video
Editing Video Menggunakan Adobe Premiere Pro
Anda mungkin juga menyukai
- BAB XII Adobe Premiere ProDokumen16 halamanBAB XII Adobe Premiere Probee_jhooBelum ada peringkat
- Adobe Premiere ProDokumen11 halamanAdobe Premiere ProanimeteBelum ada peringkat
- Modul-2-Editing-Video EditDokumen9 halamanModul-2-Editing-Video EditMel LisaBelum ada peringkat
- BAB II Adobe Premiere ProDokumen13 halamanBAB II Adobe Premiere Probee_jhooBelum ada peringkat
- Cara Edit Video Di Adobe Premiere ProDokumen66 halamanCara Edit Video Di Adobe Premiere Prodidik prihantokoBelum ada peringkat
- Adobe Premiere Pro CCDokumen18 halamanAdobe Premiere Pro CCMuhamad DadiBelum ada peringkat
- Editing Video Dalam Adobe Premiere ProDokumen28 halamanEditing Video Dalam Adobe Premiere ProwidiasariBelum ada peringkat
- Panduan Peserta Pelatihan Video Content Creator KominfoDokumen13 halamanPanduan Peserta Pelatihan Video Content Creator KominfoDany FaseraBelum ada peringkat
- BAB I Adobe Premiere ProDokumen6 halamanBAB I Adobe Premiere Probee_jhooBelum ada peringkat
- Manual Integritas Iso 9001 2015, 14001 2015 & 45001 2018 Ziegler IndonesiaDokumen23 halamanManual Integritas Iso 9001 2015, 14001 2015 & 45001 2018 Ziegler IndonesiaRizki AlfiansyahBelum ada peringkat
- E-Book MultiMediaDokumen70 halamanE-Book MultiMediaCahya triandraBelum ada peringkat
- Edit Video Menggunakan Adobe Premiere Pro CS3Dokumen2 halamanEdit Video Menggunakan Adobe Premiere Pro CS3Yuda Yuda0% (1)
- Menyunting VideoDokumen43 halamanMenyunting Videoarif100% (3)
- TPAVDokumen38 halamanTPAVMinak Djinggo100% (1)
- Rencana Pelaksanaan Pembelajaran (Kamera Video) 2011-2012Dokumen27 halamanRencana Pelaksanaan Pembelajaran (Kamera Video) 2011-2012Zuhdi SyakuriBelum ada peringkat
- LK-prof-G.1.Mengenal Area Kerja Adobe PremiereDokumen3 halamanLK-prof-G.1.Mengenal Area Kerja Adobe PremiereIvan SusenoBelum ada peringkat
- PDF Modul Latihan Adobe Premiere Pro CC Aslicopyright 2018 PDF DDDokumen43 halamanPDF Modul Latihan Adobe Premiere Pro CC Aslicopyright 2018 PDF DDHiya eSportsBelum ada peringkat
- Tugas Tpav Adobe PremiereDokumen8 halamanTugas Tpav Adobe PremiereGlory UnitedBelum ada peringkat
- Adobe Premier UTSDokumen2 halamanAdobe Premier UTSblirianBelum ada peringkat
- Soal PTS Teknik Pengolahan Audio Video Kelas Xii MMDokumen4 halamanSoal PTS Teknik Pengolahan Audio Video Kelas Xii MMHenny KristiawatiBelum ada peringkat
- Modul 3 (Editing Video) PDFDokumen10 halamanModul 3 (Editing Video) PDFKiKi Rizki AmalindaBelum ada peringkat
- Tutorial Video Editing Adobe Premiere Pro CC Bahasa Indonesia - Film School - Minda ®Dokumen15 halamanTutorial Video Editing Adobe Premiere Pro CC Bahasa Indonesia - Film School - Minda ®Rivai GoBlogBelum ada peringkat
- RPP Teknik Pengolahan Audio Dan Video PDFDokumen6 halamanRPP Teknik Pengolahan Audio Dan Video PDFAndriy DwiBelum ada peringkat
- Cara Menggunakan Efek Adobe AuditionDokumen6 halamanCara Menggunakan Efek Adobe AuditionIsmaidiBelum ada peringkat
- TKI MM C3 Silabus XII Teknik Pengolahan AudioDokumen16 halamanTKI MM C3 Silabus XII Teknik Pengolahan Audiopap4theking5434100% (2)
- Tip & Trik Adobe After EffectsDokumen15 halamanTip & Trik Adobe After EffectsArief GathotBelum ada peringkat
- Manual Tutorial Photoshop Cs4 PDF Bahasa Indonesia Untuk PemulaDokumen3 halamanManual Tutorial Photoshop Cs4 PDF Bahasa Indonesia Untuk PemulaAhmad Fill Huutun50% (2)
- 2-Pengenalan Adobe Premiere - TeoriDokumen29 halaman2-Pengenalan Adobe Premiere - TeoriDidi DarmadiBelum ada peringkat
- Soal Latihan Audio VideoDokumen19 halamanSoal Latihan Audio VideoYosafat GunawanBelum ada peringkat
- Tutorial Dasar Editing Video Dengan Adobe Premiere Pro CS6Dokumen12 halamanTutorial Dasar Editing Video Dengan Adobe Premiere Pro CS6Nur KomariaBelum ada peringkat
- Modul 7 Praktikum MultimediaDokumen10 halamanModul 7 Praktikum MultimediaDavid EkaBelum ada peringkat
- Cara Memulai Editing Video Dengan Adobe Premiere Pro CCDokumen7 halamanCara Memulai Editing Video Dengan Adobe Premiere Pro CCRivai GoBlogBelum ada peringkat
- Modul Praktikum Pemrograman Web 1Dokumen72 halamanModul Praktikum Pemrograman Web 1Kkha VithaBelum ada peringkat
- Cara Membuat Brosur Dengan Coreldraw X7Dokumen6 halamanCara Membuat Brosur Dengan Coreldraw X7Kursus Komputer dan Jual Beli PBelum ada peringkat
- Modul BJM - After EffectDokumen23 halamanModul BJM - After EffectikhsanBelum ada peringkat
- Cara Menggunakan Adobe Audition 1Dokumen17 halamanCara Menggunakan Adobe Audition 1Ismaidi75% (4)
- Tutorial Editing Video Dengan Adobe Premiere Pro CS6Dokumen19 halamanTutorial Editing Video Dengan Adobe Premiere Pro CS6apis6Belum ada peringkat
- Menerapkan Teknik Pengambilan Gambar ProduksiDokumen33 halamanMenerapkan Teknik Pengambilan Gambar ProduksiPrajna BhadraBelum ada peringkat
- Buat Iklan KomersialDokumen6 halamanBuat Iklan KomersialMubarok KhusniBelum ada peringkat
- 2 Exo 8 P 1593381900Dokumen20 halaman2 Exo 8 P 1593381900Seftian Dwi Cahaya100% (1)
- Lembar Kerja Adobe Premier ProDokumen9 halamanLembar Kerja Adobe Premier ProArum Citra Dewi ABelum ada peringkat
- 19 Jadi-KameramenDokumen56 halaman19 Jadi-KameramenAgus SuryadarmaBelum ada peringkat
- 02 Pengolahan Pelbagai Format Video Dengan Bantuan Perangkat Lunak Pengolahan VideoDokumen16 halaman02 Pengolahan Pelbagai Format Video Dengan Bantuan Perangkat Lunak Pengolahan VideoDeni RiswandiBelum ada peringkat
- Soal Teknik Pengambilan Gambar BergerakDokumen6 halamanSoal Teknik Pengambilan Gambar BergerakMalikus Shofa M50% (2)
- RPP Pengolahan AudioDokumen28 halamanRPP Pengolahan AudioVinna Syarifatul Arofa67% (3)
- Menerapkan Efek Khusus Pada Objek ProduksiDokumen80 halamanMenerapkan Efek Khusus Pada Objek ProduksimerlanairBelum ada peringkat
- Laporan Hasil Praktikum Mod 4Dokumen21 halamanLaporan Hasil Praktikum Mod 4Putro SuciantoBelum ada peringkat
- Menerapkan Efek Khusus Pada Objek ProduksiDokumen17 halamanMenerapkan Efek Khusus Pada Objek ProduksiDecko VerdiansyahBelum ada peringkat
- 3.34.15.1.23-Veronica Putri AnggrainiDokumen18 halaman3.34.15.1.23-Veronica Putri AnggrainiVerownicha PoetriBelum ada peringkat
- Cara Memulai Editing Video Dengan Adobe Premiere Pro CCDokumen26 halamanCara Memulai Editing Video Dengan Adobe Premiere Pro CCVinny KumalaBelum ada peringkat
- Petunjuk Penggunaan Editing VideoDokumen10 halamanPetunjuk Penggunaan Editing VideorizanurdwilBelum ada peringkat
- Tutorial Dasar Penggunaan Adobe Premiere Untuk Mengedit Video Youtube - Youtuber IndonesiaDokumen3 halamanTutorial Dasar Penggunaan Adobe Premiere Untuk Mengedit Video Youtube - Youtuber IndonesiaMuch LisinBelum ada peringkat
- TPV-KB TambahanDokumen6 halamanTPV-KB TambahanOgiGaniraBelum ada peringkat
- Modul Adobe Premiere Pro CCDokumen31 halamanModul Adobe Premiere Pro CCPuput Dea OktasariBelum ada peringkat
- BAB 2 Sistem MultimediaDokumen18 halamanBAB 2 Sistem MultimediaBagusti MuspratamaBelum ada peringkat
- Adobe PremiereDokumen11 halamanAdobe PremiereDahwah IslamiyahBelum ada peringkat
- Pengenalan Adobe Premier ProDokumen13 halamanPengenalan Adobe Premier ProDhea HurisfaBelum ada peringkat
- Adobe Premiere Pro Basic GuideDokumen21 halamanAdobe Premiere Pro Basic GuideFahriza AgustianBelum ada peringkat
- Tutorial Adobe Premiere ProDokumen28 halamanTutorial Adobe Premiere ProSlamet WiyonoBelum ada peringkat
- Tutorial Adobe Premiere ProDokumen15 halamanTutorial Adobe Premiere ProRatna Ika PalupiBelum ada peringkat