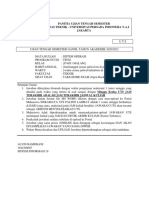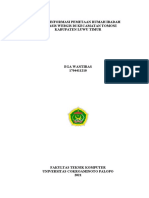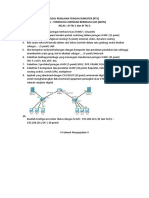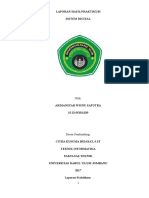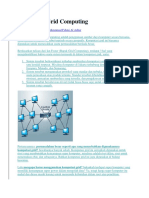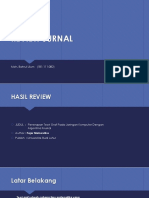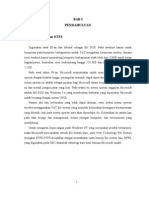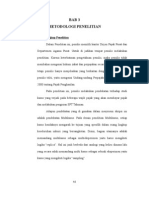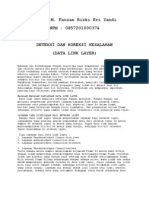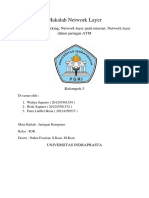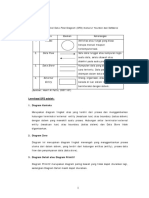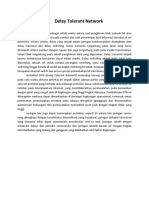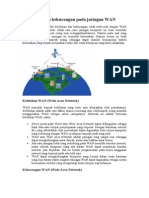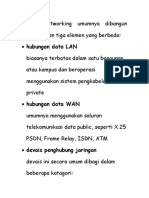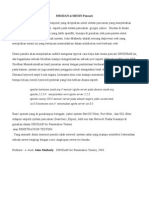Bab Iii
Diunggah oleh
Rosi Ochie HanJudul Asli
Hak Cipta
Format Tersedia
Bagikan dokumen Ini
Apakah menurut Anda dokumen ini bermanfaat?
Apakah konten ini tidak pantas?
Laporkan Dokumen IniHak Cipta:
Format Tersedia
Bab Iii
Diunggah oleh
Rosi Ochie HanHak Cipta:
Format Tersedia
BAB III URAIAN KHUSUS
A. PENDAHULUAN 3.1 Jaringan Komputer 3.1.1. Pengertian Jaringan Komputer Jaringan komputer adalah sebuah kumpulan komputer, printer dan peralatan lainnya yang terhubung dalam satu kesatuan. Informasi dan data bergerak melalui kabel-kabel atau tanpa kabel sehingga memungkinkan pengguna jaringan komputer dapat saling bertukar dokumen dan data, mencetak pada printer yang sama dan bersamasama menggunakan hardware/software yang terhubung dengan jaringan. Setiap komputer, printer atau periferal yang terhubung dengan jaringan disebut node. Sebuah jaringan komputer dapat memiliki dua, puluhan, ribuan atau bahkan jutaan node. Dan jaringan komputer ini memiliki tujuan. Tujuan itu yakni :
Membagi sumber daya: contohnya berbagi pemakaian printer, CPU, memori, harddisk
Komunikasi:
contohnya
surat
elektronik, instant
messaging, chatting
Akses informasi: contohnya web browsing.
25
Klasifikasi Jaringan Komputer Berdasarkan Fungsi : C lient Server Yaitu jaringan komputer dengan komputer yang didedikasikan khusus sebagai server. Sebuah
service/layanan bisa diberikan oleh sebuah komputer atau lebih. Contohnya www.wisatalinux.com adalah sebuah domain seperti yang dilayani oleh banyak
komputer web server. Atau bisa juga banyak service / layanan yang diberikan oleh satu komputer. Peer to Peer Yaitu jaringan komputer dengan setiap host yang dapat menjadi server dan juga menjadi client secara
bersamaan. Contohnya dalam file sharing antar komputer di jaringan Windows Network Neighbourhood, dalam hal ini masing-masing komputer dapat bertindak sebagai server yang menyediakan data dan sebagai client yang meminta data kepada komputer lain. Klasifikasi Jaringan Komputer Berdasarkan Skala : Local Area Network ( LAN ) Local Area Networking (LAN). LAN adalah suatu jaringan komputer yang menghubungkan suatu komputer dengan komputer lain dengan jarak yang terbatas. Jaringan wilayah lokal dalam bahasa inggris yaitu local area network biasa disingkat LAN adalah jaringan komputer
26
yang jaringannya hanya mencakup wilayah kecil seperti jaringan komputer kampus, gedung, kantor, dalam rumah, sekolah atau yang lebih kecil. Saat ini, kebanyakan LAN berbasis pada teknologi IEEE 802.3 Ethernet menggunakan perangkat switch, yang mempunyai kecepatan transfer data 10, 100, atau 1000 Mbit/s. Selain teknologi Ethernet, saat ini teknologi 802.11b (atau biasa disebut Wi-fi) juga sering digunakan untuk membentuk LAN. Tempat-tempat yang menyediakan koneksi LAN dengan teknologi Wi-fi biasa disebut hotspot Metropolitant Area Network ( MAN ) Selanjutnya jenis jaringan komputer Metropolitant Area Network (MAN) : prinsip MAN ini sama dengan LAN, hanya saja jaraknya lebih luas, yaitu 10-50 km. Metropolitan area network atau disingkat dengan MAN yaitu Suatu jaringan dalam suatu kota dengan transfer data berkecepatan tinggi, yang menghubungkan berbagai lokasi seperti kampus, per-kantoran, pemerintahan, dan
sebagainya. Jaringan MAN adalah gabungan dari beberapa LAN. Jangkauan dari MAN ini antar 10 hingga 50 km, MAN ini merupakan jaringan yang tepat untuk membangun jaringan antar kantor-kantor dalam satu kota antara pabrik/instansi dan kantor pusat yang berada dalam
27
jangkauannya. Sebuah MAN dioptimalkan untuk wilayah geografis yang lebih besar dari LAN , mulai dari beberapa blok bangunan ke kota-kota seluruh. MAN juga dapat bergantung pada saluran komunikasi data rates sedang sampai tinggi. MAN A mungkin dimiliki dan dioperasikan oleh organisasi tunggal, tetapi biasanya akan digunakan oleh banyak individu dan organisasi. MAN juga mungkin dimiliki dan dioperasikan sebagai utilitas publik. Mereka sering akan menyediakan sarana untuk internetworking pada jaringan lokal . Penulis Kenneth C. Laudon dan Jane P. Laudon dari Manajement Sistem Informasi : Digital 10 Kantor. ed Mengelola mendefinisikan jaringan area metropolitan sebagai: A Metropolitan Area Network (MAN) adalah jaringan komputer besar yang mencakup area metropolitan atau kampus. cakupan geografis Its jatuh antara WAN dan LAN. MAN menyediakan konektivitas Internet untuk LAN di wilayah metropolitan, dan
menghubungkan mereka ke jaringan area yang lebih luas seperti Internet.
Wide Area Network ( WAN ) Wide Area Network (WAN): jaraknya antar kota, negara, dan benua. ini sama dengan internet. WAN adalah
28
singkatan dari istilah teknologi informasi dalam bahasa inggris: Wide Area Network merupakan jaringan
komputer yang mencakup area yang besar sebagai contoh yaitu jaringan komputer antar wilayah, kota atau bahkan negara, atau dapat didefinisikan juga sebagai jaringan komputer komunikasi yang membutuhkan router WAN dan saluran untuk
publik.
digunakan
menghubungkan jaringan lokal yang satu dengan jaringan lokal yang lain, sehingga pengguna atau komputer di lokasi yang satu dapat berkomunikasi dengan pengguna dan komputer di lokasi yang lain. WAN digunakan untuk menghubungkan LAN dan jenis lain dari jaringan bersamasama, sehingga pengguna dan komputer di satu lokasi dapat berkomunikasi dengan pengguna dan komputer di lokasi lain. Banyak WAN dibangun untuk satu organisasi tertentu dan swasta. Lainnya, dibangun oleh penyedia layanan Internet , menyediakan koneksi dari organisasi sebuah LAN ke Internet. WAN sering dibangun menggunakan leased line . Pada setiap akhir leased line, sebuah router terhubung ke LAN di satu sisi dan sebuah hub dalam WAN di sisi lain. Leased line bisa sangat mahal. Alih-alih menggunakan leased line, WAN juga dapat dibuat dengan menggunakan lebih murah switching sirkuit atau paket
29
switching metode. Jaringan TCP/IP memberikan transportasi
protokol termasuk dan fungsi
pengalamatan. Protokol termasuk paket diats SONET / SDH , MPLS, ATM dan Frame relay sering digunakan oleh penyedia layanan untuk memberikan link yang digunakan dalam WAN. X.25 merupakan protokol WAN awal yang penting, dan sering dianggap sebagai kakek Frame Relay karena banyak protokol yang mendasari dan fungsi X.25 yang masih digunakan sampai sekarang (dengan upgrade) dengan Frame Relay.
3.2 Monitoring Jaringan / Network Monitoring 3.2.1 Monitoring Jaringan dengan Spiceworks Dalam suatu jaringan komputer, terdapat beberapa perangkat yang terhubung. Setiap computer memiliki resource, masing-masing berbagi resource satu sama lain. Ada kalanya, terjadi masalah di dalam suatu jaringan. Salah satu tugas seorang pekerja IT di sebuah perusahaan adalah memonitoring kegiatan yang terjadi di dalam jaringan. Dengan adanya monitoring jaringan, maka penyebab
30
masalah yang terjadi di dalam suatu jaringan, dapat diketahui dengan mudah, sehingga para pekerja sudah dapat dengan mudah melakukan perbaikan pada jaringan tersebut. Biasanya, kebanyakan dari mereka menggunakan software yang dapat memudahkan memudahkan pekerjaan monitoring mereka, sehingga sebuah software monitoring sudah menjadi kebutuhan bagi para pekerja yang berkerja di sebuah jaringan computer. Memonitoring suatu jaringan berarti mengawasi / memantau segala hal yang terjadi pada setiap perangkat yang ada, baik itu perubahan IP, DNS, dll, dan memastikan bahwa keadaan jaringan computer dalam keadaan baik. Saat ini, banyak software monitoring yang sangat membantu para pekerja IT untuk memonitoring jaringan, seperti: Nagios, yang berbasis linux Spiceworks Whats up Gold Dll
Tetapi, kebanyakan dari mereka tidak free alias berbayar, Sehingga, sebuah perusahaan yang lingkup jaringannya kecil, merasa terbebani dengan harga sebuah software monitoring jaringan. Salah satu software tersebut yang free adalah Spiceworks. Spiceworks adalah sebuah software yang dibentuk pada awal tahun 2006 oleh Scoll Abel, Hay Hallberg, Greg Kattawar, dan Francis
31
Sullivan yang menyediakan adware berdasarkan system manajemen, inventory, dan aplikasi help desk perangkat lunak, yang dirancang untuk administrator jaringan yang bekerja di usaha kecil dan menengah. Spiceworks selain digunakan untuk memonitoring jaringan dan memanajemen asset (inventory), juga berfungsi untuk memudahkan dalam urusan help dek dengan fitur user portal. Dengan user portal, pekerjaan help desk akan lebih mudah diatur sesuai tiket yang masuk. Karena biasanya, mereka yang awam akan menganggap pekerjaan yang dilakukan para pekerja help desk bisa dilakukan secara langsung, padahal banyak sekali pekerjaan lain yang menanti. User hanya perlu masuk ke user portal (web local) apabila ingin merequest tiket/ meminta bantuan kepada help desk. Setelah itu, permintaan akan masuk ke server spiceworks, dan seorang administrator jaringan yang memegang Spiceworks, akan mengaturnya, sehingga pekerjaan akan lebih terkontrol. 3.2.2 Cara Kerja Spiceworks Spiceworks berjalan dengan tahapan sebagai berikut :
Aktive Direktori Diakses Jika Digunakan, dan Spiceworks memiliki akses terhadap Aktive Direktory, Spiceworks akan memeriksa active direktori tersebut untuk menginventarisasi asset pada jaringan. Spiceworks menggunakan info ini (alamat IP, sistem operasi, tingkat service pack, nama mesin) untuk mengisi informasi perangkat yang ditemukan.
32
NetBIOS diakses Netbios akan diakses untuk mendapatkan informasi asset pada jaringan sebanyak mungkin
Alamat IP pada jaringan di Ping IP addres yang ada dijaringan akan di ping, dan spiceworks akan memberikan informasi yang mana IP yang online dan yang kosong ( offline )
Mesin Diidentifikasi Mesin yang merespon ping, akan diidentifikasi oleh berdasarkan port yang bisa dimasuki oleh spiceworks. Spiceworks akan mencoba untuk terhubung menggunakan SNMP, WMI, SSH, SIP, MAC alamat, kemudian HTTP. Jika semua port gagal, maka spiceworks akan mengidentifikasi mesin sesuai info yang didapat dari NetBIOS dan akan berlabel unkown. Pada mesin yang mendapat label unkown, berarti spiceworks tidak mendapatkan informasi mendetail tentang mesin, dan hanya info terbatas, dan biasanya akan bertuliskan scan error.
Informasi Dikumpulkan Dengan protocol yang sesuai, spiceworks akan mengumpulkan informasi sesuai dengan jenis mesin. Misalnya, untuk PC, maka informasi software bisa didapat, dan untuk switch, port mana yang sedang on/off.
Sebuah Laporan DNS Dibuat
33
Laporan tentang Domain Name System akan dibuat setelah proses scanning selesai, apakah ada perubahan DNS atau tidak.
Perangkat Dikelompokkan Setelah melakukan proses scan dan mendapatkan informasi dari perangkat, spiceworks tersebut akan ke mengelompokkan perangkat-perangkat
dalam beberapa kategori, seperti workstation/PC, server, printer, dll. Anda juga dapat melakukan pengelompokkan inventory.
sendiri
(custom)
pada
bagian
Kegiatan yang masuk Ketika Scan berjalan, spiceworks akan mengumpulkan kegiatan windows berdasarkan kriteria admin pada setiap perangkat.
3.3 Keuntungan Spiceworks 3.3.2 Keuntungan menggunakan Spiceworks
1.
Software ini Free
Spiceworks adalah software yang bisa didapatkan secara free, sehingga sebuah lembaga tidak perlu mengeluarkan dana untuk mendapatkannya, kecuali untuk plug-in tambahan yang
dikembangkan sebagian orang.
34
2.
Memudahkan bagi pekerja IT dalam pekerjaan
Dengan adanya User portal berbasis web lokal dan fitur penanganan tiket, Spiceworks membuat pekerta IT Help Desk lebih mudah dalam memanage pekerjaannya. Mulai dari siapa yang menangani, harga, dan juga waktu yang ditentukan 3. Memudahkan dalam memanage asset suatu perusahaan.
Kita hanya perlu melihat network map, apabila kita ingin mengetahui berapa banyak jumlah aset perusahaan yang ada di dalam jaringan kita. 4. Memudahkan melihat perubahan yang ada di jaringan
Spiceworks membuat anda dapat memonitoring jaringan, dan melihat perubahan yang terjadi dengan alarm yang ada. 5. Memudahkan membuat laporan.
Dengan Spiceworks, laporan kegiatan perawatan sebuah jaringan akan lebih mudah, hanya dengan meng-eksport nya ke media yang diinginkan.
B. PRAKTIK KERJA
35
3.4
Sketsa dan Gambar Kerja
3.5
Langkah kerja Berikut adalah langkah kerja dalam menjalankan Spiceworks untuk monitoring dalam skala kecil dalam sebuah jaringan : 3.5.1 Instalasi Spiceworks pada Admin Spiceworks Pada PC yang akan dijadikan Admin Spiceworks, lakukan langkah-langkah berikut : 1. Install PC Dekstop Core 2 Duo dengan Sistem Oprasi Windows XP Pro SP2.
36
2.
Setelah
melakukan
penginstalan
OS
lakukan penginstallan pada program aplikasi yang akan di gunakan, yaitu :
Pada saat memulai instalasi, Spiceworks akan meminta, pada port berapa ia akan bekerja. Bila masih kosong, ia akan bekerja di port 80. Apabila port 80 sudah terisi oleh aplikasi lain (misalnya, maka oleh aplikasi otomatis TeamViewer yang diinstall di PC Admin Spiceworks), Spiceworks akan mencari port lain yang masih kosong.
License agreement, klik I Accept, next
Pilih direktori dimana file spiceworks disimpan. Pilih default nya saja, klik next
37
Installing Dependences, tunggu sampai selesai.
3. Setelah berjalan
terinstall, dan
maka
Spiceworks konfigurasi
akan awal.
melakukan
Berikut langkah-langkahnya : Starting Up Spiceworks. Spiceworks berjalan pada browser untuk Chrome. Browser. IE. Untuk lebih pertama muncul kali, Spiceworks biasanya Penulis dengan
menganjurkan Firefox/Goggle ke maka
memakai Copy
Mozilla saja dan
addressnya gunakan,
Firefox/Chrome,
38
selanjutnya Firefox/Chrome lah yang akan menjadi default browsernya.
Login Information Spiceworks. Disini, sang admin mengisi email sebagai id login, dan password, serta profil perusahaan. Email juga berfungsi sebagai pemberitahuan dari komunitas spiceworks.
Awal
mula
Spiceworks
setelah
tahap
pendaftaran, dimana kita akan memulai pekerjaan. Terdapat 3 pilihan, Inventory,
39
Help desk, atau Configuration Backup. Jika memilih Inventory, maka Spiceworks akan melakukan scanning pada asset-aset yang ada di jaringan. Penulis memilih scanning untuk proses awal.
Proses Scanning, saat kita memilih scan pada awal penggunaan. Proses scanning juga bisa diatur waktunya, kapan kita ingin melakukan scanning. (misalnya Proses scanning ini berdasarkan dari range IP yang dimasukkan 192.168.0.1-192.168.0.254). pun akan menjadi Semakin banyak asset yang discan, maka waktu yang diperlukan lebih lama.
40
Proses scanning selesai. Berikut adalah contoh dari hasil scan untuk kategori Desktop, dimana kita bisa melihat bagian dari desktop tersebut. Kita dapat melihat berbagai macam informasi mengenati asset yang terscan, seperti aplikasi, memory, processor, kapasitas harddisk yang tersedia, dan statusnya di jaringan, apakah Online atau Offline.
3.5.2. Tampilan Dashboard Dashboard adalah tampilan utama/tampilan pekerjaan sang admin spiceworks. Widget pada dashboard bisa ditambahkan atau dikurang sesuai dengan kebutuhan spiceworks admin.
41
Alerts Pada Bagian Alerts, berisi tentang semua tanda yang diingatkan pada saat terakhir proses scanning pada jaringan. Tanda Alerts akan bertambah apabila ada perangkat tidak benar/diluar dari batas minimum yang ditentukan oleh admin. Misalnya, bila ada harddisk yang hanya tersisa 30% dari PC user, sedangkan Admin mensetting minimum adalah 40%, maka akan muncul tanda alerts pada dashboard spiceworks.
RSS Feeds Ini adalah sebuah widget khusus yang memungkinkan anda mengatur feed RSS untuk ditampilkan pada Dashboard Anda.
New Software Widget ini berfungsi untuk menampilkan informasi software baru yang terinstall dalam perangkat di sebuah jaringan. Aplikasi ini sangat berguna sehingga
42
sang admin bisa mengetahui softwar apa saja yang masuk ke dalam perangkat di jaringannya. Ticket Bagian ini hanyalah memberikan anda jalan pintas untuk menuju bagian help desk. Pada bagian ini, akan tertera tiket/request dari user yang baru masuk dari user portal, tiket yang sudah diselesaikan dan sebagainya. New Hardware Widget ini mencari informasi hardware baru yang terpasang ke dalam jaringan, sehingga sang admin bisa mengetahui perluasan jaringan yang dilakukan. Catatan/Notes Berfungsi sebagai pengingat atau membuat catatan untuk diri sendiri/admin PlugIn Anda dapat membuat plugin sendiri yang sekiranya dapat membantu anda dalam menjalankan tugas. Biasanya plugin baru akan dibahas pada bagian komunitas spiceworks.
3.5.3. Melakukan pengaturan pada Spiceworks
43
Sama seperti perangkat lainnya, Spiceworks juga bisa diatur sesuai dengan kebutuhan dan keperluan sang admin dalam mengelola dan memonitoring jaringannya. Ada bermacam-macam yang bisa diatur, seperti waktu atau jadwal scanning, range IP, dan pengaturan dalam monitor dan pemberitahuan alat. Langkah-langkah dalam melakukan pengaturan adalah sebagai berikut: 1. Pada bagian Inventory, klik Setting, seperti pada gambar berikut :
2. Lalu akan muncul bagian yang bisa diatur, seperti Network Scan, Monitors and Allerts, Email Setting, dsb. Pilih Network Scan
44
3. Berikut adalah bagian dari Network Scan. Disini, admin
bisa mengatur hal-hal yang berkaitan dengan network scan. Dibawah ini adalah beberapa bagian pengaturan dalam network scan, berikut dengan gambar dan penjelasannya:
a.
Pada bagian diatas, admin bisa mengisi range IP dari alat yang akan di scan. Misalnya seperti di contoh, 10.1.128.1-254
45
b.
Gambar diatas menunjukkan jadwal dari proses scanning. Admin bisa mengubahnya sesuai dengan keperluan. Sebagai contoh diatas, admin mengatur jadwal setiap hari (dari gambar dicentang semua hari), dimulai jam 4 AM dan dilakukan proses scan ulang setiap 12 jam sekali.
4. Setelah ini, admin dapat melakukan pengaturan pada Monitors and Allerts. Dibawah ini adalah proses pengaturan Monitors and Allerts, berikut dengan penjelasannya: a.
46
Gambar diatas adalah bagian dari pengaturan Monitors and Allerts. Pada bagian ini, admin bisa mengatur kondisi dari perangkat dan sebagainya, dimana apabila sudah melebihi batas toleransi, maka akan muncul peringatan untuk admin di dashboard. Seperti contoh, untuk bagian Any Disk, admin mengatur menjadi < 5% free, yang berarti, apabila kapasitas
penyimpanan sebuah device sudah kurang dari 5%, maka akan muncul peringatan untuk admin di dashboardnya. Admin juga bisa mengubah kondisi/batas dengan mengklik bagian Edit.
47
3.5.4. Membuat User Portal Setelah Proses scanning dan pengaturan
selesai, sekarang kita membuat user portal, sebagai web local yg berguna untuk memasukkan request ticket dari user yang selanjutnya akan diproses oleh Help Desk. Berikut adalah langkah-langkahnya :
1. Masuk ke bagian Help Desk > User Portal,
lalu pilih Costumize your new user portal.
2. Berikut adalah tampilan Default User Portal
(akses
dari
user Admin fitur
dengan dapat yang
mengetik merubahnya dibutuhkan.
IP/userportal). sesuai
dengan
Seperti mengubah warna, menambahkan kategori, maupun menghapus kategori yang dirasa tidak dibutuhkan dalam User Portal. User dapat mengakses user potal ini dengan mengetikkan IP dari Spiceworks
48
Admin/userpotal. 192.168.0.1/user_potal.
Contoh
3. Sampai tahap ini kita berhasil membuat
sebuat sebuah server aplikasi Spiceworks untuk sebuah jaringan. Selanjutnya,
Spiceworks dapat digunakan dan di setting sesuai dengan kebutuhan pada jaringan dan pekerjaan Help Desk yang ada. Perlu diingat, Spiceworks lebih dianjurkan untuk sebuah jaringan dalam lingkup yang kecil untuk fitur monitoringnya.
3.5.5
Menggunakan User Portal dan Help Desk
3.5.5.1
Melakukan Request Ticket
49
Tampilan diatas adalah tampilan dari User Portal. User Portal diakses oleh user yang ingin menyampaikan tiket, dimana selanjutnya tiket tersebut berisi tentang problem dan akan diselesaikan oleh pada teknisi. Caramennggunakan User Portal adalah sebagai berikut : 1. User membuka dengan browser dengan mengetik alamat user portal (contoh,
192.168.0.20/user_portal). Ip Tersebut adalah IP dari Admin Spiceworks. 2. Selanjutnya, Login dengan memasukkan alamt Email. 3. Lalu, pada bagiann Summary, isi masalah, dan pada bagian description, isi dengan rangkuman masalah. User juga bisa memasukkan gambar pada bagian attach. Lalu, klik submit Request. 4. Lihat perkembangannya pada bagian Open Ticket, siapa yang akan menagangi masalah dan kapan. Apabila masalah sudah selesai, maka tiket akan di
50
tutup oleh admin Spiceworks dan akan tertera pada Close Ticket.
3.5.5.2 Menyelesaikan Tiket oleh Admin Spiceworks.
Pada bagian ini, adalah pekerjaan seorang Admin Spiceworks. Perhatikan gambar berikut ini :
Pada bagian ini tertera bagian-bagian sebagai berikut:
1. Pada bagian New Ticket, adalah ticket yang
baru masuk dari user. Disitu tertulis summary, assignee, dan creator. Assignee adalah orang yang mengani, admin spiceworks memilih salah satu dari pekerjanya untuk menangani maslaah tersebut.
51
2. Pada bagian bawah, saat kita memilih tiket,
akan tertulis response. Disitu admin bisa menulis apapun terkait dengan info
menyelesaikan tiket tersebut. 3. Apabila masalah sudah selesai, sang admin akan menutup tiket tersebut, yang berarti masalah sudah selesai. 3.5.6 Membuat Laporan Membuat laporan adalah sebuah keharusan dalam beberapa pekerjaan. Begitu pula dengan pekerjaan memonitoring jaringan. Admin Spiceworks dapat melakukan pembuatan laporan dengan mudah, karena adanya fitur Print dan Import. Berikut Spiceworks: 1. Pada bagian Inventory, Klik Reports seperti gambar dibawah ini : adalah contoh dari pembuatan laporan di
52
2. Berikut adalah gambar dari seluruh kegiatan di Spiceworks. Sebagai contoh, penulis ingin membuat laporan tentang semua tiket yang masuk. Pilih bagian All Ticket, klik Run
3. Ini adalah bagian dari All Ticket. Klik Print untuk langsung mencetak laporan, atau pilih bagian Export untuk mengeksport laporan. Ada 3 pilihan, PDF,CSV, atau XLC. Kali ini, penulis memilih PDF.
4. Hasil dari Eksport laporan ke format PDF
53
54
Anda mungkin juga menyukai
- Sistem Operasi: UTS Tengah Semester Fakultas TeknikDokumen11 halamanSistem Operasi: UTS Tengah Semester Fakultas Teknikalvin ramdBelum ada peringkat
- Presentasi Spiceworks Dan Cara PemakaiannyaDokumen14 halamanPresentasi Spiceworks Dan Cara PemakaiannyaAnonymous XtOtpy100% (1)
- Protokol Routing Distance Vector RIP dan IGRPDokumen12 halamanProtokol Routing Distance Vector RIP dan IGRPsaptaandika777Belum ada peringkat
- Pengertian ServerDokumen8 halamanPengertian ServerYoppy SeptaBelum ada peringkat
- Manajemen File Dan PenerapannyaDokumen1 halamanManajemen File Dan PenerapannyaRUBBY HARRIS Sistem InformasiBelum ada peringkat
- Jaringan KomputerDokumen41 halamanJaringan KomputerI Putu Adi Surya MahardikaBelum ada peringkat
- Dasar Menggunakan Kali LinuxDokumen13 halamanDasar Menggunakan Kali LinuxYogi AsthiraBelum ada peringkat
- LAN MAN WANDokumen2 halamanLAN MAN WANendangBelum ada peringkat
- INTERVIEW TEKNIK PENGUMPULAN DATADokumen37 halamanINTERVIEW TEKNIK PENGUMPULAN DATAMas BrowBelum ada peringkat
- Makalah WlanDokumen6 halamanMakalah WlanCharles MarpaungBelum ada peringkat
- MODEL-MODELDokumen7 halamanMODEL-MODELgoezrendyBelum ada peringkat
- Makalah Tugas AkhirDokumen85 halamanMakalah Tugas AkhirzaiBelum ada peringkat
- Konsul 2Dokumen70 halamanKonsul 2Ega WantirasBelum ada peringkat
- Cara Membangun Jaringan Dengan MikrotikDokumen48 halamanCara Membangun Jaringan Dengan MikrotikAlievBelum ada peringkat
- Soal Penilaian Tengah Semester 19-20Dokumen4 halamanSoal Penilaian Tengah Semester 19-20songgom1 kurikulumBelum ada peringkat
- InternetworkDokumen14 halamanInternetworkMuhammad Iqbal100% (1)
- Laporan: Jaringan Berbasis Wireless XI TKJDokumen83 halamanLaporan: Jaringan Berbasis Wireless XI TKJArie Suwarman50% (2)
- WiMax MakalahDokumen4 halamanWiMax MakalahNur AkhwanBelum ada peringkat
- Praktikum Sistem DigitalDokumen33 halamanPraktikum Sistem DigitalRio PratamaBelum ada peringkat
- 11 Distribusi MultimediaDokumen10 halaman11 Distribusi MultimediaOkyando OkyBelum ada peringkat
- Rangkuman MKIDokumen10 halamanRangkuman MKIMikaelYuruBeliBelum ada peringkat
- Perbedaan Bandwidth Dan SpektrumDokumen2 halamanPerbedaan Bandwidth Dan SpektrumHilmy SugoiBelum ada peringkat
- RundownDokumen1 halamanRundownAyuRRDBelum ada peringkat
- Pengertian Grid ComputingDokumen22 halamanPengertian Grid Computingardi ICP04Belum ada peringkat
- Review Jurnal Jaringan Komputer Dengan GRAPHDokumen9 halamanReview Jurnal Jaringan Komputer Dengan GRAPHBos UlumBelum ada peringkat
- Pengertian FAT Dan NTFSDokumen23 halamanPengertian FAT Dan NTFSRoy Sahala Aruan100% (1)
- Modul-01 Manajemen JaringanDokumen12 halamanModul-01 Manajemen JaringanRobi SantosaBelum ada peringkat
- KominfoDokumen14 halamanKominfoyanuar mamiBelum ada peringkat
- Makalah DB Client Server WahdaDokumen14 halamanMakalah DB Client Server WahdaRezkabooyBelum ada peringkat
- BAB 3 Metode PenelitianDokumen4 halamanBAB 3 Metode PenelitianMuthiemuthBelum ada peringkat
- Jaringan EnterpriseDokumen3 halamanJaringan EnterpriseRobert Mathew KarfBelum ada peringkat
- Sistem Pemrograman MVCDokumen6 halamanSistem Pemrograman MVCRifqi AlfajriBelum ada peringkat
- Deteksi Dan Koreksi KesalahanDokumen5 halamanDeteksi Dan Koreksi KesalahanOzan OrenBelum ada peringkat
- Contoh Proposal PKMDokumen3 halamanContoh Proposal PKMfaqihBelum ada peringkat
- Borang Institusi AMIK Mitra Gama Teknik KomputerDokumen55 halamanBorang Institusi AMIK Mitra Gama Teknik KomputerAkim JoBelum ada peringkat
- Triyoto - 41515310012 - Tugas Makalah Aplikasi Monitoring Jaringan - Matkul Konfigurasi Server Dan MutiserverDokumen17 halamanTriyoto - 41515310012 - Tugas Makalah Aplikasi Monitoring Jaringan - Matkul Konfigurasi Server Dan MutiserverTriyotoBelum ada peringkat
- Makalah HUB Switch DanDokumen13 halamanMakalah HUB Switch DanpandhuBelum ada peringkat
- Pengertian Utility KomputerDokumen7 halamanPengertian Utility KomputerVembriantaBelum ada peringkat
- SISTEM RANGKAIAN KOMPUTERDokumen10 halamanSISTEM RANGKAIAN KOMPUTERcikgunurulhudajaafarBelum ada peringkat
- Tugas Makalah Konsep JaringanDokumen13 halamanTugas Makalah Konsep JaringanIlham RahmandaBelum ada peringkat
- Makalah Network Layer Kelompok 5Dokumen34 halamanMakalah Network Layer Kelompok 5MUHAMMAD RIZKI AKBARIBelum ada peringkat
- Laporan Dinas PendidikanDokumen33 halamanLaporan Dinas Pendidikanmiftahulihsan albanjaryBelum ada peringkat
- Panduan Penyusunan Proposal Dan Skripsi UNCPDokumen55 halamanPanduan Penyusunan Proposal Dan Skripsi UNCPAndi MusaysarBelum ada peringkat
- DFD Menurut Yourdon Dan Demarco Al FattaDokumen5 halamanDFD Menurut Yourdon Dan Demarco Al FattaWartono RidlwanBelum ada peringkat
- Solusi Buku Modern Operating Systems 4th Edition Oleh Andrew S. Tanenbaum Dan Herbert BosDokumen35 halamanSolusi Buku Modern Operating Systems 4th Edition Oleh Andrew S. Tanenbaum Dan Herbert BosMuhammadAuliaRamadhanBelum ada peringkat
- Istilah Fitur Dan SubnettingDokumen11 halamanIstilah Fitur Dan SubnettingahmadBelum ada peringkat
- Membuat Jaringan Nirkabel SederhanaDokumen3 halamanMembuat Jaringan Nirkabel SederhanaCG CozyBelum ada peringkat
- Protocol Dan PensinyalanDokumen120 halamanProtocol Dan PensinyalanNurpulaela IntingBelum ada peringkat
- DTN-JaringanToleranDelayDokumen6 halamanDTN-JaringanToleranDelayAnno GenousBelum ada peringkat
- Bab II Pembahasan LAN CardDokumen9 halamanBab II Pembahasan LAN CardMalikhul AminBelum ada peringkat
- CLOUD COMPUTING PAADokumen11 halamanCLOUD COMPUTING PAASarif Faqih NadhnahtullahBelum ada peringkat
- KELEBIHAN DAN KEKURANGAN WANDokumen2 halamanKELEBIHAN DAN KEKURANGAN WANwahyunuryanto28600Belum ada peringkat
- Apache TomcatDokumen13 halamanApache TomcatHanosi HaraBelum ada peringkat
- Internet Working Umumnya Dibangun Menggunakan Tiga Elemen Yang BerbedaDokumen16 halamanInternet Working Umumnya Dibangun Menggunakan Tiga Elemen Yang BerbedaNanang YuniantoroBelum ada peringkat
- Shodan Mesin PencariDokumen1 halamanShodan Mesin Pencariabdullah al muzammiBelum ada peringkat
- Arsitektur Web ServiceDokumen10 halamanArsitektur Web ServiceArtha Nagh SpendaBelum ada peringkat
- Planning - Management (Computer Network)Dokumen277 halamanPlanning - Management (Computer Network)AlanAkbarBelum ada peringkat
- Artikel Proyeksi Kuliah Di Universitas Muhammadiyah PonorogoDokumen2 halamanArtikel Proyeksi Kuliah Di Universitas Muhammadiyah PonorogoMa'ruf Bin Abdullah AL-gazhali50% (2)
- Definisi Sistem TerdistribusiDokumen9 halamanDefinisi Sistem TerdistribusiMerindaBelum ada peringkat
- Rangkuman Tik (Dasar2 Internet)Dokumen10 halamanRangkuman Tik (Dasar2 Internet)Rian AgustinBelum ada peringkat