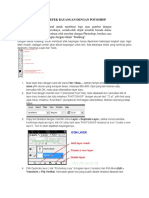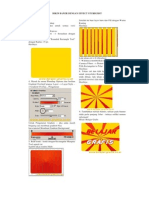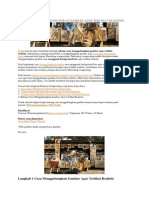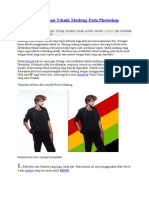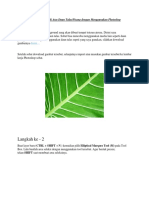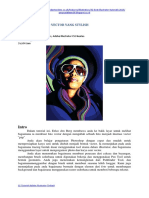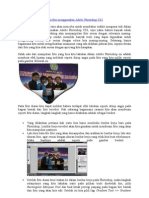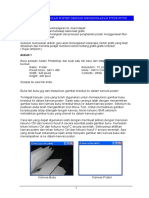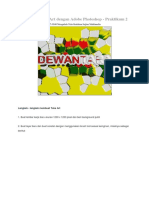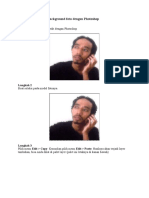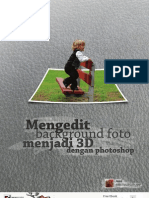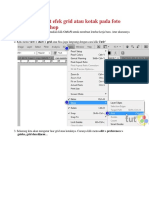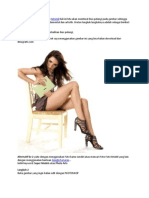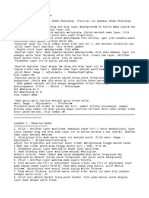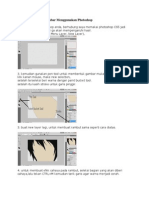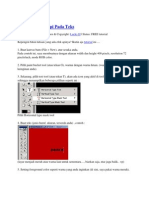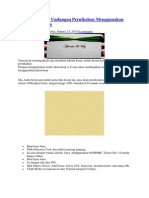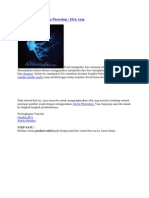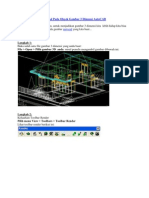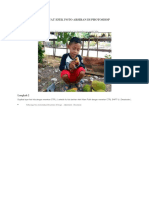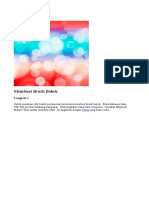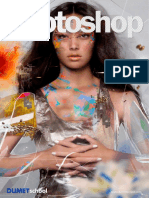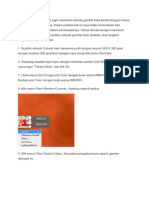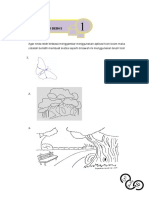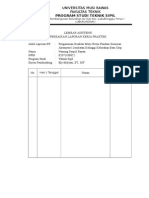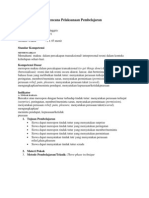Membuat Wallpaper Aurora Dengan Photoshop Cs5
Diunggah oleh
Nasyamah HattaHak Cipta
Format Tersedia
Bagikan dokumen Ini
Apakah menurut Anda dokumen ini bermanfaat?
Apakah konten ini tidak pantas?
Laporkan Dokumen IniHak Cipta:
Format Tersedia
Membuat Wallpaper Aurora Dengan Photoshop Cs5
Diunggah oleh
Nasyamah HattaHak Cipta:
Format Tersedia
MEMBUAT WALLPAPER AURORA DENGAN PHOTOSHOP CS5
Dapatkan Video tutorial photoshop cs5 bonus software photoshop cs5 full ver, juga brush photoshop, mega skripsi, mega e-book, toefl dll hanya Rp. 7000 NO HOAXX klik di sini Langkah 1 : Pertama buatlah sebuah dokumen pada Photoshop. Buat ukurannya sesuai dengan selera anda, atau bisa menggunakan 1024768 px. Langkah 2 : Sekarang kita membutuhkan sebuah gambar yang diambil pada malam hari. Sekarang buatlah sebuah Layer baru dan beri nama Trees. Paste gambar anda kemudian geser dengan menggunakan Free Transform Tool (ctrl+t) sampai memenuhi setiap sudut Layer. Dengan menggunakan Magic Wand Tool (w) klik pada pohon yang hitam. Seleksilah. Tekan ctrl+shift+i. Hapus gambarnya (tekan delete).
Langkah 3 : Langkah terakhir adalah mencari background. Anda bisa menggunakan gambar yang menurut anda menarik. Buat Layer baru dengan nama Stars di belakang Layer Trees. Anda bisa perbesar gambar terebut dengan menggunakan Free Transform Tool.
Langkah 4: Langkah berikutnya, kita membuat lagit yang bercahaya. Buat Layer baru dengan nama Aurorabottom diantara Trees dan Stars. Pilihlah bruss yang berbentuk panjang (kapur) dan gambarlah area di sekita pohon. Gunakan warna #caee05. Pilih Filter>Blur>Gaussian Blur kemudian beri nilai 20 px. Ubah Blending mode menjadi Hard light dan ubah Opacity 50%.
Langkah 5:
Sekarang tambahkan warna baru dan layer baru. Layer selanjutnya di beri nama Auroramiddle di belakang Aurorabottom. Beri warna #b3ea8d. Berikan efek Blur pada Layer. Pilih Filter >Blur dan masukkan Motion Blur dan Gaussian Blur. Ubah Blending mode menjadi Lighten dan Opacity 90%.
Langkah 6: Ini adalah langkah selanjutnya. Kita akan membuat sebuah Brush. Buat dokumen yang baru dengan Background transparan. Ukurannya 30300 px. Gunakan Pen Tool (p), buatlah dua titik pembantu. Pilih warna Foreground hitam dan besar brush 9px, Tekan Shift sambil tarik garis pembantu membentuk Brush baru. Kemudian menggunakan Path Selection Tool (a) klik kanan pada Path kemudian pilih Stroke Path. Pada jendela pilih Brush dan tandai Simulate Pressure. Hapuslah Path yang anda buat, pilih Edit>Define Brush Preset. Beri nama pada Brush anda, kemudian OK. Kemudian atur ukuran brush.
Sekarang anda bisa menggunakan Brush anda. Pilih warna #8cb37c kemudian brushlah gambar anda. Pilih Filter>Blur>Motion Blur. Gunakan sudut 65. Atur blending mode menjadi Color Dodge. http://bhinekanews.com/cara-sederhana-menghaluskan-wajah-dengan-adobe-photoshop-cs3/
Langkah 8: Sekarang anda telah memiliki layer hijau, saatnya memberi warna purple. Buatlah spot yang besar pada pertengahan langit dengan warna #953f5e dengan mempergunakan brush. Pastikan
layer ini berada dia atas layer warna hijau. Beri nama Purple1. Pilih menu Gaussian Blur untuk layer ini dengan nilai 100px radius. Ubanh blending mode menjadi Exclusion.
Langkah 9:
Silahkan buat layer baru dengan nama Purple2. Ganti warna menjadi #92566b, gunakan brush yang sama, dengan ukuran 350-400px, kemudian gambar lagi hal yang sama pada pertengahan langit. Beri layer efek Motion Blur dengan nilai 90 dan 100px. Ubah Blending mode menjadi Overlay.
Langkah 10:
Oke, selanjutnya buat lagi layer baru dengan nama Whitestripes. Lakukan lagi hal yang sama seperti langkah 6, namun pilihan brush kita memberi tanda pada Scattering dan Dual brush. Gambarlah beberapa garis dengan menggunakan brush pada purple area. Pilih menu Filter >Blur>Gaussian blur, beri nilai 5px. Ubah Layer opacity menjadi 50%.
11: Terakhir, buatlah lagi layer baru, pastikan pilihan warna default hitam pada background dan putih pada foreground, pilih menu Filter>Render>Clouds. Ubah Blending mode pada layer menjadi Soft light kemudian rendahkan Opacitynya.
Hasil akhir :
Nih dia gan, hasil akhirnya.
Anda mungkin juga menyukai
- AppelDokumen12 halamanAppelkhususgamestelleBelum ada peringkat
- Efek Glow Dan Lights Photoshop Yang MenawanDokumen7 halamanEfek Glow Dan Lights Photoshop Yang MenawanKensiBelum ada peringkat
- Nota PrintshopDokumen36 halamanNota Printshopaveo13Belum ada peringkat
- Membuat Efek Metalik Dengan PhotoshopDokumen39 halamanMembuat Efek Metalik Dengan PhotoshopKenneth DudleyBelum ada peringkat
- Belajar Poster BergayaDokumen30 halamanBelajar Poster Bergayapokok enakBelum ada peringkat
- PhotoshopDokumen15 halamanPhotoshopbuttersfingerfanBelum ada peringkat
- Tutorial Membuat Efek Bayangan Dengan PhotoshopDokumen10 halamanTutorial Membuat Efek Bayangan Dengan PhotoshopAsepSetiadiBelum ada peringkat
- Bahan Ajar1Dokumen65 halamanBahan Ajar1risaBelum ada peringkat
- Photoshop TutorialDokumen64 halamanPhotoshop TutorialkomputertujuhsembilanBelum ada peringkat
- PDF Page Membuat Brosur Promosi PhotoshopDokumen25 halamanPDF Page Membuat Brosur Promosi PhotoshopWildani HadiBelum ada peringkat
- Rahasia Cara Menggabungkan Gambar Agar Terlihat RealistisDokumen12 halamanRahasia Cara Menggabungkan Gambar Agar Terlihat RealistisNirwana Sembilan BenuaBelum ada peringkat
- Background Dengan Teknik Masking Pada PhotoshopDokumen27 halamanBackground Dengan Teknik Masking Pada PhotoshopDidi DarmadiBelum ada peringkat
- Membuat Efek Tetesan Air Di Atas Daun TalasDokumen9 halamanMembuat Efek Tetesan Air Di Atas Daun TalasFariz ArkaanBelum ada peringkat
- Ujian Praktik Dasar Desain GrafisDokumen61 halamanUjian Praktik Dasar Desain Grafisade acjieBelum ada peringkat
- Tugas 2 Adobe PhotoshopDokumen10 halamanTugas 2 Adobe PhotoshopIkhtiar Sari TilawaBelum ada peringkat
- E-Book Tutorial Illustrator Membuat Foto Vector Yang StylishDokumen10 halamanE-Book Tutorial Illustrator Membuat Foto Vector Yang Stylishspeed hasanBelum ada peringkat
- Cara Bikin Frame SendiriDokumen46 halamanCara Bikin Frame Sendirismandalovers100% (2)
- Membuat Foto Dengan Efek Biru Difuse GlowDokumen43 halamanMembuat Foto Dengan Efek Biru Difuse GlowFauzan AgusBelum ada peringkat
- Bagaimana Membuat Tulisan Di Atas Pasir Menggunakan Adobe PhotoshopDokumen46 halamanBagaimana Membuat Tulisan Di Atas Pasir Menggunakan Adobe Photoshopmuhammad vianBelum ada peringkat
- Artikel PhotoshopDokumen31 halamanArtikel PhotoshopTri Wahyu SupriyantoBelum ada peringkat
- Modul Membuat PosterDokumen16 halamanModul Membuat PosterCclia KhoBelum ada peringkat
- Materi 1Dokumen23 halamanMateri 1Agus AgshaBelum ada peringkat
- Membuat Teks Art Dengan Adobe Photoshop... Praktek 2Dokumen12 halamanMembuat Teks Art Dengan Adobe Photoshop... Praktek 2CV. Cahaya RejekiBelum ada peringkat
- Cara Membuat Tulisan APIDokumen4 halamanCara Membuat Tulisan APIRespati Wuryo PutroBelum ada peringkat
- Teks Dengan Efek Kaca Transparan Di PhotoshopDokumen170 halamanTeks Dengan Efek Kaca Transparan Di PhotoshopihrhamsanyBelum ada peringkat
- Cara Membuat Karikatur Dengan PhotoshopDokumen33 halamanCara Membuat Karikatur Dengan PhotoshopHadinataBelum ada peringkat
- Cara Membuat Foto Mozaik Dengan PhotoshopDokumen41 halamanCara Membuat Foto Mozaik Dengan PhotoshopHardiyanti Safitri100% (1)
- Rahasia Cara Menggabungkan Gambar Agar Terlihat RealistisDokumen24 halamanRahasia Cara Menggabungkan Gambar Agar Terlihat RealistisAndrean Isnainul HakimBelum ada peringkat
- Belajar PhotoshopDokumen27 halamanBelajar Photoshopnurul.hidayatBelum ada peringkat
- Mengedit Background Foto Menjadi 3D Dengan PhotoshopDokumen8 halamanMengedit Background Foto Menjadi 3D Dengan PhotoshopJohan Iriawan AkbarBelum ada peringkat
- Tutors PhotoshopDokumen59 halamanTutors PhotoshopImam AbidinBelum ada peringkat
- Cara Membuat Efek Grid Atau Kotak Pada Foto Dengan PhotoshopDokumen9 halamanCara Membuat Efek Grid Atau Kotak Pada Foto Dengan PhotoshopHerlambang ElbyBelum ada peringkat
- Photoshop LetDokumen77 halamanPhotoshop LetFardilla AdiBelum ada peringkat
- Tutorial KartunDokumen3 halamanTutorial Kartunsumeni 2303Belum ada peringkat
- Contoh Cara Menggambar Menggunakan PhotoshopDokumen19 halamanContoh Cara Menggambar Menggunakan PhotoshopiswandismkBelum ada peringkat
- Membuat Efek API Pada TeksDokumen66 halamanMembuat Efek API Pada TeksTria InventaBelum ada peringkat
- Cara Mendesain Undangan Pernikahan Menggunakan Adobe PhotoshopDokumen5 halamanCara Mendesain Undangan Pernikahan Menggunakan Adobe PhotoshopAhmad WindiBelum ada peringkat
- Jurus Grafis PhotoshopDokumen24 halamanJurus Grafis PhotoshopzakariaBelum ada peringkat
- Tutorial PhotoshopDokumen130 halamanTutorial PhotoshopfidrinaBelum ada peringkat
- Manipulasi Foto Dengan PhotoshopDokumen124 halamanManipulasi Foto Dengan PhotoshopTamin Ibrahim100% (1)
- Tutorial PhotoshopDokumen103 halamanTutorial PhotoshopMellini Rahmawati PutriBelum ada peringkat
- Cara Memberi Background Pada Obyek Gambar 3 Dimensi AutoCADDokumen21 halamanCara Memberi Background Pada Obyek Gambar 3 Dimensi AutoCADDadyBelum ada peringkat
- Membuat Efek Foto Arsiran Di PhotoshopDokumen29 halamanMembuat Efek Foto Arsiran Di PhotoshopPhoenix KyipstarBelum ada peringkat
- Untuk Membuat Sebuah Lukisan Kayu Berbentuk UkiranDokumen11 halamanUntuk Membuat Sebuah Lukisan Kayu Berbentuk UkiranBulan BiruBelum ada peringkat
- Teks Efek Fantasy Oceans SkyDokumen36 halamanTeks Efek Fantasy Oceans SkyAri MugsithoBelum ada peringkat
- Modul Photoshop CS5Dokumen22 halamanModul Photoshop CS5AriSetiawanBelum ada peringkat
- Teknik Membuat Glossy Polaroid Menggunakan PhotoshopDokumen7 halamanTeknik Membuat Glossy Polaroid Menggunakan PhotoshopVira CIee TEmbemBelum ada peringkat
- Membuat Efek AsapDokumen7 halamanMembuat Efek AsapasraabdBelum ada peringkat
- Penampakan Efek BokehDokumen9 halamanPenampakan Efek BokehRubiantoBelum ada peringkat
- Membuat Efek 3d StereoscopicDokumen10 halamanMembuat Efek 3d StereoscopicJefry KurniawanBelum ada peringkat
- Banner Photoshop CS4Dokumen5 halamanBanner Photoshop CS4iqbalzektaBelum ada peringkat
- Membuat Desain 3D Bola Dengan PhotoshopDokumen7 halamanMembuat Desain 3D Bola Dengan PhotoshopRenra SedoyaBelum ada peringkat
- Bola Basket 3dDokumen8 halamanBola Basket 3dArf ArifinBelum ada peringkat
- Praktik Toon BoomDokumen81 halamanPraktik Toon BoomnanangBelum ada peringkat
- Tutorial Adobe After EffectDokumen14 halamanTutorial Adobe After EffectMirza AshBelum ada peringkat
- Tutorial Photoshop Mengubah Foto Menjadi Gambar KartunDokumen39 halamanTutorial Photoshop Mengubah Foto Menjadi Gambar KartunMuhammad Fitrah RamdhaniBelum ada peringkat
- How To Make Dramatic Poster PDFDokumen22 halamanHow To Make Dramatic Poster PDFHanifah Hanun DzakiyahBelum ada peringkat
- Contoh Surat EdaranDokumen1 halamanContoh Surat EdaranNasyamah HattaBelum ada peringkat
- TASYABUHDokumen41 halamanTASYABUHhay100% (1)
- Lembar Asistensi 2Dokumen5 halamanLembar Asistensi 2Nasyamah HattaBelum ada peringkat
- RPP SMT 1 Smentara 36 LmbarDokumen21 halamanRPP SMT 1 Smentara 36 LmbarNasyamah HattaBelum ada peringkat