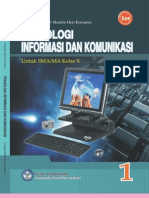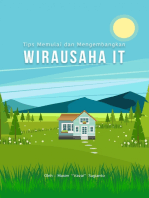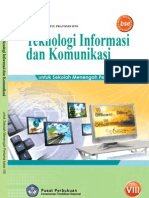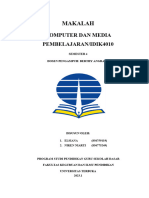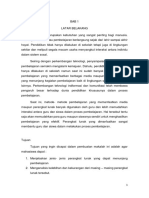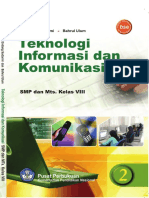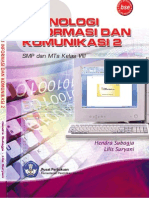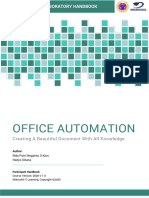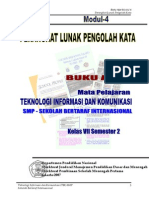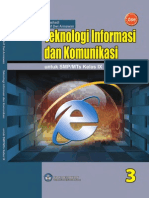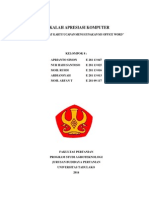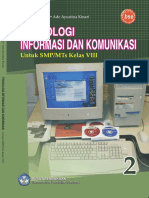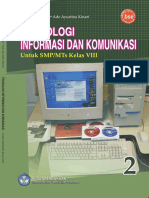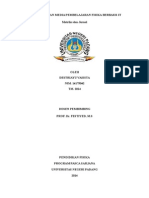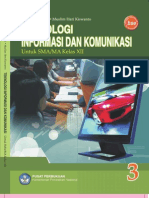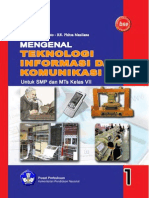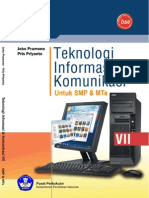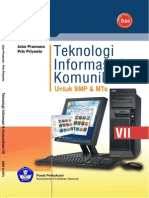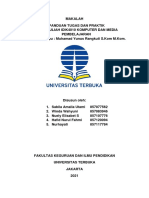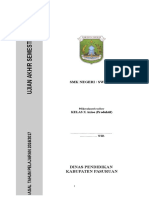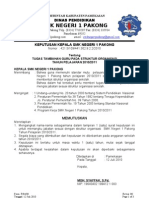Satelit TIK Teknologi Informasi Dan Komunikasi PDF
Satelit TIK Teknologi Informasi Dan Komunikasi PDF
Diunggah oleh
SmpNegeriSolokanjerukJudul Asli
Hak Cipta
Format Tersedia
Bagikan dokumen Ini
Apakah menurut Anda dokumen ini bermanfaat?
Apakah konten ini tidak pantas?
Laporkan Dokumen IniHak Cipta:
Format Tersedia
Satelit TIK Teknologi Informasi Dan Komunikasi PDF
Satelit TIK Teknologi Informasi Dan Komunikasi PDF
Diunggah oleh
SmpNegeriSolokanjerukHak Cipta:
Format Tersedia
Satelit TIK untuk SMP/MTs Kelas 8 i
Hak cipta buku ini pada Kementerian Pendidikan Nasional.
Dilindungi oleh Undang-undang.
Satelit TIK
Teknologi Informasi dan Komunikasi
untuk siswa SMP/MTs kelas VIII
Penulis : Novyan Siswanto, Akfen Efendi
Editor : Budiarto
Layouter : Zakaria
Pewajah Sampul : Ian
004.
NOV NOVYAN Siswanto
s Satelit TIK Teknologi Informasi dan Komunikasi : untuk siswa
SMP/MTs kelas VIII / Novyan Siswanto, Akfen Efendi ; editor,
Budiarto.--Jakarta : Pusat Perbukuan, Kementerian Pendidikan
Nasional, 2010.
viii, 184 hlm. : ilus. ; 25 cm.
Bibliografi : hlm. 169
Indeks
ISBN 978-979-095-337-6
1. Teknologi Informasi dan Komunikasi -- Studi dan
Pengajaran I. Judul II. Akfen Efendi III. Budiarto
Hak Cipta buku ini dialihkan kepada Kementerian Pendidikan Nasional
dari penerbit Leuser Cita Pustaka.
Diterbitkan oleh Pusat Perbukuan
Kementerian Pendidikan Nasional Tahun 2010.
Bebas digandakan sejak Juli 2010 s.d Juli 2025.
Diperbanyak oleh ....
ii Satelit TIK untuk SMP/MTs Kelas 8
Kata Sambutan
Puji syukur kami panjatkan ke hadirat Allah SWT, berkat rahmat dan
karunia-Nya, Pemerintah, dalam hal ini, Kementerian Pendidikan Nasional,
pada tahun 2010, telah membeli hak cipta buku teks pelajaran ini dari penulis/
penerbit untuk disebarluaskan kepada masyarakat melalui situs internet
(website) Jaringan Pendidikan Nasional.
Buku teks pelajaran ini telah dinilai oleh Badan Standar Nasional
Pendidikan dan telah ditetapkan sebagai buku teks pelajaran yang memenuhi
syarat kelayakan untuk digunakan dalam proses pembelajaran melalui
Peraturan Menteri Pendidikan Nasional Nomor 49 Tahun 2009.
Kami menyampaikan penghargaan yang setinggi-tingginya kepada
para penulis/penerbit yang telah berkenan mengalihkan hak cipta karyanya
kepada Kementerian Pendidikan Nasional untuk digunakan secara luas oleh
para siswa dan guru di seluruh Indonesia.
Buku-buku teks pelajaran yang telah dialihkan hak ciptanya ini dapat
diunduh (download), digandakan, dicetak, dialihmediakan, atau difotokopi
oleh masyarakat. Namun, untuk penggandaan yang bersifat komersial harga
penjualannya harus memenuhi ketentuan yang ditetapkan oleh Pemerintah.
Diharapkan buku teks pelajaran ini akan lebih mudah diakses oleh siswa dan
guru di seluruh Indonesia maupun sekolah Indonesia yang berada di luar
negeri sehingga dapat dimanfaatkan sebagai sumber belajar.
Kami berharap, semua pihak dapat mendukung kebijakan ini. Kepada
para siswa kami ucapkan selamat belajar dan manfaatkanlah buku ini sebaik-
baiknya. Kami menyadari bahwa buku ini masih perlu ditingkatkan mutunya.
Oleh karena itu, saran dan kritik sangat kami harapkan.
Jakarta, Juli 2010
Kepala Pusat Perbukuan
Satelit TIK untuk SMP/MTs Kelas 8 iii
iv Satelit TIK untuk SMP/MTs Kelas 8
Kata Pengantar
Puji dan syukur kami panjatkan kepada Tuhan Yang Maha Esa sebagai
pencipta dan pemelihara alam semesta karena berkat rahmat dan hidayahNya
kami dapat menyusun buku Teknologi Informasi dan Komunikasi untuk SMP/
MTs ini.
Buku Satelit TIK disusun dengan tujuan untuk membantu siswa dalam rangka
mempersiapkan diri agar mampu mengantisipasi pesatnya perkembangan
teknologi. Bidang teknologi informasi dan komunikasi berkembang dengan pesat.
Perkembangan ini berpengaruh besar terhadap berbagai aspek kehidupan,
bahkan perilaku dan aktivitas manusia. Dengan mempelajari buku ini, siswa
diharapkan memiliki bekal untuk menyesuaikan diri dalam kehidupan global
yang ditandai dengan perubahan yang sangat cepat.
Namun, kami menyadari bahwa keterbatasan kemampuan yang kami
miliki menjadi suatu kekurangan dalam penyusunan buku ini. Oleh karena
itu, kami mengharapkan kritik dan saran dari berbagai pihak yang sifatnya
membangun demi kesempurnaan penyusunan buku pada edisi berikutnya.
Kepada semua pihak yang telah terlibat dalam penyusunan buku ini,
kami mengucapkan terima kasih. Semoga buku ini bermanfaat bagi pembaca,
khususnya pelajar.
Jakarta, Juni 2009
Penulis
Satelit TIK untuk SMP/MTs Kelas 8 v
Bagaimana menggunakan buku ini?
Bab
Bekerja dengan
1 Microsoft Word 2003 Judul bab.
Sumber: Koleksi penerbit
Gambar 2.1 Jendela Microsoft Word 2003
Microsoft Word 2003 merupakan program aplikasi pengolah kata
yang memiliki menu sangat lengkap. Kamu dapat menggunakan menu- Pendahuluan, sebagai
menu Microsoft Word 2003 untuk keperluan tertentu, sesuai dengan
kegunaan menu tersebut. Pada bab sebelumnya, kamu telah mempelajari pembangkit motivasi
menu-menu yang ada pada Microsoft Word 2003 beserta kegunaannya.
Bagaimanakah cara membuat dokumen baru, melakukan pengaturan belajar siswa.
teks, pengaturan paragraf, menyisipkan objek, dan mencetak dokumen
pengolahan kata menggunakan menu-menu tersebut? Kamu dapat
menemukan jawabannya dengan mempelajari bab ini.
Setelah mempelajari bab ini, diharapkan kamu dapat membuat
dokumen baru pada Microsoft Word 2003, melakukan format teks,
Tujuan pembelajaran.
mengedit teks, mengatur format paragraf, menyisipkan objek, mengatur
format halaman, dan mencetak dokumen pengolahan kata.
Peta Konsep
pengelolaan Pengelolaan
dokumen
Peta Konsep,
keterkaitan antarmateri
dalam setiap bab.
Pengaturan
teks
Bekerja dengan pengaturan tujuannya Tampilan
Microsoft Word 2003 dokumen
Pengaturan
paragraf
pengurutan Pengaturan
dengan bullet
dan numbering
Tabel
terdiri
penyisipan Penyimpanan dari
objek
Gambar
pencetakan Mencetak
dokumen
Kata Kunci
Dokumen, file, margin, layout, tab, borders, kursor, font, alignment, line
spacing, bullets and numbering, tabel, mail merge Kata Kunci, istilah baru
yang akan dipelajari.
vi Satelit TIK untuk SMP/MTs Kelas 8
Kegiatanmu
Praktikkanlah cara menggunakan menu pada Menu Bar, misalnya
untuk menampilkan toolbar Picture, dengan langkah-langkah
sebagai berikut:
Kegiatanmu, tugas
View Toolbar Picture praktik untuk siswa.
Jika sudah paham, coba kamu gunakan menu pada Menu Bar
untuk keperluan lain.
Tahukah Kamu Tahukah Kamu,
Sejarah Microsoft Word
wawasan tambahan
Pada 1981-1990, banyak ide dan konsep Microsoft Word untuk siswa yang
diambil dari Bravo, yaitu pengolah kata berbasis grafik pertama
yang dikembangkan di Xerox Palo Alto Research Center (PARC).
Pencipta Bravo, Charles Simonyi, meninggalkan Xerox PARC dan
berkaitan dengan
pindah ke Microsoft pada 1981. Simonyi juga menggaet Richard
Brodie dari PARC. Pada 1 Februari 1983, pengembangan Multi-
materi yang dipelajari.
Tool Word dimulai.
Latihan
Latihan, soal untuk
1. Fasilitas apa saja yang terdapat pada Microsoft Word 2003?
Jelaskan beserta kegunaannya! mengasah kemampuan
2. Komponen apa saja yang ada pada tampilan awal atau jendela
Microsoft Word 2003? Jelaskan! kognitif siswa.
3. Tuliskan menu apa saja yang ada pada Menu Bar? Jelaskan
fungsi dan kegunaan menu-menu tersebut!
Kilasan Materi
Bab 4 | Menggunakan Program Aplikasi
1. Microsoft Word 2003 digunakan untuk mengolah kata atau
dokumen (word processor), misalnya membuat surat, laporan,
dan tugas makalah.
Kilasan Materi,
2. Fasilitas yang ada pada Microsoft Word 2003, di antaranya rangkuman dari materi
adalah Clip Art, Word Art, Drawing, Math Equation, dan Chart.
3. Komponen yang ada pada jendela Microsoft Word 2003 adalah yang telah dipelajari
title bar, menu bar, toolbars, ruler line, scroll bar, dan status
bar. pada bab tersebut.
4. Menu yang ada pada Menu Bar Microsoft Word 2003 adalah
File, Edit, View, Insert, Format, Tool, Table, Window, dan Help.
5. Pada Microsoft Word 2003, menu dan ikon yang terdapat
pada Standard Menu adalah New, Blank Document, Open,
Save, Permission, E-mail, Print, Print Preview, Spelling and
Grammar, Research, Cut, Copy, Paste, Format Painter, Undo,
Redo, Insert Hyperlink, Tables and Borders, Insert Table, Insert
Microsoft Excel Worksheet, Columns, Drawing, Document
Map, Show/Hide, Zoom, Microsoft Office Word Help, dan
Read.
6. Pada Microsoft Word 2003, menu dan ikon yang terdapat pada
Formatting Menu adalah Style, Font, Font Size, Bold, Italic,
Underline, Align Left, Center, Align Right, Justify, Line Spacing,
Numbering, Bullets, Increase Indent, Decrease Indent,
Borders, Highlight, Font Color, Superscript, dan Subscript.
Refleksi Refleksi, umpan balik
Kamu telah mempelajari materi pengenalan Microsoft Word 2003. dari materi yang telah
Manfaat apa yang kamu dapatkan dengan mempelajari materi
tersebut? Apakah kamu dapat menerapkannya dalam kehidupan dipelajari, berupa
sehari-hari? Coba ambil salah satu materi untuk diterapkan dalam
kehidupan sehari-hari. manfaat dari materi
tersebut.
vii TIK SMP/MTs Kelas 7
S oal-Soal Evaluasi Soal-Soal Evaluasi,
pertanyaan untuk
A. Pilihlah salah satu jawaban yang paling tepat.
mengukur pemahaman
1. Untuk menggunakan gambar-gambar bawaan dari program
aplikasi Microsoft Word 2003, fasilitas yang digunakan adalah .... siswa setelah
a. Clip Art
b. Word Art mempelajari materi
c. Drawing
d. Chart tersebut.
Satelit TIK untuk SMP/MTs Kelas 8 vii
viii Satelit TIK untuk SMP/MTs Kelas 8
Daftar Isi
Kata Sambutan . ..................................................................................... iii
Kata Pengantar....................................................................................... v
Bagaimana menggunakan buku ini ........................................................ vi
Daftar Isi .......................................................................................... ix
Bab 1 Mengenal Microsoft Word 2003
A. Fasilitas Microsoft Word 2003 .......................................... 3
B. Microsoft Word 2003 ........................................................ 5
C. Komponen Microsoft Word 2003 . .................................... 7
D. Menu dan Ikon pada Microsoft Word 2003 ...................... 12
E. Mengakhiri Microsoft Word 2003 ..................................... 27
Soal-Soal Evaluasi .................................................................... 33
Bab 2 Bekerja dengan Microsoft Word 2003
A. Pengelolaan Dokumen...................................................... 39
B. Pengaturan Teks .............................................................. 47
C. Pengaturan Paragraf . ...................................................... 54
D. Pengurutan dengan Bullet dan Numbering ...................... 56
E. Penyisipan Objek ............................................................. 59
F. Mencetak Dokumen ......................................................... 71
Soal-Soal Evaluasi .................................................................... 77
Uji Kompetensi Semester 1 ................................................................. 81
Bab 3 Mengenal Microsoft Excel 2003
A. Fasilitas Microsoft Excel 2003 . ........................................ 87
B. Menjalankan Microsoft Excel 2003 ................................. 87
C. Komponen Jendela Microsoft Excel 2003 . ..................... 88
D. Menu dan Ikon pada Microsoft Excel 2003 ...................... 91
E. Mengakhiri Microsoft Excel 2003 ..................................... 109
Soal-Soal Evaluasi .................................................................... 115
Satelit TIK untuk SMP/MTs Kelas 8 ix
Bab 4 Bekerja dengan Microsoft Excel 2003
A. Pengolahan Lembar Kerja ............................................... 121
B. Pengaturan Lembar Kerja ................................................ 128
C. Pengeditan Lembar Kerja ................................................ 138
D. Rumus dan Fungsi ........................................................... 151
E. Mencetak Dokumen ......................................................... 157
Soal-Soal Evaluasi .................................................................... 162
Uji Kompetensi Semester 2 ................................................................. 165
Glosarium ............................................................................................. 169
Indeks . ................................................................................................ 171
Daftar Pustaka ...................................................................................... 173
Kunci Jawaban ..................................................................................... 174
Lampiran .............................................................................................. 177
x Satelit TIK untuk SMP/MTs Kelas 8
Bab
Mengenal
1 Sumber: Koleksi penerbit
Microsoft Word 2003
Gambar 1.1 Lambang Microsoft Word 2003
Di kelas 7, kamu telah mempelajari sekilas tentang Microsoft Word.
Microsoft Word merupakan aplikasi andalan dari Microsoft Office (selain Excel
dan Power Point). Karena Microsoft Word (MS Word) merupakan pengolah
kata yang banyak dipakai saat ini dibandingkan dengan program pengolah kata
lainnya (seperti Wordstar, Wordperfect). Hal ini dipengaruhi oleh faktor fasilitas
yang disediakan, kemudahan dalam menggunakan, tampilan yang menarik,
dan sebagainya. Salah satu versi dari Microsoft Office Word adalah Microsoft
Office Word 2003. Tentunya kamu masih ingat bahwa Microsoft Word 2003
memiliki banyak kegunaan, di antaranya: membuat surat, laporan, tugas, dan
sebagainya. Selain itu, kamu juga dapat menggunakan fasilitas tambahan yang
ada di dalamnya. Menu apa saja yang ada pada Microsoft Word 2003? Apa
fungsi dari menu-menu tersebut? Bagaimana cara menggunakan menu-menu
tersebut? Ayo temukan jawabannya dengan mempelajari bab ini.
Setelah mempelajari bab ini, kamu diharapkan dapat mengidentifikasi
menu dan ikon pada Microsoft Word 2003, serta menggunakan menu dan
ikon pokok pada perangkat lunak pengolah kata.
Bab 1 | Mengenal Microsoft Word 2003 1
Peta Konsep
Fasilitas Microsoft
kegunaan Word 2003
Memulai Microsoft
Word 2003
mengoperasikan
Mengenal Microsoft
Word 2003 Komponen Microsoft
Word 2003
tampilan
Menu bar
Menu dan ikon Standard menu
pada Microsoft
pilihan Word 2003 terdiri
menu dari Formatting menu
Drawing menu
Mengakhiri Microsoft
Word 2003
menutup program
Kata Kunci
Clip Art, Word Art, toolbar, menu bar, standard menu, formatting menu,
drawing menu, ikon
2 Satelit TIK untuk SMP/MTs Kelas 8
A. Fasilitas Microsoft Word 2003
Microsoft office word 2003 merupakan pengembangan dari versi
sebelumnya yang mengalami banyak perubahan dan perbaikan pada ber-
bagai segi sehingga lebih fleksibel digunakan dan menyediakan fasilitas
penuh terhadap akses internet dari setiap program aplikasinya (tentang
internet akan kamu pelajari di kelas IX). Microsoft office 2003 sering disebut
Word 2003, yang memiliki kemampuan dalam membuat tabel, menyisipkan
program lain ke program ini, dan fasilitas-fasilitas lainnya sehingga Word
2003 disebut-sebut sebagai program aplikasi mutakhir saat ini.
Agar kamu lebih mengenal Microsoft Word 2003, berikut ini fasilitas-
fasilitas yang ada di dalamnya. Cermatilah.
1. Clip Art
Kamu dapat menggunakan gambar-gambar bawaan dari program
aplikasi Microsoft Word 2003 melalui fasilitas Clip Art. Berikut ini adalah
contoh gambar yang ada di Microsoft Word 2003.
Contoh
Sumber: Clip Art
Gambar 1.2 Gambar Clip Art
2. Word Art
Word Art dapat digunakan untuk membuat bentuk dan model huruf artistik.
Berikut ini adalah contoh model huruf artistik dalam Microsoft Word 2003.
Contoh
Sumber: Koleksi penerbit
Gambar 1.3 Huruf artistik
Bab 1 | Mengenal Microsoft Word 2003 3
3. Drawing
Untuk membuat bagan, gambar, denah, diagram, dan sebagainya pada
Microsoft Word 2003, kamu dapat menggunakan fasilitas Drawing. Berikut ini
contoh yang dapat dibuat di Microsoft Word 2003.
Contoh
Sumber: Koleksi penerbit
Gambar 1.4 Gambar yang dibuat dengan fasilitas Drawing
4. Math Equation
Math Equation digunakan untuk menulis lambang dan rumus-rumus
matematika. Berikut ini contohnya.
Contoh
1. (n + 3) 2
3x
2. ax2 + +1
b
(n + 1)
3x
3. y = ax2 +
+4
b
4 Satelit TIK untuk SMP/MTs Kelas 8
5. Diagram (Chart)
Untuk membuat grafik pada Microsoft Word 2003, kamu dapat
menggunakan fungsi Chart. Berikut ini adalah contoh grafik yang dapat dibuat
di Microsoft Word 2003.
Contoh
Sumber: Koleksi penerbit
Gambar 1.5 Diagram batang
B. Microsoft Word 2003
Sebelum kamu menjalankan Microsoft Word 2003, hendaknya kamu
memperhatikan keselamatan kerjamu sebagai berikut:
1) Perhatikan posisi dudukmu. Badan jangan bungkuk, tapi tegak dan rileks
(santai).
2) Usahakan jarak mata ke monitor minimal setengah meter bagi monitor
standar.
3) Gunakan pengaman radiasi monitor jika ada.
4) Gunakan alas kaki sebelum bekerja.
5) Cek kabel-kabel yang terhubung ke komputermu. Pastikan semua kabel
dalam kondisi baik.
6) Ketika bekerja dengan komputer, gunakan penerangan yang cukup.
Bab 1 | Mengenal Microsoft Word 2003 5
Setelah kamu mengetahui keselamatan kerjamu, perhatikan langkah-
langkah untuk mengoperasikan Microsoft Word 2003 berikut ini.
1) Aktifkan komputer terlebih dahulu.
2) Setelah aktif, klik tombol Start. Muncullah sejumlah menu.
3) Setelah muncul sejumlah menu, pilih All Program.
4) Klik Microsoft Office, kemudian Microsoft Word 2003.
Sumber: Koleksi penerbit
Gambar 1.6 Mengaktifkan Microsoft Word 2003
5) Tunggu hingga tampil layar Microsoft Word yang masih kosong.
6) Microsoft Word 2003 siap kamu gunakan.
6 Satelit TIK untuk SMP/MTs Kelas 8
Sumber: Koleksi penerbit
Gambar 1.7 Jendela Microsoft Word 2003
C. Komponen Microsoft Word 2003
Microsoft Word 2003 memiliki komponen-komponen yang mendukung
untuk keperluan pengolahan kata. Berikut ini adalah komponen yang ada
pada Microsoft Word 2003. Ayo cermati dengan saksama.
1. Title Bar
Title Bar menampilkan program yang sedang aktif dan nama file
yang sedang dikerjakan.
Gambar 1.8 Title Bar
Sumber: Koleksi penerbit
Pada Title Bar terdapat tiga ikon, yaitu:
a) Minimize : untuk mengecilkan/menyembunyikan tampilan Microsoft
Word 2003.
b) Maximize : membesarkan tampilan Microsoft Word 2003.
c) Close : menutup/mengakhiri file yang sedang dikerjakan.
Terkadang, ikon berubah menjadi (restore). Ikon berfungsi
untuk mengembalikan ukuran jendela ke semula.
Bab 1 | Mengenal Microsoft Word 2003 7
2. Menu Bar
Pada Menu Bar dapat dipilih perintah yang akan dilakukan. Perintah yang
sedang dijalankan/aktif ditandai dengan warna yang berbeda dengan perintah
yang tidak aktif. Menu-menu yang ada pada Menu Bar terdiri atas: Menu File,
Menu Edit, Menu View, Menu Insert, Menu Format, Menu Tools, Menu Table,
Menu Window, dan Menu Help.
Gambar 1.9 Menu Bar
Sumber: Koleksi penerbit
Tiap menu terdiri dari submenu yang memiliki fungsi khusus dalam proses
pengolahan kata. Submenu yang ada pada setiap menu telah dipelajari di
kelas 7. Sekarang, coba kamu ingat kembali.
Pada setiap submenu, ada yang terbagi lagi menjadi sub-submenu.
Untuk mengetahuinya, kamu harus membuka menu atau submenu tersebut.
Kegiatanmu
Sebelum kamu melakukan kegiatan ini, perhatikan terlebih dahulu
keselamatan kerjamu. Perhatikan dengan saksama kabel-kabel di
komputermu yang sudah terpasang dengan listrik. Jangan sampai ada
kabel yang terkelupas. Selain itu, gunakan alas kaki.
1. Mulailah membuka aplikasi Microsoft Word 2003 dengan prosedur
standar.
2. Carilah Menu File, kemudian tuliskan submenu yang terdapat di
dalamnya.
3. Carilah Menu Edit, kemudian tuliskan submenu yang terdapat di
dalamnya.
4. Carilah Menu View, kemudian tuliskan submenu yang terdapat di
dalamnya.
5. Carilah Menu Insert, kemudian tuliskan submenu yang terdapat di
dalamnya.
6. Carilah Menu Format, kemudian tuliskan submenu yang terdapat
di dalamnya.
7. Carilah Menu Tools, kemudian tuliskan submenu yang terdapat di
dalamnya.
8. Carilah Menu Table, kemudian tuliskan submenu yang terdapat di
dalamnya.
8 Satelit TIK untuk SMP/MTs Kelas 8
9. Carilah Menu Window, kemudian tuliskan submenu yang terdapat
di dalamnya.
10. Carilah Menu Help, kemudian tuliskan submenu yang terdapat di
dalamnya.
11. Submenu apa saja pada tiap menu yang terbagi lagi dalam
beberapa sub-submenu? (Misalnya, submenu Picture pada menu
Insert terbagi lagi menjadi sub-submenu Clip Art, From File, From
Scanner or Camera, dan sebagainya)
3. Toolbar
Toolbar memuat ikon-ikon untuk melaksanakan berbagai perintah yang
sebenarnya merupakan perintah-perintah submenu dalam menu-menu yang
telah dijelaskan sebelumnya. Toolbar dapat ditampilkan atau disembunyikan
dengan langkah-langkah sebagai berikut:
1) Klik menu View.
2) Pilih Toolbars.
3) Tandai Toolbar yang akan dipilih atau hilangkan tanda Toolbar yang akan
disembunyikan dengan cara mengkliknya.
Sumber: Koleksi penerbit
Gambar 1.10 Menampilkan atau menyembunyikan Toolbar
Bab 1 | Mengenal Microsoft Word 2003 9
Toolbar yang biasa ditampilkan dalam jendela Microsoft Word 2003
adalah:
a) Toolbar Standard
Menu dan ikon yang ada pada toolbar Standard dapat dilihat pada
gambar berikut ini.
Gambar 1.11 Toolbar Standard
Sumber: Koleksi penerbit
b) Toolbar Formatting
Menu dan ikon yang ada pada toolbar Formatting dapat dilihat pada
gambar berikut ini.
Gambar 1.12 Toolbar Formatting
Sumber: Koleksi penerbit
c) Toolbar Drawing
Menu dan ikon yang terdapat pada toolbar Drawing dapat dilihat pada
gambar berikut.
Gambar 1.13 Toolbar Drawing
Sumber: Koleksi penerbit
d) Toolbar Tables and Borders
Menu dan ikon yang terdapat pada toolbar Tables and Borders dapat
dilihat pada gambar berikut ini.
Gambar 1.14 Toolbar Tables and Borders
Sumber: Koleksi penerbit
4. Ruler Line
Ruler Line digunakan untuk mengatur batas pengetikan, mengetahui
posisi kursor, dan membuat tabulasi.
Gambar 1.15 Ruler Line
Sumber: Koleksi penerbit
10 Satelit TIK untuk SMP/MTs Kelas 8
Ruler Line dapat ditampilkan dengan perintah sebagai berikut:
a. Klik menu View.
b. Klik Ruler.
5. Scroll Bar
Scroll Bar digunakan untuk menggeser layar ke arah atas atau bawah
dan ke samping kanan atau kiri.
Gambar 1.16 Scroll Bar
Sumber: Koleksi penerbit
6. Status Bar
Status Bar berisi informasi tentang halaman yang sedang dikerjakan,
penunjuk waktu saat komputer dipakai, mode sisip, mode tampilan, dan mode
kerja yang terletak di bagian bawah pada jendela Microsoft Word 2003.
Gambar 1.17 Status Bar
Sumber: Koleksi penerbit
Tiap menu pada Status Bar memiliki pengertian sebagai berikut:
a) Page : menunjukkan nomor halaman yang sedang aktif.
b) Sec : menunjukkan bagian dokumen yang sedang aktif.
c) n/n : menunjukkan nomor halaman yang aktif dari total halaman.
Contoh : 2/6, artinya nomor halaman yang sedang aktif adalah halaman
ke-2 dari 6 halaman.
d) Ln : menunjukkan posisi baris kursor.
Contoh : Ln 29, artinya kursor sedang berada pada baris ke-29 pada
halaman tersebut.
e) Col : menunjukkan posisi kolom kursor.
Contoh : Col 3, artinya kursor sedang berada pada kolom ke-3 di baris
tertentu.
Bab 1 | Mengenal Microsoft Word 2003 11
D. Menu dan Ikon pada Microsoft Word 2003
Berikut ini akan dibahas tentang menu dan ikon yang terdapat pada
Microsoft Word 2003, termasuk fungsi dan cara menggunakannya. Ayo
cermati uraian berikut ini agar kamu memahaminya.
1. Menu dan Ikon pada Menu Bar
Menu adalah daftar dari perintah. Perintah-perintah yang ber-
fungsi pada Microsoft Word 2003 dikelompokkan ke dalam sembilan menu
berdasarkan fungsinya. Misalnya: perintah-perintah yang berhubungan
dengan operasi file, seperti menyimpan (save), membuka (open), dan
menutup file (close) ditempatkan pada menu File. Menu-menu ini ditempatkan
pada bagian Menu Bar.
Berikut ini adalah sembilan menu yang berada pada Menu Bar beserta
submenu dan fungsinya.
a. Menu File
Menu File digunakan untuk mengolah
file yang sedang aktif. Operasi-operasi yang
menggunakan menu File, di antaranya
adalah membuat file baru (New), membuka
file yang sudah ada (Open), menutup file
dokumen yang aktif (Close), menyimpan
file yang aktif (Save), menyimpan file yang
aktif dengan nama yang lain (Save As),
menyimpan file yang aktif sebagai halaman
Web (Save as Web Page), mencari file
dokumen (Search), menyimpan dalam
versi Microsoft Word XP (Version), melihat
Sumber: koleksi penerbit
dalam tampilan Web (Web Page Preview),
mengatur layout halaman (Page Setup),
melihat tampilan sebelum dicetak (Print
Preview), mencetak file (Print), mengekspor
file ke dalam format lain (Send to), informasi
tentang file seperti kapan dibuat, diedit,
dicetak, banyaknya kata, baris, dan byte Gambar 1.18 Submenu File
(Properties), dan keluar dari file (exit).
12 Satelit TIK untuk SMP/MTs Kelas 8
b. Menu Edit
Menu Edit digunakan untuk mengedit proses
pengolahan kata yang telah atau yang akan
dilakukan. Operasi-operasi yang menggunakan
menu Edit, di antaranya adalah membatalkan
pengetikan (Undo Typing), mengulang pengetikan
terakhir kali (Repeat Typing), menyalin teks
yang diblok (Copy), memotong teks yang diblok
(Cut), menempatkan blok teks yang dicopy atau
dicut (Paste), menempelkan objek yang dicopy
atau dicut sebagai objek yang baru (Paste
Spesial), menempelkan objek yang dicopy atau
dicut sebagai hyperlink (Paste as Hyperlink),
Sumber: koleksi penerbit
menghapus formatnya saja atau teks (Clear),
memblok semua (Select all), mencari teks atau
karakter tertentu (Find), menggantikan teks atau
karakter tertentu (Replace), pergi ke lokasi tertentu
(Go To), mengedit keterkaitan dengan objek lain
(Links), dan mengedit objek lain (Object).
Gambar 1.19 Submenu Edit
c. Menu View
Menu View digunakan untuk mengatur
tampilan jendela pada saat program aplikasi
aktif. Operasi-operasi yang menggunakan
menu View, di antaranya menampilkan
panduan (Task Pane), suatu bar dengan tombol
perintah dan pilihan yang dapat digunakan
untuk menyelesaikan pekerjaan (Toolbars),
menampilkan satuan ukuran untuk panduan
pengukuran dokumen (ruler), navigasi dokumen
(Dokument Map), kop surat atas dan bawah
(Header and Footer), catatan kaki (Footnotes),
melihat atau menyembunyikan penandaan yang
Sumber: koleksi penerbit
ada di dokumen (Markup), tampilan dokumen
di layar (Zoom), menampilkan dokumen di
layar secara penuh (Full Screen), menunjukkan
pengaturan teks (Normal), melihat bagaimana
dokumen tersebut ke dalam halaman web (Web
Layout), melihat bagaimana posisi teks, grafik,
dan unsur-unsur lain dalam dokumen yang Gambar 1.20 Submenu View
akan dicetak (Print Layout), dan mengamati
suatu dokumen secara terstruktur (Outline).
Bab 1 | Mengenal Microsoft Word 2003 13
d. Menu Insert
Menu Insert digunakan untuk memasuk-
kan berbagai hal yang diperlukan pada saat
melakukan pengolahan kata. Operasi-operasi
yang menggunakan menu Insert, di antaranya
adalah pemotongan halaman, kolom atau teks
wrapping (Breaks), jam dan waktu sekarang
(Date and Time), teks secara otomatis (Auto
Text), nomor halaman (Page Numbers), variabel
(Field), karakter tertentu (Symbol), komentar
(Comment), Reference (Footnote, caption, cross
reference, index and tables), komponen pada
halaman web (Web Component), menyisipkan
gambar dari Clip Art, File, Scanner/Camera,
Organization Chart, New Drawing, Autoshaphes,
Word Art, Chart (Picture), berbagai bentuk
Sumber: koleksi penerbit
diagram (Diagram), menyisipkan kotak teks
(Text Box), menyisipkan isi dokumen dari file
lain (File), menyisipkan objek dari program lain
dan saling berhubungan (Object), membuat
suatu petunjuk buku pada teks yang menjadi
acuan (Bookmark), dan memberi tanda (warna
Gambar 1.21 Submenu Insert
atau garis bawah) pada teks atau gambar agar
langsung terhubung dengan file lain (Hyperlink).
e. Menu Format
Menu Format digunakan untuk mengatur
format penulisan pada saat melakukan peng-
olahan kata. Operasi-operasi yang meng-
gunakan menu Format, di antaranya adalah
tampilan bentuk, jenis, dan ukuran huruf
(Font), bentuk paragraf (Paragraph), item-item
penomoran (Bullet and Numbering), garis dan
arsir (Border and Shading), membuat kolom
koran (Columns), mengatur pemberhentian
penekanan tombol Tab (Tabs), mengatur
huruf kapital pada awal kalimat (Drop
Sumber: koleksi penerbit
Cap), mengatur arah teks (Text Direction),
mengubah huruf besar/kecil (Change Case),
memberi latar belakang dengan warna, efek
tertentu, membayang (Background), memberi
tema-tema tertentu agar tampilan lebih
menarik (Theme), membuat frame (Frames), Gambar 1.22 Submenu Format
14 Satelit TIK untuk SMP/MTs Kelas 8
memberi format secara otomatis dengan format yang telah disediakan oleh
Microsoft Word (AutoFormat), pengaturan gaya dan format yang tersedia
(Style and Formatting), menampilkan format pengaturan dokumen (Reveal
Formating), dan mengatur objek atau gambar dan format (Object).
f. Menu Tools
Menu Tools digunakan untuk mengaktifkan
berbagai fungsi yang tersedia pada Microsoft Word
2003. Operasi-operasi yang menggunakan menu
Tools, di antaranya adalah mengecek ejaan dan
tata bahasa (Spelling and Grammar), mengatur
bahasa (Language), menghitung banyaknya
karakter, kata, baris, paragraf, halaman (Word
Count), menghitung teks hanya dalam bahasa
Inggris (Auto Summarize), surat, amplop, dan
label (Letters and Maillings), melakukan perintah
dengan menggunakan mikrofon (Speech),
Sumber: koleksi penerbit
pembuatan macro (Macro), memodifikasi toolbar
dan command (Customize), memodifikasi
atau melakukan perubahan seperti lokasi file,
tampilan, password, penyimpanan file, dan
pencetakan file (Options), pilihan koreksi secara
otomatis (Autocorrect Options), menambahkan
template dan fitur-fitur lainnya (Templates and Gambar 1.23 Submenu Tools
Add-Ins), jalur/jejak perubahan (Track Changes),
menggabungkan dokumen dengan dokumen lain
(Compare and Merge Document), memproteksi
dokumen (Protect Document), dan kerja sama
via internet (Online Colaboration).
g. Menu Table
Menu Table digunakan untuk mengatur
tabel yang ada pada dokumen pengolahan
kata. Operasi-operasi yang menggunakan menu
Table, di antaranya adalah menyisipkan tabel,
kolom, baris, dan sel (Insert), menghapus tabel,
kolom, baris, dan sel (Delete), memilih tabel,
Sumber: koleksi penerbit
kolom, baris, dan sel (Select), menggabungkan
sel (Merge Cells), membagi sel (Split Cells),
membagi tabel (Split Table), memberi format
tabel secara otomatis (Table AutoFormat),
menyesuaikan ukuran (AutoFit), mengulang judul
baris (Heading Rows Repeat), mengubah teks
Gambar 1.24 Submenu Table
Bab 1 | Mengenal Microsoft Word 2003 15
ke tabel atau sebaliknya (Convert), mengurutkan (Sort), memasukkan rumus
(Formula), menampakkan atau menyembunyikan garis (Hide Gridlines), dan
mengubah aturan tampilan tabel (Table Properties).
h. Menu Window
Menu Window digunakan untuk berbagai keperluan, seperti membuat
dokumen yang baru dengan isi yang sama, membagi area kertas kerja
menjadi dua bagian (Split), memindahkan ke kertas kerja yang lain (New
Window), dan menampilkan semua dokumen yang aktif di layar dengan
ukuran yang sama (Arrange All).
Sumber: koleksi penerbit
Gambar 1.25 Submenu Window
i. Menu Help
Menu Help digunakan untuk menampilkan bantuan atau penjelasan
mengenai hal-hal yang ingin kamu ketahui tentang Microsoft Word.
Sumber: koleksi penerbit
Gambar 1.26 Submenu Help
16 Satelit TIK untuk SMP/MTs Kelas 8
Berikut ini contoh penggunaan menu pada Menu Bar.
Contoh
Misalnya, kamu akan memasukkan gambar dari file ke kertas
kerja, langkah-langkahnya adalah sebagai berikut:
1) Pilih menu Insert dengan cara mengkliknya.
2) Pilih submenu Picture.
3) Pilih sub-submenu From File.
Sumber: Koleksi penerbit
Gambar 1.27 Menggunakan menu Insert
4) Setelah muncul kotak dialog Insert Picture, pilih gambar yang akan
dimasukkan ke dalam kertas kerja klik Insert.
Sumber: Koleksi penerbit
Gambar 1.28 Memilih gambar yang akan disisipkan
Bab 1 | Mengenal Microsoft Word 2003 17
5) Gambar yang dipilih akan disisipkan pada kertas kerja.
Sumber: Koleksi penerbit
Gambar 1.29 Gambar telah disisipkan pada kertas kerja
Kegiatanmu
Sebelum melakukan kegiatan ini, perhatikan keselamatan kerjamu.
Gunakan alas kaki dan cek terlebih dahulu kabel-kabel di komputermu.
Praktikkanlah cara menggunakan menu pada Menu Bar, misalnya
untuk menampilkan toolbar Picture, dengan langkah-langkah sebagai
berikut:
View Toolbar Picture
Jika sudah paham, coba kamu gunakan menu pada Menu Bar untuk
keperluan lain.
18 Satelit TIK untuk SMP/MTs Kelas 8
2. Menu dan Ikon pada Standard Menu
Menu dan ikon pada Standard Menu dapat dilihat pada bagian
atas dari jendela Microsoft Word 2003. Sebenarnya, ikon-ikon menu ini
merupakan shortcut dari menu yang ada pada menu bar. Standard Menu
dapat ditampilkan dan juga dapat disembunyikan pada jendela Microsoft
Word 2003. Caranya adalah dengan menggunakan menu View pada Menu
Bar. Kemudian, pilih submenu Toolbar. Jika kamu ingin menyembunyikannya,
pastikan sub-submenu Standard tidak ditandai. Sebaliknya, jika kamu ingin
menampilkannya, pastikan sub-submenu Standard ditandai.
Ikon dan menu apa saja yang ada pada Standard Menu? Ayo cermati
tabel berikut ini agar kamu mengetahui menu dan ikon yang terdapat pada
Standard Menu.
Tabel 1.1 Menu dan Ikon pada Standard Menu beserta Fungsinya
Ikon Menu Fungsi
Membuka dokumen kosong
New Blank Document
yang baru
Open Membuka file
Menyimpan data ke harddisk
Save
atau ke media lain
Menentukan sifat kerahasiaan
Permission
dokumen
E-mail Menulis atau mengirim e-mail
Print Mencetak dokumen ke printer
Print Preview Menampilkan tampilan cetak
Spelling and Grammar Untuk memeriksa ejaan
Mencari informasi lebih dalam
Research
mengenai Microsoft Word 2003
Cut Memotong teks yang dipilih
Bab 1 | Mengenal Microsoft Word 2003 19
Ikon Menu Fungsi
Copy Menyalin teks yang dipilih
Menempatkan teks yang dicopy
Paste atau dicut ke posisi yang
diinginkan
Menyalin format teks yang dipilih
Format Painter
ke tempat yang ditentukan
Undo Membatalkan perintah
Redo Membatalkan proses Undo
Insert Hyperlink Menyisipkan hyperlink
Membuat tabel dan garis sesuai
Tables and Borders
keinginan
Insert Table Menyisipkan tabel
Insert Microsoft Excel Menyisipkan lembar kerja
Worksheet Microsoft Excel
Membuat dokumen menjadi
Columns
beberapa kolom
Drawing Menampilkan toolbar Drawing
Document Map Menampilkan peta gambar
Menampilkan atau
Show/Hide
menyembunyikan tanda paragraf
Mengatur tampilan layar
Zoom
dokumen
Microsoft Office Word Meminta bantuan yang
Help diperlukan jika terjadi kesulitan
Menampilkan dokumen agar
Read
dapat dibaca dengan jelas
20 Satelit TIK untuk SMP/MTs Kelas 8
Untuk menggunakan menu pada Standard Menu, kamu tinggal mengklik
ikon menu tersebut. Maka, menu tersebut akan aktif. Mudah, bukan? Sekarang,
coba kamu praktikkan cara menggunakan menu pada Standard Menu.
Kegiatanmu
Praktikkanlah cara menggunakan menu pada Standard Menu. Jika
kamu belum memahami, mintalah bimbingan teman, orang tua, atau
gurumu. Ingat, jangan lupakan keselamatan kerjamu, salah satunya
gunakan alas kaki.
3. Menu dan Ikon pada Formatting Menu
Menu dan ikon pada Formatting Menu juga dapat dilihat pada bagian
atas dari jendela Microsoft Word 2003. Ikon-ikon ini juga merupakan shortcut
dari menu yang ada pada Menu Bar sehingga untuk menggunakannya sama
dengan Standard Menu, yaitu tinggal mengklik ikon menu tersebut.
Ikon dan menu apa saja yang ada pada Formatting Menu? Ayo cermati
tabel berikut ini agar kamu mengetahui menu dan ikon yang terdapat pada
Formatting Menu.
Tabel 1.2 Menu dan Ikon pada Formatting Menu beserta Fungsinya
Ikon Menu Fungsi
Style Memilih jenis heading dokumen
Font Mengubah jenis huruf
Font Size Mengubah ukuran huruf
Bold Menulis huruf yang dicetak tebal
Italic Menulis huruf yang dicetak miring
Underline Memberi garis bawah pada huruf
Bab 1 | Mengenal Microsoft Word 2003 21
Ikon Menu Fungsi
AlignLeft Mengatur paragraf agar rata kiri
Center Mengatur paragraf agar rata tengah
AlignRight Mengatur paragraf agar rata kanan
Mengatur paragraf agar rata kanan
Justify
dan kiri
Line Spacing Mengatur jarak spasi
Memberikan atau membatalkan
Numbering
pemberian nomor
Menampilkan atau menghilangkan
Bullets
paragraf butir
Decrease Indent Memundurkan paragraf satu tab
Increase Indent Memajukan paragraf satu tab
Borders Menambahkan garis batas
Highlight Memberikan warna latar huruf
Font Color Memberi dan memilih warna huruf
Mengatur teks agar penulisannya
Superscript
sebagai pangkat
Mengatur teks agar penulisannya
Subscript
sebagai indeks
22 Satelit TIK untuk SMP/MTs Kelas 8
Contoh
Misalnya, kamu ingin mengubah warna teks dari hitam menjadi
biru. Kamu dapat menggunakan ikon pada Formatting Menu.
Langkah-langkahnya adalah sebagai berikut:
1) Tandai (blok) teks yang akan diubah warnanya.
2) Klik tanda pada ikon sehingga muncul pilihan warnanya.
Sumber: Koleksi penerbit
Gambar 1.30 Pilihan warna pada Font Color
3) Pilih warna biru (blue) untuk mengganti warna teks menjadi
biru.
Kegiatanmu
Praktikkanlah cara menggunakan menu pada Formatting Menu. Jika
kamu belum memahami, mintalah bimbingan guru atau orang tuamu di
rumah. Dan ingat, jangan lupa keselamatan kerjamu.
4. Menu dan Ikon pada Drawing Menu
Menu dan ikon pada Drawing Menu dapat dilihat pada bagian bawah dari
jendela Microsoft Word 2003. Untuk menggunakannya, kamu tinggal mengklik
ikon menu tersebut. Jika muncul pilihan, silakan pilih option yang sesuai dengan
kebutuhan.
Bab 1 | Mengenal Microsoft Word 2003 23
Ikon dan menu apa saja yang ada pada Drawing Menu? Ayo cermati tabel
berikut ini agar kamu mengetahui menu dan ikon yang terdapat pada Drawing
Menu.
Tabel 1.3 Menu dan Ikon pada Drawing Menu beserta Fungsinya
Ikon Menu Fungsi
Drawing Mengatur objek hasil pembuatan
AutoShapes Menampilkan pilihan AutoShapes
Select Object Memilih objek
Lines Menggambar garis
Arrow Menggambar garis berujung panah
Rectangle Membuat gambar segiempat
Membuat gambar lingkaran atau
Oval
oval
Menempatkan text box pada
Text Box
dokumen
Mengatur warna isi bingkai atau
Fill Color
kotak teks
Line Color Mengatur warna garis atau bingkai
Font Color Mengatur warna huruf
Line Style Mengatur ketebalan garis
Dash Style Mengatur model tampilan garis
Mengatur bentuk dan arah tanda
Arrow Style
panah
Memberikan efek bayangan pada
Shadow Style
objek
Memberikan 3-D pada obyek yang
3-D Style
dipilih
24 Satelit TIK untuk SMP/MTs Kelas 8
Contoh
Misalnya, kamu akan membuat kartu ucapan selamat ulang tahun
kepada temanmu, seperti gambar berikut ini.
SELAMAT ULANG TAHUN
YANG KE-15
Sumber: Koleksi penerbit
Semoga Panjang Umur dan Tambah Pintar
dari Temanmu,
Ilham Ramdhani
Gambar 1.31 Contoh kartu ucapan selamat ulang tahun
Langkah-langkahnya adalah sebagai berikut:
1) Buatlah persegipanjang dengan menggunakan ikon pada
Drawing Menu, kemudian atur ukurannya.
2) Warnai persegipanjang tersebut dengan mengklik tanda pada
ikon , kemudian pilih warna hijau (bright green).
Sumber: Koleksi penerbit
Gambar 1.32 Memilih warna untuk fill
3) Buatlah text box dengan menggunakan ikon , kemudian atur
ukurannya.
Bab 1 | Mengenal Microsoft Word 2003 25
4) Masukkan teks seperti yang dimaksud, kemudian atur agar rata
tengah, dan ganti warna dari sebagian teks dengan menggunakan
ikon . Pastikan teks termuat semuanya pada kotak text box.
5) Hilangkan ll dan line dari text box dengan menggunakan ikon
(pilih no fill) dan ikon (pilih no line). Untuk memunculkan
pilihan, kamu harus mengklik tanda yang berada di samping
ikon tersebut.
6) Kartu ucapan selamat ulang tahun sudah siap dicetak dan dikirim.
Kegiatanmu
Bentuklah kelompok terdiri atas 4 - 5 orang.
Rancanglah paling sedikit 5 kartu undangan atau kartu ucapan selamat.
Setelah dirancang, gambarkan rancangan itu dengan menggunakan
fasilitas yang ada di Microsoft Word 2003, misalnya seperti berikut ini.
Setelah selesai, tawarkan kartu-kartu tersebut kepada kelompok lain
dengan harga yang sesuai. Dari kegiatan ini kamu bisa membangun
jiwa kewirausahaanmu. Cobalah.
26 Satelit TIK untuk SMP/MTs Kelas 8
E. Mengakhiri Microsoft Word 2003
Jika telah selesai bekerja dengan Microsoft Word 2003, kamu dapat
mengakhirinya dengan menggunakan langkah berikut:
1) Simpan terlebih dahulu lembar kerja.
2) Kemudian, pilih salah satu langkah untuk mengakhiri penggunaan MS
Word 2003 berikut ini.
a) Pilih dan klik Menu File, kemudian pilih Exit.
Sumber: Koleksi penerbit
Gambar 1.33 Menutup program melalui menu file
Bab 1 | Mengenal Microsoft Word 2003 27
b) Klik tombol Close yang berada di pojok kanan atas pada jendela
Microsoft Word 2003.
Sumber: Koleksi penerbit
Gambar 1.34 Menutup program dengan mengklik tombol Close
c) Klik ikon kontrol menu yang berada pada pojok kiri atas tampilan,
kemudian klik Close.
Sumber: Koleksi penerbit
Gambar 1.35 Menutup program melalui ikon kontrol menu
d) Tekan tombol Alt + F4.
3. Sekarang, tampilan Microsoft Word 2003 telah ditutup.
28 Satelit TIK untuk SMP/MTs Kelas 8
Tahukah Kamu
Sejarah Microsoft Word
Pada 1981-1990, banyak ide dan konsep Microsoft Word diambil dari
Bravo, yaitu pengolah kata berbasis grafik pertama yang dikembangkan
di Xerox Palo Alto Research Center (PARC). Pencipta Bravo, Charles
Simonyi, meninggalkan Xerox PARC dan pindah ke Microsoft pada
1981. Simonyi juga menggaet Richard Brodie dari PARC. Pada 1
Februari 1983, pengembangan Multi-Tool Word dimulai.
Setelah diberi nama baru, yaitu Microsoft Word, Microsoft
menerbitkan program ini pada 25 Oktober 1983 untuk IBM PC. Saat
itu, dunia pengolah kata dikuasai oleh WordPerfect dan juga WordStar.
Microsoft Word memiliki konsep What You See Is What You Get,
atau WYSIWYG, dan merupakan program pertama yang dapat
menampilkan cetak tebal dan cetak miring pada IBM PC. Word juga
banyak menggunakan tetikus yang saat itu tidak lazim sehingga mereka
menawarkan paket Word-with-Mouse. Word processor berbasis DOS
lain, seperti WordStar dan WordPerfect, menampilkan hanya teks
dengan kode markup dan warna untuk menandai pemformatan cetak
tebal, miring, dan sebagainya.
Microsoft Word untuk Macintosh, meski memiliki banyak perbedaan
tampilan dari versi DOS-nya, diprogram oleh Ken Shapiro dengan
sedikit perbedaan dari kode sumber versi DOS, yang ditulis untuk layar
tampilan resolusi tinggi dan printer laser, meskipun belum ada produk
seperti itu yang beredar untuk publik. Setelah LisaWrite dan MacWrite,
Microsoft pun mencoba untuk menambahkan fitur WYSIWYG ke dalam
paket program Word for Macintosh. Setelah Word for Macintosh dirilis
pada 1985, program tersebut mendapatkan perhatian yang cukup luas
dari masyarakat pengguna komputer. Microsoft tidak membuat versi
Word 2.0 for Macintosh, untuk menyamakan versi dengan Word untuk
sistem atau platform lainnya.
Versi selanjutnya dari Word for Macintosh adalah Word 3.0 yang
dirilis pada 1987. Versi ini mencakup banyak peningkatan dan fitur baru,
tetapi memiliki banyak ug. Dalam hanya beberapa bulan, Microsoft
mengganti Word 3.0 dengan Word 3.01, yang jauh lebih stabil. Semua
pengguna terdaftar dari Word 3.0 dikirimi surat yang berisi salinan Word
3.01 secara gratis sehingga menjadikan hal ini sebagai kesalahan
Microsoft paling mahal untuk ditebus pada waktu itu. Word 4.0 yang
dirilis pada 1989, merupakan versi yang sangat sukses dan juga stabil
digunakan.
Bab 1 | Mengenal Microsoft Word 2003 29
Pada rentang 1990-1995, Word for Windows diluncurkan. Versi
pertama dari Word for Windows dirilis pada 1989 dengan harga 500
US$. Dengan dirilisnya Microsoft Windows 3.0 pada tahun selanjutnya,
penjualan pun akhirnya terdongkrak naik, mengingat Word for Windows
1.0 didesain untuk Windows 3.0 dan performanya sangat buruk jika
dijalankan pada versi sebelumnya. Microsoft menunggu hingga merilis
Word 2.0 untuk mengukuhkan Microsoft Word sebagai pemimpin pasar
pengolah kata.
Sumber: Wikipedia dengan perubahan seperlunya
Latihan
1. Fasilitas apa saja yang terdapat pada Microsoft Word 2003? Jelaskan
beserta kegunaannya!
2. Komponen apa saja yang ada pada tampilan awal atau jendela
Microsoft Word 2003? Jelaskan!
3. Tuliskan menu apa saja yang ada pada Menu Bar? Jelaskan fungsi
dan kegunaan menu-menu tersebut!
4. Tuliskan menu dan ikon apa saja yang ada pada Standard Menu?
Jelaskan fungsi dan kegunaannya!
5. Tuliskan menu dan ikon apa saja yang ada pada Formatting Menu?
Jelaskan fungsi dan kegunaannya!
6. Tuliskan menu dan ikon apa saja yang ada pada Drawing Menu?
Jelaskan fungsi dan kegunaannya!
7. Bagaimanakah cara menggunakan menu pada Menu Bar? Berikan
contohnya!
8. Bagaimanakah cara menggunakan menu pada Standar Menu?
Berikan contohnya!
9. Bagaimanakah cara menggunakan menu pada Formatting Menu?
Berikan contohnya!
10. Bagaimanakah cara menggunakan menu pada Drawing Menu?
Berikan contohnya!
30 Satelit TIK untuk SMP/MTs Kelas 8
Kilasan Materi
1. Microsoft Word 2003 digunakan untuk mengolah kata atau
dokumen (word processor), misalnya membuat surat, laporan,
dan tugas makalah.
2. Fasilitas yang ada pada Microsoft Word 2003, di antaranya adalah
Clip Art, Word Art, Drawing, Math Equation, dan Chart.
3. Sebelum mengaktifkan komputer, kamu harus memperhatikan
keselamatan kerjamu sebagai berikut:
a. Posisi duduk, badan jangan bungkuk, usahakan tegak dan
rileks.
b. Usahakan jarak dari mata ke monitor minimal setengah meter.
c. Gunakan pengaman radiasi monitor jika ada.
d. Gunakan alas kaki.
e. Cek kabel-kabel yang terhubung dengan komputer.
f. Ketika bekerja dengan komputer, gunakan penerangan yang
cukup.
4. Komponen yang ada pada jendela Microsoft Word 2003 adalah
title bar, menu bar, toolbars, ruler line, scroll bar, dan status bar.
5. Menu yang ada pada Menu Bar Microsoft Word 2003 adalah File,
Edit, View, Insert, Format, Tool, Table, Window, dan Help.
6. Pada Microsoft Word 2003, menu dan ikon yang terdapat pada
Standard Menu adalah New, Blank Document, Open, Save,
Permission, E-mail, Print, Print Preview, Spelling and Grammar,
Research, Cut, Copy, Paste, Format Painter, Undo, Redo, Insert
Hyperlink, Tables and Borders, Insert Table, Insert Microsoft Excel
Worksheet, Columns, Drawing, Document Map, Show/Hide, Zoom,
Microsoft Office Word Help, dan Read.
7. Pada Microsoft Word 2003, menu dan ikon yang terdapat pada
Formatting Menu adalah Style, Font, Font Size, Bold, Italic,
Underline, Align Left, Center, Align Right, Justify, Line Spacing,
Numbering, Bullets, Increase Indent, Decrease Indent, Borders,
Highlight, Font Color, Superscript, dan Subscript.
8. Pada Microsoft Word 2003, menu dan ikon yang terdapat pada
Drawing Menu adalah Drawing, AutoShapes, Select Object, Lines,
Arrow, Rectangle, Oval, Text Box, Fill Color, Line Color, Font Color,
Line Style, Dash Style, Arrow Style, Shadow Style, dan 3-D Style.
Bab 1 | Mengenal Microsoft Word 2003 31
9. Menu dan ikon pada Standard Menu, Formatting Menu, dan
Drawing Menu merupakan shortcut menu yang ada pada Menu
Bar.
Refleksi
Kamu telah mempelajari materi pengenalan Microsoft Word 2003. Manfaat
apa yang kamu dapatkan dengan mempelajari materi tersebut? Apakah
kamu dapat menerapkannya dalam kehidupan sehari-hari? Coba ambil
salah satu materi untuk diterapkan dalam kehidupan sehari-hari.
32 Satelit TIK untuk SMP/MTs Kelas 8
S oal-Soal Evaluasi
A. Pilihlah salah satu jawaban yang paling tepat.
1. Untuk menggunakan gambar-gambar bawaan dari program aplikasi
Microsoft Word 2003, fasilitas yang digunakan adalah ....
a. Clip Art
b. Word Art
c. Drawing
d. Chart
2. Perhatikan gambar berikut ini!
Gambar di atas adalah ....
a. menu bar
b. toolbar standar
c. toolbar formatting
d. toolbar drawing
3. Fungsi pada menu File yang berfungsi untuk menyimpan file yang aktif
dengan nama lain adalah ....
a. Open
b. Save
c. Save As
d. Save as Web Page
4. Fungsi dari menu Tools adalah ....
a. mengatur format penulisan
b. mengaktifkan berbagai fungsi yang tersedia
c. memasukkan berbagai hal yang diperlukan
d. mengatur tabel yang ada pada dokumen
5. Perintah yang ada pada menu Edit adalah ....
a. Copy, Cut, Paste
b. New, Open, Save
c. Open, Cut, Paragraf
d. Paragraf, Paste, Save
Bab 1 | Mengenal Microsoft Word 2003 33
6. Ikon menu yang terdapat pada toolbar Drawing adalah ....
a. , ,
b. , ,
c. , ,
d. , ,
7. Fungsi dari ikon adalah ....
a. menempatkan teks yang dicopy atau dicut ke posisi yang diinginkan
b. menyalin format teks yang dipilih ke tempat yang ditentukan
c. menyalin teks yang dipilih
d. memotong teks yang dipilih
8. Ikon yang berfungsi untuk mengatur jarak spasi adalah ....
a.
b.
c.
d.
9. Berikut ini adalah ikon menu yang ada pada Standard Menu, kecuali ....
a.
b.
c.
d.
10. Berikut ini adalah cara untuk menutup Microsoft Word 2003, kecuali ....
a. klik menu File, kemudian pilih Exit
b. klik tombol yang berada pada pojok kanan atas jendela Microsoft
Word 2003
c. tekan tombol Alt + F4
d. tekan tombol Esc
B. Jawablah pertanyaan berikut ini dengan benar dan singkat.
1. Tuliskan dan jelaskan fasilitas yang ada pada Microsoft Word 2003!
2. Tuliskan dan jelaskan fungsi dari menu yang ada pada menu bar!
34 Satelit TIK untuk SMP/MTs Kelas 8
3. Tuliskan nama dari ikon menu berikut ini, kemudian jelaskan fungsi!
a.
b.
c.
d.
e.
4. Bagaimanakah cara menggunakan menu dan ikon yang terdapat pada
Menu Bar, Standard Menu, Formatting Menu, dan Drawing Menu?
Berikan contohnya!
5. Jelaskan perbedaan menu dan ikon yang terdapat pada Menu Bar,
Standard Menu, Formatting Menu, dan Drawing Menu!
C. Ikutilah petunjuk berikut ini.
1. Sediakan peralatan berikut ini:
a. kertas berwarna (contoh: kertas spotlight, kertas karton, dan
sebagainya)
b. papan triplek ukuran 100 cm 50 cm
c. spidol warna yang ukurannya besar
d. penggaris
e. double tape (perekat dua sisi)
f. gunting
2. Guntinglah kertas berwarna dengan ukuran 40 cm 10 cm. Kemudian,
tulisi STANDARD MENU dengan menggunakan spidol warna.
3. Tempelkan pada papan triplek dengan menggunakan double tape.
4. Buatlah gambar persegi dan persegipanjang pada papan triplek
menggunakan spidol warna sehingga seperti gambar berikut ini. Ukuran
perseginya adalah 10 cm 10 cm dan persegipanjangnya adalah 15 cm
5 cm.
STANDARD MENU
Bab 1 | Mengenal Microsoft Word 2003 35
5. Print gambar ikon menu yang ada pada Standard Menu dengan ukuran
10 cm 10 cm. Misalnya, gambar-gambar ikon menu berikut ini.
6. Guntinglah kertas berwarna dengan ukuran 15 cm 5 cm sebanyak
8 lembar. Kemudian, tulisi dengan menggunakan spidol warna seperti
berikut ini.
PRINT PREVIEW CUT PRINT FORMAT PAINTER
OPEN SAVE PASTE NEW
7. Pasangkan gambar ikon menu dengan namanya, kemudian tempelkan
pada tempat yang telah disediakan pada papan triplek.
8. Perlihatkan hasil kerjamu kepada guru, kemudian tempelkan di majalah
dinding yang ada di sekolahmu.
9. Buatlah model lainnya untuk Formatting Menu dan Drawing Menu.
36 Satelit TIK untuk SMP/MTs Kelas 8
Bab
Bekerja dengan
2 Sumber: Koleksi penerbit
Microsoft Word 2003
Gambar 2.1 Jendela Microsoft Word 2003
Microsoft Word 2003 merupakan program aplikasi pengolah kata yang
memiliki menu sangat lengkap. Kamu dapat menggunakan menu-menu Microsoft
Word 2003 untuk keperluan tertentu sesuai dengan kegunaan menu tersebut.
Pada bab sebelumnya, kamu telah belajar bagaimana cara mengaktifkan
Microsoft Word 2003 sehingga kamu dapat mempelajari secara langsung menu-
menu yang ada pada Microsoft Word 2003. Bahkan, kamu telah belajar membuat
kartu-kartu ucapan dan undangan sehingga diharapkan dapat membangkitkan
semangat kewirausahaanmu. Sekarang, bagaimanakah cara membuat dokumen
baru, melakukan pengaturan teks, pengaturan paragraf, menyisipkan objek,
dan mencetak dokumen pengolahan kata menggunakan menu-menu tersebut?
Kamu dapat menemukan jawabannya dengan mempelajari bab ini.
Setelah mempelajari bab ini, diharapkan kamu dapat membuat dokumen
baru pada Microsoft Word 2003, melakukan format teks, mengedit teks, mengatur
format paragraf, menyisipkan objek, mengatur format halaman, dan mencetak
dokumen pengolahan kata.
Bab 2 | Bekerja dengan Microsoft Word 2003 37
Peta Konsep
pengelolaan Pengelolaan
dokumen
Pengaturan
teks
Bekerja dengan pengaturan tujuannya Tampilan
Microsoft Word 2003 dokumen
Pengaturan
paragraf
pengurutan Pengaturan
dengan bullet
dan numbering
Tabel
terdiri
penyisipan Penyisipan dari
objek
Gambar
pencetakan Mencetak
dokumen
Kata Kunci
Dokumen, file, margin, layout
layout,, tab, borders, kursor, font, alignment, line
spacing
spacing, bullets and numbering, tabel, mail merge
38 Satelit TIK untuk SMP/MTs Kelas 8
A. Pengelolaan Dokumen
Jika bekerja dengan Microsoft Word 2003, kamu dapat membuat, mengatur,
menyimpan, dan membuka kembali dokumen pengolahan kata. Bagaimanakah
cara membuat, mengatur, menyimpan, dan membuka kembali dokumen
pengolahan kata? Ayo cermati uraian berikut ini agar kamu memahaminya.
1. Membuat dan Menyimpan Dokumen
Saat pertama kali membuka Microsoft Word 2003, nama file yang tertera
pada pojok kiri atas tampilan Microsoft Word 2003 adalah Document1. Nama
ini merupakan bawaan dari Microsoft Word 2003 (default name).
Sumber: Koleksi penerbit
Gambar 2.2 Tampilan dokumen awal pada Microsoft Word 2003
Nama file tersebut dapat diubah dengan nama lain sesuai dengan keinginan
kita, misalnya Latihan1.
Contoh
Misalnya, kamu akan mengubah nama Documen1 dengan nama
Latihan1. Langkah-langkah yang harus dilakukan untuk mengubah nama
file tersebut adalah sebagai berikut:
1) Klik menu File.
2) Klik Save, sampai muncul kotak dialog Save As.
Bab 2 | Bekerja dengan Microsoft Word 2003 39
3) Pada Save in, pilih folder yang akan digunakan sebagai tempat
menyimpan file. Misalnya, file akan disimpan pada Local Disk (D:).
4) Pada File name tuliskan Latihan1. Kemudian, klik Save atau tekan
tombol Enter.
Sumber: Koleksi penerbit
Gambar 2.3 Kotak dialog Save As
5) Nama filemu telah berubah menjadi Latihan1.
Proses seperti itu disebut juga sebagai proses menyimpan dokumen
pengolahan kata. Cara lain yang dapat digunakan adalah dengan mengklik
ikon pada toolbars Standard.
Jika ingin membuat dokumen pengolahan kata yang lain, kamu dapat
membuat dokumen baru (new document) dari dokumen yang sedang dikerjakan.
Untuk memulai dokumen baru, langkah yang dapat dilakukan adalah:
1) Klik menu File pada menu bar, kemudian pilih New.
2) Pada jendela sebelah kanan akan muncul pilihan New Document, kemudian
pilih Blank document.
Sumber: Koleksi penerbit
Gambar 2.4 Membuat dokumen baru dari menu File
40 Satelit TIK untuk SMP/MTs Kelas 8
3) Dokumen baru akan muncul dan siap untuk digunakan.
Cara lain untuk membuat dokumen baru pada Microsoft Word 2003
adalah (dapat dipilih salah satu):
a) Klik ikon pada toolbars Standard.
b) Tekan dan tahan tombol Ctrl, kemudian tekan tombol N pada keyboard
(Ctrl + N).
Kegiatanmu
Setelah membuat dokumen pengolahan kata yang baru, kamu dapat
mulai bekerja dengan Microsoft Word 2003. Sebelum menyalakan
komputer, perhatikan terlebih dahulu keselamatan kerjamu. Cek kabel
yang berhubungan dengan komputer dan gunakan alas kaki. Sekarang,
ayo lakukan kegiatan berikut ini.
1. Aktifkan program Microsoft Word 2003.
2. Buatlah dokumen pengolahan kata yang baru.
3. Coba kamu ketikkan bacaan berikut ini.
Satu Minggu yang lalu, empat orang pemuda yang usianya masih
sangat belia mengutarakan kepada saya bahwa mereka ingin
berwirausaha. Dengan semangat yang masih sangat polos, tetapi
dibarengi dengan keinginan kuat mereka memberanikan diri untuk
memulai usaha jual makanan ringan. Keempat calon Wirausaha
ini memulai usahanya dengan bermodal 400 ribu rupiah dan itupun
modal pinjaman yang harus mereka kembalikan sebesar Rp5000,-
setiap harinya. Saya selalu pantau perkembangan mereka. Cara
kerja, semangat dan dari kesemua itu tidak ada yang perlu
diragukan lagi. Semua semangat milik mereka.
(Sumber: http://jiwawirausahamuda.blogspot.com)
4. Simpan dokumen tersebut pada foldermu dengan nama Latihan 2.
2. Membuka Dokumen yang Tersimpan
Dokumen yang telah disimpan di dalam komputer, sewaktu-waktu dapat
digunakan atau diedit dengan membukanya kembali. Langkah-langkah yang
harus dilakukan untuk membukanya adalah:
Bab 2 | Bekerja dengan Microsoft Word 2003 41
1) Klik menu File, kemudian klik Open. Atau dengan menekan ikon
pada toolbar Standard. Atau dapat juga dengan menekan dan menahan
tombol Ctrl, kemudian tekan tombol O pada keyboard (Ctrl + O).
2) Setelah muncul kotak dialog Open, pilih file yang akan dibuka, kemudian
tekan tombol Open.
Sumber: Koleksi penerbit
Gambar 2.5 Membuka dokumen yang tersimpan
Setelah membuka dokumen tersebut, kamu dapat menambahkan teks,
mengedit, dan melakukan perubahan lainnya sesuai dengan keperluan.
Untuk menyimpan perubahan yang telah dilakukan, save kembali dokumen
tersebut. Jika ingin menyimpan file dengan nama yang berbeda, langkah-
langkahnya adalah:
1) Klik menu File.
2) Klik Save As.
3) Ganti nama filenya dengan Latihan 3.
File Latihan2 akan tersimpan dengan nama file yang berbeda, yaitu
Latihan3.
3. Pengaturan Dokumen
Dokumen pengolahan kata yang dibuat dapat diatur sesuai dengan
kebutuhan, misalnya ukuran kertas (A4, letter, A5, dan B5), margin atau batas teks
dari tepi kertas, dan layout atau tampilan dokumen. Untuk mengatur dokumen
pengolahan kata yang dibuat, kamu harus mengklik menu File, kemudian pilih
submenu Page Setup sehingga muncul kotak dialog Page Setup.
Berikut ini adalah beberapa pengaturan dokumen yang dapat dilakukan
pada Microsoft Word 2003.
42 Satelit TIK untuk SMP/MTs Kelas 8
a. Pengaturan pada Tab Margins
Perhatikan tab Margins pada kotak dialog Page Setup berikut ini.
Sumber: Koleksi penerbit
Gambar 2.6 Tab Margins pada kotak dialog Page Setup
Pada tab Margins, kamu dapat melakukan beberapa pengaturan berikut ini.
1) Margin
Untuk mengatur margin kertas, kamu dapat mengetikkannya pada
bagian yang tersedia. Ayo perhatikan contoh berikut.
Contoh
Misalnya, kamu ingin mengatur margin dokumen yang dibuat sebagai
berikut:
Margin atas = 3 cm Margin kiri = 4 cm
Margin bawah = 3 cm Margin kanan = 3 cm
maka kamu tinggal mengetikkannya seperti berikut ini.
Margin atas Margin bawah
Sumber: Koleksi penerbit
Margin kiri Margin kanan
Gambar 2.7 Mengatur margin
Bab 2 | Bekerja dengan Microsoft Word 2003 43
2) Orientasi kertas
Yang dimaksud dengan orientasi kertas di sini adalah memanjang ke
bawah atau menyamping. Ayo perhatikan gambar berikut ini agar kamu
memahaminya.
Sumber: Koleksi penerbit
Orientasi kertas
memanjang
Orientasi kertas
menyamping
Gambar 2.8 Mengatur orientasi kertas
Jika kamu memilih Portrait, orientasi kertas dokumen akan memanjang
ke bawah. Sedangkan, jika kamu memilih Landscape, orientasi kertas
dokumen akan memanjang ke samping.
b. Pengaturan pada Tab Paper
Perhatikan tab Paper pada kotak dialog Page Setup berikut ini.
Sumber: Koleksi penerbit
Gambar 2.9 Tab Paper pada kotak dialog Page Setup
Pada tab Paper, kamu dapat melakukan pengaturan ukuran kertas
yang digunakan untuk dokumen pengolahan kata. Misalnya, kamu akan
menggunakan kertas berukuran A4, maka pilih A4 pada Paper size.
44 Satelit TIK untuk SMP/MTs Kelas 8
Sumber: Koleksi penerbit
Gambar 2.10 Mengatur ukuran kertas
Kamu dapat menggunakan ukuran kertas yang lain sesuai dengan
kebutuhan, misalnya letter, legal, A5, executive, B5, envelopes, A6, post card,
atau bahkan ukuran yang ditentukan sendiri (custom size).
c. Pengaturan pada Tab Layout
Pada tab Layout, kamu dapat menambahkan page border (bingkai pada
kertas kerja). Coba kamu perhatikan contoh lembar kerja pada Microsoft
Word 2003 yang menggunakan page border berikut ini.
Sumber: Koleksi penerbit
Gambar 2.11 Page border pada lembar kerja
Untuk menambahkan page border pada lembar kerja, ayo ikuti langkah-
langkah berikut ini:
Bab 2 | Bekerja dengan Microsoft Word 2003 45
1) Pilih Borders pada tab Layout.
Sumber: Koleksi penerbit
Gambar 2.12 Borders pada tab Layout
2) Setelah muncul kotak dialog Border and Shading, pilih tab Page Border.
Kemudian, lakukan pengaturan seperti yang ditunjukkan oleh gambar
berikut ini.
Sumber: Koleksi penerbit
Gambar 2.13 Pengaturan Borders
3) Setelah selesai, klik tombol OK.
46 Satelit TIK untuk SMP/MTs Kelas 8
Kegiatanmu
Sebelum melakukan kegiatan ini, perhatikan keselamatan kerjamu. Guna-
kan alas kaki dan cek kabel yang berhubungan dengan komputermu.
1. Buka lembar kerja baru pada Microsoft Word 2003.
2. Ketikkan paragraf berikut ini.
Salah satu isu reformasi pendidikan yang penting dewasa ini
adalah desentralisasi pengelolaan pendidikan. Kesiapan daerah
untuk melaksanakan desentralisasi pendidikan sebetulnya masih
baru dalam tahap kesiapan psikologis. Kesiapan teknis dan
profesionalnya masih perlu dipertanyakan. Untuk menerapkan
kebijakan Manajemen Peningkatan Mutu Berbasis Sekolah
(MPMBS) sebagai bentuk alternatif yang dipilih dalam pelaksanaan
kebijakan desentralisasi pendidikan, kesiapan daerah dan lembaga
pendidikan (sekolah) masih diragukan, karena untuk melaksanakan
hal tersebut diperlukan persyaratan yang harus dipenuhi, terutama
menyangkut sumber daya manusia, lingkungan sekolah dan
masyarakat. Ketiga persyaratan tersebut harus sinergi satu sama
lainnya. Tanpa dukungan dari masyarakat dan dukungan sekolah,
MPMBS tidak mampu meningkatkan kualitas sekolah dalam
konteks desentralisasi pendidikan.
3. Simpan file tersebut dengan nama Latihan 4.
4. Tutup Microsoft Word 2003.
5. Buka kembali Microsoft Word 2003.
6. Buka file Latihan 4 yang tadi kamu buat.
7. Tambahkan kalimat berikut pada paragraf yang kamu buat.
Dipilihnya MPMBS sebagai model desentralisasi pendidikan untuk
pendidikan dasar dan menengah karena diyakini model ini akan
mempermudah pencapaian tujuan pendidikan.
8. Setelah selesai, simpan dengan nama file yang berbeda, misalnya
Latihan 5.
9. Tutup Microsoft Word 2003.
10. Jangan lupa, ingatkan tempat menyimpan kedua filemu tadi.
B. Pengaturan Teks
Dalam mengoperasikan Microsoft Word 2003, kamu dapat melakukan
pengaturan teks sesuai dengan kebutuhan. Bagaimanakah cara melakukan
pengaturan teks? Ayo cermati uraian berikut ini agar kamu memahaminya.
Bab 2 | Bekerja dengan Microsoft Word 2003 47
1. Dasar-Dasar Pengaturan Teks
Agar dapat melakukan pengaturan teks pada Microsoft Word 2003, kamu
harus memahami dasar-dasarnya terlebih dahulu. Hal-hal apa saja yang
merupakan dasar-dasar dari pengaturan teks pada Microsoft Word 2003?
Ayo cermati uraian berikut ini.
a. Menggerakkan Kursor
Dalam mengoperasikan Microsoft Word 2003 sangat diperlukan untuk
menggerakkan atau menggeser kursor secara mudah. Pergerakannya dapat
ke bawah, atas, samping kiri, samping kanan, satu huruf, satu kata, atau satu
baris. Berikut ini disajikan cara-cara menggeser kursor.
Tabel 2.1 Cara Menggeser Kursor Menggunakan Tombol pada Keyboard
Tombol Fungsi
Berpindah ke kanan satu karakter
Berpindah ke kiri satu karakter
Ctrl + Berpindah ke kanan satu kata
Ctrl + Berpindah ke kiri satu kata
Ctrl + Berpindah ke atas satu paragraf
Ctrl + Berpindah ke bawah satu paragraf
Home Berpindah ke awal baris
End Berpindah ke akhir baris
Page Up Berpindah ke atas satu layar
Page Down Berpindah ke bawah satu layar
CTRL + Page Up Berpindah ke atas satu halaman
CTRL + Page Down Berpindah ke bawah satu halaman
CTRL + Home Berpindah ke awal dokumen
CTRL + End Berpindah ke akhir dokumen
b. Memisahkan dan Menggabungkan Paragraf
Paragraf adalah sekumpulan kalimat yang mengandung makna tertentu
dan tidak dapat dipisah-pisahkan. Jika mengetik dengan mesin tik, kamu
dapat menekan Enter untuk mengakhiri setiap barisnya, tetapi tidak begitu
halnya dalam Microsoft Word 2003. Penekanan tombol Enter hanya dilakukan
jika kamu ingin berpindah ke paragraf berikutnya.
48 Satelit TIK untuk SMP/MTs Kelas 8
Untuk memisahkan paragraf, kamu dapat meletakkan kursor pada
kalimat yang akan dipisahkan, kemudian tekanlah tombol Enter. Sedangkan,
untuk menggabungkan paragraf, kamu dapat menempatkan Insertion kursor
di akhir paragraf pertama, kemudian menekan tombol Delete pada keyboard
sampai paragraf kedua bergabung dengan paragraf pertama. Cara lain untuk
menggabungkan paragraf adalah dengan cara menempatkan kursor di awal
paragraf kedua, kemudian tekan tombol BackSpace pada keyboard sampai
paragraf kedua bergabung dengan paragraf pertama.
c. Menandai (Memblok) Teks
Terkadang diperlukan penandaan pada huruf, kata, kalimat, paragraf,
atau kumpulan paragraf untuk mengolah bagian yang diblok, seperti dicopy,
dicut, diubah jenis dan ukuran hurufnya, dan sebagainya. Memblok dapat
dilakukan dengan dua cara, yaitu:
1) Menggunakan mouse
a) Letakkan kursor mouse pada daerah yang diinginkan.
b) Klik dan tahan mouse, kemudian gerakkan sesuai dengan luasnya
teks yang akan ditandai.
c) Lepaskan klik mouse.
2) Menggunakan keyboard
a) Letakkan kursor di awal atau akhir dari bagian teks yang akan
diblok.
b) Tekan dan tahan tombol Shift, kemudian tekan tombol panah atas,
bawah, kanan, atau kiri, sesuai dengan keinginan luas daerah teks
yang akan diblok.
2. Pengaturan Huruf (Font)
Untuk menambah daya tarik dari suatu dokumen, pengaturan huruf
sangat diperlukan. Untuk pengaturan huruf ini kita dapat menggunakan dua
cara, yaitu sebagai berikut.
a. Menggunakan Toolbars
Dengan cara ini, kamu hanya dapat melakukan pengaturan terhadap
jenis dan ukuran huruf yang digunakan. Caranya adalah:
1) Tandai terlebih dahulu teks yang akan diubah hurufnya.
2) Klik item font yang terdapat pada toolbars Standard sehingga muncul
daftar huruf yang disediakan oleh Microsoft Word 2003.
3) Kliklah jenis huruf yang diinginkan, misalnya Times New Roman.
4) Untuk mengubah ukuran huruf, kliklah item Font size, kemudian kliklah
ukuran huruf yang diinginkan. Misalnya, ukuran hurufnya adalah 12.
Bab 2 | Bekerja dengan Microsoft Word 2003 49
Sumber: Koleksi penerbit
Gambar 2.14 Pengaturan jenis dan ukuran huruf
b. Menggunakan Menu
Jika yang digunakan adalah cara ini, kamu dapat menggunakan beberapa
efek yang lebih banyak dan menarik. Caranya adalah sebagai berikut:
1) Tandai terlebih dahulu teks yang ingin diubah.
2) Klik menu Format, kemudian pilih dan klik submenu Font sehingga
muncul kotak dialog sebagai berikut:
Sumber: Koleksi penerbit
Gambar 2.15 Pengaturan pada kotak dialog Font
50 Satelit TIK untuk SMP/MTs Kelas 8
Tab Font dapat digunakan untuk pengaturan jenis huruf, model garis bawah,
efek dari huruf, dan lain-lain. Pada tab ini terdapat pilihan sebagai berikut:
a) Font, digunakan untuk memilih jenis huruf.
b) Font Style, digunakan untuk mengatur model huruf, apakah cetak tebal
(bold), miring (italic), gabungan tebal dengan miring, atau model biasa
(regular).
c) Size, digunakan untuk menentukan ukuran huruf yang akan dipilih.
d) Font Color, digunakan untuk menentukan warna dari huruf yang dipilih.
e) Underline Style, digunakan untuk menentukan jenis garis bawah yang
diinginkan. Untuk memilih jenis garis bawah, kliklah tab ini lalu pilih dan
klik jenis garis bawah yang diinginkan.
f) Underline Color, digunakan untuk menentukan warna dari garis bawah
yang dipilih.
g) Effects, digunakan jika ingin memberikan efek khusus terhadap teks.
Pada bagian ini terdapat beberapa pilihan, yaitu:
(1) Strikethrough, memberikan garis di tengah teks tersebut. Contoh:
Efek Strikethrough
(2) Double Strikethrough, memberikan dua garis di tengah teks tersebut.
Contoh: Efek Double Strikethrough
(3) Superscript, menjadikan teks naik tinggi huruf. Biasanya
digunakan untuk membuat perpangkatan, seperti 42.
(4) Subscript, menjadikan teks turun tinggi huruf. Biasanya digunakan
dalam penulisan indeks, seperti H2O.
(5) Shadow, digunakan untuk memberikan efek bayangan terhadap
teks yang dipilih. Contoh: Efek dari Shadow .
(6) Outline, efeknya adalah teks yang dipilih akan ditampilkan
kerangkanya saja. Contoh: Efek dari Outline.
(7) Emboss, akan memberikan efek teks tampak seperti menonjol dari
yang lain. Contoh: Efek Embos .
(8) Engrave, merupakan kebalikan dari emboss, yaitu memberikan efek
Efek Engrave.
seperti efek ukiran. Contoh Efek Engrave
(9) Small Caps, memberikan efek huruf dicetak secara kapital, tetapi
ukurannya berbeda dengan huruf yang awalnya ditulis kapital
dengan yang ditulis kecil. Contohnya, jika tulisan Efek Small Caps
diberi efek Small Caps akan menjadi EFEK SMALL CAPS.
(10) All Caps, memberikan efek semua tulisan yang mulanya diketik
dengan huruf kapital dan kecil akan dirubah menjadi huruf kapital
semua. Contohnya, jika tulisan Efek All Caps diberi efek All Caps
akan berubah menjadi EFEK ALL CAPS.
Bab 2 | Bekerja dengan Microsoft Word 2003 51
(11) Hidden, efek dari pilihan ini akan mengakibatkan teks yang dipilih
tidak akan nampak dilayar, padahal teks tersebut ada. Contohnya,
jika tulisan Efek Hidden diberikan efek Hidden akan menjadi .
Untuk melihat efek dari perubahan setting yang dibuat, kamu dapat
melihatnya pada kotak Preview. Untuk mengembalikan teks yang salah
dalam pemberian efek, maka yang dilakukan adalah dengan menghilangkan
tanda check list pada pilihan efek yang dipilih.
3. Mengatur Format Teks
Seringkali kamu perlu menulis dengan memberikan penekanan pada
beberapa kata, kalimat, atau paragraf. Misalnya:
a) Kata berbahasa asing harus dicetak miring, misalnya education.
b) Dalam Ilmu Pengetahuan Alam, nama besaran biasanya dicetak tebal,
misalnya Gaya.
c) Judul buku dalam Daftar Pustaka dicetak bergaris bawah, misalnya buku
Pendidikan Teknologi Informasi dan Komunikasi.
Bagaimanakah cara untuk menuliskan teks tersebut? Pada materi ini akan
dipelajari tentang bagaimana membuat teks dengan format cetak tebal, cetak
miring, bergaris bawah, rata kiri, rata tengah, rata kanan, dan rata kiri kanan.
Pada bab sebelumnya, telah dipelajari ikon menu yang ada pada
toolbars Formating dan fungsinya. Ikon menu tersebut dapat digunakan untuk
mengatur format teks, seperti berikut ini:
a) Ikon untuk mencetak tebal.
b) Ikon untuk mencetak miring.
c) Ikon untuk mencetak bergaris bawah.
Perhatikan beberapa contoh pengaturan teks berikut ini.
Sebelum Pengaturan Sesudah
Mencetak tebal Mencetak tebal
Mencetak miring Mencetak miring
Mencetak bergaris bawah Mencetak bergaris bawah
52 Satelit TIK untuk SMP/MTs Kelas 8
4. Pengeditan Teks
Berikut ini adalah beberapa cara yang dapat dilakukan untuk melakukan
pengeditan teks.
a) Jika kamu bermaksud untuk menduplikat teks, blok teks yang akan
diduplikat, kemudian pilih menu Edit, dan submenu Copy. Kamu juga
dapat melakukannya dengan menekan tombol Ctrl + C.
b) Jika kamu bermaksud untuk memindahkan teks, blok teks yang akan
dipindahkan, kemudian pilih menu Edit, dan submenu Cut. Kamu juga
dapat melakukannya dengan menekan tombol Ctrl + X. Setelah itu,
pindahkan kursor ke tempat yang baru, kemudian pilih menu Edit, dan
submenu Paste, atau tekan tombol Ctrl + V.
c) Jika kamu hendak memilih keseluruhan teks pada kertas kerja, dapat
dilakukan tanpa harus menggeser mouse atau menekan tombol panah
pada keyboard. Kamu cukup memilih menu Edit, dan submenu Select
All, atau tekan tombol Ctrl + A.
d) Jika kamu melakukan kesalahan dalam mengubah dokumen dan berniat
membatalkannya, kamu dapat memilih menu Edit, dan submenu Undo,
atau menekan tombol Ctrl + Z.
e) Untuk melaksanakan kembali perubahan yang telah dibatalkan, kamu
dapat melaksanakannya dengan memilih menu Edit, dan submenu
Redo, atau menekan tombol Ctrl + Y.
f) Untuk menemukan suatu teks tertentu pada dokumen, kamu dapat
menggunakan fasilitas Find yang terdapat pada menu Edit, atau dengan
menekan tombol Ctrl + F. Setelah itu, pada layar akan tampil kotak dialog
seperti berikut ini.
Sumber: Koleksi penerbit
Gambar 2.16 Fasilitas Find
Pada kolom Find what dapat kamu ketikkan teks yang akan dicari, kemudian
tekan tombol Find Next. Jika teks yang kamu cari ditemukan, maka teks
tersebut akan tampil dalam keadaan terpilih (diblok).
g) Untuk mengganti suatu teks dengan teks yang lain, maka dapat digunakan
fasilitas Replace yang terdapat pada menu Edit, atau dengan menekan
tombol Ctrl + H. Jika sudah berada pada tampilan Find, kamu dapat
langsung tekan pada bagian Replace. Tampilan pada menu Replace
adalah sebagai berikut.
Bab 2 | Bekerja dengan Microsoft Word 2003 53
Sumber: Koleksi penerbit
Gambar 2.17 Fasilitas Replace
Masukkan kata yang akan diganti pada kolom Find what dan ketikkan kata
penggantinya pada Replace with. Kemudian, dapat ditekan tombol Find
Next. Jika teks yang akan diganti ditemukan, maka teks tersebut akan
ditampilkan dalam keadaan terpilih (diblok), dan tentukan apakah akan
mengubah teks tersebut atau tidak, atau bahkan mengubah semua teks
pada seluruh dokumen. Jika hanya ingin mengubah teks yang terpilih saja,
maka tekan tombol Replace, tetapi jika ingin mengubah seluruh teks pada
dokumen tanpa konfirmasi lagi, tekan tombol Replace All.
C. Pengaturan Paragraf
Pengaturan paragraf diperlukan manakala kamu ingin agar teks pada
dokumen terlihat lebih baik dan rapi sesuai dengan ketentuan penulisan yang
diinginkan. Untuk pengaturan paragraf, langkah-langkahnya adalah sebagai
berikut:
1) Klik menu File, kemudian klik Paragraph sehingga muncul kotak dialog
seperti berikut ini.
Sumber: Koleksi penerbit
Gambar 2.18 Kotak dialog Paragraph
54 Satelit TIK untuk SMP/MTs Kelas 8
2) Isi pada setiap kolom dengan memperhatikan penjelasan berikut:
a) Alignment, digunakan untuk pengaturan jenis perataan teks. Pada
kolom ini terdapat 4 pilihan, yaitu (1) rata kiri (align left), (2) rata tengah
(center), (3) rata kanan (align right), dan (4) rata kiri-kanan (justified).
b) Left, digunakan untuk menentukan indentasi paragraf dari batas kiri
halaman.
c) Right, digunakan untuk menentukan indentasi paragraf dari batas
kanan halaman.
d) Before, digunakan untuk mengatur spasi sebelum baris (teks) yang
sekarang.
e) After, digunakan untuk mengatur spasi setelah baris (teks) yang
sekarang.
f) Line Spacing, digunakan untuk menentukan spasi dari teks. Pada
option ini terdapat beberapa pilihan sesuai dengan yang dikehendaki.
g) Special, digunakan untuk menentukan jenis paragraf, apakah menjorok
ke dalam (first line) atau menggantung (hanging), sedangkan jaraknya
ditentukan pada kolom by yang terletak di sebelah kanan kolom ini.
Pengaturan paragraf secara sederhana dapat dilakukan melalui ikon pada
toolbars Formatting. Ikon-ikon yang digunakan untuk pengaturan paragraf, di
antaranya adalah:
a) Ikon untuk pengaturan rata kiri.
b) Ikon untuk pengaturan rata kanan.
c) Ikon untuk pengaturan rata tengah.
d) Ikon untuk pengaturan rata kiri-kanan.
e) Ikon untuk pengaturan paragraf.
Beberapa contoh pengaturan paragraf dengan menggunakan ikon
tersebut dapat dilihat pada tabel berikut.
Table 2.3 Contoh Pengaturan Paragraf
Sebelum Pengaturan Sesudah
Pengaturan rata kiri Pengaturan rata kiri
Pengaturan rata kanan Pengaturan rata kanan
Pengaturan rata tengah Pengaturan rata tengah
Pengaturan rata kiri-kanan Pengaturan rata kiri-kanan
Bab 2 | Bekerja dengan Microsoft Word 2003 55
D. Pengurutan dengan Bullet dan Numbering
Adakalanya kamu harus memberikan nomor atau tanda khusus pada tiap
kata, kalimat, atau paragraf sebagai pengurutan atau perincian. Contohnya
adalah:
1. nomor satu hal pertama
2. nomor dua hal kedua
3. nomor tiga hal ketiga
4. nomor empat hal keempat
Format pengetikan seperti itu menggunakan fungsi bullet dan numbering.
Bullet adalah gambar-gambar kecil yang berfungsi untuk merinci hal tertentu
yang otomatis dilakukan oleh komputer. Langkah-langkah membuat bullet
adalah sebagai berikut:
1) Klik menu Format.
2) Pilih dan klik Bullets and Numbering, kemudian pilih Bulleted sehingga
muncul kotak dialog Bullets and Numbering sebagai berikut.
Sumber: Koleksi penerbit
Gambar 2.19 Pilihan Bulleted pada kotak dialog Bullets and Numbering
3) Pilih model Bullet yang diinginkan, kemudian klik OK. Jika ingin melihat
gambar yang lain, klik Customize.
56 Satelit TIK untuk SMP/MTs Kelas 8
Coba kamu perhatikan perubahan yang terjadi pada penggunaan fungsi
bullet berikut ini.
Sebelum Sesudah
Pertama Pertama
Kedua Kedua
Ketiga Ketiga
Keempat Keempat
Kelima Kelima
Pengurutan juga dapat dilakukan dengan menggunakan fungsi numbering.
Langkah-langkahnya adalah sebagai berikut:
1) Klik menu Format.
2) Pilih dan klik Bullets and Numbering, kemudian pilih Numbered sehingga
muncul kotak dialog Bullets and Numbering sebagai berikut.
Sumber: Koleksi penerbit
Gambar 2.20 Pilihan Numbered pada kotak dialog Bullets and Numbering
4) Pilih model nomor yang diinginkan, kemudian klik OK. Jika ingin melihat
model nomor yang lain, klik Customize.
Bab 2 | Bekerja dengan Microsoft Word 2003 57
Coba kamu perhatikan perubahan yang terjadi pada penggunaan fungsi
numbering berikut ini.
Sebelum Sesudah
Pertama 1. Pertama
Kedua 2. Kedua
Ketiga 3. Ketiga
Keempat 4. Keempat
Kelima 5. Kelima
Kegiatanmu
Ingat, sebelum melakukan kegiatan ini, perhatikan keselamatan kerjamu.
1. Buka lembar kerja baru pada Microsoft word 2003.
2. Kemudian ketik bacaan berikut ini. Bacaan yang kamu ketik harus
sama dengan bacaan aslinya, baik kalimat-kalimatnya maupun
posisi kalimatnya.
BAB I
PENDAHULUAN
A. Latar Belakang Masalah
Organisasi merupakan sekumpulan individu dalam sebuah
lembaga yang memiliki struktur tertentu, serta anggaran dasar dan
anggaran rumah tangga yang berlaku dalam organisasi tersebut.
Sekolah merupakan sebuah organisasi yang dikepalai oleh
seorang kepala sekolah. Kepala Sekolah membawahi:
Guru-guru sebagai ujung tombak dari pelaksana kegiatan belajar
mengajar.
Tenaga administrasi lainnya yang turut membantu kelancaran
pelaksanaan segala aktivitas di sekolah.
58 Satelit TIK untuk SMP/MTs Kelas 8
Sebuah organisasi termasuk sekolah senantiasa mengalami
perubahan-perubahan selama perkembangannya. Perubahan dalam
suatu organisasi merupakan suatu hal yang lazim dan faktual, terlebih-
lebih pada organisasi yang sehat dan dinamis (dynamic organitation)
yang memiliki karakteristik:
1. Inisiatif individual.
2. Toleransi terhadap tindakan.
3. Arah tujuan.
4. Dukungan dan manajemen.
Dalam melaksanakan tugas dan fungsinya, jajaran pimpinan
(kepala sekolah) harus memiliki gaya kepemimpinan yang dapat mem-
pengaruhi kineja para pengajar di lingkungan kerjanya masing-masing.
Hal ini sejalan dengan apa yang dikemukakan oleh Siagian (1994: 49)
sebagai berikut:
Arah yang hendak ditempuh oleh organisasi menuju tujuannya
harus sedemikian rupa sehingga mengoptimalkan pemanfaatan dari
segala sarana dan prasarana yang tersedia itu.
3. Simpan file tersebut dengan nama Latihan6.
4. Tutup microsoft word 2003.
E. Penyisipan Objek
Dalam melakukan pengolahan kata di Microsoft Word 2003, kamu dapat
menyisipkan objek tertentu, seperti tabel, gambar, nomor halaman, tanggal
dan waktu, footnote, dan sebagainya. Berikut ini adalah penjelasan tentang
cara menyisipkan objek pada dokumen di Microsoft Word 2003.
1. Menyisipkan Tabel
Penyajian data atau informasi tertentu lebih baik dan menarik apabila
disajikan dalam bentuk tabel. Melalui tabel dapat diungkapkan secara singkat,
namun padat informasi. Pembuatan tabel pada Microsoft Word 2003 dapat
dilakukan dengan cara sebagai berikut:
1) Klik menu Table kemudian pilih Insert, kemudian Table sehingga muncul
tampilan berikut:
Bab 2 | Bekerja dengan Microsoft Word 2003 59
Sumber: Koleksi penerbit
Gambar 2.21 Kotak dialog Insert Table
2) Isi setiap kolom yang tersedia sesuai keperluan dengan memperhatikan
hal-hal berikut:
a) Number of Column, digunakan untuk menentukan jumlah kolom dari
tabel.
b) Number of Rows, digunakan untuk menentukan jumlah baris dari
tabel.
c) AutoFit behavior, terdapat tiga opsi yang dapat dipilih sesuai dengan
tabel yang akan dibuat, yaitu Fixed column width akan membuat tabel
pada area aktif dengan ukuran kolom yang ditentukan pada option
yang terletak di sebelah opsi ini, AutoFit to contents akan membuat
tabel pada area aktif yang lebar kolomnya akan otomatis disesuaikan
dengan isi kolom, dan AutoFit to windows akan membuat tabel pada
area yang aktif yang lebar kolomnya akan otomatis disesuaikan dengan
lebar Windows.
3) Klik OK untuk menampilkan tabel yang diinginkan.
Misalnya, isian pada kotak dialog adalah Number of columns = 5 dan
Number of rows = 2, maka akan muncul tabel seperti berikut:
Pilihan AutoFormat pada tampilan kotak dialog berfungsi jika ingin
membuat tabel dengan format yang disediakan oleh Microsoft Word 2003.
Jika kamu mengklik AutoFormat, akan muncul tampilan seperti berikut.
60 Satelit TIK untuk SMP/MTs Kelas 8
Sumber: Koleksi penerbit
Gambar 2.22 Kotak dialog Table AutoFormat
Dari tampilan tersebut dapat dipilih jenis tabel dengan memilih salah
satu jenis pada Table Styles. Contoh tampilan tabel yang akan dipilih akan
nampak pada bagian Preview. Misalnya, jenis tabel yang dipilih adalah Table
Contemporary, maka akan muncul tabel seperti berikut:
Kamu dapat mengisi tiap elemen tabel tersebut sesuai keperluan, misalnya:
No Nama NIS Agama Jenis kelamin
1 Agus 00900 Islam Pria
2 Hata 00901 Islam Pria
3 Krisna 00905 Kristen Wanita
Adakalanya kamu harus melakukan penggabungan (merge) dua sel
atau lebih seperti berikut ini:
Mata Pelajaran
No Jumlah
Matematika IPA IPS
1
2
Bab 2 | Bekerja dengan Microsoft Word 2003 61
Dari contoh tabel tersebut terlihat bahwa elemen untuk No dan Jumlah
merupakan gabungan dari dua baris, sedangkan elemen untuk Mata Pelajaran
merupakan gabungan dari tiga kolom. Yang harus dilakukan adalah:
1) Tandai elemen tabel yang akan digabung.
Gambar 2.23 Menandai elemen tabel yang akan dimerge
Sumber: Koleksi penerbit
2) Klik ikon (Merge Cells) pada toolbars Tables and Borders sehingga
hasilnya nampak seperti berikut.
Gambar 2.24 Hasil Merge Cells
Sumber: Koleksi penerbit
Kegiatanmu
Buat tabel seperti berikut ini, kemudian simpan hasil pekerjaanmu dengan
nama Latihan7. Jangan lupa, perhatikan keselamatan kerjamu.
Tabel Rekap Jumlah Siswa Per Kab/Kota
Jumlah Siswa
No Kab/Kota
Negeri Swasta Jumlah
1. Kab. Bogor 63485 40635 104120
2. Kab. Sukabumi 44705 35178 79883
3. Kab. Cianjur 136945 23582 160527
4. Kab. Bandung 47415 47923 95338
5. Kab. Garut 165437 49335 214772
6. Kab. Tasikmalaya 227 1023 1250
7. Kab. Ciamis 1457 146 1603
8. Kab. Kuningan 269856 66946 336802
9. Kab. Cirebon 15611 4742 20353
10. Kab. Majalengka 371908 25093 397001
62 Satelit TIK untuk SMP/MTs Kelas 8
Jumlah Siswa
No Kab/Kota
Negeri Swasta Jumlah
12. Kab. Indramayu 362 - 362
13. Kab. Subang - - -
14. Kab. Purwakarta - - -
15. Kab. Karawang 291591 29380 320971
16. Kab. Bekasi 224855 16194 241049
17. Kota Bogor 7577 18175 25752
18. Kota Sukabumi 3106 1455 4561
19. Kota Bandung 241932 105569 347501
20. Kota Cirebon 108856 37099 145955
21. Kota Bekasi 54554 23383 77937
22. Kota Depok - - -
23. Kota Cimahi - - -
24. Kota Tasikmalaya 162854 46832 209686
25. Kota Banjar 26822 13529 40351
Jumlah 2239555 586219 2825774
Sumber:http://schomap.depdiknas.org
2. Menyisipkan Gambar
Tampilan lembar kerja akan lebih menarik dan indah apabila disisipkan
gambar, baik gambar bawaan dari software tersebut, maupun gambar dari
objek lain. Fasilitas untuk menyisipkan gambar yang akan dibahas meliputi
Clipt Art, Word Art, dan Drawing. Ayo cermati uraiannya berikut ini.
a. Fasilitas Clip Art
Clip Art merupakan fasilitas untuk menambahkan objek atau gambar
ke dalam lembar kerja. Langkah-langkah untuk menambahkan Clip Art pada
lembar kerja adalah sebagai berikut:
1) Klik menu Insert.
2) Klik pada pilihan Picture.
3) Klik pada pilihan Clip Art sehingga di layar akan muncul tampilan seperti
berikut.
Bab 2 | Bekerja dengan Microsoft Word 2003 63
Sumber: Koleksi penerbit
Gambar 2.25 Kotak dialog Clip Art
4) Klik pada pilihan tombol Organize clips, kemudian pilih Office colections,
kemudian pilih Academic sehingga di layar muncul tampilan seperti
berikut.
Sumber: Koleksi penerbit
Gambar 2.26 Academic Clip Art
64 Satelit TIK untuk SMP/MTs Kelas 8
5) Untuk memasukkan gambar ke lembar kerja, pilih dan klik salah satu
gambar, kemudian klik Copy.
Sumber: Koleksi penerbit
Gambar 2.27 Mengkopi Clip Art yang akan disisipkan
6) Klik kanan mouse di lembar kerja, kemudian klik Paste.
7) Gambar Clip Art akan disisipkan di lembar kerja.
Sumber: Koleksi penerbit
Gambar 2.28 Clip Art yang disisipkan di lembar kerja
Bab 2 | Bekerja dengan Microsoft Word 2003 65
b. Fasilitas Word Art
Word Art adalah bentuk-bentuk huruf yang artistik, yaitu bentuk huruf,
model, maupun variasi warnanya. Langkah-langkah untuk menambahkan
fasilitas Word Art adalah sebagai berikut:
1) Klik mouse di tempat dimana akan dimuat Word Art.
2) Klik menu Insert.
3) Klik pada pilihan Picture.
4) Klik pada pilihan Word Art sehingga di layar muncul tampilan seperti berikut.
Sumber: Koleksi penerbit
Gambar 2.29 Galeri WordArt
5) Klik salah satu model huruf yang diinginkan, kemudian klik OK.
6) Ketik Latihan Menulis Antik pada kotak your text here, kemudian klik OK.
7) Di layar akan muncul tampilan seperti berikut.
Gambar 2.30 Contoh WordArt yang disisipkan
66 Satelit TIK untuk SMP/MTs Kelas 8
c. Fasilitas Drawing
Dalam fasilitas Drawing akan dibahas bagaimana cara menyisipkan
pola-pola bawaan Microsoft Word 2003 yang terdapat dalam AutoShapes
pada toolbars Drawing.
1) Klik AutoShapes dan akan muncul pilihannya.
2) Pilih salah satu alternatif pola, misalnya Stars and Banners, kemudian
pilih bentuk Down Ribbon.
Sumber: Koleksi penerbit
Gambar 2.31 Memilih AutoShapes yang akan disisipkan
3) Klik kiri dan tahan pada lembar kerja, kemudian geser sehingga muncul
gambar seperti berikut.
Gambar 2.32 AutoShapes yang disisipkan
4) Jika ingin menambahkan teks, klik kanan pada gambar tersebut, kemudian
pilih Add Text.
5) Tuliskan Latihan menuliskan teks di gambar.
6) Bentuk, ukuran, dan tata letak huruf dapat diatur seperti halnya menulis
biasa. Demikian pula dengan ukuran gambar, dapat diperbesar dan
diperkecil, yaitu dengan menarik gambar ke luar atau ke dalam.
Bab 2 | Bekerja dengan Microsoft Word 2003 67
7) Kesan indah dapat dilakukan dengan memberikan warna pada gambar.
Caranya adalah sebagai berikut:
a) Klik kanan pada gambar, kemudian pilih Format AutoShape sehingga
muncul kotak dialog berikut.
Sumber: Koleksi penerbit
Gambar 2.33 Kotak dialog Format AutoShape
b) Pada bagian Colors, pilih Fill Effects sehingga muncul kotak dialog
berikut ini.
Sumber: Koleksi penerbit
Gambar 2.34 Kotak dialog Fill Effects
68 Satelit TIK untuk SMP/MTs Kelas 8
c) Pada pilihan Colors pilih Two colors, kemudian pada Shading styles
pilih Vertical.
d) Klik OK sehingga dapat dilihat hasilnya seperti berikut.
Latihan menuliskan
teks di gambar
Gambar 2.35 Autoshapes yang diberi efek warna
Kegiatanmu
Buatlah sebuah tulisan atau kalimat atau kata-kata mutiara yang menarik
dengan menggunakan fasilitas drawing, misalnya seperti berikut.
Setelah selesai, coba kamu tawarkan kepada teman-temanmu dengan
harga yang sesuai. Dari kegiatan ini, kamu diharapkan memiliki semangat
kewirausahaan yang tinggi. Cobalah.
Bab 2 | Bekerja dengan Microsoft Word 2003 69
d. Menyisipkan Nomor Halaman
Kamu dapat memberi nomor halaman pada dokumen yang dibuat
dengan memilih menu Insert, kemudian pilih submenu Page Number. Setelah
itu akan muncul kotak dialog seperti berikut ini.
Sumber: Koleksi penerbit
Gambar 2.36 Kotak dialog Page Numbers
Nomor halaman tersebut dapat diatur letaknya, apakah di atas atau di
bawah halaman, di sebelah kiri, kanan, atau tengah. Jika diinginkan untuk
memberi nomor halaman pada halaman pertama, maka Show Number on
First Page harus ditandai. Untuk melakukan perubahan tertentu pada format
nomor halaman, misalnya mengubah penomoran dengan menggunakan
huruf romawi atau abjad, kamu dapat menekan tombol Format. Berikut ini
adalah contohnya.
Contoh
Misalnya, kamu ingin melakukan penomoran dengan menggunakan
angka arab (1, 2, 3, ..., dst) dan kamu ingin memulai penomoran itu
dari angka 1. Langkah-langkahnya adalah:
1. Klik menu Insert.
2. Kemudian pilih submenu Page Number.
70 Satelit TIK untuk SMP/MTs Kelas 8
3. Klik Format.
4. Klik Number Format. Kemudian pilih 1, 2, 3, ...
5. Pada bagian Page Numbering, pilih Start at. Kemudian kamu pilih
angka 1.
6. Klik OK.
F. Mencetak Dokumen
Selain dapat disimpan ke dalam harddisk komputer, dokumen yang kamu
kerjakan pun dapat dicetak langsung ke printer. Jika kamu ingin mencetak
dokumen hasil kerjamu, ikutilah langkah-langkah berikut ini:
1) Pastikan printer berada pada keadaan hidup, tersambung ke komputermu,
dan tintanya masih ada.
2) Masukkan sejumlah kertas kosong (ukurannya disesuaikan dengan
kebutuhan) pada bagian yang tersedia di printer.
3) Pilih menu File, kemudian pilih submenu Print. Atau dengan menekan
ikon pada toolbars. Atau dapat juga dengan menekan tombol Ctrl +
P. Kemudian, akan muncul kotak dialog seperti berikut ini.
Bab 2 | Bekerja dengan Microsoft Word 2003 71
Sumber: Koleksi penerbit
Gambar 2.37 Kotak dialog Page Numbers
4) Pilihlah jenis printer yang digunakan pada bagian Printer Name,
misalnya HP Laser Jet 1020.
5) Tentukan halaman yang akan dicetak pada Page range, misalnya All
untuk mencetak semua halaman.
6) Tentukan jumlah salinan dokumen (berapa rangkap) yang akan dicetak
pada Copies, misalnya 1 untuk satu rangkap saja.
7) Jika sudah selesai, tekan OK.
Tahukah Kamu
Mail Merge
Jika kamu bermaksud mengirim surat undangan kepada beberapa
rekan, biasanya isi surat undangan tersebut sama, hanya saja identitas
rekan yang kamu tuju berbeda. Untuk memenuhi hal ini, kamu tidak
perlu membuat surat undangan tersebut sejumlah rekan kamu,
tetapi kamu cukup membuat satu dokumen sumber, dan selanjutnya
Microsoft Word 2003 yang akan membuat dokumen tersebut menjadi
banyak sejumlah rekan yang akan kamu kirimkan surat tersebut
dengan masing-masing dokumen mempunyai identitas yang berbeda-
72 Satelit TIK untuk SMP/MTs Kelas 8
beda, tetapi isinya tetap sama. Untuk dapat memanfaatkan fasilitas ini,
kamu dapat memilih menu Tools Letters and Mailing Mail Merge.
Setelah memilih menu, pada sebelah kanan editor kamu akan muncul
Mail Merge wizard. Langkah-langkah pembuatan mail merge ini sudah
disusun oleh Microsoft Word 2003 sehingga untuk pembuatan tersebut
kamu cukup menjalankan langkah berurutan mulai langkah pertama
sampai dengan langkah keenam.
Langkah pertama adalah memilih tipe surat yang akan dibuat.
Ada lima macam tipe surat yang disediakan, yaitu: letters, e-mail
messages, envelopes, labels dan directory. Pada langkah kedua,
ini dokumen utama yang akan diproses dapat dipilih, misal jika kamu
hendak membuat surat undangan, maka dokumen utama ini adalah
isi surat undangan kamu tersebut. Ada tiga pilihan, yaitu dokumen
yang sedang aktif sekarang, template dokumen yang telah dibuat
sebelumnya, atau memanggil file dokumen lain. Langkah ketiga
digunakan untuk membuat atau memilih daftar penerima dari surat
yang akan kamu buat. Daftar Recipients ini adalah data yang berupa
identitas rekan-rekan kamu yang hendak dikirim surat undangan
tersebut. Ada tiga pilihan, yaitu menggunakan daftar penerima surat
yang telah dibuat sebelumnya, menggunakan list contact pada
aplikasi MS Outlook, atau membuat list penerima surat baru. Langkah
selanjutnya, yaitu langkah keempat untuk menulis dan menyusun
format surat yang akan kamu buat. Pada langkah ini, posisi daftar
penerima surat yang akan digabung (merge) dalam dokumen dapat
diatur. Selain itu, kamu dapat pula mengatur bentuk salam pembuka
dan item-item lain yang ingin digabung. Dalam langkah kelima,
hasil dokumen surat yang telah kamu buat dan digabung dengan
list penerima surat dapat dilihat kembali (Preview). Pada langkah
terakhir, yaitu langkah keenam, kamu diberi pilihan untuk langsung
mencetak dokumen surat yang telah dibuat, atau mengedit ulang
setiap surat yang dihasilkan oleh proses Mail Merge ini.
Untuk pertama kali membuat mail merge, kamu dapat memilih menu
Tools Letters and Mailing Mail Merge, yang akan memunculkan Mail
Merge wizard di sebelah kanan editor kamu. Untuk pembuatan surat
biasa, kamu dapat memilih radio button Letters. Kemudian tekan Next:
Starting document yang ada pada bagian bawah wizard untuk menuju
langkah selanjutnya. Langkah kedua adalah memilih dokumen utama
yang akan diproses. Pilih Use the current document. Kemudian
tekan left-click pada Next: Starting Select Recepient untuk menuju
langkah selanjutnya. Langkah ketiga adalah memilih atau membuat
baru list recepients yang akan dimerge ke dokumen surat. Pilih radio
Bab 2 | Bekerja dengan Microsoft Word 2003 73
button Type a new list (1), kemudian Create. (2). Setelah itu,
pada editor kamu akan muncul window New Address List. Window
ini digunakan untuk membuat daftar recepients yang akan dimerge
ke dalam surat.
Setelah mengisikan semua data dari recepient pertama, kamu
dapat menekan tombol New Entry (1) untuk memasukkan data dari
recepient kedua, dan seterusnya. Tombol Delete Entry (2), digunakan
untuk menghapus data recepient yang sekarang sedang aktif. Sementara
itu, kelompok tombol-tombol pada kotak View Entries (3) digunakan
untuk melihat dan mengaktifkan elemen list recepient yang telah
dibuat. Setelah kamu memasukkan data recepient, tombol Cancel (4)
di sebelah kanan bawah window akan berubah nama menjadi Close,
tekan tombol Close jika kamu telah selesai memasukkan data-data
dari semua recepient. Selanjutnya akan muncul window Save Address
List untuk menyimpan list yang baru dibuat. Berilah nama coba untuk
list kamu, kemudian tekan Save. Window Mail Merge Recipients
muncul dengan tujuan agar kamu dapat memastikan bahwa data-
data recepients yang dimasukkan sudah benar. Tekan tombol OK.
Kemudian, pada text Next: Write your letter yang ada pada wizard
untuk memproses langkah keempat, dan seterusnya.
Latihan
1. Jelaskan bagaimana cara membuat dokumen baru pada Microsoft
Word 2003!
2. Jelaskan bagaimana cara menyimpan dokumen pada Microsoft
Word 2003!
3. Bagaimanakah cara untuk membuka dokumen yang tersimpan pada
Microsoft Word 2003?
4. Jelaskan dasar-dasar pengaturan teks pada Microsoft Word 2003!
5. Bagaimana cara melakukan format teks pada Microsoft Word 2003?
6. Jelaskan cara-cara untuk melakukan pengeditan teks pada Microsoft
Word 2003!
7. Bagaimanakah cara mengatur format paragraf pada Microsoft Word
2003?
74 Satelit TIK untuk SMP/MTs Kelas 8
8. Bagaimanakah cara menyisipkan berbagai macam objek pada
Microsoft Word 2003?
9. Jelaskan beberapa shortcut yang dapat digunakan pada Microsoft
Word 2003!
10. Jelaskan cara mencetak dokumen pada Microsoft Word 2003!
Kilasan Materi
1. Nama bawaan dari Microsoft Word 2003 ((default name) untuk
dokumen awal yang ditampilkan adalah Document1.
2. Dokumen yang telah disimpan di dalam komputer, sewaktu-waktu
dapat digunakan atau diedit dengan membukanya kembali.
3. Dokumen pengolahan kata yang dibuat dapat diatur-atur sesuai
dengan kebutuhan, misalnya ukuran kertas, margin, dan layout
atau tampilan dokumen.
4. Paragraf adalah sekumpulan kalimat yang mengandung makna
tertentu dan tidak dapat dipisah-pisahkan.
5. Untuk memisahkan paragraf, letakkan kursor pada kalimat yang
akan dipisahkan, kemudian tekanlah tombol Enter.
6. Untuk menggabungkan paragraf, tempatkan kursor di akhir
paragraf pertama, kemudian tekan tombol Delete sampai paragraf
kedua bergabung dengan paragraf pertama.
7. Pengaturan paragraf diperlukan manakala kamu ingin agar teks
pada dokumen terlihat lebih baik dan rapi sesuai dengan ketentuan
penulisan yang diinginkan.
8. Bullet adalah gambar-gambar kecil yang berfungsi untuk merinci
hal tertentu yang otomatis dilakukan oleh komputer.
9. Pengurutan juga dapat dilakukan dengan menggunakan fungsi
numbering.
10. Dalam lembar kerja Microsoft Word 2003, dapat disisipkan objek
tertentu, seperti tabel, gambar, nomor halaman, tanggal dan waktu,
footnote, dan sebagainya.
11. Selain dapat disimpan ke dalam harddisk komputer, dokumen
yang kamu kerjakan pun dapat dicetak langsung ke printer.
Bab 2 | Bekerja dengan Microsoft Word 2003 75
Refleksi
Kamu telah mempelajari cara bekerja dengan Microsoft Word 2003.
Manfaat apa yang kamu dapatkan dengan mempelajari materi tersebut?
Apakah kamu dapat menerapkannya dalam kehidupan sehari-hari? Coba
ambil salah satu materi untuk diterapkan dalam kehidupan sehari-hari.
76 Satelit TIK untuk SMP/MTs Kelas 8
S oal-Soal Evaluasi
A. Pilihlah salah satu jawaban yang paling tepat.
1. Shortcut yang digunakan untuk membuat dokumen baru pada Microsoft
Word 2003 adalah ....
a. Ctrl + A
b. Ctrl + I
c. Ctrl + N
d. Ctrl + O
2. Pada kotak dialog submenu Page Setup, bagian yang dapat digunakan
untuk mengatur ukuran kertas yang digunakan adalah ....
a. tab margin
b. tab paper
c. tab layout
d. preview
3. Untuk berpindah ke bawah satu paragraf, tombol keyboard yang ditekan
adalah ....
a. Ctrl + Page Up
b. Ctrl + Page Down
c. Ctrl +
d. Ctrl +
4. Salah satu cara yang dapat digunakan untuk menggabungkan paragraf
adalah ....
a. letakkan kursor pada awal paragraf kedua yang akan digabungkan,
kemudian tekan Enter sampai bergabung
b. tempatkan kursor di akhir paragraf pertama yang akan digabungkan,
kemudian tekan Enter sampai bergabung
c. tempatkan kursor di awal paragraf kedua yang akan digabungkan,
kemudian tekan tombol BackSpace sampai bergabung
d. tempatkan kursor di awal paragraf pertama yang akan digabungkan,
kemudian tekan Delete sampai bergabung
Bab 2 | Bekerja dengan Microsoft Word 2003 77
5. Teks berikut ini yang menggunakan efek strikethrough adalah ....
a. Teknologi Informasi dan Komunikasi
b. Teknologi Informasi dan Komunikasi
c. Teknologi Informasi dan Komunikasi
d. Teknologi Informasi dan Komunikasi
6. Ikon yang digunakan untuk mencetak teks bergaris bawah adalah
....
a.
b.
c.
d.
7. Gambar-gambar kecil yang berfungsi untuk merinci hal tertentu yang
otomatis dilakukan oleh komputer disebut ....
a. bullet
b. numbering
c. alignment
d. line spacing
8. Untuk membuat tabel pada area aktif yang lebar kolomnya akan otomatis
disesuaikan dengan isi kolom, opsi yang dipilih adalah ....
a. Fixed column width
b. AutoFit to windows
c. AutoFit to contents
d. Fixed column height
9. Bentuk-bentuk huruf yang artistik, baik bentuk huruf, model, maupun
variasi warnanya adalah ....
a. Clip Art
b. Word Art
c. AutoShapes
d. Picture
78 Satelit TIK untuk SMP/MTs Kelas 8
10. Untuk menyisipkan nomor halaman pada dokumen, perintah yang dipilih
adalah ....
a. File Page Number
b. View Page Number
c. Insert Page Number
d. Format Page Number
B. Jawablah pertanyaan berikut ini dengan benar dan singkat.
1. Bagaimanakah cara melakukan pengelolaan dokumen Microsoft Word
2003, membuat, menyimpan, dan membuka kembali dokumen?
2. Bagaimanakah cara melakukan pengaturan dokumen Microsoft Word 2003,
seperti mengatur margin, ukuran kertas, orientasi kertas, dan memberi page
border?
3. Jelaskan kegunaan ikon menu berikut ini!
a. d.
b. e.
c. f.
4. Bagaimanakah cara menyisipkan Word Art pada lembar kerja Microsoft
Word 2003?
5. Bagaimanakah cara mencetak dokumen Microsoft Word 2003?
Bab 2 | Bekerja dengan Microsoft Word 2003 79
C. Buatlah sebuah kartu ucapan, kartu undangan, atau pengumuman
dengan menggunakan fasilitas yang ada di Microsoft Word 2003.
Buatlah kartu tersebut semenarik mungkin sehingga mempunyai nilai
jual. Mintalah pendapat teman, orang tua, atau gurumu sebelum kamu
mencetaknya. Jika kamu sudah merasa yakin bagus dan mempunyai
nilai jual, cetaklah.
Setelah dicetak, coba kamu tawarkan kepada teman, guru, orang tua,
atau tetanggamu dengan harga yang sesuai. Berikut ini adalah salah
satu contohnya.
Pengumuman
Hadirilah perayaan HUT RI Ke-64 di lingkungan
Perumahan Baru Asri yang akan dilaksanakan
pada:
Hari/Tanggal : Senin, 17 Agustus 2009
Waktu : Pukul 10.00 selesai
Tempat : Lapangan Olahraga Baru Asri
PANITIA HUT RI
80 Satelit TIK untuk SMP/MTs Kelas 8
Uji Kompetensi Semester 1
A. Pilihlah salah satu jawaban yang paling tepat.
1. Fasilitas pada Microsoft Word yang menyajikan gambar-gambar adalah
....
a. Word Art c. Clip Art
b. Dimension Art d. Picture Art
2. Fasilitas pada Microsoft Word yang berguna untuk membuat grafik
adalah ....
a. Chart c. Drawing
b. Math Equation d. Graph
3. Urutan langkah-langkah standar untuk memulai Microsoft Word adalah ....
a. Start, Microsoft Office, Microsoft Office Word, All Program
b. Start, All Program, Microsoft Office, Microsoft Office Word
c. Start, All Program, Microsoft Office Word, Microsoft Office
d. All Program, Start, Microsoft Office Word, Microsoft Office
4. Beberapa perintah (sub menu) yang ada dalam menu Edit adalah ....
a. Find, Copy, Open c. Copy, Open, Paste
b. Copy, Paste, Cut d. Open, Cut, Clear
5. Jenis huruf, ukuran huruf, dan format paragraf dapat diatur dengan
memilih menu ....
a. File c. Tools
b. View d. Format
6. Ikon terdapat pada ....
a. toolbar standard c. toolbar formatting
b. menu bar d. toolbar drawing
7. Membuat dokumen baru pada Microsoft Word dapat dilakukan dengan
perintah ....
a. Ctrl + B c. Ctrl +F
b. Ctrl + N d. Ctrl + O
Uji Kompetensi Semester 1 81
8. Perintah untuk menyimpan file dengan nama yang berbeda adalah ....
a. Save As c. Save
b. Save With d. Save By
9. Jika ditekan tombol Ctrl + , kursor akan berpindah ....
a. satu kalimat ke kanan c. satu huruf ke kanan
b. satu kata ke kanan d. satu paragraf ke bawah
10. Dipilih menu Edit, kemudian Find, kemudian menuliskan kata kami pada
kotak dialog yang muncul. Arti rangkaian perintah tersebut adalah ....
a. mencari kata kami
b. mengcopy kata kami
c. mengapus kata kami
d. mengganti kata kami
11. Dalam Effect terdapat beberapa pengaturan tampilan huruf. Untuk
menampilkan efek seperti angka dua pada lambang H2O, digunakan
pilihan ....
a. Strikethrough c. Subscript
b. Superscript d. Outline
12. Perhatikan gambar berikut ini!
Gambar di atas adalah ....
a. menu bar
b. toolbar standar
c. toolbar formatting
d. toolbar drawing
13. Ikon menu yang terdapat pada toolbar Formatting adalah ....
a. , ,
b. , ,
c. , ,
d. , ,
82 Satelit TIK untuk SMP/MTs Kelas 8
14. Pilihan Alignment digunakan untuk ....
a. pengaturan spasi c. perataan teks
b. pengaturan paragraf d. pengaturan alinea
15. Fungsi dari ikon adalah ....
a. menempatkan teks yang dicopy atau dicut ke posisi yang
diinginkan
b. menyalin teks yang dipilih
c. menyalin format teks yang dipilih ke tempat yang ditentukan
d. memotong teks yang dipilih
16. Gambar-gambar kecil untuk memerinci secara otomatis dari sebuah
uraian disebut ....
a. bulleted c. scalled
b. numbered d. factored
17. Ikon pada toolbars Standard dapat digantikan dengan perintah ....
a. Ctrl + Y c. Ctrl + Z
b. Ctrl + Z d. Ctrl + X
18. Untuk membuat tabel pada area aktif yang lebar kolomnya akan otomatis
disesuaikan dengan isi kolom, opsi yang dipilih adalah ....
a. Fixed column width
b. AutoFit to windows
c. AutoFit to contents
d. Fixed column height
19. Menggabungkan beberapa elemen (kotak) dilakukan dengan mengklik
ikon ....
a. c.
b. d.
20. Pemilihan bentuk gambar pita seperti dapat dilakukan pada
ikon ....
a. AutoShapes Stars and Banners
b. AutoShapes Flowchart
c. AutoShapes BasicShapes
d. AutoShapes Lines
Uji Kompetensi Semester 1 83
B. Jawablah pertanyaan berikut ini dengan benar dan singkat.
1. Jelaskan fasilitas yang ada pada Microsoft Word 2003!
2. Jelaskan fungsi dari menu File yang ada pada menu bar! Tuliskan
submenu yang ada di dalamnya beserta kegunaannya!
3. Tuliskan nama dari ikon menu berikut ini, kemudian jelaskan fungsi!
a. d.
b. e.
c. f.
4. Tuliskan lima buah menu yang terdapat pada Standard Menu? Bagaimana
cara menggunakannya? Apa kegunaannya?
5. Tuliskan lima buah menu yang terdapat pada Formatting Menu? Bagaimana
cara menggunakannya? Apa kegunaannya?
6. Tuliskan lima buah menu yang terdapat pada Drawing Menu? Bagaimana
cara menggunakannya? Apa kegunaannya?
7. Bagaimakah cara melakukan pengelolaan dokumen Microsoft Word 2003,
membuat, menyimpan, dan membuka kembali dokumen?
8. Bagaimanakah cara melakukan pengaturan dokumen Microsoft Word 2003,
seperti mengatur margin, ukuran kertas, orientasi kertas, dan memberi page
border?
9. Bagaimanakah cara menambahkan nomor halaman pada kertas kerja?
10. Bagaimanakah cara mencetak dokumen Microsoft Word 2003?
84 Satelit TIK untuk SMP/MTs Kelas 8
Bab
Mengenal
3 Sumber: Koleksi penerbit
Microsoft Excel 2003
Gambar 3.1 Lambang Microsoft Excel 2003
Di kelas 7, kamu telah mengidentifikasi menu-menu yang ada dalam
Microsoft Excel 2003. Kamu telah mengetahui bahwa Microsoft Excel
merupakan program aplikasi yang banyak digunakan untuk membantu
menghitung, memproyeksikan, menganalisa, dan mempresentasikan data.
Microsoft, dengan menggunakan keunggulannya, rata-rata merilis versi
Excel baru setiap dua tahun sekali, dan versi Excel untuk Windows terakhir
adalah Microsoft Excel 2007. Tapi, kali ini kamu akan mengenal Microsoft
Excel 2003.
Bagaimanakah cara menggunakan Microsoft Excel 2003 untuk
menyelesaikan masalah yang berkaitan dengan hal itu? Menu-menu apa saja
yang ada pada Microsoft Excel 2003? Apa fungsi dari menu-menu tersebut?
Bagaimana cara menggunakannya? Ayo cermati uraian dalam bab ini agar
kamu menemukan jawaban dari pertanyaan-pertanyaan tersebut.
Setelah mempelajari bab ini, diharapkan kamu dapat mengidentifikasi
menu dan ikon pada Microsoft Excel 2003, menjelaskan fungsi menu dan
ikon pada Microsoft Excel 2003, serta menggunakan menu dan ikon pokok
pada Microsoft Excel 2003.
Bab 3 | Mengenal Microsoft Excel 2003 85
Peta Konsep
kegunaan Fasilitas
Microsoft Excel 2003
mengoperasikan Menjalankan
Microsoft Excel 2003
tampilan Komponen jendela
Mengenal Microsoft Excel 2003
Microsoft Excel
2003
Menu bar
pilihan terdiri
Menu dan ikon Standar menu
menu dari
pada Microsoft
Excel 2003 Formatting menu
Drawing menu
menutup
program Komponen jendela
Microsoft Excel 2003
Kata Kunci
AutoSum, Sum, Average, pointer, sel, worksheet
86 Satelit TIK untuk SMP/MTs Kelas 8
A. Fasilitas Microsoft Excel 2003
Pada dasarnya, Microsoft Excel 2003 memiliki fasilitas yang sama
dengan Microsoft Word 2003, seperti WordArt, Drawing, dan Chart. Di
samping itu, Microsoft Excel 2003 juga memiliki fasilitas untuk mengolah data
berupa angka, yaitu AutoSum. Pada AutoSum terdapat beberapa pilihan, di
antaranya adalah Sum (untuk menjumlahkan sekumpulan data), Average
(untuk menentukan rata-rata dari sekumpulan data), Max (untuk menentukan
nilai terbesar dari sekumpulan data), Min (untuk menentukan nilai terkecil
dari sekumpulan data), dan sebagainya.
Dengan fasilitas AutoSum yang dimilikinya, Microsoft Excel 2003 me-
mudahkan kita untuk melakukan pengolahan angka. Oleh karena itu, Microsoft
Excel 2003 banyak digunakan sebagai program aplikasi untuk membuat
Laporan Keuangan atau Rencana Anggaran Biaya.
B. Menjalankan Microsoft Excel 2003
Sebelum kamu mengoperasikan Microsoft Excel 2003, perhatikan kembali
keselamatan kerjamu. Pastikan komputermu telah terinstal program Microsoft
Excel 2003. Adapun langkah-langkah untuk menjalankan Microsoft Excel 2003
adalah sebagai berikut:
1) Aktifkan komputermu terlebih dahulu.
2) Klik tombol Start. Muncullah sejumlah menu.
3) Pilih menu All Programs.
4) Klik Microsoft Office, kemudian Microsoft Excel 2003.
Sumber: Koleksi penerbit
Gambar 3.2 Mengaktifkan Microsoft Excel 2003
Bab 3 | Mengenal Microsoft Excel 2003 87
5) Tunggu hingga tampil layar Microsoft Excel yang masih kosong.
Sumber: Koleksi penerbit
Gambar 3.3 Jendela Microsoft Excel 2003
6) Microsoft Excel 2003 siap untuk digunakan.
C. Komponen Jendela Microsoft Excel 2003
Tampilan jendela Microsoft Excel 2003 nampak seperti Gambar 3.3.
Pada jendela Microsoft Excel 2003 terdapat beberapa komponen yang perlu
dijelaskan, yaitu sebagai berikut.
1. Title Bar
Title Bar merupakan penjelasan dari program yang sedang digunakan,
dalam hal ini adalah Microsoft Excel 2003 beserta nama filenya yang sedang
aktif.
Gambar 3.4 Tampilan Title Bar
Sumber: Koleksi penerbit
Pada Title Bar terdapat tiga buah tombol, yaitu:
a) Tombol Minimize , untuk memperkecil tampilan worksheet.
b) Tombol Maximize , untuk memperbesar tampilan worksheet.
c) Tombol Close , untuk keluar dan menutup worksheet.
88 Satelit TIK untuk SMP/MTs Kelas 8
Terkadang, tombol berubah menjadi (Restore). Tombol berfungsi
untuk mengembalikan ukuran jendela ke semula.
2. Menu Bar
Menu bar berfungsi untuk menampilkan perintah-perintah pada menu
File, Edit, View, Insert, Format, Tools, Data, Windows, dan Help.
Gambar 3.5 Tampilan Menu Bar
Sumber: Koleksi penerbit
Setiap menu memiliki submenu atau perintah. Demikian juga dengan
submenu, ada yang terbagi lagi menjadi beberapa perintah (sub-submenu).
Submenu yang ada pada setiap menu telah dipelajari di kelas 7. Coba kamu
ingat kembali.
3. Toolbar Standard
Toolbar Standard dapat digunakan untuk melaksanakan perintah cepat
(shortcut) pada saat mengoperasikan Microsoft Excel 2003. Pada toolbar
Standard terdapat ikon-ikon yang merupakan shortcut dari menunya. Tampilan
toolbar Standard dapat dilihat pada gambar berikut ini.
Gambar 3.6 Tampilan toolbar Standard
Sumber: Koleksi penerbit
4. Toolbar Formatting
Toolbar Formatting digunakan untuk melakukan pengaturan pada teks
dan paragraf, seperti jenis dan ukuran huruf, tulisan tebal, miring, atau
bergaris bawah, teks rata kiri, rata tengah, atau rata kanan, dan sebagainya.
Toolbar Formatting juga merupakan shortcut dari menu tertentu.
Gambar 3.7 Tampilan toolbar Formatting
Sumber: Koleksi penerbit
Bab 3 | Mengenal Microsoft Excel 2003 89
5. Toolbar Drawing
Toolbar Drawing digunakan untuk membuat bagan, variasi huruf, me-
nampilkan gambar, garis, dan sebagainya.
Gambar 3.8 Tampilan toolbar Drawing
Sumber: Koleksi penerbit
6. Pointer
Pointer berguna untuk memandu kata, karakter menjadi kata, kata
menjadi baris, baris menjadi paragraf, paragraf menjadi halaman, atau
halaman menjadi file.
7. Lembar Kerja (Worksheet)
Lembar kerja digunakan sebagai lembar pengetikan. Pada tampilan
awal Microsoft Excel 2003 terdapat tiga lembar kerja, yaitu Sheet1, Sheet2,
dan Sheet3. Tetapi, kamu dapat menambahkan atau mengurangkan lembar
kerja tersebut sesuai dengan keperluan.
8. Scrollbar
Scroolbar digunakan untuk menggeser layar atau kertas kerja ke atas-
bawah atau ke samping kiri-kanan. Cara menggunakannya adalah dengan
mengklik sambil menahan scrollbar tersebut, kemudian menggeserkan mouse
ke arah yang dituju.
Gambar 3.9 Scrollbar
Sumber: Koleksi penerbit
90 Satelit TIK untuk SMP/MTs Kelas 8
Kegiatanmu
Sebelum melakukan kegiatan ini, perhatikan keselamatan kerjamu
terlebih dahulu. Cek kondisi kabel yang berhubungan dengan listrik dan
komputermu. Jangan lupa, ketika kamu cek, kamu sudah menggunakan
alas kaki.
1. Mulailah mengaktifkan program aplikasi Microsoft Excel 2003!
2. Bukalah Menu File, tuliskan submenu yang terdapat di dalamnya!
3. Bukalah Menu Edit, tuliskan submenu yang terdapat di dalamnya!
4. Bukalah Menu View, tuliskan submenu yang terdapat di dalamnya!
5. Bukalah Menu Insert, tuliskan submenu yang terdapat di dalamnya!
6. Bukalah Menu Format, tuliskan submenu yang terdapat di dalamnya!
7. Bukalah Menu Tools, tuliskan submenu yang terdapat di dalamnya!
8. Bukalah Menu Data, tuliskan submenu yang terdapat di dalamnya!
9. Bukalah Menu Window, tuliskan submenu yang terdapat di dalamnya!
10. Bukalah Menu Help, tuliskan submenu yang terdapat di dalamnya!
11. Submenu apa saja yang terbagi lagi menjadi beberapa sub-submenu?
Tuliskan sub-submenunya!
D. Menu dan Ikon pada Microsoft Excel 2003
Menu adalah daftar perintah yang dapat dilakukan pada lembar kerja.
Menu apa saja yang terdapat dalam Microsoft Excel 2003? Apa fungsi dari
menu-menu tersebut? Bagaimanakah cara menggunakannya? Ayo cermati
uraian berikut ini agar kamu memahaminya.
1. Menu dan Ikon pada Menu Bar
Pada subbab sebelumnya, kamu telah mempelajari tampilan dari Menu
Bar. Di dalam Menu Bar terdapat menu-menu sebagai berikut.
a. Menu File
Menu file memuat perintah-perintah untuk membuat file yang baru
(New), membuka file yang sudah disimpan (Open), menutup dokumen
(Close), menyimpan dokumen (Save), menyimpan dokumen dengan nama
lain (Save As), menyimpan dokumen dalam format web page (Save as Web
Page), mengatur tampilan dokumen (Page Setup), mengatur area lembar
kerja yang akan dicetak (Print Area), melihat dokumen yang akan dicetak
(Print Preview), mencetak dokumen (Print), dan menutup program aplikasi
Microsoft Excel 2003 (Exit).
Bab 3 | Mengenal Microsoft Excel 2003 91
Sumber: koleksi penerbit
Gambar 3.10 Submenu File
b. Menu Edit
Menu edit berisi perintah-perintah untuk
membatalkan perintah yang telah dilakukan
(Undo), menampilkan kembali pengetikan
yang terakhir dilakukan (Repeat), menghapus
dan memindahkan teks atau objek (Cut),
menyalin teks atau objek (Copy), fasilitas untuk
mengumpulkan teks atau materi grafis dari
program office lainnya ke dalam satu dokumen
kerja (Office Clipboard), menempatkan teks
atau objek yang telah dicopy atau dicut (Paste),
menempatkan teks atau objek yang telah dicopy
atau dicut dengan format yang berbeda (Paste
Special), mengisi sel yang akan diubah dengan
data sel yang telah ditentukan, baik dari kiri ke
kanan, atas ke bawah, atau sebaliknya (Fill),
Sumber: koleksi penerbit
menghapus semua data (Clear), menghapus
sel, baris, atau kolom (Delete), menghapus
lembaran kerja dari dokumen (Delete Sheet),
mencari teks pada dokumen yang aktif (Find),
mengubah sumber link objek pada dokumen
yang aktif (Links), memindahkan atau menyalin
Gambar 3.11 Submenu Edit
lembar kerja dalam dokumen (Move or Copy
92 Satelit TIK untuk SMP/MTs Kelas 8
Sheet), menimpa/menindih data tertentu dengan data yang diinginkan
(Replace), memindahkan posisi kursor ke halaman tertentu dalam satu
dokumen (Go To), dan mengkonversi objek dokumen ke dalam file tujuan
yang sedang diedit (Object).
c. Menu View
Menu View berisi perintah-perintah untuk
melihat tampilan layar dalam bentuk normal
(Normal), menampilkan panduan atau menu help
(Task Pane), melihat dan mengatur pemotongan
halaman pada lembar kerja (Page Break
Preview), menampilkan atau menyembunyikan
toolbar (Toolbars), menampilkan baris rumus
(Formula Bar), menampilkan baris status
(Status Bar), membuat dan menghapus header
Sumber: koleksi penerbit
dan footer (Header and Footer), catatan
kecil mengenai data sel dalam lembar kerja
(Comments), membuat besar-kecilnya tampilan
lembar kerja di layar sesuai kebutuhan (Custom
Views), menampilkan dokumen dalam satu layar
penuh (Full Screen), dan menentukan ukuran
tampilan lembar kerja (Zoom). Gambar 3.12 Submenu View
d. Menu Insert
Menu Insert memuat perintah-perintah untuk
menyisipkan sel yang masih kosong (Cells),
menyisipkan baris kosong (Rows), menyisipkan
kolom kosong (Columns), menyisipkan lembar
kerja (Worksheet), menyisipkan grafik (Chart),
menyisipkan simbol (Symbol), menyisipkan
halaman baru dalam lembar kerja (Page
Break), menyisipkan fungsi logika, basis data,
dan statistika (Function), memberi nama suatu
sel untuk dijadikan sel acuan dalam pengerjaan
lembar kerja (Name), menyisipkan komentar
(Comment), menyisipkan grafis lainnya ke
Sumber: koleksi penerbit
dalam lembar kerja (Picture), menyisipkan
diagram (Diagram), memasukkan object grafis
yang baru akan dibuat ke dalam lembar kerja
(Object), dan membuat tautan/link dengan
lembar kerja atau dokumen lainnya agar saling
berhubungan (Hyperlink).
Gambar 3.13 Submenu Insert
Bab 3 | Mengenal Microsoft Excel 2003 93
e. Menu Format
Menu format berisi perintah-perintah
untuk menentukan format sel yang akan dibuat
(Cells), mengatur tinggi sel (Row), mengatur
lebar sel (Column), memberi nama lembar kerja,
Sumber: koleksi penerbit
menampilkan atau menyembunyikan lembar
kerja, memberi gambar sebagai latar lembar
kerja dan warna (Sheet), memformat tabel
secara otomatis (AutoFormat), memformat data
dalam sel tertentu (Conditional Formatting),
serta memformat dan mengubah data (Style).
Gambar 3.14 Submenu Format
f. Menu Tools
Menu tools memuat perintah-perintah
yang berhubungan dengan pemeriksaan ejaan
dan tata bahasa (Spelling), mencari arti kata
(Research), memeriksa kesalahan penulisan
rumus (Error Checking), pengenalan suara
(Speech), berbagi suatu salinan dokumen
(Shared Work Space), memperbolehkan
pemakai lain membuka lembar kerja yang
sama secara bersamaan (Shared Workbook),
menandai sel yang baru diubah isinya (Track
Changes), melindungi lembar kerja dengan
password agar tidak diketahui isinya oleh
orang lain (Protection), kerjasama via internet
Sumber: koleksi penerbit
(Online Collaboration), menemukan nilai
spesifik suatu sel dengan menyesuaikan
nilai satu lain sel (Goal Seek), satu set nilai-
nilai yang tersimpan pada Microsoft Excel
dan dapat menggantikan secara otomatis
(Scenarios), menampilkan rumusan auditing
(Formula Auditing), pembuatan perintah Gambar 3.15 Submenu Tools
makro dalam dokumen (Macro), tambahan
perintah atau fitur tambahan untuk MS Office (Add-Ins), memperbaiki teks
secara otomatis (AutoCorrect Options), menata toolbar (Customize), dan
melakukan pengaturan otomatis untuk lembar kerja (Options).
94 Satelit TIK untuk SMP/MTs Kelas 8
g. Menu Data
Menu data digunakan untuk mengurut-
kan data dari yang terbesar atau terkecil
dan secara alfabetis (Sort), mengelola daftar
data (Filter), kotak dialog yang menampilkan
menggunakan data untuk menambahkan,
mengubah, menempatkan, dan menghapus
arsip (Form), menghitung nilai subtotal dan
total akhir (Subtotals), membatasi jenis data
Sumber: koleksi penerbit
yang dimasukkan (Validation), membuat satu
atau lebih variabel data (Table), mengubah
data dari bentuk teks ke kolom (Text to
Columns), menggabungkan dan membingkai
data (Group and Outline), dan menampilkan
keterangan data (List).
Gambar 3.16 Submenu Data
h. Menu Window
Menu window dapat menampilkan lembar
kerja yang sama pada jendela yang berbeda
(New Window), mengatur letak dan bentuk
lembar kerja (Arrange), menampilkan dua lembar
kerja sekaligus (Compare Side by Side with),
Sumber: koleksi penerbit
menyembunyikan lembar kerja yang aktif (Hide),
menampilkan lembar kerja yang disembunyikan
(Unhide), membagi lembar kerja menjadi dua
(Split), menahan sebagian tampilan lembar
kerja agar dapat melihat lembar kerja yang lain
(Freeze Panes), dan memindahkan dari satu Gambar 3.17 Submenu Window
lembar kerja ke lembar kerja yang lain.
i. Menu Help
Menu help digunakan untuk menampilkan
bantuan atau penjelasan mengenai hal-hal
yang ingin kamu ketahui tentang Microsoft
Excel. Operasi-operasi yang berhubungan
dengan menu Help, di antaranya adalah
menampilkan Microsoft Excel Help, menyem-
Sumber: koleksi penerbit
bunyikan atau menampilkan Office Assistant
(Show the Office Assistant), memeriksa dan
memperbarui program Microsoft Excel (Check
for Updates), men-deteksi dan memperbaikki
program Microsoft Excel (Detect and Repair),
dan menunjukkan versi Microsoft Excel yang
digunakan (About Microsoft Office Excel). Gambar 3.18 Submenu Help
Bab 3 | Mengenal Microsoft Excel 2003 95
Pada subbab tersebut, kamu telah mengetahui fungsi dan kegunaan
menu bar. Sekarang, coba kamu perhatikan contoh penggunaan menu pada
Menu Bar berikut ini.
Contoh
Pada tampilan normal, lembar kerja Microsoft Excel 2003 akan
memperlihatkan tampilan seperti berikut ini.
Sumber: Koleksi penerbit
Gambar 3.19 Tampilan normal lembar kerja Microsoft Excel 2003
Misalnya, kamu akan mengubah tampilan lembar kerja menjadi bentuk
lain (Page Break), seperti yang diperlihatkan oleh gambar berikut ini.
96 Satelit TIK untuk SMP/MTs Kelas 8
Sumber: Koleksi penerbit
Gambar 3.20 Page break preview lembar kerja Microsoft Excel 2003
Langkah-langkahnya adalah sebagai berikut:
1) Pilih menu View pada Menu Bar.
2) Pilih submenu Page Break Preview.
3) Tampilan lembar kerja akan berubah.
Untuk mengembalikannya ke tampilan normal, langkah-langkahnya
adalah:
1) Pilih menu View pada Menu Bar.
2) Pilih submenu Normal.
3) Tampilan lembar kerja akan kembali seperti semula.
Kegiatanmu
Coba kamu perhatikan kembali kegunaan menu, submenu, dan sub-
submenu yang ada pada menu bar. Praktikkan cara menggunakan menu,
submenu, dan sub-submenu tersebut. Jika kamu merasa kesulitan,
mintalah bimbingan gurumu atau temanmu yang sudah paham.
Bab 3 | Mengenal Microsoft Excel 2003 97
2. Menu dan Ikon pada Standard Menu
Menu dan ikon pada Standard Menu atau toolbar Standard merupakan
shortcut menu yang ada pada Menu Bar. Hanya dengan mengklik ikon tersebut,
menu yang dimaksudkan akan dioperasikan. Jika Standard Menu belum
ditampilkan di jendela Microsoft Excel 2003, kamu dapat menampilkannya
dengan cara sebagai berikut:
1) Pilih menu View pada Menu Bar.
2) Pilih submenu Toolbars.
3) Pilih sub-submenu Standard.
4) Standard Menu akan ditampilkan di jendela Microsoft Excel 2003.
Standard
Menu
Sumber: Koleksi penerbit
Gambar 3.21 Standard Menu pada jendela Microsoft Excel 2003
Ikon dan menu apa saja yang ada pada Standard Menu? Ayo perhatikan
tabel berikut ini agar kamu mengetahui menu apa saja yang terdapat pada
Standard Menu.
Tabel 3.1 Menu dan Ikon pada Standard Menu beserta Fungsinya
Ikon Menu Fungsi
Membuka dokumen kosong yang
New
baru
Open Membuka file
Menyimpan dokumen ke harddisk
Save
atau ke media penyimpanan lain
Menentukan sifat kerahasiaan
Permission
dokumen
98 Satelit TIK untuk SMP/MTs Kelas 8
Ikon Menu Fungsi
E-mail Menuliskan atau mengirim e-mail
Print Mencetak dokumen ke printer
Tampilan dokumen yang akan
Print Preview
dicetak
Spelling and Memeriksa ejaan pada kata atau
Grammar kalimat
Research Mencari arti kata
Cut Memotong teks yang ditandai
Copy Menyalin teks yang ditandai
Menempatkan teks yang dicopy
Paste atau dicut ke tempat yang
ditunjukkan oleh kursor
Menyalin format teks yang dipilih
Format Painter ke tempat yang ditunjukkan oleh
kursor
Undo Membatalkan perintah
Redo Membatalkan proses Undo
Insert Hyperlink Menyisipkan hyperlink
Menjumlahkan, merata-ratakan,
dan menentukan nilai tertinggi atau
AutoSum
terendah sekumpulan data berupa
angka
Bab 3 | Mengenal Microsoft Excel 2003 99
Ikon Menu Fungsi
Mengurutkan data dari yang terkecil
Sort Ascending
atau alfabetis dari abjad A
Mengurutkan data dari yang terbesar
Sort Descending
atau alfabetis dari abjad Z
Chart Wizard Menyisipkan diagram
Menampilkan atau
Drawing
menyembunyikan toolbar Drawing
Mengatur tampilan layar dari kertas
Zoom
kerja
Microsoft Excel Sebagai bantuan jika mengalami
Help kesulitan
Sekarang, coba kamu perhatikan contoh penggunaan ikon dan menu
pada Standard Menu. Misalnya, kamu akan memperbesar tampilan kertas
kerja menggunakan menu Zoom. Tampilan awal kertas kerja adalah 100%,
seperti yang diperlihatkan gambar berikut ini.
Zoom
Sumber: Koleksi penerbit
Gambar 3.22 Tampilan kertas kerja pada Zoom 100%
100 Satelit TIK untuk SMP/MTs Kelas 8
Dengan menggunakan menu Zoom, kamu dapat memperbesar tampilan
kertas kerja, misalnya menjadi 200%. Caranya adalah dengan menekan
tanda pada menu Zoom, kemudian pilih 200%. Tampilan kertas kerja akan
diperbesar menjadi 200%.
Zoom
Sumber: Koleksi penerbit
Gambar 3.23 Tampilan kertas kerja pada Zoom 200%
Coba kamu bandingkan hasilnya dengan yang semula. Ternyata, angka
dan huruf yang ada di kertas kerja menjadi lebih besar dan lebih jelas untuk
dibaca pada tampilan Zoom 200%. Bagaimana jika Zoomnya diperkecil,
misalnya menjadi 50%? Apa yang terjadi?
Kegiatanmu
Coba kamu perhatikan kembali menu, ikon, dan kegunaannya yang
ada pada Standard Menu. Praktikkan cara menggunakan menu dan
ikon tersebut. Jika kamu merasa kesulitan, mintalah bimbingan gurumu
atau temanmu yang sudah paham.
3. Menu dan Ikon pada Formatting Menu
Menu dan ikon pada Formatting Menu juga merupakan shortcut menu
yang ada pada Menu Bar. Untuk menggunakan ikon dan menu ini, kamu
hanya tinggal mengklik ikon menu tersebut. Jika Formatting Menu belum
ditampilkan di jendela Microsoft Excel 2003, kamu dapat menampilkannya
dengan cara sebagai berikut:
Bab 3 | Mengenal Microsoft Excel 2003 101
1) Pilih menu View pada Menu Bar.
2) Pilih submenu Toolbars.
3) Pilih sub-submenu Formatting.
4) Formatting Menu akan ditampilkan di jendela Microsoft Excel 2003.
Sumber: Koleksi penerbit
Formatting
Menu
Gambar 3.24 Formatting Menu pada jendela Microsoft Excel 2003
Ikon dan menu apa saja yang ada pada Formatting Menu? Ayo perhatikan
tabel berikut ini agar kamu mengetahui menu apa saja yang terdapat pada
Formatting Menu.
Tabel 3.2 Menu dan Ikon pada Formatting Menu beserta Fungsinya
Ikon Menu Fungsi
Mengubah jenis huruf yang
Font
digunakan
Mengubah ukuran huruf yang
Font Size
digunakan
Bold Menulis huruf yang dicetak tebal
Italic Menulis huruf yang dicetak miring
Underline Memberi garis bawah pada huruf
Align Left Mengatur paragraf agar rata kiri
102 Satelit TIK untuk SMP/MTs Kelas 8
Ikon Menu Fungsi
Mengatur paragraf agar rata
Center
tengah
Align Right Mengatur paragraf agar rata kanan
Menggabungkan dua sel atau
Merge and Center lebih, sekaligus mengatur
paragrafnya menjadi rata tengah
Mengatur format penulisan mata
Currency
uang (Rp)
Mengatur format angka dalam
Percent Style
persen (%)
Comma Style Membulatkan angka
Increase Decimal Menambah jumlah angka desimal
Decrease Decimal Mengurangi jumlah angka desimal
Increase Indent Memajukan paragraf satu tab
Decrease Indent Memundurkan paragraf satu tab
Borders Memunculkan garis batas dari sel
Memberi warna pada sel yang
Fill Color
dipilih
Memberi warna pada tulisan yang
Font Color
dipilih
Bab 3 | Mengenal Microsoft Excel 2003 103
Sekarang, coba kamu perhatikan contoh cara menggunakan ikon dan
menu pada Formatting Menu. Misalnya, kamu akan memberi garis batas dan
warna pada sel yang dipilih, seperti diperlihatkan pada gambar berikut ini.
Sumber: Koleksi penerbit
Gambar 3.25 Memberi garis batas dan warna pada sel
Langkah-langkahnya adalah sebagai berikut:
1) Tandai (blok) sel yang akan diberi garis batas dan diwarnai.
2) Klik ikon pada toolbar Formatting untuk memberi garis batas pada
sel. Kamu dapat memilih jenis garis batas yang akan digunakan.
Sumber: Koleksi penerbit
Gambar 3.26 Jenis-jenis garis batas
104 Satelit TIK untuk SMP/MTs Kelas 8
3) Tandai (blok) sel yang berada pada baris pertama.
4) Klik ikon pada toolbar Formatting, kemudian pilih warna hijau
(bright green) untuk memberikan warna hijau pada sel yang ditandai.
Sumber: Koleksi penerbit
Gambar 3.27 Pilihan warna yang tersedia pada Fill
5) Tandai (blok) sel yang berada pada baris kedua sampai baris kesepuluh.
6) Klik ikon pada toolbar Formatting, kemudian pilih warna kuning
(yellow) untuk memberikan warna kuning pada sel yang ditandai.
Kegiatanmu
Coba kamu perhatikan kembali menu, ikon, dan kegunaannya yang
ada pada Formatting Menu. Praktikkan cara menggunakan menu
dan ikon tersebut. Jika kamu merasa kesulitan, mintalah bimbingan
gurumu atau temanmu yang sudah paham. Dan jangan lupa
keselamatan kerjamu.
4. Menu dan Ikon pada Drawing Menu
Menu dan ikon pada Drawing Menu juga merupakan shortcut menu yang
ada pada Menu Bar. Untuk menggunakan ikon dan menu ini, kamu hanya
tinggal mengklik ikon menu tersebut. Jika Drawing Menu belum ditampilkan
di jendela Microsoft Excel 2003, kamu dapat menampilkannya dengan cara
sebagai berikut:
Bab 3 | Mengenal Microsoft Excel 2003 105
1) Pilih menu View pada Menu Bar.
2) Pilih submenu Toolbars.
3) Pilih sub-submenu Drawing.
4) Drawing Menu akan ditampilkan di jendela Microsoft Excel 2003.
Sumber: Koleksi penerbit
Drawing
Menu
Gambar 3.28 Drawing Menu pada jendela Microsoft Excel 2003
Ikon dan menu apa saja yang ada pada Drawing Menu? Ayo perhatikan
tabel berikut ini agar kamu mengetahui menu apa saja yang terdapat pada
Drawing Menu.
Tabel 3.3 Menu dan Ikon pada Drawing Menu beserta Fungsinya
Ikon Menu Fungsi
Drawing Mengatur objek hasil pembuatan
Select Object Memilih objek
AutoShapes Memilih bentuk gambar (autoshapes)
Lines Menggambar garis
Arrow Menggambar garis berpanah
Rectangle Menggambar bentuk segiempat
Menggambar bentuk oval atau
Oval
lingkaran
106 Satelit TIK untuk SMP/MTs Kelas 8
Ikon Menu Fungsi
Membuat text box untuk ditempatkan
Text Box
pada dokumen
Insert WordArt Menambahkan huruf hias (word art)
Insert Diagram
or Organization Menambahkan diagram
Chart
Insert Clip Art Menambahkan clip art
Insert Picture
Menambahkan gambar dari file
From File
Memberi warna pada sel yang dipilih,
Fill Color
bentuk rectangle, atau bentuk oval
Memberi warna pada garis atau bingkai
Line Color
bentuk rectangle, atau bentuk oval
Font Color Memberi warna pada huruf
Line Style Mengatur jenis atau ketebalan garis
Mengatur bentuk garis, apakah solid,
Dash Style
putus-putus, atau berupa titik-titik
Mengatur bentuk dan arah tanda panah
Arrow Style
pada garis berpanah
Shadow Style Memberikan efek bayangan pada objek
Memberikan efek tiga dimensi pada
3-D Style
objek
Bab 3 | Mengenal Microsoft Excel 2003 107
Sekarang, coba kamu perhatikan contoh penggunaan ikon dan menu
pada Drawing Menu. Misalnya, kamu akan memberi warna pada huruf yang
ada pada lembar kerja, seperti yang diperlihatkan oleh gambar berikut ini.
Sumber: Koleksi penerbit
Gambar 3.29 Mewarnai teks pada lembar kerja
Caranya adalah sebagai berikut:
1) Tandai (blok) sel yang berada pada baris pertama.
2) Klik ikon pada toolbar Drawing, kemudian pilih warna biru (blue).
3) Tandai (blok) sel yang berada pada baris keempat sampai baris ketiga
belas.
4) Klik ikon pada toolbar Drawing, kemudian pilih warna pink.
Kegiatanmu
Coba kamu perhatikan kembali menu, ikon, dan kegunaannya yang
ada pada Drawing Menu. Praktikkan cara menggunakan menu dan
ikon tersebut. Jika kamu merasa kesulitan, mintalah bimbingan gurumu
atau temanmu yang sudah paham.
108 Satelit TIK untuk SMP/MTs Kelas 8
E. Mengakhiri Microsoft Excel 2003
Jika telah selesai menggunakan Microsoft Excel 2003, kamu dapat menutup
atau mengakhirinya. Langkah-langkah untuk menutup atau mengakhiri Microsoft
Excel 2003 adalah sebagai berikut:
1) Klik menu File.
2) Klik pada pilihan Exit.
3) Di layar akan muncul tampilan seperti berikut ini.
Sumber: Koleksi penerbit
Gambar 3.30 Pilihan untuk keluar dari Microsoft Excel 2003
Yang harus kamu lakukan adalah:
a) Klik Yes jika kamu ingin menyimpan hasil kerja.
b) Klik No jika kamu tidak menyimpan hasil kerja.
c) Klik Cancel jika kamu ingin membatalkan perintah.
4) Setelah kamu memilih salah satunya, maka lembar kerja Microsoft Excel
2003 akan tertutup.
Bab 3 | Mengenal Microsoft Excel 2003 109
Tahukah Kamu
Sejarah Microsoft Excel
Pada 1982, Microsoft membuat sebuah program spreadsheet yang
disebut dengan Multiplan. Mengingat sudah banyak berdiri saingannya,
di antaranya Lotus 1-2-3, Microsoft memulai pengembangan sebuah
program spreadsheet baru yang disebut dengan Excel. Tujuannya
adalah seperti yang dikatakan oleh Doug Klunder, Do everything
1-2-3 does and do it better (melakukan apa yang dilakukan oleh 1-2-3
dan lebih baik lagi).
Versi pertama Excel dirilis untuk Macintosh pada 1985 dan versi
Windows-nya (versi 2.0) menyusul pada November 1987. Lotus
ternyata terlambat turun ke pasar program spreadsheet untuk Windows,
dan pada tahun tersebut, Lotus 1-2-3 masih berbasis MS-DOS. Pada
1988, Excel pun mulai menggeser 1-2-3 dalam pangsa pasar program
spreadsheet. Microsoft rata-rata merilis versi Excel baru setiap dua
tahun sekali, dan versi Excel yang terakhir untuk Windows adalah
Microsoft Office Excel 2007 (Excel 12), sementara untuk Macintosh
(Mac OS X), versi terakhirnya adalah Microsoft Excel 2004.
Pada awal-awal peluncurannya, Excel menjadi sasaran tuntutan
perusahaan lainnya yang bergerak dalam bidang industri finansial yang
telah menjual sebuah perangkat lunak yang juga memiliki nama Excel.
Akhirnya, Microsoft pun mengakhiri tuntutan tersebut dengan kekalahan
dan Microsoft harus mengubah nama Excel menjadi Microsoft Excel
dalam semua rilis pers dan dokumen Microsoft. Meskipun demikian,
dalam prakteknya, hal ini diabaikan dan bahkan Microsoft membeli
Excel dari perusahaan yang sebelumnya menuntut mereka sehingga
penggunaan nama Excel saja tidak akan membawa masalah lagi.
Microsoft juga sering menggunakan huruf XL sebagai singkatan untuk
program tersebut, yang meskipun tidak umum lagi. Ikon yang digunakan
oleh program tersebut masih terdiri atas dua huruf tersebut (meski diberi
beberapa gaya penulisan). Selain itu, ekstensi default dari spreadsheet
yang dibuat oleh Microsoft Excel adalah *.xls.
Excel menawarkan banyak keunggulan antarmuka jika dibanding-
kan dengan program spreadsheet yang mendahuluinya, tapi esensinya
masih sama dengan VisiCalc (perangkat lunak spreadsheet yang
terkenal pertama kali), yaitu sel disusun dalam baris dan kolom, serta
mengandung data atau formula dengan berisi referensi absolut atau
referensi relatif terhadap sel lainnya.
110 Satelit TIK untuk SMP/MTs Kelas 8
Excel merupakan program spreadsheet pertama yang mengizinkan
pengguna untuk mendefinisikan bagaimana tampilan dari spreadsheet
yang mereka sunting: font, atribut karakter, dan tampilan setiap sel.
Excel juga menawarkan penghitungan kembali terhadap sel-sel secara
cerdas, di mana hanya sel yang berkaitan dengan sel tersebut saja
yang akan diperbarui nilanya (di mana program-program spreadsheet
lainnya akan menghitung ulang keseluruhan data atau menunggu
perintah khusus dari pengguna). Selain itu, Excel juga menawarkan
fitur pengolahan grafik yang sangat baik.
Ketika pertama kali dibundel ke dalam Microsoft Office pada 1993,
Microsoft pun mendesain ulang tampilan antarmuka yang digunakan
oleh Microsoft Word dan Microsoft Power Point untuk mencocokkan
dengan tampilan Microsoft Excel, yang pada waktu itu menjadi aplikasi
spreadsheet yang paling disukai.
Sejak 1993, Excel telah memiliki bahasa pemrograman Visual Basic
for Applications (VBA), yang dapat menambahkan kemampuan Excel
untuk melakukan automatisasi di dalam Excel dan juga menambahkan
fungsi-fungsi yang dapat didefinisikan oleh pengguna untuk digunakan
di dalam worksheet. Dalam versi selanjutnya, bahkan Microsoft
menambahkan sebuah integrated development environment (IDE)
untuk bahasa VBA untuk Excel, sehingga memudahkan programmer
untuk melakukan pembuatan program buatannya. Selain itu, Excel juga
dapat merekam semua yang dilakukan oleh pengguna untuk menjadi
macro sehingga mampu melakukan automatisasi beberapa tugas.
Fungsi automatisasi yang disediakan oleh VBA menjadikan Excel
sebagai sebuah target virus-virus macro. Ini merupakan masalah yang
sangat serius dalam dunia korporasi hingga para pembuat antivirus
mulai menambahkan dukungan untuk mendeteksi dan membersihkan
virus-virus macro dari berkas Excel. Akhirnya, meski terlambat, Microsoft
juga mengintegrasikan fungsi untuk mencegah penyalahgunaan macro
dengan menonaktifkan macro secara keseluruhan, atau mengaktifkan
macro ketika mengaktifkan workbook, atau mempercayai macro yang
dienkripsi dengan menggunakan sertifikat digital yang terpercaya.
Bab 3 | Mengenal Microsoft Excel 2003 111
Latihan
1. Fasilitas apa saja yang terdapat pada Microsoft Excel 2003? Jelaskan
beserta kegunaannya!
2. Komponen apa saja yang ada pada lembar kerja atau jendela Microsoft
Excel 2003? Jelaskan!
3. Tuliskan menu apa saja yang ada pada Menu Bar? Jelaskan fungsi
dan kegunaan menu-menu tersebut!
4. Tuliskan menu dan ikon apa saja yang ada pada Standard Menu?
Jelaskan fungsi dan kegunaannya!
5. Tuliskan menu dan ikon apa saja yang ada pada Formatting Menu?
Jelaskan fungsi dan kegunaannya!
6. Tuliskan menu dan ikon apa saja yang ada pada Drawing Menu?
Jelaskan fungsi dan kegunaannya!
7. Bagaimanakah cara menggunakan menu pada Menu Bar? Berikan
contohnya!
8. Bagaimanakah cara menggunakan menu pada Standard Menu? Berikan
contohnya!
9. Bagaimanakah cara menggunakan menu pada Formatting Menu?
Berikan contohnya!
10. Bagaimanakah cara menggunakan menu pada Drawing Menu? Berikan
contohnya!
112 Satelit TIK untuk SMP/MTs Kelas 8
Kilasan Materi
1. Microsoft Excel 2003 adalah sebuah program atau paket untuk
memanipulasi lembar kerja elektrolis karena terdiri dari lajur kolom
dan lajur baris
2. Microsoft Excel 2003 banyak digunakan sebagai program aplikasi
untuk membuat laporan keuangan atau rencana anggaran biaya.
3. Komponen lembar kerja dari Microsoft Excel 2003, di antaranya
adalah Title Bar, Menu Bar, toolbar Standard, toolbar Formatting,
toolbar Drawing, pointer, lembar kerja (worksheet), dan scrollbar.
4. Pada Microsoft Excel 2003, menu dan ikon yang terdapat pada Menu
Bar adalah File, Edit, View, Insert, Format, Tool, Data, Window, dan
Help.
5. Pada Microsoft Excel 2003, menu dan ikon yang terdapat pada
Standard Menu adalah New, Open, Save, Permission, E-mail,
Print, Print Preview, Spelling and Grammar, Research, Cut, Copy,
Paste, Format Painter, Undo, Redo, Insert Hyperlink, AutoSum,
Sort Ascending, Sort Descending, Chart Wizard, Drawing, Zoom,
dan Microsoft Excel Help.
6. Pada Microsoft Excel 2003, menu dan ikon yang terdapat pada
Formatting Menu adalah Font, Font Size, Bold, Italic, Underline, Align
Left, Center, Align Right, Merge and Center, Currency, Percent Style,
Comma Style, Increase Decimal, Decrease Decimal, Increase Indent,
Decrease Indent, Borders, Fill Color, dan Font Color.
7. Pada Microsoft Excel 2003, menu dan ikon yang terdapat pada
Drawing Menu adalah Drawing, Select Object, AutoShapes, Lines,
Arrow, Rectangle, oval, Text Box, Insert WordArt, Insert Diagram
or Organization Chart, Insert Clip Art, Insert Picture From File, Fill
Color, Line Color, Font Color, Line Style, Dash Style, Arrow Style,
Shadow Style, dan 3-D Style.
8. Menu dan ikon pada Standard Menu, Formatting Menu, dan Drawing
Menu merupakan shortcut menu yang ada pada Menu Bar.
9. Untuk menggunakan ikon dan menu pada Standard Menu,
Formatting Menu, dan Drawing Menu, hanya tinggal mengklik ikon
menu tersebut.
10. Jika telah selesai menggunakan Microsoft Excel 2003, akhiri
program dengan menggunakan menu File Exit.
Bab 3 | Mengenal Microsoft Excel 2003 113
Refleksi
Kamu telah mempelajari materi pengenalan Microsoft Excel 2003. Manfaat
apa yang kamu dapatkan dengan mempelajari materi tersebut? Apakah
kamu dapat menerapkannya dalam kehidupan sehari-hari? Coba ambil
salah satu materi untuk diterapkan dalam kehidupan sehari-hari.
114 Satelit TIK untuk SMP/MTs Kelas 8
S oal-Soal Evaluasi
A. Pilihlah salah satu jawaban yang paling tepat.
1. Fasilitas yang terdapat pada Microsoft Excel 2003, tetapi tidak ada pada
Microsoft Word 2003 adalah ....
a. Drawing
b. Word Art
c. AutoSum
d. Chart
2. Fasilitas pada Microsoft Excel 2003 yang berfungsi untuk menjumlahkan
sekumpulan data adalah ....
a. Max
b. Sum
c. Min
d. Sort Ascending
3. Submenu: Open, Close, dan Print Area terdapat pada menu ....
a. Edit
b. Tools
c. Format
d. File
4. Submenu yang terdapat dalam menu Edit, adalah ....
a. Find, Copy, Open
b. Copy, Paste, Clear
c. Copy, Save, Paste
d. Exit, Cut, Clear
5. Perhatikan gambar berikut ini!
Gambar di atas adalah ....
Bab 3 | Mengenal Microsoft Excel 2003 115
a. toolbar Standard
b. toolbar Formating
c. toolbar Drawing
d. Menu Bar
6. Untuk memilih tampilan Microsoft Excel 2003 (Normal atau Page Break
Preview), menu yang dipilih adalah ....
a. File c. View
b. Edit d. Format
7. Ikon pada Standard Menu berfungsi untuk ....
a. menjumlahkan, merata-ratakan, dan menentukan nilai tertinggi atau
terendah sekumpulan data berupa angka
b. mengurutkan data dari yang terkecil atau alfabetis dari abjad A
c. menyalin format teks yang dipilih ke tempat yang ditunjukkan oleh
kursor
d. menampilkan atau menyembunyikan toolbar Drawing
8. Untuk menggabungkan dua sel atau lebih, sekaligus mengatur paragrafnya
menjadi rata tengah, ikon yang diklik pada Formatting Menu adalah ....
a.
b.
c.
d.
9. Beberapa ikon berikut ini yang terdapat dalam Standard Menu adalah ....
a. , ,
b. , ,
c. , ,
d. , ,
116 Satelit TIK untuk SMP/MTs Kelas 8
10. Ikon menu yang terdapat dalam Drawing Menu adalah ....
a.
b.
c.
d.
B. Jawablah pertanyaan berikut ini dengan benar dan singkat.
1. Tuliskan fasilitas yang terdapat pada Microsoft Excel 2003? Jelaskan
kegunaan dari setiap fasilitas yang ada!
2. Tuliskan menu apa saja yang ada pada Menu Bar? Jelaskan fungsi dan
kegunaan menu-menu tersebut!
3. Lengkapilah tabel berikut ini!
Ikon Menu Nama Menu Fungsi
4. Bagaimanakah cara menggunakan menu dan ikon yang terdapat pada
Menu Bar, Standard Menu, Formatting Menu, dan Drawing Menu? Berikan
contohnya!
5. Jelaskan perbedaan menu dan ikon yang terdapat pada Menu Bar,
Standard Menu, Formatting Menu, dan Drawing Menu!
Bab 3 | Mengenal Microsoft Excel 2003 117
C. Lengkapilah diagram berikut ini.
Ikon dan Menu
pada Microsoft Excel 2003
Ikon Menu Ikon Menu Ikon Menu
118 Satelit TIK untuk SMP/MTs Kelas 8
Bab
Bekerja dengan
4 Sumber: Koleksi penerbit
Microsoft Excel 2003
Gambar 4.1 Pekerjaan yang diselesaikan dengan Microsoft Excel 2003
Pada bab sebelumnya, kamu telah mempelajari menu dan ikon
pada Microsoft Excel 2003 beserta kegunaannya. Dengan menggunakan
Microsoft Excel 2003, kamu dapat menyelesaikan pekerjaan yang berkaitan
dengan pengolahan angka, misalnya menghitung jumlah, rata-rata, nilai
tertinggi, dan nilai terendah dari sekumpulan data dengan menggunakan
rumus dan fungsi, membuat diagram dari sekumpulan data, menulis huruf
hias, dan masih banyak lagi pekerjaan yang dapat diselesaikan dengan
menggunakan lembar kerja Microsoft Excel 2003. Sekarang, kamu akan
belajar mengolah, membuat pengaturan, mengedit, dan mencetaknya
sehingga kamu dapat mengaplikasikannya dalam kehidupan sehari-hari dan
semangat kewirausahaanmu tumbuh. Lalu, bagaimanakah cara mengolah,
membuat pengaturan, mengedit, dan mencetak lembar kerja Microsoft Excel
2003? Rumus dan fungsi apa saja yang ada pada Microsoft Excel 2003? Ayo
cermati uraian pada bab ini agar kamu memahaminya.
Setelah mempelajari bab ini, diharapkan kamu dapat membuat dokumen
pengolah angka sederhana, melakukan pengaturan pada lembar kerja
Microsoft Excel 2003, melakukan pengeditan pada lembar kerja Microsoft
Excel 2003, menggunakan rumus dan fungsi yang ada pada Microsoft Excel
2003, dan mencetak lembar kerja Microsoft Excel 2003.
Bab 4 | Bekerja dengan Microsoft Excel 2003 119
Peta Konsep
pengolahan Pengolahan
lembar kerja
pengaturan Pengaturan
lembar kerja
Bekerja dengan pengeditan Pengeditan
Microsoft Excel 2003 lembar kerja
manual
Rumus
fasilitas lain Rumus dan
fungsi
otomatis
Fungsi
pencetakan Mencetak
dokumen
Kata Kunci
Range, width, height, border, sheet, autofill, list square, dragging, format
bilangan, rumus, fungsi
120 Satelit TIK untuk SMP/MTs Kelas 8
A. Pengolahan Lembar Kerja
Kamu dapat melakukan pengolahan angka pada lembar kerja Microsoft
Excel 2003. Apakah yang dimaksud dengan lembar kerja Microsoft Excel
2003? Bagaimanakah cara membuat lembar kerja baru? Bagaimanakah cara
menyimpan dan membuka kembali lembar kerja Microsoft Excel 2003? Ayo
cermati uraian berikut ini agar kamu memahaminya.
1. Lembar Kerja Microsoft Excel 2003
Lembar kerja Microsoft Excel 2003 terdiri dari lajur baris dan lajur kolom.
Kolom ditandai dengan huruf A, B, C, ..., Z, AA, AB, ... AZ, dan seterusnya. Batas
terakhir kolom adalah huruf IV sehingga jumlah kolom pada lembar kerja Microsoft
Excel 2003 adalah 256. Untuk membuktikannya, tekan dan tahan tombol Ctrl dari
keyboard, kemudian diikuti dengan menekan tombol tanda panah ke kanan (),
maka akan terlihat batas terakhir dari kolom yang menunjukkan huruf IV. Untuk
kembali lagi ke kolom A, tekan dan tahan tombol Ctrl dari keyboard, kemudian
diikuti dengan menekan tombol tanda panah ke kiri ().
Sumber: Koleksi penerbit
Gambar 4.2 Sel awal pada lembar kerja Microsoft Excel 2003
Baris ditandai dengan angka 1, 2, 3, , dan seterusnya. Jumlah baris
pada Microsoft Excel 2003 adalah 65.536. Untuk membuktikannya, tekan dan
tahan tombol Ctrl dari keyboard, kemudian diikuti dengan menekan tombol
tanda panah ke bawah (), maka akan terlihat batas terakhir dari kolom yang
Bab 4 | Bekerja dengan Microsoft Excel 2003 121
menunjukkan angka 65.536. Untuk kembali lagi ke baris pertama, tekan dan
tahan tombol Ctrl dari keyboard, kemudian diikuti dengan menekan tombol
tanda panah ke atas ().
jumlah kolom
akhir
Sumber: Koleksi penerbit
jumlah baris akhir
Gambar 4.3 Sel terakhir pada lembar kerja Microsoft Excel 2003
Dalam Microsoft Excel 2003, pertemuan antara kolom dan baris disebut
sel. Sel dinamai dengan nama kolom dan baris yang berpotongan di sel
tersebut. Berikut ini adalah contoh penamaan sel.
Contoh
1) A1, artinya kolom A baris 1.
122 Satelit TIK untuk SMP/MTs Kelas 8
2) B5, artinya kolom B baris 5.
3) C10, artinya kolom C baris 10.
Dalam lembar kerja Microsoft Excel 2003, kolom terakhirnya adalah IV
dan baris terakhirnya adalah baris 65536. Oleh karena itu, nama sel terakhir
dari lembar kerja Microsoft Excel 2003 adalah IV65536.
Selain itu, di dalam lembar kerja Microsoft Excel 2003 juga terdapat range.
Range adalah kumpulan atau gugusan dari beberapa sel. Misalnya, terdapat
range A1 : B5, artinya range tersebut merupakan kumpulan sel dimulai dari sel
A1 sampai sel B5.
Sumber: Koleksi penerbit
Range A1 : B5
Gambar 4.4 Range pada lembar kerja Microsoft Excel 2003
Bab 4 | Bekerja dengan Microsoft Excel 2003 123
Agar kamu lebih memahami range, ayo perhatikan contoh berikut.
Contoh
1. Range A1 : B15 2. Range B1 : F20
Tahukah Kamu
Perpindahan Sel
Perpindahan sel dapat dilakukan dengan menekan tombol pada
keyboard atau mouse. Jika menggunakan mouse, caranya lebih
mudah, yaitu dengan membawa pointernya ke sel yang dikehendaki.
Jika menggunakan keyboard, pemakaian tombol dan pengaruhnya
dapat dilihat dalam daftar berikut ini.
Tombol Fungsi
Berpindah satu sel ke kiri
Berpindah satu sel ke kanan
Berpindah satu sel ke atas
Berpindah satu sel ke bawah
124 Satelit TIK untuk SMP/MTs Kelas 8
Ctrl + Berpindah ke sel di kolom awal (A)
Ctrl + Berpindah ke sel di kolom akhir (IV)
Ctrl + Berpindah ke sel di baris awal (1)
Ctrl + Berpindah ke sel di baris akhir (65536)
Enter Berpindah satu sel ke bawah
Tab Berpindah satu sel ke kanan
CTRL + Home Berpindah ke sel A1
Page Up Berpindah satu layar ke atas
Page Down Berpindah satu layar ke bawah
Alt + Page Up Berpindah satu layar ke kanan
Alt + Page Down Berpindah satu layar ke kiri
2. Membuat Lembar Kerja Baru
Jika membutuhkan lembar kerja baru untuk menyelesaikan pekerjaan
yang lain, kamu dapat membuatnya dengan cara sebagai berikut.
1) Klik menu File.
2) Pilih submenu New sehingga muncul tampilan seperti berikut ini.
Sumber: Koleksi penerbit
Gambar 4.5 Membuat lembar kerja baru
Bab 4 | Bekerja dengan Microsoft Excel 2003 125
3) Pilih Blank workbook sehingga lembar kerja baru muncul dan siap digunakan.
Selain dengan cara itu, kamu juga dapat menggunakan cara-cara
sebagai berikut (pilih salah satu):
a) Klik ikon pada Standard Menu.
b) Tekan tombol Ctrl + N.
Sekarang, coba kamu bandingkan ketiga cara tersebut. Cara manakah
yang paling efektif? Diskusikan bersama teman-temanmu.
3. Menyimpan dan Membuka Lembar Kerja
Setiap selesai melakukan pekerjaan, kamu harus menyimpan file (data),
baik ke dalam media disket, CD, maupun harddisk. Tujuan penyimpanan file
agar di kemudian hari dapat dibuka dan diedit kembali. Langkah-langkah
untuk menyimpan lembar kerja adalah sebagai berikut:
1) Klik menu File.
2) Klik pada pilihan Save atau Save As.
3) Ketik nama file pada kotak File Name : Latihan - 1.
Sumber: Koleksi penerbit
Gambar 4.6 Menyimpan lembar kerja
4) Jika kamu ingin menyimpan di tempat lain, klik pada kotak pilihan
Save In lokasi di mana kamu akan menyimpan file tersebut, apakah
pada disket atau harddisk.
5) Klik tombol Save.
126 Satelit TIK untuk SMP/MTs Kelas 8
Jika file yang sudah disimpan ingin ditampilkan kembali untuk dibaca
ataupun diedit, langkah-langkah yang harus dilakukan adalah sebagai berikut:
1) Klik menu File, kemudian pilih submenu Open. Atau cukup klik ikon
pada Standard Menu.
Sumber: Koleksi penerbit
Gambar 4.7 Membuka file open
2) Klik pada kotak pilihan Look In, untuk menentukan di mana file yang
akan dibuka disimpan.
3) Klik salah satu file yang akan dibuka (Misalnya Latihan1.xls)
4) Klik Open.
Sumber: Koleksi penerbit
Gambar 4.8 Membuka file yang tersimpan
Bab 4 | Bekerja dengan Microsoft Excel 2003 127
Kegiatanmu
Sebelum kamu melakukan kegiatan ini, perhatikan dulu keselamatan
kerjamu, antara lain bunakan alas kaki, cek kabel komputer yang akan
dihubungkan dengan listrik. Praktikkanlah cara menyimpan lembar
kerja Microsoft Excel 2003 dan membuka kembali file yang tersimpan.
Jika kamu merasa kesulitan, mintalah bimbingan guru atau temanmu
yang sudah paham.
B. Pengaturan Lembar Kerja
Lembar kerja Microsoft Excel 2003 dapat diatur sesuai dengan kebutuhan.
Misalnya, lebar kolom dan tinggi baris dapat disesuaikan dengan data yang
akan diletakkan. Selain itu, tampilannya juga dapat diatur agar terlihat lebih
menarik. Berikut ini adalah uraian tentang pengaturan lembar kerja. Ayo
cermati dengan saksama agar kamu memahaminya.
1. Pengaturan Lebar Kolom dan Tinggi Baris
Agar sel dapat menampung seluruh data (teks atau angka) yang
jumlahnya banyak, maka kolom dan baris perlu diperlebar. Demikian pula
sebaliknya. Jika jumlah datanya lebih sedikit, maka kolom dan baris perlu
diperkecil. Bagaimanakah cara untuk mengatur lebar kolom dan tinggi baris?
Ayo cermati uraian berikut ini.
a. Mengatur Lebar Kolom
Langkah-langkah untuk memperlebar atau memperkecil kolom dengan
menggunakan mouse adalah sebagai berikut:
1) Tempatkan pointer mouse di antara batas antarkolom.
Pointer
mouse
Sumber: Koleksi penerbit
Gambar 4.9 Mengatur lebar kolom menggunakan mouse (sebelum kolom diperbesar)
128 Satelit TIK untuk SMP/MTs Kelas 8
2) Klik sambil tahan, kemudian geser ke kiri untuk memperkecil, atau ke
kanan untuk memperlebar.
3) Lepaskan mouse untuk mengakhiri.
Sumber: Koleksi penerbit
Gambar 4.10 Mengatur lebar kolom menggunakan mouse (setelah kolom diperbesar)
Lebar kolom juga dapat diatur dengan menggunakan menu Format.
Caranya adalah sebagai berikut:
1) Tempatkan pointer pada kolom yang ingin diubah lebarnya, misalnya kolom A.
2) Klik menu Format.
3) Pilih submenu Column.
4) Pilih sub-submenu Width.
5) Jika kotak dialog Column Width muncul, masukkan lebar kolom yang
diinginkan, kemudian klik OK.
Sumber: Koleksi penerbit
Gambar 4.11 Mengatur lebar kolom menggunakan menu Format
Penjelasan perintah pada submenu Column adalah sebagai berikut:
a) Width, untuk mengubah lebar kolom yang dikehendaki.
b) Autofit Selection, untuk mengubah kolom secara otomatis dan akan
menyesuaikan dengan panjang tulisan.
c) Hide, untuk menyembunyikan kolom.
d) Unhide, untuk menampilkan kembali kolom yang disembunyikan.
e) Standard Width, untuk mengembalikan lebar kolom ke lebar sebelumnya.
Bab 4 | Bekerja dengan Microsoft Excel 2003 129
Sumber: Koleksi penerbit
Gambar 4.12 Submenu kolom
b. Mengatur Tinggi Baris
Sama halnya seperti kolom, baris pun dapat diatur ketinggiannya. Langkah-
langkah untuk mempertinggi atau memperkecil baris menggunakan mouse
adalah:
1) Tempatkan pointer mouse di antara batas antarbaris.
Pointer
mouse
Sumber: Koleksi penerbit
Gambar 4.13 Mengatur tinggi baris menggunakan mouse (sebelum tinggi diperbesar)
2) Klik sambil tahan, kemudian geser mouse ke atas untuk memperkecil, atau
ke bawah untuk mempertinggi.
3) Lepaskan mouse untuk mengakhiri.
130 Satelit TIK untuk SMP/MTs Kelas 8
Sumber: Koleksi penerbit
Gambar 4.14 Mengatur tinggi baris menggunakan mouse (setelah baris dipertinggi)
Tinggi baris juga dapat diatur dengan menggunakan menu Format.
Untuk mengatur tinggi baris dengan menggunakan menu Format, caranya
adalah sebagai berikut:
1) Tempatkan pointer pada baris yang ingin diubah tingginya, misalnya baris 1.
2) Klik menu Format.
3) Pilih submenu Row.
4) Pilih sub-submenu Height.
5) Jika kotak dialog Row Height muncul, masukkan tinggi baris yang
diinginkan, kemudian klik tombol OK.
Sumber: Koleksi penerbit
Gambar 4.15 Mengatur tinggi baris menggunakan menu Format
Penjelasan perintah yang ada pada submenu Row adalah sebagai berikut:
a) Height, untuk mengubah tinggi baris yang dikehendaki.
b) Autofit, untuk mengubah baris secara otomatis dan akan menyesuaikan
dengan tinggi tulisan.
c) Hide, untuk menyembunyikan baris.
d) Unhide, untuk menampilkan kembali baris yang disembunyikan.
Bab 4 | Bekerja dengan Microsoft Excel 2003 131
Sumber: Koleksi penerbit
Gambar 4.16 Submenu row
Kegiatanmu
Ayo berlatih mengatur lebar kolom dan tinggi baris. Jangan lupa, perhatikan
keselamatan kerjamu.
1) Aktifkan program aplikasi Microsoft Excel 2003.
2) Atur lebar kolom menggunakan mouse atau menu Format sehingga:
a. lebar kolom A = 30
b. lebar kolom B = 40
c. lebar kolom C = 50
3) Cara manakah yang lebih mudah? Berikan alasanmu!
4) Atur tinggi baris menggunakan mouse atau menu Format sehingga:
a. tinggi baris 1 = 20
b. tinggi baris 2 = 30
c. tinggi baris 3 = 40
5) Cara manakah yang lebih mudah? Berikan alasanmu!
6) Apakah lebar kolom dan tinggi baris mempunyai batas tertentu?
Jika ya, berapakah batasnya?
7) Simpan hasil kerjamu dengan nama file Tinggi dan Lebar.
132 Satelit TIK untuk SMP/MTs Kelas 8
2. Pengaturan Tampilan Border
Untuk memunculkan garis batas antarsel pada lembar kerja, kamu harus
melakukan pengaturan tampilan Border. Agar kamu lebih memahami, ayo
perhatikan contoh berikut.
Contoh
Misalnya, kamu menginginkan tampilan seperti pada gambar berikut ini.
Sumber: Koleksi penerbit
Gambar 4.17 Tampilan Border
Langkah-langkah untuk mendapatkan tampilan seperti itu adalah
sebagai berikut:
1) Tandai (blok) range yang akan diberi border, yaitu range A1 : C10.
2) Klik menu Format.
3) Klik pada submenu Cell.
4) Klik pada tab Border sehingga di layar muncul kotak dialog Format
Cells.
5) Lakukan pengaturan seperti berikut ini.
a) Pilih tipe garis (Line - Style) yang diinginkan.
b) Pilih warna garis (Line - Color) yang diinginkan.
c) Klik bingkai (Border) yang diinginkan.
d) Klik tombol OK.
Bab 4 | Bekerja dengan Microsoft Excel 2003 133
Untuk lebih jelasnya, perhatikan gambar berikut ini.
Border Tipe garis
yang dipilih
Warna garis
Sumber: Koleksi penerbit
Gambar 4.18 Mengatur tampilan Border
Penjelasan tombol perintah pada tab Border adalah sebagai berikut:
a) None, tanpa memberikan bingkai.
b) Outline, untuk membuat bingkai di sekeliling tabel.
c) Inside, untuk membuat bingkai pada garis horizontal atau vertikal.
d) Border, untuk membuat bingkai pada tabel kerja.
e) Style, untuk memilih tipe garis yang akan digunakan.
f) Color, untuk membuat warna pada garis yang dipilih.
Kegiatanmu
Lakukan pengaturan Border untuk mendapatkan tampilan seperti berikut ini.
134 Satelit TIK untuk SMP/MTs Kelas 8
3. Pengelolaan Sheet
Lembar kerja pada Microsoft Excel 2003 berupa lembaran-lembaran yang
biasa disebut sheet. Lembar kerja ini secara default terdiri dari tiga lembar, yaitu
Sheet1, Sheet2, dan Sheet3.
Sumber: Koleksi penerbit
Gambar 4.19 Lembar kerja standar pada Microsoft Excel 2003
Dalam pengelolaannya, sheet dapat disisipkan atau ditambahkan,
diganti namanya, bahkan dapat dihapus jika tidak diperlukan. Berikut ini
adalah penjelasan tentang pengelolaan sheet.
a. Penyisipan Sheet
Langkah-langkah untuk menyisipkan sheet adalah sebagai berikut:
1) Klik menu Insert.
Sumber: koleksi penerbit
Gambar 4.20 Memilih menu Insert
Bab 4 | Bekerja dengan Microsoft Excel 2003 135
2) Klik pada submenu Worksheet.
Sumber: koleksi penerbit
Gambar 4.21 Memilih submenu Worksheet
3) Sheet pada lembar kerja akan bertambah sehingga menjadi empat sheet,
yaitu Sheet4, Sheet1, Sheet2, dan Sheet3.
Sumber: Koleksi penerbit
Gambar 4.22 Menyisipkan sheet baru
b. Mengganti Nama Sheet
Nama bawaan ( ) dari suatu sheet adalah Sheet1, Sheet2, dan
seterusnya. Setiap sheet dapat diganti namanya. Hal ini bertujuan agar
memudahkan untuk mencari data (tabel), sesuai dengan nama tabel yang dibuat.
Langkah-langkah untuk mengganti nama pada sheet adalah sebagai berikut:
136 Satelit TIK untuk SMP/MTs Kelas 8
1) Arahkan mouse pada sheet yang akan diganti namanya, misalnya Sheet4.
2) Klik kanan pada sheet tersebut.
3) Klik pada pilihan Rename.
Sumber: Koleksi penerbit
Gambar 4.23 Mengganti nama sheet
4) Ketik nama sheet yang diinginkan, misalnya DATA KERJA.
5) Tekan tombol Enter.
6) Nama sheet akan berubah sesuai dengan yang diketikkan.
Sumber: Koleksi penerbit
Gambar 4.24 Nama sheet telah berganti
c. Menghapus Sheet
Sheet yang tidak diperlukan dapat dihapus dengan langkah-langkah
sebagai berikut:
1) Arahkan mouse pada sheet yang akan dihapus, misalnya Sheet3.
2) Klik kanan pada pada sheet tersebut.
3) Klik pada pilihan Delete.
4) Sheet3 akan terhapus.
Bab 4 | Bekerja dengan Microsoft Excel 2003 137
Sumber: Koleksi penerbit
Gambar 4.25 Menghapus sheet
Kegiatanmu
Ayo berlatih melakukan pengelolaan sheet. Ingat, gunakan alas kaki
dan cek kabel-kabel yang terhubung dengan komputermu.
1) Bukalah lembar kerja Microsoft Excel 2003 yang baru.
2) Sisipkan sebuah sheet baru.
3) Gantilah nama sheet tersebut dengan Daftar Harga.
4) Gantilah nama Sheet1 dengan Stok Barang.
5) Hapuslah Sheet2 dan Sheet3.
6) Simpan hasil pekerjaanmu dengan nama Mengelola Sheet.
C. Pengeditan Lembar Kerja
Pengeditan lembar kerja merupakan proses utama dalam menggunakan
Microsoft Excel 2003, karena sangat berkaitan dengan hasil yang diperoleh.
Bagaimanakah cara melakukan pengeditan lembar kerja pada Microsoft
Excel 2003? Ayo cermati uraian berikut ini agar kamu memahaminya.
1. Memasukkan Data
Proses awal dari pengeditan lembar kerja adalah pemasukkan data ke
dalam lembar kerja. Jika data yang dimasukkan berbentuk teks, maka secara
otomatis akan rata kiri. Sedangkan, jika datanya berupa angka, tanggal,
dan jam, maka akan rata kanan. Posisi data tersebut dapat diubah dengan
mengaktifkan tombol pada Formatting Menu untuk pengaturan rata kiri,
kanan, tengah atau di tengah-tengah dari beberapa kolom. Pengaturan letak
data juga dapat dilakukan dengan cara sebagai berikut:
138 Satelit TIK untuk SMP/MTs Kelas 8
1) Klik menu Format.
2) Pilih submenu Cells sehingga muncul kotak dialog Format Cells.
3) Pilih pada tab Alignment untuk melakukan pengaturan letak data.
Perataan teks
dalam arah Mengatur
horizontal orientasi teks
dalam sel
Perataan teks
dalam arah
vertikal
Sumber: Koleksi penerbit
Gambar 4.26 Tab Alignment pada kotak dialog Format Cells
Untuk memasukan data ke dalam sel atau range dapat dilakukan dengan
dua cara, yaitu menandai sel atau range yang akan dipergunakan untuk
memasukkan data tersebut dan memasukkan data dengan autofill. Berikut ini
adalah penjelasan tentang cara memasukkan data ke dalam lembar kerja.
a. Memasukkan Data dengan Menandai Sel atau Range
Untuk memasukkan data dengan menandai sel atau range, caranya
adalah sebagai berikut:
1) Tandai sel atau range tempat memasukkan data.
2) Ketikkan data yang akan dimasukkan.
3) Tekan Enter jika data sudah dimasukkan.
Jika kamu memasukkan data ke dalam range, setelah menekan tombol
Enter ketika selesai mengetikan data pada satu sel, pointer akan bergerak
otomatis ke sel berikutnya menurut range baris atau range kolom yang ditandai.
Bab 4 | Bekerja dengan Microsoft Excel 2003 139
Agar kamu lebih memahami, perhatikan contoh berikut ini.
Contoh
Misalnya, kamu akan memasukkan data berikut ke dalam lembar kerja.
No Nama Barang Stok Barang (Unit)
1 Monitor 15 15
2 Harddisk 160 GB 35
3 RAM 1 GB 27
Langkah-langkahnya adalah sebagai berikut:
1) Tempatkan pointer pada sel A1.
2) Ketik No.
3) Tekan Enter sehingga pointer berpindah ke sel A2.
4) Ketik 1, kemudian tekan Enter, ketik 2, tekan Enter kembali,
ketik 3.
5) Pindahkan pointer ke sel B1.
6) Ketik Nama Barang.
7) Tekan Enter sehingga pointer berpindah ke sel B2.
8) Ketikkan Monitor 15, kemudian tekan Enter, ketik Harddisk 160
GB, tekan Enter lagi ketik RAM 1 GB.
9) Pindahkan pointer ke sel C1.
10) Ketik Stok Barang (Unit).
11) Tekan Enter sehingga pointer berpindah ke sel C2.
12) Ketikkan 15, kemudian tekan Enter, ketik 35, tekan Enter lagi, ketik
27.
13) Lakukan pengaturan dengan menggunakan Formatting Menu
sehingga diperoleh tampilan seperti berikut ini.
Sumber: Koleksi penerbit
Gambar 4.27 Memasukkan data dengan menandai sel
140 Satelit TIK untuk SMP/MTs Kelas 8
b. Memasukkan Data dengan Autofill
Memasukkan data dengan autofill dilakukan oleh Microsoft Excel 2003
dengan menggunakan metode list square sedemikian rupa sehingga maksud
arah dari data berikutnya dapat diketahui. Caranya adalah dengan mengetikkan
minimal 2 data untuk mendapatkan data berikutnya, kemudian menekan tanda +
di pojok bawah pembatas kotak dan melakukan dragging (menekan dan menahan
tombol kiri mouse). Agar kamu lebih memahami, ayo perhatikan contoh berikut.
Contoh
Misalnya, kamu akan menuliskan nomor 1 sampai 10 pada kolom A.
Langkah-langkahnya adalah sebagai berikut:
1) Letakkan pointer pada sel A1.
2) Ketikkan 1, kemudian tekan Enter sehingga pointer berpindah ke
A2.
3) Ketikkan 2, kemudian tekan Enter.
4) Tandai (blok) sel A1 dan A2.
5) Letakkan pointer mouse pada pojok kanan bawah range sehingga
muncul tanda + (lihat gambar).
6) Lakukan dragging (tekan dan tahan) sampai ke sel A10 sehingga
muncul angka 1 sampai 10.
Sumber: Koleksi penerbit
Gambar 4.28 Langkah 1), 2), 3), dan 4)
Bab 4 | Bekerja dengan Microsoft Excel 2003 141
Sumber: Koleksi penerbit
Gambar 4.29 Langkah 5) dan 6)
Kegiatanmu
Bentuklah sebuah kelompok.
1) Kumpulkanlah data tentang nama-nama siswa di kelasmu dan
jenis kelaminnya. Setelah terkumpul, isikan seperti tabel berikut:
Jenis Kelamin
No. Nama Siswa
L P
142 Satelit TIK untuk SMP/MTs Kelas 8
2) Sekarang, kerjakan data tersebut pada lembar kerja di Microsoft
Excel 2003.
3) Perlihatkan hasil pekerjaanmu pada gurumu. Apakah pekerjaan
kelompokmu sudah benar?
2. Pengeditan Kolom, Baris, dan Sel
Apa saja yang dapat dilakukan pada proses pengeditan kolom, baris,
dan sel? Bagaimanakah caranya? Ayo cermati uraian berikut ini agar kamu
memahaminya.
a. Menyisipkan Baris
Apabila kamu ingin menyisipkan baris, misalnya di antara baris 8 hingga
baris 10, langkahnya adalah sebagai berikut:
1) Tandai (blok) baris 8 hingga baris 10.
2) Klik menu Insert.
3) Klik submenu Rows.
4) Baris 8 hingga 10 akan bergeser ke bawah, dan pada tempat semulanya
akan bertambah tiga baris baru, seperti nampak pada gambar berikut:
Sumber: Koleksi penerbit
Gambar 4.30 Menyisipkan baris
b. Menyisipkan Kolom
Apabila kamu ingin menyisipkan satu kolom antara kolom D dan kolom
E, langkah-langkahnya adalah sebagai berikut:
1) Tempatkan pointer pada kolom E.
2) Klik menu Insert.
3) Klik submenu Column.
Bab 4 | Bekerja dengan Microsoft Excel 2003 143
4) Kolom E akan bergeser ke sebelah kanan, seperti gambar berikut ini.
Gambar 4.31 Menyisipkan kolom
Sumber: Koleksi penerbit
c. Menghapus Sel
Sel yang tidak terpakai atau tidak diperlukan dapat dihapus. Misalnya,
kamu akan menghapus sel B1 beserta data yang ada di dalamnya dan
menggeser sel C1 ke sebelah kiri (ke tempat sel B1), seperti diperlihatkan
gambar berikut ini.
Gambar 4.32 Menghapus sel
Sumber: Koleksi penerbit
Langkah-langkahnya adalah sebagai berikut:
1) Tandai (blok) sel B1.
2) Klik menu Edit.
3) Klik submenu Delete sehingga di layar muncul kotak dialog Delete.
Sumber: Koleksi penerbit
Gambar 4.33 Kotak dialog Delete
4) Klik pada pilihan Shift Cells Left.
5) Klik tombol OK.
144 Satelit TIK untuk SMP/MTs Kelas 8
Penjelasan perintah pada menu kotak dialog Delete adalah sebagai berikut:
a) Shift Cells Left = untuk menghapus sel yang diblok, dan menggeser sel
lainnya ke sebelah kiri.
b) Shift Cells up = untuk menghapus sel yang diblok, dan menggeser sel
lainnya ke sebelah atas.
c) Entire Row = untuk menghapus baris.
d) Entire Column = untuk menghapus kolom.
d. Menghapus Baris
Dalam proses pengeditan lembar kerja, mungkin kamu akan membutuhkan
cara untuk menghapus baris. Misalnya, kamu ingin menghapus baris 2 beserta
data yang ada di dalamnya, seperti yang diperlihatkan oleh gambar berikut.
Gambar 4.34 Menghapus baris
Sumber: Koleksi penerbit
Langkah-langkah untuk menghapus baris adalah sebagai berikut:
1) Letakkan pointer pada salah satu sel yang berada di baris 2, misalnya
pada sel A2.
2) Klik menu Edit.
3) Klik pada pilihan Delete.
4) Klik pada pilihan Entire Row.
5) Klik OK.
e. Menghapus Kolom
Misalnya, kamu ingin menghapus kolom C seperti yang diperlihatkan
oleh gambar berikut ini.
Gambar 4.35 Menghapus kolom
Sumber: Koleksi penerbit
Bab 4 | Bekerja dengan Microsoft Excel 2003 145
Langkah-langkah untuk menghapus kolom tersebut adalah sebagai berikut:
1) Letakkan pointer pada salah satu sel yang berada di kolom C, misalnya
sel C1.
2) Klik menu Edit.
3) Klik pada pilihan Delete.
4) Pilih menu Entire Column.
5) Klik OK.
f. Menampakkan atau Menyembunyikan Baris
Misalnya, kamu ingin menyembunyikan baris 2 seperti yang diperlihatkan
gambar berikut ini.
Gambar 4.36 Menyembunyikan baris
Sumber: Koleksi penerbit
Langkahnya adalah sebagai berikut:
1) Tempatkan pointer pada baris yang ingin disembunyikan, misalnya baris 2.
2) Klik menu Format.
3) Pilih submenu Row.
4) Pilih sub-submenu Hide.
5) Baris 2 akan disembunyikan (lihat gambar 4.27).
Jika kamu ingin menampilkannya kembali, maka kamu harus melakukan
langkah yang sama, tetapi dengan memilih submenu Unhide.
g. Menampakkan atau Menyembunyikan Kolom
Misalnya, kamu ingin menyembunyikan kolom C seperti yang diperlihatkan
gambar berikut ini.
Gambar 4.37 Menyembunyikan kolom
Sumber: Koleksi penerbit
Langkahnya adalah sebagai berikut:
1) Tempatkan pointer pada kolom yang ingin disembunyikan, misalnya kolom C.
2) Klik menu Format.
146 Satelit TIK untuk SMP/MTs Kelas 8
3) Pilih submenu Column.
4) Pilih sub-submenu Hide.
5) Kolom C akan disembunyikan (lihat gambar 4.28).
Jika kamu ingin menampilkannya kembali, maka kamu harus melakukan
langkah yang sama, tetapi dengan memilih submenu Unhide.
h. Menyalin atau Memindahkan Isi Sel dan Range
Data yang berada pada suatu sel atau range dapat disalin atau
dipindahkan ke tempat lain. Banyak cara yang dapat digunakan untuk menyalin
atau memindahkan isi sel dan range. Salah satu cara untuk menyalin isi sel
atau range dapat dilakukan dengan menekan tombol Ctrl + C (perintah Copy)
pada sel atau range yang akan disalin datanya, kemudian menekan tombol
Ctrl + V (perintah Paste) pada sel atau range yang dituju. Sedangkan, untuk
memindahkan isi sel atau range dapat dilakukan dengan menekan tombol Ctrl
+ X (perintah Cut) pada sel atau range yang akan disalin datanya, kemudian
menekan tombol Ctrl + V (perintah Paste) pada sel atau range yang dituju.
Bagaimanakah cara yang lainnya untuk menyalin atau memindahkan isi
sel atau range ke tempat lain? Coba kamu cari informasi tentang hal itu untuk
menambah pengetahuanmu.
Kegiatanmu
Sebelum kamu melakukan kegiatan ini, gunakan alas kaki dan cek
kembali kabel-kabel yang terhubung dengan komputermu.
1) Bukalah lembar kerja Microsoft Excel 2003 yang baru.
2) Masukkan data seperti berikut ini.
Bab 4 | Bekerja dengan Microsoft Excel 2003 147
3) Sisipkan dua baris baru pada baris 5 dan 6.
4) Sisipkan kolom baru di antara kolom F dan G.
5) Hapus baris 10 dan kolom J.
6) Hapus sel A1, B2, C3, D4, dan E5.
7) Sembunyikan baris 5 dan kolom E.
8) Simpan hasil kerjamu dengan nama file Sheet Edited.
3. Penyisipan Objek
Ke dalam lembar kerja Microsoft Excel 2003, kamu dapat menambahkan
atau menyisipkan objek tertentu, misalnya gambar atau grafik. Untuk membuat
gambar yang akan ditempatkan pada lembar kerja ataupun grafik dapat
dilakukan dengan mengklik tombol gambar yang ada pada toolbar Drawing
Menu. Kamu dapat membuat gambar bebas atau memodifikasi gambar yang
sudah ada. Selain itu, kamu juga dapat memasukkan gambar yang telah jadi
ke lembar kerja.
Untuk memasukkan gambar yang telah jadi ke lembar kerja, langkahnya
adalah sebagai berikut:
1) Klik menu Insert.
2) Pilih submenu Picture.
3) Pilih sub-submenu From File sehingga muncul kotak dialog seperti berikut.
Sumber: Koleksi penerbit
Gambar 4.38 Kotak dialog Insert Picture
148 Satelit TIK untuk SMP/MTs Kelas 8
4) Klik gambar yang akan disisipkan dari folder, misalnya gambar komputer2.
jpg dari folder TIK.
5) Tekan tombol Insert pada kotak dialog.
6) Gambar akan disisipkan ke dalam lembar kerja, seperti berikut ini.
Sumber: Koleksi penerbit
Gambar 4.39 Menyisipkan gambar ke dalam lembar kerja
Gambar yang sudah disisipkan ke dalam lembar kerja dapat diatur ukurannya
sesuai dengan kebutuhan.
4. Format Bilangan
Format bilangan pada sel dapat diatur sesuai dengan kebutuhan kita. Untuk
mengatur format bilangan pada sel, langkah-langkahnya adalah sebagai berikut:
1) Klik menu Format.
2) Pilih submenu Cells sehingga muncul kotak dialog Format Cells.
3) Pilih pada tab Number untuk melakukan pengaturan pada format bilangan.
Sumber: Koleksi penerbit
Gambar 4.40 Tab Number pada kotak dialog Format Cells
Bab 4 | Bekerja dengan Microsoft Excel 2003 149
4) Pilih Category yang sesuai, misalnya Number (untuk bilangan), Currency
(untuk mata uang), Accounting (untuk keuangan), Date (tanggal), Time (jam),
Percentage (untuk persen), Fraction (untuk pecahan), dan sebagainya.
Sumber: Koleksi penerbit
Gambar 4.41 Contoh penulisan format bilangan
5) Lakukan pengaturan tambahan pada kotak menu yang lainnya, misalnya
banyaknya angka desimal (Decimal places), simbol mata uang (Symbol),
format jam (Type), dan sebagainya.
Kegiatanmu
Berikut ini adalah contoh pembelian sejumlah barang yang dikerjakan
dengan menggunakan program Microsoft Excel 2003.
150 Satelit TIK untuk SMP/MTs Kelas 8
Sekarang, bentuklah sebuah kelompok, lalu ikuti langkah-langkah
berikut ini.
1. Kunjungilah sebuah toko yang ada di sekitarmu.
2. Carilah informasi mengenai barang-barang apa saja yang dijual
di toko tersebut. Catat nama barang (paling banyak 10 barang),
harga satuan, jumlah yang terjual hari ini dari barang-barang
tersebut, jumlah dari hasil penjualan masing-masing barang.
3. Setelah mendapat informasi lengkap, kerjakan data itu dalam
bentuk tabel di Microsoft Excel.
4. Perlihatkan kepada kelompok lain hasil kerja kelompokmu.
5. Apakah kamu tertarik untuk membuka sebuah toko atau tempat
usaha?
D. Rumus dan Fungsi
Dalam Microsoft Excel 2003, kamu dapat mempergunakan rumus
dan fungsi untuk melakukan proses pengolahan angka. Apakah yang
dimaksud rumus dan fungsi pada Microsoft Excel 2003? Bagaimanakah cara
menggunakan rumus dan fungsi tersebut? Ayo cermati uraian berikut ini agar
kamu memahaminya.
1. Penggunaan Rumus
Rumus (formula) adalah salah satu bentuk perhitungan yang dibuat secara
manual dengan tujuan tertentu, misalnya menjumlahkan, mengurangkan,
membagi, dan mengalikan. Sebelum menggunakan rumus pada Microsoft
Excel 2003, kamu perlu mengetahui terlebih dahulu tentang penggunaan
operator yang sering digunakan, seperti berikut ini:
a) Perpangkatan (^).
b) Perkalian (*).
c) Pembagian (/).
d) Penambahan (+).
e) Pengurangan ().
Contoh pemakaian operator dalam operasi aljabar adalah seperti berikut
ini:
a) y = 2x2 + 3x 5 ditulis: y = 2*x^2 + 3*x 5.
b
b) a+ + c2 ditulis: a + b/2 + c^2.
2
Bab 4 | Bekerja dengan Microsoft Excel 2003 151
Pada lembar kerja Microsoft Excel 2003, operasi penjumlahan, pengurangan,
perkalian, pembagian, dan pangkat dilakukan dengan cara menuliskan alamat
sel dari angka yang akan dioperasikan. Perhatikanlah contoh berikut ini.
Misalnya, kamu akan mencari jumlah dan hasil kali dari bilangan pada
kolom B dan bilangan pada kolom C.
Sumber: Koleksi penerbit
Gambar 4.42 Bilangan yang akan dijumlahkan dan dikalikan
Pada lembar kerja, 240 terletak pada sel B2 dan 225 terletak pada C2.
Sementara, jumlah kedua bilangan akan diletakkan pada sel D2. Jadi, untuk
mendapatkan jumlah dari 240 dan 225, caranya adalah sebagai berikut:
1) Letakkan pointer pada sel D2.
2) Ketikkan rumus berikut:
= B2 + C2
3) Tekan Enter.
4) Kamu akan mendapatkan hasil dari (240 + 225) pada sel D2.
Sedangkan, untuk mendapatkan hasil kali dari 240 dan 225, caranya adalah:
1) Letakkan pointer pada sel E2.
2) Ketikkan rumus berikut:
= B2 * C2
3) Tekan Enter.
4) Kamu akan mendapatkan hasil dari (240 225) pada sel E2.
Sumber: Koleksi penerbit
Gambar 4.43 Hasil penggunaan rumus pada lembar kerja
Sekarang, coba kamu selesaikan untuk perhitungan yang lainnya sehingga
semua tabel terisi. Buatlah rumus yang tepat untuk mendapatkan hasil yang
sesuai.
152 Satelit TIK untuk SMP/MTs Kelas 8
Untuk memudahkanmu dalam menyelesaikan permasalahan tersebut,
coba kamu ikuti langkah berikut ini.
1) Letakkan pointer pada sel D2.
2) Arahkan kursor mouse ke pojok kanan bawah dari sel D2 sampai kursor
mouse berubah menjadi tanda +.
3) Lakukan dragging (tekan dan tahan tombol kiri mouse) sampai ke sel D4.
4) Kamu akan mendapatkan hasil yang sama dengan cara manual.
Sekarang, coba kamu lakukan hal yang serupa untuk mendapatkan hasil
kali dari bilangan-bilangan tersebut.
Kegiatanmu
1) Buatlah lembar kerja yang baru.
2) Salin tabel berikut, kemudian gunakan rumus yang tepat untuk
melengkapinya.
2. Penggunaan Fungsi
Fungsi (function) adalah rumus siap pakai yang dapat digunakan sebagai
alat untuk membantu proses perhitungan. Dalam Microsoft Excel 2003 terdapat
banyak fungsi yang dapat digunakan, tetapi dalam buku ini hanya akan dibahas
fungsi Sum, Average, Count, Max, dan Min. Penjelasan dari fungsi-fungsi tersebut
adalah sebagai berikut:
1) Sum: mencari jumlah dari sekumpulan data.
2) Average: mencari nilai rata-rata dari sekumpulan data.
3) Count: mencari banyaknya data yang terdapat pada suatu range.
4) Max: mencari nilai terbesar dari sekumpulan data.
5) Min: mencari nilai terkecil dari sekumpulan data.
Bab 4 | Bekerja dengan Microsoft Excel 2003 153
Perhatikanlah contoh penggunaan fungsi berikut ini.
a. Penggunaan Fungsi Sum
Diketahui data penjualan notebook (unit) dalam setiap seharinya di PD
Komputer Jaya adalah sebagai berikut:
15 27 18 22 21 23 12 26 13 17
23 25 24 27 18 19 10 15 23 21
Berapakah jumlah notebook yang terjual dalam 20 hari itu?
Untuk menyelesaikan masalah tersebut, kamu dapat menggunakan
fungsi Sum pada Microsoft Excel 2003. Caranya adalah sebagai berikut:
1) Masukkan data tersebut ke dalam lembar kerja, misalnya diletakkan
pada range A1:J2.
2) Letakkan pointer pada salah satu sel yang akan digunakan untuk menyimpan
jumlah dari data tersebut, misalnya pada sel A4.
3) Ketikkan fungsi berikut ini untuk menjumlahkan data yang ada pada range
A1:J2.
=SUM(A1:J2)
4) Tekan Enter untuk mendapatkan hasilnya.
Gambar 4.44 Penggunaan fungsi Sum pada lembar kerja
Sumber: Koleksi penerbit
Pada sel A4 akan ditunjukkan jumlah notebook yang terjual dalam 20
hari itu, yaitu sebanyak 399 unit.
b. Penggunaan Fungsi Average
Persoalan selanjutnya adalah menentukan rata-rata penjualan notebook di
PD Komputer Jaya dalam setiap harinya. Untuk menyelesaikan persoalan ini,
kamu dapat menggunakan fungsi Average. Caranya adalah sebagai berikut:
1) Letakkan pointer pada salah satu sel yang akan digunakan untuk menyimpan
rata-rata dari data tersebut, misalnya pada sel C4.
2) Ketikkan fungsi berikut ini untuk mencari rata-rata data yang ada pada range
A1:J2.
=AVERAGE(A1:J2)
3) Tekan Enter untuk mendapatkan hasilnya.
154 Satelit TIK untuk SMP/MTs Kelas 8
Gambar 4.45 Penggunaan fungsi Average pada lembar kerja
Sumber: Koleksi penerbit
Pada sel C4 akan ditunjukkan rata-rata notebook yang terjual dalam 20
hari itu, yaitu sebanyak 19,95 atau 20 unit per hari.
c. Penggunaan Fungsi Max
Persoalan selanjutnya adalah berapa penjualan notebook terbanyak di PD
Komputer Jaya dalam kurun waktu 20 hari itu. Untuk menyelesaikan persoalan
ini, kamu dapat menggunakan fungsi Max. Caranya adalah sebagai berikut:
1) Letakkan pointer pada salah satu sel yang akan digunakan untuk menyimpan
nilai maksimum dari data tersebut, misalnya pada sel E4.
2) Ketikkan fungsi berikut untuk mencari nilai maksimum yang ada pada range
A1:J2.
=MAX(A1:J2)
3) Tekan Enter untuk mendapatkan hasilnya.
Gambar 4.46 Penggunaan fungsi Max pada lembar kerja
Sumber: Koleksi penerbit
Pada sel E4 akan ditunjukkan nilai penjualan notebook terbesar dalam
20 hari itu, yaitu sebanyak 27 unit.
d. Penggunaan Fungsi Min
Persoalan selanjutnya adalah berapa penjualan notebook terkecil di PD
Komputer Jaya dalam kurun waktu 20 hari itu. Untuk menyelesaikan persoalan
ini, kamu dapat menggunakan fungsi Min. Caranya adalah sebagai berikut:
1) Letakkan pointer pada salah satu sel yang akan digunakan untuk menyimpan
nilai minimum dari data tersebut, misalnya pada sel G4.
2) Ketikkan fungsi berikut untuk mencari nilai minimum yang ada pada range
A1:J2.
=MIN(A1:J2)
3) Tekan Enter untuk mendapatkan hasilnya.
Bab 4 | Bekerja dengan Microsoft Excel 2003 155
Gambar 4.47 Penggunaan fungsi Min pada lembar kerja
Sumber: Koleksi penerbit
Pada sel G4 akan ditunjukkan nilai penjualan notebook terkecil dalam 20
hari itu, yaitu sebanyak 10 unit.
e. Penggunaan Fungsi Count
Untuk membuktikan bahwa banyaknya data penjualan tersebut adalah 20,
kamu dapat menggunakan fungsi Count. Caranya adalah sebagai berikut:
1) Letakkan pointer pada salah satu sel yang akan digunakan untuk menyimpan
nilai minimum dari data tersebut, misalnya pada sel I4.
2) Ketikkan fungsi berikut untuk mencari banyaknya data yang ada pada range
A1:J2.
=COUNT(A1:J2)
3) Tekan Enter untuk mendapatkan hasilnya.
Gambar 4.48 Penggunaan fungsi Count pada lembar kerja
Sumber: Koleksi penerbit
Kegiatanmu
1. Ketik data berikut ini ke dalam lembar kerja Microsoft Excel 2003.
Kondisi Data Pendidikan Maluku Utara-Kota Tidore Kepulauan
Tahun 2007/2008
Jenjang R.
Sekolah Siswa Lulusan Guru Kelas APK APM
Pendidikan Kelas
SD + MI 108 11.381 1.411 1.046 574 668 54 46
SMP + MTs 47 2.809 696 286 286 111 42 30
SMA + MA +
28 2.943 742 282 85 93 51 42
SMK
156 Satelit TIK untuk SMP/MTs Kelas 8
2. Tentukan jumlah total sekolah, siswa, lulusan, dan guru dari semua
jenjang pendidikan.
3. Simpan hasil kerjamu dengan nama Tabel1.
E. Mencetak Dokumen
Setiap sheet dapat dicetak sendiri-sendiri, gabungan, ataupun keseluruhan.
Sebelum mencetak sheet, yang harus dilakukan adalah mengatur tampilan
(layout) sheet yang akan dicetak dengan cara sebagai berikut:
1) Pilih sheet yang akan dicetak.
2) Klik menu File.
3) Klik submenu Page Setup.
Sumber: Koleksi penerbit
Gambar 4.49 Pengaturan halaman pada Page Setup
4) Lakukan pengaturan ukuran kertas pada tab Page dan pengaturan margin
pada tab Margin.
5) Klik tombol OK jika pengaturan telah selesai.
Sebelum dicetak, lihat dahulu tampilannya di Print Preview dengan
cara mengklik menu File, kemudian pilih submenu Print Preview. Pada layar
ini, kamu dapat melihat setiap lembaran yang akan dicetak, merubah lebar
kolom, melihat tampilan dengan Zoom, dan merubah margin.
Bab 4 | Bekerja dengan Microsoft Excel 2003 157
Sumber: Koleksi penerbit
Gambar 4.50 Pengaturan halaman pada Page Setup
Jika semua pengaturan telah selesai dilakukan, selanjutnya proses
pencetakkan dapat dilakukan. Kamu tinggal menekan tombol Print pada jendela
Print Preview. Pastikan bahwa komputermu terhubung dengan printer.
Kegiatanmu
Bukalah beberapa file latihanmu. Kemudian, cetak dokumen tersebut
dengan menggunakan printer.
Tahukah Kamu
Versi Terbaru dari Microsoft Office
Microsoft office 2007 merupakan versi terbaru software populer
Microsoft Office Word. Software ini mampu mengolah kata lebih banyak
sehingga memudahkan pemakai dalam menyelesaikan pekerjaan.
158 Satelit TIK untuk SMP/MTs Kelas 8
Microsoft Office 2007 merupakan pengembangan dari microsoft
office 2003. Penampilan office 2007 merombak total dan tidak sedikitpun
menyisakan penampilan office 2007 yang ada pada versi sebelumnya.
Semua tampilannya hampir tidak mencerminkan Microsoft Office
yang penuh dengan menu dan submenu yang merepotkan.
Microsoft Office 2007 hadir dengan fasilitas yang disebut dengan
Ribbon. Ribbon ini dimaksudkan untuk memudahkan pengguna
menggunakan semua features yang ada di office 2007 dengan one
klik hingga waktu pengerjaan bisa dihemat. Perubahan yang cukup
signifikan dari office 2007 ini antara lain User Interface. Coba perhatikan
perubahan ini terlihat pada Word, Excel, dan Power Point. Pada
aplikasi ini nyaris tidak terlihat menu-menu seperti versi sebelumnya.
Di sini semua menu diganti dengan penampilan ikon yang inovatif dan
informatif.
Perubahan menu ini berlalu untuk semua keluarga Microsoft Office
2007. Kalau kamu membuka Microsoft Word 2007, maka ketika masuk
ke aplikasi lainnya menu yang ditampilkan relatif hampir sama. Dengan
demikian, pemakai tidak akan kerepotan karena semua pilihan sudah
bisa digunakan tanpa harus tersesat.
Sumber: htttp://wss-id.org/blogs/tutang/archive/2007/02/24/fitur-baru-microsoft-
office-2007-aspx
Bab 4 | Bekerja dengan Microsoft Excel 2003 159
Latihan
1. Bagaimanakah cara membuat dokumen baru pada Microsoft Excel
2003?
2. Bagaimanakah cara melakukan pengaturan lebar kolom dan tinggi
baris?
3. Bagaimanakah cara cara meletakkan data pada lembar kerja?
4. Bagaimanakah cara melakukan pengaturan tampilan Border?
5. Apa saja yang termasuk proses pengeditan kolom dan baris?
Bagaimanakah caranya?
6. Bagaimanakah cara untuk menyisipkan objek pada lembar kerja?
7. Bagaimanakah cara melakukan pengaturan format Bilangan?
8. Bagaimanakah cara menggunakan rumus dan fungsi pada Microsoft
Excel 2003?
9. Bagaimanakah cara melakukan pengaturan halaman yang akan
dicetak?
10. Bagaimanakah cara mencetak dokumen pada Microsoft Excel
2003?
160 Satelit TIK untuk SMP/MTs Kelas 8
Kilasan Materi
1. Lembar kerja Microsoft Excel 2003 terdiri dari lajur baris dan lajur
kolom.
2. Jumlah kolom pada lembar kerja Microsoft Excel 2003 adalah 256.
3. Jumlah baris pada lembar kerja Microsoft Excel 2003 adalah 65.536.
4. Sel adalah pertemuan antara baris dan kolom.
5. Range adalah kumpulan atau gugusan dari beberapa sel.
6. Rumus (formula) adalah bentuk perhitungan yang dibuat secara manual
dengan tujuan tertentu, misalnya menjumlahkan, mengurangkan,
membagi, dan mengalikan.
7. Fungsi (function) adalah rumus siap pakai yang dapat digunakan
sebagai alat untuk membantu proses perhitungan.
8. Beberapa fungsi yang ada pada Microsoft Excel 2003 adalah:
a. Sum: mencari jumlah dari sekumpulan data.
b. Average: mencari nilai rata-rata dari sekumpulan data.
c. Count: mencari banyaknya data yang terdapat pada suatu
range.
d. Max: mencari nilai terbesar dari sekumpulan data.
e. Min: mencari nilai terkecil dari sekumpulan data.
9. Sebelum mencetak sheet, yang harus dilakukan adalah mengatur
tampilan (layout) sheet yang akan dicetak pada Page Setup atau
Print Preview.
Refleksi
Kamu telah mempelajari materi tentang cara bekerja dengan meng-
gunakan Microsoft Excel 2003. Manfaat apa yang kamu dapatkan dengan
mempelajari materi tersebut? Apakah kamu dapat menerapkannya
dalam kehidupan sehari-hari? Coba ambil salah satu materi untuk
diterapkan dalam kehidupan sehari-hari.
Bab 4 | Bekerja dengan Microsoft Excel 2003 161
S oal-Soal Evaluasi
A. Pilihlah salah satu jawaban yang paling tepat.
1. Jumlah kolom pada lembar kerja Microsoft Excel 2003 adalah ....
a. 256 c. 65.536
b. 265 d. 56.563
2. Untuk berpindah ke sel di baris akhir, tombol keyboard yang ditekan
adalah ....
a. Ctrl + c. Ctrl +
b. Ctrl + d. Ctrl +
3. Fungsi perintah Width pada submenu Column adalah ....
a. mengubah kolom secara otomatis
b. mengubah lebar kolom yang dikehendaki
c. menyembunyikan kolom
d. untuk mengembalikan lebar kolom ke lebar sebelumnya
4. Tombol perintah pada tab Border yang berfungsi untuk membuat bingkai
di sekeliling tabel adalah ....
a. Inside c. Outline
b. Border d. None
5. Jumlah sheet pada tampilan awal (default) Microsoft Excel 2003 adalah ....
a. 3 c. 5
b. 4 d. 6
6. Jika data yang dimasukkan ke dalam lembar kerja Microsoft Excel
2003 yang belum diformat berbentuk teks, maka secara otomatis akan
memiliki alignment ....
a. rata kanan c. rata tengah
b. rata kiri d. rata kiri-kanan
7. Untuk menghapus sel yang diblok dan menggeser sel lainnya ke sebelah
kiri, perintah pada menu kotak dialog Delete yang dipilih adalah ....
a. Entire Row c. Shift Cells up
b. Entire Column d. Shift Cells Left
162 Satelit TIK untuk SMP/MTs Kelas 8
8. Kategori format bilangan yang dipilih untuk menuliskan format mata uang
adalah ....
a. Number c. Currency
b. Percentage d. Scientific
9. Perhatikan lembar kerja berikut ini!
Rumus yang digunakan untuk mendapatkan hasil kali dari 152 dan 245
adalah ....
a. =B2*C2 c. =B1*C2
b. =B1*C3 d. =B2*C3
10. Fungsi yang berguna untuk mencari nilai rata-rata dari sekumpulan data
adalah ....
a. Sum c. Count
b. Average d. Max
B. Jawablah pertanyaan berikut ini dengan benar dan singkat.
1. Apa yang kamu ketahui tentang lembar kerja Microsoft Excel 2003?
Jelaskan komponen yang ada di dalamnya!
2. Bagaimanakah cara untuk menyimpan dan membuka kembali lembar
kerja Microsoft Excel 2003?
3. Perhatikan lembar kerja berikut ini!
Tuliskan rumus untuk mendapatkan hasil:
a. 451 152 d. 451 233
b. 214 : 124 e. 236 + 265 215
c. 265 + 236
4. Bagaimanakah cara untuk memasukkan data dengan fasilitas autofill?
Jelaskan!
5. Tuliskan menu apa saja yang ada pada Microsoft Excel 2003! Jelaskan
fungsi dari menu-menu tersebut!
Bab 4 | Bekerja dengan Microsoft Excel 2003 163
C. Berkreasi dengan Microsoft Excel 2003
Buatlah tampilan seperti berikut ini.
Tuliskan langkah-langkah yang kamu lakukan untuk mendapatkan tampilan
tersebut!
164 Satelit TIK untuk SMP/MTs Kelas 8
Uji Kompetensi Semester 2
A. Pilihlah salah satu jawaban yang paling tepat.
1. Urutan langkah-langkah standar untuk memulai Microsoft Excel 2003
adalah ....
a. Start, Microsoft Office, Microsoft Office Excel 2003, All Program
b. Start, All Program, Microsoft Office, Microsoft Ofice Excel 2003
c. Start, All Program, Microsoft Ofice Excel 2003, Microsoft Office
d. All Program, Start, Microsoft Office, Microsoft Ofice Excel 2003
2. Fasilitas pada Microsoft Excel 2003 yang berfungsi untuk menentukan
jumlah dari sekumpulan data adalah ....
a. Sum c. Max
b. Average d. Min
3. Submenu Copy, Cut, dan Paste terdapat pada menu ....
a. Edit c. Format
b. Tools d. Insert
4. Untuk memilih tampilan Microsoft Excel (Normal, Page Break Preview,
Web, atau Custom View), menu yang dipilih adalah ....
a. File c. Edit
b. View d. Format
5. Dalam menu Insert, terdapat beberapa perintah berikut ....
a. Cells, Chat, Spelling c. Cells, Chat, Style
b. Cells, Filter, Function d. Cells, Chat, Function
6. Dalam toolbar Standard terdapat beberapa ikon, di antaranya adalah ....
a. , ,
b. , ,
c. , ,
d. , ,
Uji Kompetensi Semester 2 165
7. Dalam lembaran Sheet, nama semula untuk lembaran kerja adalah ....
a. Sheet1, Sheet2, Sheet3
b. Sheet a, Sheet b, Sheet c
c. Sheet01, Sheet02, Sheet03
d. Sheet$1, Sheet$2, Sheet$3
8. Kolom dalam lembar kerja Microsoft Excel 2003 ditandai dengan huruf
A, B, C, dan seterusnya. Kolom terakhirnya adalah ....
a. huruf VI c. huruf V
b. huruf VII d. huruf IV
9. Jumlah baris dalam Microsoft Excel 2003 adalah ....
a. 63.556 c. 56.336
b. 53.356 d. 65.536
10. Jika ingin menandai sel B6 sampai C9, maka penulisan yang benar
adalah ....
a. B6:B9, C6:C9 c. B6:C9
b. B6 nnnn C9 d. B6,C9
11. Untuk berpindah ke sel di kolom akhir, tombol keyboard yang ditekan
adalah ....
a. Ctrl + c. Ctrl +
b. Ctrl + d. Ctrl +
12. Submenu yang terdapat dalam menu Edit, di antaranya adalah ....
a. Find, Copy, Open c. Copy, Save, Paste
b. Copy, Paste, Clear d. Exit, Cut, Clear
13. Perhatikan gambar berikut ini!
Gambar di atas adalah ....
a. toolbar Standar c. toolbar Drawing
b. toolbar Formatting d. Menu Bar
14. Ikon pada Standard Menu berfungsi untuk ....
a. menjumlahkan, merata-ratakan, dan menentukan nilai tertinggi atau
terendah sekumpulan data berupa angka
b. menyalin format teks yang dipilih ke tempat yang ditunjukkan oleh kursor
c. mengurutkan data dari yang terbesar atau alfabetis dari abjad Z
d. menampilkan atau menyembunyikan toolbar Drawing
166 Satelit TIK untuk SMP/MTs Kelas 8
15. Fungsi perintah Hide pada submenu Column adalah ....
a. mengubah kolom secara otomatis
b. mengubah lebar kolom yang dikehendaki
c. untuk mengembalikan lebar kolom ke lebar sebelumnya
d. menyembunyikan kolom
16. Untuk menggabungkan dua sel atau lebih, sekaligus mengatur paragrafnya
menjadi rata tengah, ikon yang diklik pada Formatting Menu adalah ....
a. c.
b. d.
17. Ikon menu yang terdapat dalam Drawing Menu adalah ....
a. c.
b. d.
18. Untuk menghapus sel yang diblok dan menggeser sel lainnya ke sebelah
atas, perintah pada menu kotak dialog Delete yang dipilih adalah ....
a. Entire Row c. Shift Cells up
b. Entire Column d. Shift Cells Left
19. Perhatikan lembar kerja berikut ini!
Rumus yang digunakan untuk mendapatkan hasil kali dari 254 dan 415
adalah ....
a. =A2*C2 c. =A3*C3
b. =A2*C3 d. =A3*C2
20. Fungsi yang berguna untuk mencari jumlah dari sekumpulan data
adalah ....
a. Sum c. Count
b. Average d. Max
Uji Kompetensi Semester 2 167
B. Jawablah pertanyaan berikut ini dengan benar dan singkat.
1. Jelaskan fasilitas AutoSum yang terdapat pada Microsoft Excel 2003?
Pilihan apa saja yang ada di dalamnya? Jelaskan fungsinya!
2. Tuliskan menu apa saja yang ada pada Menu Data? Jelaskan fungsi dan
kegunaan submenu yang ada di dalamnya!
3. Lengkapilah tabel berikut ini!
Ikon Menu Nama Menu Fungsi
4. Tuliskan masing-masing lima ikon dan menu yang terdapat pada Menu
Bar, Standard Menu, Formatting Menu, dan Drawing Menu? Berikan
contohnya!
5. Bagaimanakah cara menggunakan menu dan ikon yang terdapat pada
Menu Bar, Standard Menu, Formatting Menu, dan Drawing Menu? Berikan
contohnya!
6. Apa yang kamu ketahui tentang lembar kerja Microsoft Excel 2003?
Jelaskan komponen yang ada di dalamnya!
7. Bagaimanakah cara untuk menyimpan dan membuka kembali lembar
kerja Microsoft Excel 2003?
8. Bagaimanakah cara untuk melakukan hal-hal berikut ini:
a. menyisipkan sheet
b. mengganti nama sheet
c. menhapus sheet yang tidak digunakan
9. Bagaimanakah cara untuk memasukkan data dengan fasilitas autofill?
Jelaskan!
10. Apa yang dimaksud dengan rumus dan fungsi pada Microsoft Excel 2003?
Jelaskan fungsinya!
168 Satelit TIK untuk SMP/MTs Kelas 8
Glosarium
Alignment pengaturan perataan teks agar rata kiri, rata kanan, center, atau
rata kiri kanan.
Autoll metode untuk memasukkan data berupa bilangan yang berurutan
dengan otomatis.
Average fungsi pada Microsoft Excel 2003 yang dapat digunakan untuk
menentukan rata-rata dari sekumpulan data.
Bullet gambar-gambar kecil yang berfungsi untuk merinci hal tertentu yang
otomatis dilakukan oleh komputer.
Clip Art gambar bawaan dari program Microsoft Word 2003.
Count fungsi pada Microsoft Excel 2003 yang dapat digunakan untuk
menentukan banyaknya data pada suatu range.
Currency kategori format bilangan yang digunakan untuk menyatakan nilai mata
uang.
Dokumen pekerjaan yang dilakukan pada suatu program aplikasi.
Dragging proses menekan sambil menahan tombol kiri mouse, kemudian
menggeserkannya ke suatu tempat.
File dokumen yang disimpan dalam harddisk komputer (softcopy).
Font jenis huruf.
Fungsi (function) rumus siap pakai yang dapat digunakan sebagai alat untuk
membantu proses perhitungan.
Kursor penunjuk mouse.
Layout tampilan dokumen yang diperoleh dari hasil pengaturan.
Line spacing spasi atau jarak antarbaris pada dokumen.
Margin batas tulisan dari tepi kertas, baik bagian atas, bawah, kiri, dan kanan.
Math Equation fasilitas dalam Microsoft Word 2003 yang digunakan untuk
menulis lambang dan rumus-rumus matematika.
Max fungsi pada Microsoft Excel 2003 yang dapat digunakan untuk
menentukan nilai terbesar dari sekumpulan data.
Menu dari perintah.
Satelit TIK untuk SMP/MTs Kelas 8 169
Microsoft Excel 2003 sebuah program atau paket untuk memanipulasi lembar
kerja elektrolis, karena terdiri dari lajur kolom dan lajur baris versi 2003.
Microsoft Word 2003 sebuah program aplikasi yang digunakan untuk mengolah
kata atau dokumen (word processor), misalnya membuat surat, laporan,
tugas, dan sebagainya, versi 2003.
Min fungsi pada Microsoft Excel 2003 yang dapat digunakan untuk menentukan
nilai terkecil dari sekumpulan data.
Numbering penomoran otomatis oleh komputer.
Page borders bingkai pada kertas kerja untuk memperindah tampilan.
Paragraf sekumpulan kalimat yang mengandung makna tertentu dan tidak
dapat dipisah-pisahkan.
Range kumpulan atau gugusan dari beberapa sel pada lembar kerja Microsoft
Excel 2003.
Rumus (formula) satu bentuk perhitungan yang dibuat secara manual dengan
tujuan tertentu, misalnya menjumlahkan, mengurangkan, membagi, dan
mengalikan.
Sel pertemuan antara kolom dan baris pada lembar kerja Microsoft Excel 2003.
Sheet lembar kerja pada Microsoft Excel 2003 yang berupa lembaran-
lembaran.
Shortcut perintah singkat.
Sum fungsi pada Microsoft Excel 2003 yang dapat digunakan untuk
menjumlahkan sekumpulan data.
Toolbar dari jendela program aplikasi yang memuat ikon-ikon untuk me-
laksanakan berbagai perintah yang sebenarnya merupakan shortcut
menu.
Word Art fasilitas dalam Microsoft Word 2003 yang berfungsi untuk membuat
huruf artistik (huruf hias).
170 Satelit TIK untuk SMP/MTs Kelas 8
Indeks
Clip Art 2, 3, 9, 14, 31, 33, 63, 64, 65, 78, 109, 113
Word Art 2, 3, 14, 31, 33, 63, 66, 78, 107, 115
Toolbar 2, 9, 10, 13, 15, 18, 19, 20, 31, 33, 34, 40, 41, 42, 49, 52, 55, 62, 67,
71, 89, 90, 93, 94, 98, 100, 102, 104, 105, 106, 108, 113, 116, 148
Menu bar 2, 8, 12, 17, 18, 19, 21, 30, 31, 32, 33, 34, 35, 40, 86, 89, 91, 96,
97, 98, 101, 102, 105, 106, 112, 113, 116, 117
Standard menu 2, 21, 30, 31, 32, 34, 35, 36, 98, 100, 101, 112, 113, 116,
117, 126, 127
Formatting menu 2, 21, 23, 30, 31, 32, 35, 36, 86, 101, 102,104, 105, 112,
113, 116, 117, 138, 140
Drawing menu 2, 23, 24, 25, 31, 32, 35, 36, 105, 106, 108, 113, 148
Ikon 1, 2, 7, 9, 10, 28, 34, 35, 36, 40, 41, 42, 52, 55, 62, 71, 78, 79, 85 89
91, 98, 99, 100, 101, 102, 103, 104, 05 106 107, 108, 110, 112, 113, 116,
117, 118, 11, 26, 157
Dokumen 11, 13, 16, 31, 33, 48, 62, 64, 82, 87, 97, 105, 119, 120, 126, 136
157,
File 7, 8, 27, 34, 38, 39, 38, 40, 79, 8, 88, 91, 94, 104
Margin 38, 42, 43, 157
Layout 12, 13, 38, 42, 45, 46,
Tab 3, 8, 10, 33, 38, 43, 44, 77, 103, 125, 133, 134, 139, 149, 157
Borders 10, 22, 31, 38, 46, 62
Kursor 10, 11, 38, 49, 75, 93, 99, 116, 153
Font 38, 49, 50, 51, 102, 102, 107, 111
Bullet 14, 31, 56, 57, 78,
Numbering 14, 31, 56, 57, 78,
Tabel 15, 16, 17, 19, 20, 38, 48, 55, 59, 60, 61, 62, 94, 98, 102, 134, 136,
142, 152, 153, 157
Mail merge 72, 73
AutoSum 87, 99, 113
Sum 86, 87, 99, 153, 154, 161
Average 86, 87, 153, 154, 161, 163
Satelit TIK untuk SMP/MTs Kelas 8 171
Pointer 87, 90, 113, 128, 129, 130, 131, 139, 143, 145, 146, 147
Sel 15, 61, 87, 92, 93, 94, 122. 124, 125, 133, 134, 139, 140, 143, 144, 145,
146, 147
Worksheet 88, 90, 93, 111, 136
Range 72, 123, 133, 139, 147, 154, 155, 156, 161
Width 60, 129, 162
Height 78, 131
Sheet 92, 93, 94, 135, 136, 137, 138, 157, 161
Autofill 139, 141
List square 141
Dragging 141, 153
Format bilangan 149, 150, 160
Fungsi 119, 120, 124, 151, 153, 154
Shortcut 19, 21, 32, 75, 89, 98, 101, 105
172 Satelit TIK untuk SMP/MTs Kelas 8
Daftar Pustaka
Depdiknas. 2006. Standar Isi untuk Mata Pelajaran Teknologi Informasi dan
Komunikasi untuk SMP/MTs. Jakarta: BSNP
Henripandia. 2006. Teknologi Informasi dan Komunikasi untuk SMP Kelas
VIII. Jakarta: Penerbit Erlangga.
Herman, Dede, dkk. 2006. Belajar Efektif Teknologi Informasi dan Komunikasi.
Jakarta: Intimedia.
Kadir, Abdul dan Terra Ch. Tri Wahyuni. 2008. Penuntun Praktis Belajar
Microsoft Excel. Yogyakarta: Penerbit Andi.
Kusrianto, Adi. 2007. 100 Trik Aplikatif Excel. Jakarta: Elex Media
Komputindo.
Pramono, Handi. 2008. Menguasai Microsoft Word untuk SMP. Jakarta: Elex
Media Komputindo.
Tim Penyusun Kamus Pusat Bahasa. 2005. Kamus Besar Bahasa Indonesia
Edisi Ketiga. Jakarta: Balai Pustaka.
Satelit TIK untuk SMP/MTs Kelas 8 173
Kunci Jawaban
Bab 1
1. a 6. d
2. c 7. a
3. c 8. d
4. b 9. c
5. a 10. d
Bab 2
1. c 6. d
2. b 7. a
3. d 8. d
4. c 9. c
5. a 10. d
Uji Kompetensi Semester 1
1. c 11. c
2. a 12. a
3. b 13. d
4. b 14. c
5. d 15. c
6. c 16. a
7. b 17. b
8. a 18. c
9. b 19. a
10. a 20. d
174 Satelit TIK untuk SMP/MTs Kelas 8
Bab 3
1. c 6. c
2. b 7. a
3. d 8. d
4. b 9. c
5. a 10. c
Bab 4
1. a 6. b
2. d 7. d
3. b 8. c
4. c 9. d
5. a 10. b
Uji Kompetensi Semester 2
1. b 11. b
2. a 12. b
3. a 13. b
4. b 14. c
5. d 15. d
6. c 16. d
7. a 17. a
8. a 18. c
9. d 19. d
10. c 20. a
Satelit TIK untuk SMP/MTs Kelas 8 175
176 Satelit TIK untuk SMP/MTs Kelas 8
Lampiran
Satelit TIK untuk SMP/MTs Kelas 8 177
Lampiran 1
Kesehatan dan Keselamatan Kerja
dalam Menggunakan Komputer
Posted on 7 Januari 2009 by Lewi
Dalam bekerja dengan komputer posisi duduk yang salah dapat
membuat badan cepat terasa pegal karena bagian tubuh tertentu terbebani
oleh bagian tubuh yang lain secara tidak seimbang. Posisi duduk yang benar
akan membuatmu tidak cepat merasa lelah pada bagi tangan, kaki, pinggang
terutama mata.
Adapun cara dan posisi duduk yang benar yaitu:
1. Kaki ditempatkan dengan posisi kaki kiri agak maju dan kaki kanan sedikit
agak ke belakang. Kaki tidak sejajar, tapi juga tidak bersilangan atau lutut
bersinggungan karena hal ini akan mengakibatkan kaki cepat pegal.
2. Tangan diletakkan di keyboard dengan posisi yang benar menurut sistem
pengetikan mengggunakan sistem 10 jari.
3. Posisi badan jangan bungkuk, tapi usahakan tegak dan rileks karena
dapat menyebabkan kelelahan pada bagian otot, terutama pada
pinggang yang mudah lelah
4. Pandangan mata usahakan ke naskah yang akan disalin/diketik. Jangan
terus-menerus melihat ke monitor karena dapat mengakibatkan mata
terasa pedas dan bahkan dapat merusak kesehatan mata.
Memperkirakan jarak pandang dengan monitor
Layar komputer setiap saat memancarkan sinar hasil perpendaran berkas
elektron di dalam tabung sinar katoda. Kadar radiasi sinar dari layar tersebut
harus kita minimalkan, bisa dengan mengatur kontras dan kecerahannya,
memasang pelindung radiasi, atau dengan mengatur jarak dengan monitor.
Hal ini tidak boleh dianggap sepeleh karena dampaknya akan terasa setelah
jangka waktu yang lama. Kamu perlu memperhatikan hal-hal berikut:
1. Usahakan jarak dari mata ke monitor minimal meter bagi monitor
standar.
2. Gunakan pengaman radiasi monitor jika ada.
3. Atur resolusi warna dengan baik. Begitu juga dengan kecerahan monitor
jangan terlalu terang atau gelap.
4. Ketika bekerja dengan komputer, penerangan dalam ruangan tersebut
haruslah cukup.
Sumber: htttp://id.wordpress.com
178 Satelit TIK untuk SMP/MTs Kelas 8
Lampiran 2
Fitur Baru Microsoft Ofce 2007
Microsoft Office 2007 merupakan pengembangan dari Microsoft Office
2003 yang sudah teruji kemampuan dan kehandalannya sebagai aplikasi
perkantoran yang tidak ada duanya. Penampilan Office 2007 sungguh
diluar dugaan, pada versi terbarunya ini Microsoft merobak total dan tidak
sedikitpun menyisakan penampilan Office yang ada pada versi sebelumnya.
Semua tampilannya hampir tidak mencerminkan Microsoft Office yang penuh
dengan menu dan sub menu yang merepotkan.
Tampilan Microsoft Word 2007
Memang perintah-perintah yang ada di di Office 2002 maupun di Office
2003 masih bisa digunakan. Namun kali ini Microsoft merobak total dan
kalau kita ingat hampir sama ketika Microsoft merobak total Windows 3.1
dan Windows 3.11 ke Windows 95 dan Windows NT.
Menurut Junita Leeman, Marketing Manager Microsoft Office Indonesia
Microsoft Office 2007 hadir dengan fasiltas yang disebut dengan Ribbon.
Ribbon ini dimaksudkan untuk memudahkan pengguna menggunakan semua
features yang ada di Office 2007 dengan one klik hingga waktu pengerjaan
Satelit TIK untuk SMP/MTs Kelas 8 179
bisa dihemat dengan sangat berarti, demikian Junita menjelasakan salah
satu kelebihan Microsoft Office 2007 yang akan diluncurkan tanggal 7
Desember 2006, yang secara general akan lounching tanggal 14 Februari
2007. Sedangkan di US sendiri rencananya awal tahun 2007, katanya.
Perubahan yang cukup signifikan dari Office 2007 ini antara lain User
Interface. Coba perhatikan perubahan ini terlihat pada Word, Excel, dan
PowerPoint. Pada aplikasi ini nyaris tidak terlihat menu-menu seperti versi
sebelumnya. Di sini semua menu diganti dengan penampilan ikon yang
inopatif dan informatif.
Dengan sedikit menu dan nyaris tidak terlihat sub menu ini akan
memudahkan bagi pemakai. Beberapa Interface yang ada di Office 2007
yang dirombak secara total antara lain tombol-tombol menu, sehingga menu
yang terdapat pada Office 2007 lebih transparan dan teratur sehingga mudah
penggunaannya.
Menu dropdown yang ada pada versi sebelumnya kini hampir tidak ada,
pada menu home misalnya, terdapat pilihan Clipboard, Font, Paragraph,
Styles, dan Editing. Sedangkan untuk pilihan-pilihan yang tersedia berbentuk
horizontal dan menggabungkan teks dan icon sehingga sangat mudah dan
tidak perlu masuk dari menu ke sub menu.
Pada versi lama Menu File merupakan menu awal yang sangat berguna
untuk melakukan setting awal, seperti untuk menentukan ukuran kertas,
menyimpan file, mencetak file dan sebagainya. Pada Office 2007 menu
tersebut berubah total. Menu File pada sebelumnya kini hadir dengan sebuah
ikon lingkaran dengan logo Office yang terletak di pojok kiri atas. Ketika
pemakai mengkliki ikon tersebut akan tampak pilihan-pilihan New, Open,
Convert, Save, Save As, dan lain-lain.
Perubahan menu ini berlaku untuk semua keluarga Microsoft Office
2007. Jadi kalau Anda sudah membuka Microsoft Word 2007, maka ketika
masuk ke aplikasi lainnya menu yang ditampilkan relatif hampir sama. Dengan
demikian pemakai tidak akan kerepotan karena semua pilihan sudah bisa
digunakan tanpa harus tersesat.
SmartArt
Pada Office 2007 terdapat sebuah tools yang cukup menarik bernama
SmartArt. Tools ini terletak di menu insert dan grup pilihan Illustration. Kenapa
diberinama SmartArt, karena tools bisa digunakan untuk memperindah
pekerjaan dengan menampilkan berbagai macam diagram yang berbentuk
graphic, baik dengan tipe 2D ataupun 3D. Sedikitnya terdapat 80 template
yang bisa digunakan untuk memperindah pekerjaan Anda.
180 Satelit TIK untuk SMP/MTs Kelas 8
Penampilan PowerPoint juga berubah, dalam hal ini terdapat tools baru
bernama Photo Album yang bisa ditemukan pada menu Insert dan grup pilihan
Illustration. Dengan pilihan Photo Album ini pemakai bisa leluasa membuat
slide presentasi dengan menampilkan foto-foto yang sudah masukkan ke
komputer Anda.
Format File
Sudah diketahui keluarga Microsoft menyediakan berbagai format file.
Namun pada versi sebelumnya belum terlihat format file PDF yang dibuat
oleh Microsoft Office. Bisa namun harus menggunakan tambahan aplikasi
dari keluarga Adobe Acrobat.
Pada Microsoft Office 2007, Microsoft sudah menyertakan fitur baru
untuk menyimpan file dalam berbagai format termasuk format PDF dan
XPS. Untuk bisa menggunakannya cukup pilih ikon lingkaran kemudian pilih
Save As PDF or XPS. Jadi tidak perlu lagi menambahkan aplikasi lain untuk
menyimpan file dalam format PDF tersebut.
Format file lainnya juga mengalami perubahan, sebagai contoh file
berformat Word yang tadinya berakhiran DOC, Microroft Excel berakhir XLS,
PowerPoint berakhir.PPT kini berganti dengan DOCX untuk Word, XLSX
untuk Excel dan PPTX untuk PowerPoint.
Perubahan yang cukup berarti juga terdapat pada Microsoft Outlook
2007. Di mana Microsoft telah menambahkan sebuah kolom pada main
window-nya. Kolom yang tadinya hanya tiga bagian sekarang menjadi empat
bagian.
Tiga kolom yang sudah ada adalah kolom e-mail, alamat dari e-mail dan
isi e-mail yang sedang dibuka. Kolom tambahan yang keempat adalah kolom
To Do Bar, di mana kolom ini akan menampilkan kalender pada saat Outlook
tersebut Anda buka yang di dalamnya akan terdapat appointment dan tasks
yang sudah Anda tentukan sebelumnya.
Microsoft Access 2007 hampir berobah secara total, dimana berbagai
penambahan baik interface maupun fitur dan fungsi pendukung lainnya. Ketika
Anda mulai membuka aplikasi Access, pertama yang akan terlihat adalah
interface yang sama sekali baru, berbeda dengan versi Office sebelumnya.
Pada window pertama Anda akan berhadapan dengan pilihan berbagai
kategori template yang sudah tersedia, baik itu kategori template yang sudah
terinstal di dalam komputer Anda maupun kategori template yang harus di-
download terlebih dahulu. Jika Anda ingin membuat database sendiri pilih
ka tegori template Featuring yang di dalamnya terdapat satu buah pilihan,
yaitu Blank Database. Setelah itu Anda tinggal meneruskan untuk membuat
database Acces untuk data-data Anda. Selain itu Microsoft Access 2007 juga
mempunyai kemampuan untuk proses impor dan export data.
Satelit TIK untuk SMP/MTs Kelas 8 181
Selain aplikasi standar tersebut pada Microsoft Office 2007 ini juga
dibundel Microsoft Publisher 2007 yang digunakan untuk keperluan desain
majalah, buku, dan lain-lain. Hadir juga InfoPath 2007, OneNote 2007, Groove
2007 dan Coomunicator 2007. Aplikasi-aplikasi yang disebutkan terakhir
ini merupakan tambahan yang bisa digunakan untuk berbagai keperluan
perkantoran modern saat ini.
Sebenarnya masih banyak fitur-fitur baru dari Microsoft Office 2007 ini.
Namun demikian penilaian sesungguhnya terserah kepada Anda yang akan
menggunakan aplikasi keluarag terbaru dari Microsoft Corporation ini.
Sumber: htttp://wss-id.org/blogs/tutang/archive/2007/02/24/fitur-baru-
microsoft-office-2007-aspx
182 Satelit TIK untuk SMP/MTs Kelas 8
Lampiran 3
Tabel Rekap Jumlah Siswa Per Kab/Kota
Jumlah Siswa
No Kab/Kota
Negeri Swasta Jumlah
1. Kab. Bogor 63485 40635 104120
2. Kab. Sukabumi 44705 35178 79883
3. Kab. Cianjur 136945 23582 160527
4. Kab. Bandung 47415 47923 95338
5. Kab. Garut 165437 49335 214772
6. Kab. Tasikmalaya 227 1023 1250
7. Kab. Ciamis 1457 146 1603
8. Kab. Kuningan 269856 66946 336802
9. Kab. Cirebon 15611 4742 20353
10. Kab. Majalengka 371908 25093 397001
12. Kab. Indramayu 362 - 362
13. Kab. Subang - - -
14. Kab. Purwakarta - - -
15. Kab. Karawang 291591 29380 320971
16. Kab. Bekasi 224855 16194 241049
17. Kota Bogor 7577 18175 25752
18. Kota Sukabumi 3106 1455 4561
19. Kota Bandung 241932 105569 347501
20. Kota Cirebon 108856 37099 145955
21. Kota Bekasi 54554 23383 77937
22. Kota Depok - - -
23. Kota Cimahi - - -
24. Kota Tasikmalaya 162854 46832 209686
25. Kota Banjar 26822 13529 40351
Jumlah 2239555 586219 2825774
Sumber: http://schomap.dikmenjur.net
Satelit TIK untuk SMP/MTs Kelas 8 183
Lampiran 4
Analisis Data Pendidikan 2007/2008
Provinsi : Maluku Utara
Kabupaten : Kota Tidore Kepulauan
Tabel Kondisi Data Pendidikan di Maluku Utara - Kota Tidore Kepulauan Tahun 2007/2008
Jenjang R.
Sekolah Siswa Lulusan Guru Kelas APK APM
Pendidikan Kelas
SD + MI 108 11.381 1.411 1.046 574 668 54 46
SMP + MTs 47 2.809 696 286 286 111 42 30
SMA + MA +
28 2.943 742 282 85 93 51 42
SMK
Dari data yang tersaji dapat dieksplorasi dan diekspresikan menjadi
bahan informasi yang dapat digunakan untuk mendukung kebijakan dalam
pembangunan pendidikan di Kota Tidore Kepulauan, sebagai berikut:
Sumber: http://www.win2pdf.com.
184 Satelit TIK untuk SMP/MTs Kelas 8
Anda mungkin juga menyukai
- Buku TIK SMA Kelas XDokumen302 halamanBuku TIK SMA Kelas XJames Powers100% (19)
- Analisis swot dalam 4 langkah: Bagaimana menggunakan matriks SWOT untuk membuat perbedaan dalam karir dan bisnisDari EverandAnalisis swot dalam 4 langkah: Bagaimana menggunakan matriks SWOT untuk membuat perbedaan dalam karir dan bisnisPenilaian: 4.5 dari 5 bintang4.5/5 (3)
- Buku Tik Sma Kelas XiDokumen302 halamanBuku Tik Sma Kelas XiBudi Darmawan75% (4)
- Instalasi, Konfigurasi & Administrasi OpenstackDari EverandInstalasi, Konfigurasi & Administrasi OpenstackPenilaian: 5 dari 5 bintang5/5 (2)
- Tips memulai dan Mengembangkan Wirausaha ITDari EverandTips memulai dan Mengembangkan Wirausaha ITPenilaian: 3.5 dari 5 bintang3.5/5 (74)
- Bahasa Inggris Sistem 52M Volume 3Dari EverandBahasa Inggris Sistem 52M Volume 3Penilaian: 3 dari 5 bintang3/5 (3)
- BSE TIK Kelas 8Dokumen174 halamanBSE TIK Kelas 8Mulyo Wong Cirebon50% (2)
- Bse Tik Kelas 8Dokumen190 halamanBse Tik Kelas 8damuBelum ada peringkat
- Tugas Komputer MakalahDokumen22 halamanTugas Komputer MakalahRevy YanaBelum ada peringkat
- Makalah Modul 7 Komputer Dan Media PembelajaranDokumen14 halamanMakalah Modul 7 Komputer Dan Media PembelajaranIlham IcanBelum ada peringkat
- Makalah PDFDokumen14 halamanMakalah PDFDewi R IsnainiBelum ada peringkat
- Tik SMP 8 K PDFDokumen152 halamanTik SMP 8 K PDFArief PriyantoBelum ada peringkat
- Makalah Mengolah Kata Dengan Word Teknologi Informasi Pembelajaran Semester 3Dokumen18 halamanMakalah Mengolah Kata Dengan Word Teknologi Informasi Pembelajaran Semester 3Irvan SafiiBelum ada peringkat
- Laporan Haris Jhosua HiaDokumen12 halamanLaporan Haris Jhosua HiaJOHANNES FAOMALY HiaBelum ada peringkat
- Proposal TikDokumen9 halamanProposal TikKrisna AdityaBelum ada peringkat
- TIK Tahun 2007 (Hendra Subagja) PDFDokumen210 halamanTIK Tahun 2007 (Hendra Subagja) PDFjatu_mayangBelum ada peringkat
- Teknologi Informasi Dan KomunikasiDokumen302 halamanTeknologi Informasi Dan KomunikasiAdamLukman0% (1)
- Office Automation IDokumen348 halamanOffice Automation Ialinmocari5Belum ada peringkat
- Buku Ajar PTD Tik Kl7 Mod4 SMP RsbiDokumen69 halamanBuku Ajar PTD Tik Kl7 Mod4 SMP RsbiVernidal MantisonBelum ada peringkat
- Fullbook Tik Mts SMP 9 Singgih 1Dokumen166 halamanFullbook Tik Mts SMP 9 Singgih 1BelajarOnlineGratisBelum ada peringkat
- PTK - Penggunaan Metode Tutor Sebaya Untuk Meningkatkan Kemampuan Dan Kreativitas Siswa Dalam Belajar Microsoft Word 2003 Di Kelas X Sma Negeri 2 PalopoDokumen35 halamanPTK - Penggunaan Metode Tutor Sebaya Untuk Meningkatkan Kemampuan Dan Kreativitas Siswa Dalam Belajar Microsoft Word 2003 Di Kelas X Sma Negeri 2 PalopoNevi Alona RahawarinBelum ada peringkat
- Proposal Transformasi Pendidikan Abad 21Dokumen15 halamanProposal Transformasi Pendidikan Abad 21snerklemBelum ada peringkat
- Satelit Tik SMP Mts 9 1Dokumen186 halamanSatelit Tik SMP Mts 9 1BelajarOnlineGratis83% (6)
- Buku Tik Kelas XiDokumen395 halamanBuku Tik Kelas Xijois100% (2)
- Buku Sekolah Elektronik TIK Untuk SMP Kelas IXDokumen202 halamanBuku Sekolah Elektronik TIK Untuk SMP Kelas IXMuhadi_KangeanBelum ada peringkat
- Makalah ZihaDokumen13 halamanMakalah ZihaNaina SuhailahBelum ada peringkat
- Makalah Apresiasi KomputerDokumen17 halamanMakalah Apresiasi KomputerAprianto Simon100% (1)
- Makalah Kelompok 3 Ms. ExcelDokumen21 halamanMakalah Kelompok 3 Ms. Excelnialahmita91% (11)
- Dunia Teknologi Informasi Dan KomunikasiDokumen210 halamanDunia Teknologi Informasi Dan KomunikasiMansurah Ma'sumBelum ada peringkat
- TikDokumen206 halamanTikIna LabokBelum ada peringkat
- Teknologi Informasi Dan Komunikasi Kelas 8 Doni Wahyudi Ade Ayustina Kinari 2010Dokumen204 halamanTeknologi Informasi Dan Komunikasi Kelas 8 Doni Wahyudi Ade Ayustina Kinari 2010Tiara PutrianaBelum ada peringkat
- Makalah AmdalDokumen19 halamanMakalah AmdalHasnia ApriliaBelum ada peringkat
- Tugas Makalah M.wordDokumen20 halamanTugas Makalah M.wordNurmalaBelum ada peringkat
- Informatika Bab 3 Teknologi Informasi Dan KomunikasiDokumen11 halamanInformatika Bab 3 Teknologi Informasi Dan Komunikasietimantapinem22Belum ada peringkat
- Makalah Tik Dalam Pembelajaran Masyarakat "Microsoft Word" Dosen Pengampu: Fauzi Kurniawan, S.Psi, M.PsiDokumen25 halamanMakalah Tik Dalam Pembelajaran Masyarakat "Microsoft Word" Dosen Pengampu: Fauzi Kurniawan, S.Psi, M.Psisri ayu anggraini100% (3)
- Informatika Bab 3 - Teknologi Informasi Dan KomunikasiDokumen10 halamanInformatika Bab 3 - Teknologi Informasi Dan KomunikasiSumaryatiBelum ada peringkat
- TugasDokumen15 halamanTugasDestriayu VasistaBelum ada peringkat
- Ri & MR Multimedia Kel.7 - FixDokumen17 halamanRi & MR Multimedia Kel.7 - FixSepti Br ManikBelum ada peringkat
- Fullbook Tik SMA 12 Eko Supriyadi & Muslim HeriDokumen270 halamanFullbook Tik SMA 12 Eko Supriyadi & Muslim Herimuhammad mabrurBelum ada peringkat
- Modul MS Office 2007Dokumen26 halamanModul MS Office 2007smp terbuka alian100% (1)
- Modul AKD Pengenalan Microsoft WordDokumen112 halamanModul AKD Pengenalan Microsoft WordzainalhakimBelum ada peringkat
- Modul AKDDokumen112 halamanModul AKDSelamat RiyantoBelum ada peringkat
- Project Telaah Kurikulum - MahmulDokumen17 halamanProject Telaah Kurikulum - MahmulAldy WildaniBelum ada peringkat
- Fullbook Mengenal Teknologi InformasiDokumen170 halamanFullbook Mengenal Teknologi InformasiAgus S'toBelum ada peringkat
- Kelas07 Tik Joko PramonoDokumen158 halamanKelas07 Tik Joko PramonoAndryandettyBelum ada peringkat
- Tik Keas ViiDokumen158 halamanTik Keas ViiAdam BeckerBelum ada peringkat
- Makalah Microsoftword WismanihaDokumen23 halamanMakalah Microsoftword WismanihaWahyu ABelum ada peringkat
- Makalah TikDokumen19 halamanMakalah TikPutriSugestiBelum ada peringkat
- Makalah ICT Kel.2Dokumen13 halamanMakalah ICT Kel.2debora.silvia.2303318Belum ada peringkat
- Inisiasi 2 KMPDokumen4 halamanInisiasi 2 KMPJoko FirmansyahBelum ada peringkat
- Makalah Modul 9 - Kelompok 6Dokumen16 halamanMakalah Modul 9 - Kelompok 6Sabila Amalia UtamiBelum ada peringkat
- Pendekatan sederhana untuk SEO: Bagaimana memahami dasar-dasar optimasi mesin pencari dengan cara yang sederhana dan praktis melalui jalur penemuan non-spesialis untuk semua orangDari EverandPendekatan sederhana untuk SEO: Bagaimana memahami dasar-dasar optimasi mesin pencari dengan cara yang sederhana dan praktis melalui jalur penemuan non-spesialis untuk semua orangBelum ada peringkat
- Arkologi: Bagaimana kota-kota kita akan berkembang menjadi berfungsi sebagai sistem kehidupan?Dari EverandArkologi: Bagaimana kota-kota kita akan berkembang menjadi berfungsi sebagai sistem kehidupan?Penilaian: 1.5 dari 5 bintang1.5/5 (2)
- Belajar Bahasa Lithuania - Pantas / Mudah / Cekap: 2000 Perbendaharaan Kata UtamaDari EverandBelajar Bahasa Lithuania - Pantas / Mudah / Cekap: 2000 Perbendaharaan Kata UtamaBelum ada peringkat
- Pendekatan sederhana untuk komunikasi profesional: Panduan praktis untuk komunikasi profesional dan strategi komunikasi bisnis tertulis dan interpersonal terbaikDari EverandPendekatan sederhana untuk komunikasi profesional: Panduan praktis untuk komunikasi profesional dan strategi komunikasi bisnis tertulis dan interpersonal terbaikBelum ada peringkat
- Soal MikrokontrolerDokumen4 halamanSoal Mikrokontrolerdedekageng100% (1)
- Praktikum Arduino ProteusDokumen6 halamanPraktikum Arduino ProteusdedekagengBelum ada peringkat
- UKB X Axioo MikrokontrollerDokumen5 halamanUKB X Axioo MikrokontrollerdedekagengBelum ada peringkat
- Design MM 2Dokumen159 halamanDesign MM 2Aliciayt98Belum ada peringkat
- SK Struktur SMK 2010-2011Dokumen3 halamanSK Struktur SMK 2010-2011Debbi SariBelum ada peringkat
- DKK3. Menerapkan Keselamatan Kesehatan Kerja Dan Lingkungan Hidup (K3LH)Dokumen5 halamanDKK3. Menerapkan Keselamatan Kesehatan Kerja Dan Lingkungan Hidup (K3LH)Roh AmaulanaBelum ada peringkat
- Soal UAS AkperDokumen1 halamanSoal UAS AkperdedekagengBelum ada peringkat
- Soal TKJ Kelas 1Dokumen3 halamanSoal TKJ Kelas 1dedekagengBelum ada peringkat