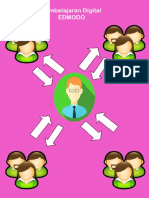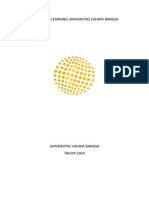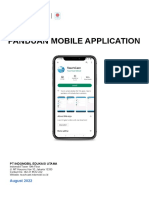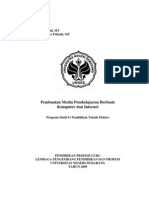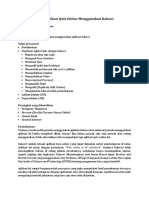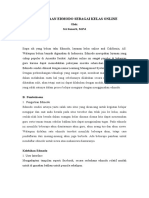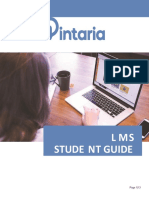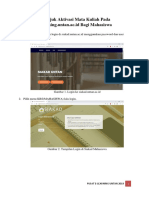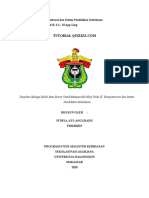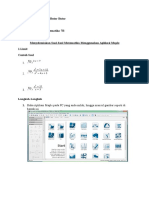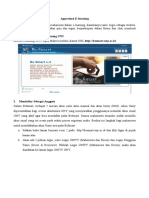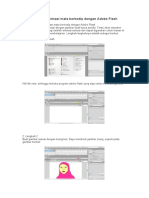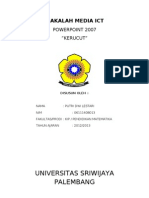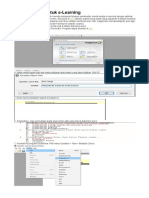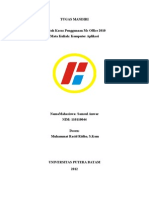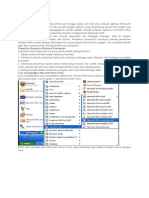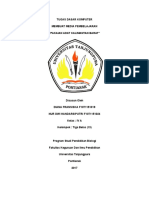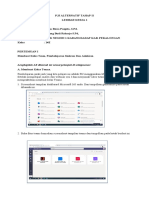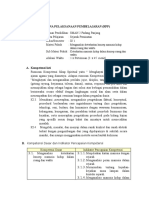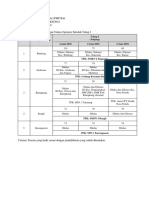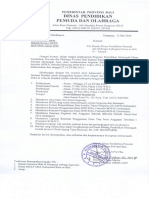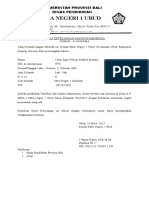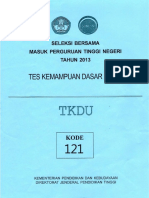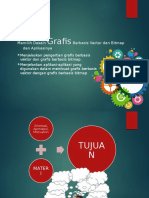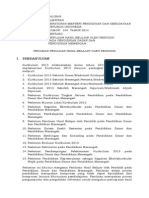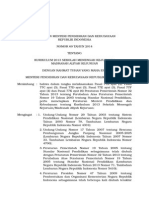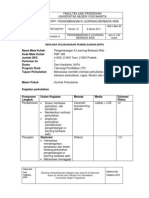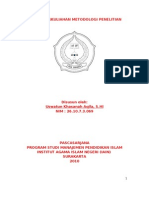Tutorial Pembuatan Media Pembelajaran
Diunggah oleh
thedemithHak Cipta
Format Tersedia
Bagikan dokumen Ini
Apakah menurut Anda dokumen ini bermanfaat?
Apakah konten ini tidak pantas?
Laporkan Dokumen IniHak Cipta:
Format Tersedia
Tutorial Pembuatan Media Pembelajaran
Diunggah oleh
thedemithHak Cipta:
Format Tersedia
E-learning-SMAN 1 UBUD 2016
BAGIAN 1
CAPTURE PICTURE
(MENGAMBIL GAMBAR)
DENGAN MICROSOFT OFFICE ONENOTE
Microsoft office onenote adalah program bawaan dari setiap Microsoft office, baik Microsoft office
2003, Microsoft office 2007, Microsoft office 2010 ataupun Microsoft office 2013.
Langkah pertama adalah siapkan gambar yang akan di ambil (file apa saja boleh yang penting
gambarnya). Sebagai contoh saya akan mengambil gambar diagram yang ada pada file MS. Office Word
seperti berikut ini.
Kemudian buka Microsoft office onenote dengan cara :
a. Untuk windows 7 kebawah
Click tombol start windows yang ada di bagian pojok kiri bawah laptop/PC.
Setelah di click akan muncul menu windows seperti tampilan berikut
Tim ICT SMAN 1 Ubud Page 1
E-learning-SMAN 1 UBUD 2016
Ketik pada kolom search onenote, kemudian muncul tampilan merikut ini
Click Microsoft office onenote selesai Microsoft office onenote sudah siap digunakan.
Tim ICT SMAN 1 Ubud Page 2
E-learning-SMAN 1 UBUD 2016
b. Untuk windows 8 keatas
Caranya hampir sama silahkan arahkan kursor ke bagian pojok kanan bawah sampai muncul
tampilan berikut ini
Click tombol search kemuadia akan mucul tampilan berikut ini.
Ketik pada bagian search onenote kemudian click Microsoft office onenote selanjutnya
office onenote siap digunakan.
Untuk mengambil gambar caranya :
Pastikan gambar yang akan di ambil sudah tebuka telebih dahulu kemudian buka Microsoft office
onenote yang ada pada bagian toolbars.
Kemudian click insert pilih sceen clipping
Tim ICT SMAN 1 Ubud Page 3
E-learning-SMAN 1 UBUD 2016
Kemudian tandai bagian yanga akan di ambil gambarnya seperti gambar berikut ini
Secara otomatis bagian yang diambil akan masuk ke dalam Microsoft office onenote seperti tampilan
berikut ini.
Tim ICT SMAN 1 Ubud Page 4
E-learning-SMAN 1 UBUD 2016
Click kanan pada bagian bawah yang terdapat garis putus-putus!
Click save as , maka akan muncul tampilan window untuk menyimpan gambar.
Tim ICT SMAN 1 Ubud Page 5
E-learning-SMAN 1 UBUD 2016
Sebagai contoh saya akan menyimpan gambarnya di dokumen dengan file name diagram fasa 1.
Gambar sudah selesai dibuat.
Catatan :
1. Untuk lebih efisien dan mempermudah pencarian gambar sebaiknya di simpan di
folder dimana soal tersebut berada.
2. Nama gambar sabaiknya sesuaikan dengan KD atau kategori soal
=== selamat mencoba ===
Tim ICT SMAN 1 Ubud Page 6
E-learning-SMAN 1 UBUD 2016
BAGIAN 2
MEMBUAT MEDIA PEMBELAJARAN
BERBASIS E-LEARNING
SMA NEGERI 1 UBUD
A. TAHAP AWAL
1. LOG IN ACCOUNT
Untuk log in silahkan buka terlebih dahulu browser (bisa Mozilla firefox atau google crom,
kemudian ketik alamat : http://nesaelearning.com , kemudian akan muncul tampilan seperti di
bawah ini
Gambar A.1
Kemudian pilih LMS, kemudian akan muncul tampilan seperti di bawah ini
Gambar A.2
Silahkan click log in yang berada di pojok kanan atas (pada gambar diatas yang diberi lingkaran
merah), kemudian muncul menu log in seperti tamplan berikut ini
Tim ICT SMAN 1 Ubud Page 7
E-learning-SMAN 1 UBUD 2016
Gambar A.3
Masukkan username dan password ada masing-masing, kemudian log in.
Setelah log in akan muncul tampilan seperti dibawah ini
Gambar A.4
Selamat ada sudah berhasil log in, media pembelajaran ada sudah siap digunakan.
Catatan :
Bagi guru yang sudah memiliki account di e-learning sebelumnya gunakan username
yang dulu dengan password :123, kemudian ganti paswordnya!
Bagi lupa username terdahulu silahkan click forgotten your username or password
(pada gambar A.3) atau hubungi admin! (Dewa Mas atau Ngurah).
Bagi yang belum memiliki usename silahkan hubungi admin! (Dewa Mas atau Ngurah).
2. CARA RESET/MENGGANTI PASWORD
Reset password hanya dilakukan sekali begi pengguna yang sudah memiliki account
sebelumnya, dengan langkah sebagai berikut :
Saya ambil contoh adalah guru agama atas nama Luh Putu Adnyani, S.Ag, M.Ag dengan
username : gita dan password standar :123
Silahkan ikuti langkah-langkah diatas sampai muncul gambar A.3, kemudian masukkan
username dan password dan akan muncul tampilan seperti dibawah ini :
Tim ICT SMAN 1 Ubud Page 8
E-learning-SMAN 1 UBUD 2016
Gambar A.5
Cara pengisian :
Curren password : 123
New password : (silahkan diisi dengan password yang baru sesuai dengan
keinginan, dengan syarat minimal 8 karakter)
New password (again) : (silahkan ketik ulang password yang baru)
Langkan terakhir click save change!
Password sudah selesai diubah.
3. CARA MENCARI USERNAME ATAU LUPA PASSWORD PADA MENU LOG IN MENGGUNAKAN
FASILITAS FORGOTTEN YOUR USERNAME OR PASSWORD (pada gambar A.3)
Cermati gambar dibawah ini fasilitas FORGOTTEN YOUR USERNAME OR PASSWORD ada
pada bagian di lingkari.
Gambar A.6
Tim ICT SMAN 1 Ubud Page 9
E-learning-SMAN 1 UBUD 2016
Setelah tombol FORGOTTEN YOUR USERNAME OR PASSWORD di click maka akan muncul
tampilan serperti dibawah ini :
Gambar A.7
Masukkan username atau alamat email yang digunakan pada saat mendaftar pertama kali di e-
learning lalu click tombol search. Kemudian ikuti langkah-langkah yang akan dikirim lewat e-
mail yang telah dimasukkan tersebut.
Catatan : Pastikan e-mail yang dimasukkan tersebut adalah e-mail yang digunakan membuat
account terhadulu dan masih aktif, apabila e-mail yang digunakan tersebut tidak
aktif atau tidak digunakan lagi silahkan gubungi admin.
B. MEMASUKKAN MATERI
Untuk bisa membuat/memasukkan materi silahkan login terlebih dahulu dengan menggunakan
user dan passwordnya masing-masing seperti yang diterangkan pada langkah A. pembuatan materi
di e-leaning menggunakan istilah topic, boleh diasumsikan topic tersebut dengan bab ataupun sub
bab pada materi bersangkutan. kemudian ikuti langkah-langkah berikut :
1. PERSIAPAN
Setelah masuk maka akan muncul tampilan seperti Gambar B.1
Gambar B.1
Tim ICT SMAN 1 Ubud Page 10
E-learning-SMAN 1 UBUD 2016
Kemudian silahkan click Courses dan pilih kelas serta mata pelajaran yang di ampu. (gambar
B.2)
2
1
4
Gambar B.2
Pada gambar B.2 dari kiri kekanan merupakan sub menu masing-masing courses. Sebagai
contoh saya akan ambil courses untuk kelas XII P MIPA mata pelajaran kimia peminatan, sesuai
dengan urutan pada gambar B.2.
Gambar B.3
Pada gambar B.3 merupakan uraian per topic untuk mata pelajaran kimia peminatan kelas XII P
MIPA. Tampilan tersebut akan muncul apabila langkah pada gambar B.2 sudah dilakukan.
Selanjutnya tinggal mengganti topic sesuai dengan bab pada mata pejaranan yang di ampu.
2. PENGGANTI TOPIK
Setelah muncul tampilan seperti gambar B.3, penggantian topic dapat dilakukan dengan cara
meng click terlebih dahulu tombol turn editing on di bagian pojok kanan atas (yang dilingkari
merah paa gambar B.4).
Tim ICT SMAN 1 Ubud Page 11
E-learning-SMAN 1 UBUD 2016
Gambar B.4
Gambar B.5
Pada gambar B.5 merupakan tampilan pada posisi editing on (bisa di edit). Untuk menganti
topic maka click lambing gear yang ada di bawah tulisan Topic 1 (gambar B.6 dalam lingkaran
merah)
Gambar B.6
Tim ICT SMAN 1 Ubud Page 12
E-learning-SMAN 1 UBUD 2016
b a
Gambar B.7
Untuk menganti topic silahkan lakukan seperti berikut :
a. Hilangkan centang
b. Masukkan nama topic/bab yang diinginkan (sebagai contoh topic yang digunakan adalah
Sifat koligatif Larutan)
c. Isikan ringkasan (jika diperlukan, apabila dikosongkan tidak masalah)
d. Langkah terakhir adalah click save change
Setelah dimasukkan topiknya dan ringkasanya maka akan seperti gambar B.8.
Gambar B.8
Pada gambar B.8, Tulisan topic 1 sudah diganti dengan dengan tulisan Sifat Koligatif Larutan
dan kalimat yang ada di bawah topic akan muncul kalau kita mengisi pada bagian summary
(ringkasan) pada saat mengganti topic.
Tim ICT SMAN 1 Ubud Page 13
E-learning-SMAN 1 UBUD 2016
No Lambang Arti
1 Edit summary (mengganti topic dan menambahkan ringkasan)
2 Move section (memindahkan posisi antar topic, mis : topic 1 di ubah
menjadi topic 2)
3 Highlight topic (topic yang lagi hangat, diutamakan )
4 Hide dan unhide topic (memunculkan dan menyembunyikan topic)
5 Delete topic (menghapus topic)
3. MEMASUKKAN MATERI
Setelah selesai melakukan setting topic, maka baru bisa melangkah ke langkah selanjutnya yaitu
menambahkan materi. Untuk menambahkan materi kita masih bekerja dalam posisi editing on/
posisi bisa diedit. Untuk menambahkan materi silahkan di click add an activity or resource
yang ada pada bagian kanan bawah setiap topic (lingkaran merah pada gambar B.9)
Gambar B.9
Tim ICT SMAN 1 Ubud Page 14
E-learning-SMAN 1 UBUD 2016
Maka akan muncul tampilan sub menu sebagai berikut :
Gambar B.10
Yang dipilih adalah menu resources.
Tim ICT SMAN 1 Ubud Page 15
E-learning-SMAN 1 UBUD 2016
Pengertian menu-menu yang ada pada bagian resources
No Jenis Menu Keterangan
1 Menambahkan materi agar seperti tampilan pada
buku-buku online
2 Menambahkan file bisa berupa file word,
powerpoint, excel ataupun pdf yang kemudian
bisa di download oleh siswa
3 Digunakan untuk mengelompokkan file dalam satu
materi ajar
4
6 Menampilkan materi seperti tampilan web
7 Menambahkan alamat web yang terkait dengan
materi ajar
Dalam hal ini akan diajarkan membuat materi dengan menggunakan menu file, page dan Url.
MEMBUAT MATERI DENGAN MENGGUNAKAN MENU FILE
Untuk menambahkan file, hal yang perlu dipersiapkan adalah file dokumen yang sudah
tersimpan di laptop/ PC jenis file bisa berupa file word, powerpoint, excel ataupun pdf.
Kemudian kembalilah ke halaman topic kemudian click add an activity or resource dan
pilih sub menu resource, kemudian click file, kemudian add (gambar B.11). apabila
langkah-langkah tersebut dilakukan makan akan muncul tampilan seperti gambar B.12.
Gambar B. 11
Tim ICT SMAN 1 Ubud Page 16
E-learning-SMAN 1 UBUD 2016
Gambar B.12
Langkah-langkah :
a. Isi dengan nama file yang akan di masukkan/upload
b. Isi dengan deskripsi tetang file yang akan dimasukkan (boleh dikosongkan)
c. Click untuk upload file (boleh juga menggunakan cara drop file)
Langkah selanjutnya adalah upload file, dengan cara sebagai berikut (gambar B.13) :
a. Click upload a file
b. Click choose file, kemudian akan di arahkan ke tempat penyimpanan file tersebut,
pilih file yang akan di upload.
c. Berikan nama untuk file yang akan di upload
d. Click upload this file tunggu beberapa saat, maka file sudah di upload (gambar B.14)
kemudian click save and return to the course.
a
b
Gambar B.13
Tim ICT SMAN 1 Ubud Page 17
E-learning-SMAN 1 UBUD 2016
Gambar B. 14
Penambahan materi berupa file sudah selesai dilakukan (gambar B.15).
Gambar B.14
Catatan :
Upload file hanya dilakukan sekali, apabila file yang sama akan digunakan kembali
tinggal click server file (gambar B.13) kemudian pilih filenya.
selain file ketikan/word pada fasilitas file juga bisa di masukkan gambar ataupun
vidio
Tim ICT SMAN 1 Ubud Page 18
E-learning-SMAN 1 UBUD 2016
MEMBUAT MATERI DENGAN MENGGUNAKAN MENU PAGE
Membuat halaman page (tampilan web) yang perlu disiapkan adalah file berupa file
ketikan (file word) boleh ada gambar, video maupun rumus. Lahkah awal hampir sama
dengan langkah pada memasukkan materi berupa file (gambar B.11), tetapi yang dipilih
sekarang adalah sub menu page, kemudian add (gambar B.15).
Gambar B.15
Setelah click add maka akan muncul tampilan seperti gambar B.16.
Gambar B.16
Pada name isi dengan nama/ judul dari materi, description isi dengan deskripsi/
ringkasan dari materi (boleh kosong), page conten isi dengan materi secara
keseluruhan.
Apabila materi hanya berupa file ketikan saja
Untuk matri yang berupa file ketikan saja tinggal dilakukan prosedur copy-paste.
Copy materi di file word kemudian paste di bagian page conten.
Tim ICT SMAN 1 Ubud Page 19
E-learning-SMAN 1 UBUD 2016
Apabila materi berupa gambar
Siapkan terlebih dahulu gambar yang akan dimasukkan bisa berupa file dengan
format jpg, png, gif atupun tif.
Langkah-langkah :
a. Masuk ke menu conten lihat pada bagian page conten kemudian click tanda
yang ada pada menu bar. Maka akan muncul tampilan berikut,
Silahkan di centang, maka
tampilan gambar akan
menyesuaikan dengan besar
gambar.
Untuk memilih posisi gambar
Gambar B.17
Isikan dengan nama gambar
b. Selanjutnya click browse repositories akan muncul tampilan upload gambar,
seperti tampilan di bawah ini
Gambar B.18
Kemudian ikuti langkah upload seperti pada langkah-langkah upload sebelumnya,
yaitu : choose file => isi nama file di kolom save as => click upload this file.
Sehingga muncul seperti gambar B.19
Tim ICT SMAN 1 Ubud Page 20
E-learning-SMAN 1 UBUD 2016
Gambar B.19
Selanjutnya tinggal click save image, maka gambar sudah siap digunakan.
Catatan :
Untuk menambahkan gambar posisikan krusor pada lokasi gambar yang
diinginkan
Apabila materi berupa video
Untuk menambahkan video prosedurnya hampr sama dengan menmbahkan gambar.
Langkah-langkahnya :
a. Masuk ke menu conten lihat pada bagian page conten kemudian click tanda
yang ada pada menu bar. Maka akan muncul tampilan berikut,
Nama video akan
otomatis muncul
apabila video sudah di
upload
Gambar B.20
Tim ICT SMAN 1 Ubud Page 21
E-learning-SMAN 1 UBUD 2016
b. Selanjutnya click browse repositories akan muncul tampilan upload vidio,
seperti tampilan di bawah ini
Gambar B.21
c. Selanjutnya silahkan ikuti langkah-langkah seperti diatas pada langkah upload file
maupun upload gambar.
choose file => isi nama file di kolom save as => click upload this file =>
insert media
Catatan :
Untuk menambahkan vidio posisikan krusor pada lokasi video yang diinginkan
Apabila materi berupa rumus
Apabila kita ingin menmbahkan rumus caranya hamper sama dengan membuat
rumus di Ms. Word, caranya sebagai berikut :
a. Masuk ke menu conten lihat pada bagian page conten kemudian click tanda
yang ada pada menu bar. Maka akan muncul tampilan berikut,
Gambar B.22
Penjelasan beberapa tombol menu diatas (gambar B.22)
No Gambar ikon Keterangan
1 Subscript (indek), superscript (pangkat)
2 Ketikan Rata kanan, tengah dan kiri
3 Equation editor (membuat rumus)
4 Insert character (berisi symbol-simbol)
5 Table (membuat table)
Tim ICT SMAN 1 Ubud Page 22
E-learning-SMAN 1 UBUD 2016
Catatan :
Apabila rumus yang dipakai tidak umum/tidak ada dalam daftar list quation
sebaiknya rumus tersebut buat dalam bentuk gambar, kemudian upload
gambar seperti langkah di atas.
MEMBUAT MATERI DENGAN MENGGUNAKAN MENU URL
Untuk menambahkan url (alamat web orang lain atau blog orang lain di luar media e-
learning) langkahnya adalah
Masuk terlebih dahulu ke web/blogs yang dimaksud, kemudian copy alamat webnya
(gambar B.23)
Copy alamat url ini
Gambar B.23
Kemudian perhatikan bambar B.24
Isi dengan nama
materi yang terdapat
pada web/blogs
tersebut
Gambar B.24
Kemudian link yang telah di copy kemudian di paste pada kolom external URL yang ada
pada bagian content (gambar B.25).
Gambar B.25
Langkah terakhir click save and roturn to course,
Tim ICT SMAN 1 Ubud Page 23
E-learning-SMAN 1 UBUD 2016
C. MEMBUAT EVALUASI
1. PENGATURAN AWAL
Pembuatan yang akan di ajarkan hanya pada pembuatan evaluasi dengan fasilitas quis. Pada
tahap awal silahkan ikuti langkah agar tampilan menjadi seperti gambar B.9 dan gambar B.10.
2. Gambar C.1
Setelah di click add an activity or resource =>quiz => add maka akan muncul tampilan
seperti berikut,
Gambar C.2
Penjelasan masing-masing menu
General
Isi dengan nama
quiz, contoh :
Latihan 1 SKL
Isi dengan
deskripsi quiz,
contoh : Sifat
Koligatif Larutan
Gambar C.3
Centang apabila deskripsi akan di
tampilkan
Tim ICT SMAN 1 Ubud Page 24
E-learning-SMAN 1 UBUD 2016
Timing
Tanggal Bulan
Tahun Jam Centang
untuk
Menit
mengaktif
kan
Lama
mengerjakan
quiz, bisa
dalam detik,
menit, jam,
hari, maupun
minggu.
Gambar C.4
Artinya apabila waktu sudah habis maka quiz akan diselesaikan
secara otomatis
Mode timing digunakan untuk menentukan kapan quiz dibuka (open the quiz) , quiz ditutup
(close the quiz) ataupun berapa lama quiz (time limit) bisa dikerjakan.
Grade
Biarkan saja kosong
Berapa kali quiz bisa dikerjakan.
Unlimited : bisa dikerjakan
berulang-ulang tanpa batas.
Urutkan dari nilai
tertinggi
Gambar C.5
Layout
Apabila di click anam
nuncul tampilan seperti
gambar C.7
Gambar C.6
Tim ICT SMAN 1 Ubud Page 25
E-learning-SMAN 1 UBUD 2016
Apabila di click :
Never, all question on one page : semua
soal dikeluarkan secara bersamaan.
Every question : soal akan keluar satu
persatu
Every 2 questions : soal akan keluar dua
sekaligus.
Begitu seterusnya.
Gambar C.7
Question behavior
Acak soal, biarkan yes
Jawaban persoal,
Adaptive mode : jawaban
persoal langsung keluar,
apabila menjawab untuk
yang kedua kalinya maka
dikenankan pinalti.
Adaptive mode (no
penalties) : jawaban
Gambar C. 8 persoal langsung keluar,
apabila menjawab untuk
yang kedua kalinya maka
tidak dikenankan pinalti.
Deferred feedback : nilai
siswa akan muncul
setelah semua soal di
jawab.
Rereview option
Gambar C.9
Centang seperlunya.
Tim ICT SMAN 1 Ubud Page 26
E-learning-SMAN 1 UBUD 2016
Appearance
Lewati bagian ini
Extra restriction on attempts
Waktu jeda antara
pertanyaan
pertama dengan
pertanyaan kedua
Waktu yang
diperlukan untuk
bisa mengulang
quiz/ remidi.
(apabila quiz yang
diberikan bisa di
Gambar C.10 ulang)
Catatan :
Centang enable untuk mengaktifkan menu
Overall feedback
Gambar C.11
Overall feedback digunakan untuk memberikan umpan balik kepada siswa. Seperti contoh
diatas maka siswa yang mendapatkan nilai antara 90-100 = Sangat Memuaskan, 80-90 =
Memuaskan, dan seterusnya.
Common module settings
Lewati bagian ini
2. MEMBUAT KATEGORI SOAL (MENGELOMPOKAN SOAL)
Pembuatan kategori soal bertujuan untuk mempermudah guru dalam memilih soal yang
relevan serta mempermudah dalam pengacakan soal perkategori yang di inginkan.
Langkah-langkahnya adalah sebagai berikut :
Masuk terlebih dahulu kebagian administration pilih menu (click tanda segitiga) course
administration kemudian pilih menu question bank kemudian pilih categories, seperti
gambar C.12 dibawah ini.
Tim ICT SMAN 1 Ubud Page 27
E-learning-SMAN 1 UBUD 2016
Gambar C.12
Setelah di click categories maka akan muncul tampilan seperti di bawah ini (gambar C.13a dan
C. 13b)
Catatan :
Leve 1 : soal hanya bisa
digunakan pada level
Level 1 bidang studi
Level 2 : soal bisa digunakan
pada level bidang
Level 2
studi dan peminatan
dan lintas minat P
MIPA
Level 3 Level 3 : soal bisa digunakan
pada level kelas XII
(seluruh kelas XII
Level 4 PMIPA, PBB dan PIPS)
Level 4 : soal bisa digunakan
Gambar C.13a untuk semua jenjang
kelas
Tim ICT SMAN 1 Ubud Page 28
E-learning-SMAN 1 UBUD 2016
Pilih kategori sesuai
level
Isi nama kategori yang
dikehendaki.
Bisa sesuai SKL kalau
untuk soal UN atau
sesuai KD/indicator
untuk soal latihan
diluar UN.
Gambar C.13b
Sebagai contoh saya akan membuat kategori untuk mapel kimia, materi Sifat Koligatif Larutan
seperti yang tertera pada lampiran 1.
Pada lampiran 1 yang saya buat terdiri dari 8 kategori dan setiap kategori saya khususkan untuk
bidang studi kimia kelas XII sehingga saya hanya membuat kategori pada level 1 saja.
Gambar C.14
Pada level 1 yang di pilih adalah default for XII KIMIA MIN kemudian isi nama kategori yaitu
pengertian dan click add category
Gambar C.15
Setelah di klck add category maka akan muncul tampilan kategori yang sudah dibuat seperti
tampian di bawah ini (gambar C.16)
Tim ICT SMAN 1 Ubud Page 29
E-learning-SMAN 1 UBUD 2016
Kategori masuk di
level 1
Gambar C.16
Dengan cara yang sama silahkan tambahkan kategori sesuai dengan kebutuhan.
Catatan :
Sebaiknya untuk pembuatan kategori untuk soal-soal UN mapel B. inggris atau B.
Indonesia sebaiknya membuat kategori pada level 3, karena soal-soalnya biasanya
sama untuk semua jurusan sehingga hanya sekali memasukkan soal.
Apabila semua kategori telah dimasukkan (sesuai dengan lampiran 1) maka semua kategori
akan muncul seperti berikut ini
Gambar C.17
3. JENIS EVALUASI DAN MEMASUKKAN SOAL
a. Soal Pilihan Ganda (multiple choice)
Untuk membuat soal pilihan ganda ada dua cara yang bisa digunakan :
Cara 1. Langsung membuat soal di web e-learning
Caranya adalah sebagai berikut :
Silahkan masuk kembali agar tampilan seperti gambar C.12 dan yang pilih sekarang adalah
questions,
maka akan muncul seperti tampilan pada gambar C. 18.
Tim ICT SMAN 1 Ubud Page 30
E-learning-SMAN 1 UBUD 2016
Gambar C. 18
Sebelum di click create a new question pilihlah kategori untuk soal yang akan dimasukkan
seperti gambar diatas. Sebagai contoh saya akan memasukkan soal untuk sub kategori
pengertian, lakukan hal seperti tampilan pad gambar diatas (gambar C.18).
Kemuadian click create a new question, maka akan muncul mnu pilihan jenis soal
(gambar C. 19), pilih multiple choice soal tipe pilihan ganda, kemudian add
Gambar C. 19
Setelah tombol add di click maka akan muncul tampilan pembuatan soal pilihan ganda
seperti berikut :
Yang perlu diperhatikan dalam pembuatan soal adalah pada bagaian general dan answers.
Tim ICT SMAN 1 Ubud Page 31
E-learning-SMAN 1 UBUD 2016
Isi nama soal, bisa diisi
dengan bagian awal
soal
Isi soal keseluruhan (soal
lengkapnya)
Dikosongkan saja
Biarkan saja
Gambar C. 20
Pada bagian answer masukkan jawaban sesuai dengan kolom, untuk jawaban yang benar
diisi grade 100% dan yang salah diisi grade none.
Sebagai contoh saya akan membuat soal no 1 di kategori pengertian (lampiran 1), pada
menu answer, choice 1 saya isi dengan jawaban yang benar sehingga gradenya saya rubah
menjadi 100% sedangkan pada choice 2 jawaban yang salah sehingga pada grade saya isi
dengan none. Perhatikan gambar berikut :
Gambar C. 21
Tim ICT SMAN 1 Ubud Page 32
E-learning-SMAN 1 UBUD 2016
Dengan cara yang sama silahkan diisi choice 1 sampai choice 5 seperti langkah di atas.
Langkah terakhir adalah click save changes
Soal sudah selesai dibuat.
Cara 2. Upload soal
Untuk upload soal yang perlu dilakukan membuat soal dalam bentuk file notepad, seperti
berikut :
Gambar C. 22
Agar bisa diupload sesuaikan dengan format diatas (gambar C. 22).
Catatan:
1. Pada soal yang sama tidak boleh ada penggunaan enter atau karakter
2. Pada answer tidak boleh ada spasi
3. Pastikan file notepad sudah tersimpan
Langkah selanjutnya kembali ke langkah seperti gambar C.12, kemudian pilih import
Maka akan muncul tampilan import soal (gambar C. 23)
Tim ICT SMAN 1 Ubud Page 33
E-learning-SMAN 1 UBUD 2016
Ceklist pada aiken
format
Gambar C. 23
Pada bagaian file format pilih aiken format dan pada bagian general pilih kategori
(gambar C. 24) sisanya di biarkan seperti semula.
Pilih kategori soal
Gambar C.24
Dalam hal ini saya akan upload soal untuk kategori pengertian, sehingga pilihan kategori
saya biarkan.
Kemudian masuk ke menu import questions from file pilih choose a file kemudian akan
muncul menu upload seperti gambar B. 18.
Gambar C.25
Tim ICT SMAN 1 Ubud Page 34
E-learning-SMAN 1 UBUD 2016
Gambar C.26
Setelah gambar C.26 muncul silahkan pilih choose file , pada bagian save as isi nama file
yang di upload, terakhir click upload this file (gambar C.27)
Catatan :
Setelah di click pada bagian choose file, maka anda akan di arahkan ke tempat file
tersimpan. Pilihlah file sesuai dengan tempat penyimpannya.
Gambar C.27
Gambar berikut merupakan tampilan setelah file di upload.
File berhasil diupload
Gambar C.28
Kemudian click import, maka akan muncul tampilan seperti berikut :
Tim ICT SMAN 1 Ubud Page 35
E-learning-SMAN 1 UBUD 2016
Gambar C.29
Tinggal click continue, maka tahap upload soal sudah selesai.
Catatan :
Pastikan jumlah soal yang akan di apload dan setelah di upload.
importing 2 question from file menandakan bahwa soal yang sudah di import
sebanyak 2 soal.
Lakukan hal yang sama untuk kategori soal yang lain.
UNTUK MEMASUKAN SOAL BERGAMBAR ATAU OPTION YANG BERGAMBAR
Sebagai contoh memasukkan soal berikut :
Gambar C.30
Pastikan gambar yang di maksud (pada kotak merah) sudah ada dalam bentuk file gambar
(file jpg), kemudian lakukan langkah upload soal seperti langkah-langkah diatas!
Kemudian masuklah ke menu question bank kemudian pilih questions, maka akan
muncul tampilan seperti gambar C. 30.
Tim ICT SMAN 1 Ubud Page 36
E-learning-SMAN 1 UBUD 2016
Gambar C.31
Piliha icon pada soal yang akan ditambahkan gambar, maka akan muncul tampilan
seperti dibawah ini:
Gambar C.32
Letakkan kursor pada lokasi gambar yang akan dimasukkan. Pada gambar diatas saya akan
memasukkan gambar di antara pernyataan tersebut, jadi kursor saya letakkan di antara
pernyataan tersebut.
Kemudian click icon pada toolbar, lakukan proses upload gambar seperti langkah-
langkah upload materi berupa gambar yang ada pada bagian pembuatan materi. Setelah
dilakukan upload gambar maka akan muncul tampilan seperti di bawah ini :
Tim ICT SMAN 1 Ubud Page 37
E-learning-SMAN 1 UBUD 2016
Gambar C.33
Langkah terakhir adalah click save change.
Lakukan cara yang sama apabila optionnya (pada jawaban) berisi gambar.
b. Soa Uraian (essay)
Untuk membuat soal essay juga bisa dilakukan dengan 2 cara yaitu :
Cara 1. Langsung membuat soal di web e-learning
Masuklah ke halaman question bank( seperti cara diatas), kemudian click create a new
question kemudian pilih essay dan click add. Perhatikan gambar berikut:
Pilh kategori apabila soal masuk ke
dalam kategori
Gambar C.34
Apabila tombol add telah di click maka akan muncul tampilan berikut ini :
Tim ICT SMAN 1 Ubud Page 38
E-learning-SMAN 1 UBUD 2016
Isi nama soal
Isi teks soal keselurhan
Gambar C.35
Dalam membuat soal essay yang diisi hanya pada bagian general saja, bagain yang lain
biarkan saja. Langkah terakhir adalah click save changes yang ada pada baian bawah
halaman.
Soal ssay sudah selesai dikerjakan
Cara 2. Upload soal essay
Untuk membuat soal uraian siapkan dulu soal uraiannya kemudian copy dan paste ke dalam
notepad, seperti tampilan berikut ini:
Gambar C.36
Format pembuatan soal di notepad harus sama seperti contoh diatas, diamana setelah
pertanyaan selesai harus ditambahkan kurung kurawal ({}). Kemudian masuklah ke menu
question bank kemudian pilih import
Kemudian ikuti langkah seperti pada gambar C.23 samapai C.29, sehingga akan muncul
tampilan berikut ini:
Tim ICT SMAN 1 Ubud Page 39
E-learning-SMAN 1 UBUD 2016
Gambar C.37
Click continue maka upload soal essay sudah selesai dilakukan.
Catatan :
1. Pada gambar C.23 yang dipilih adalah gift format
2. Untuk soal essay jawaban atau nilai siswa tidak langsung keluar, nilai akan
diberikan oleg guru bersangkutan dengan cara mengecek satu persatu
jawaban siswa.
c. Memasangkan/mecocokkan (matching)
Untuk soal memasangkan caranya juga ada 2 yaitu:
Cara 1. Memasukkan langsung ke dalam web e-learning
Langkah awal adalah buat terlebih dahulu soal memasangkan, sebagai conto seperti di
gambar bawah ini.
Jawaban pengecoh
Gambar C.38
Setelah soal siap silahkan masuk kembali ke dalam menu course administration pilih
menu Question bank click menu question terakhir click create a new question,
seperti tampilan berikut ini.
Tim ICT SMAN 1 Ubud Page 40
E-learning-SMAN 1 UBUD 2016
Gambar C.39
Setelah di click create a new question mana akan muncul tampilan seperti gambar C.34,
kemudian pilih matching dan add sehingga muncul tampilan berikut ini :
Nama soal
Teks soal lengkap
Gambar C.40
Pada menu general sperti diatas silahkan masukkan nama soal dan teks soal secara lengkap
sesuai dengan soal pada gambar C.38. kemudian masuk ke menu answer masukkan soal
sesuai dengan jawabnnya.
Tim ICT SMAN 1 Ubud Page 41
E-learning-SMAN 1 UBUD 2016
Gambar C.41
Untuk jawaban pengecoh pada bagian question dikosongkan, hanya diisi pada bagian
answer!
Gambar C.42
Kemudian save changes
Soal sudah selesai dibuat.
Tim ICT SMAN 1 Ubud Page 42
E-learning-SMAN 1 UBUD 2016
Cara 2. Upload soal memasangkan
Lakukan langkah yang sama dengan seperti upload soal essay yang berbeda hanya format
notepadnya.
buatlah soal di notepad seperti format berikut ini :
Jawaban pengecoh
Gambar C.43
Silahkan lanjutkan prosedurnya seperti langkah-langkah pada peda pembuatan soal essay
sampai muncul tulisan continue, selanjutnya soal sudah selesai di buat.
Catatan :
Untuk membuat soal memasangkan (matching) sebaiknya jumlah jawaban lebih
banyak dari jumlah soal (ada jawaban pengecoh).
Seperti contoh diatas jumlah soal ada 4 dan jumlah jawaban ada 8, sehingga ada 4
jawaban pengecoh.
4. MENGECEK KESIAPAN SOAL
Pengecekan soal biasanya dilakukan untuk soal-soal yang dimasukan dengan cara di upload,
kadangkala soal yang sudah terupload teks soal tidak keluar secara utuh/ kosong. Seperti
preview berikut.
Gambar C.43
Untuk mengecek keseluruhan soal yang seperti atas maka langah-langkahnya adalah
Masuk terlebih dahulu ke dalam course administration pilih question bank pilih question
maka akan muncul tampilan dibawah ini.
Gambar C.44
Tim ICT SMAN 1 Ubud Page 43
E-learning-SMAN 1 UBUD 2016
Centang pada bagian yang dilingkari merah. Maka akan muncul tampilan teks soal secara
lengkap.
Soal belum ada
Soal sudah belum ada
Gambar C.45
Apabila soal belum ada maka silakna click tanda pada soal yang belum ada soalnya. Akan
muncul menu edit soal seprti tampilan berikut ini.
Gambar C.46
Kemudian pada bagian question text masukkan teks soal keseluruhan dengan cara copy dari
file word dan paste di kolom question text.
Tim ICT SMAN 1 Ubud Page 44
E-learning-SMAN 1 UBUD 2016
Langkah terakhir save changes.
Edit soal sudah selesai dilakukan.
5. MEMASUKAN SOAL PADA QUIS (LATIHAN)
Untuk memasukkan soal pastikan sudah membuat judul / jenis latihannya. Sebagai contoh pada
langkah sebelumnya saya sudah membuat latihan dengan nama latihan 1-SKL, seperti
tampilan pada gambar C.47, apabila belum silahkan ikuti langkah-seperti pada tahap
pengaturan awal pada bagian pmbuatan evaluasi.
Gambar C.47
Click latihan 1-SKL kemudian muncul tampilan berikut ini.
Gambar C.48
Click edit quiz muncul tampilan berikut.
Tim ICT SMAN 1 Ubud Page 45
E-learning-SMAN 1 UBUD 2016
Gambar C.49
Kemudian pilih soal yang akan dimasukkan ke dalam latihan 1-SKL dengan cara click add pada
menu add akan muncul pilihan berikut
No Istilah Keterangan
1 A new question Memasukkan soal baru yang belum ada di server
2 From question bank Memasukan soal yang sudah ada di server (memilih satu-
satu soal yang di inginkan)
3 A random question Memasukan soal yang sudah ada di server sesuai kategori
dan di acak
Penjelasan masing-masing istilah diatas secara lngkap
A new question
Cara sudah jelas seperti memasukkan soal-soal yang langsung ke web e-learning seperti
diatas.
From question bank
Memasukkan soal-soal dari bank soal caranya adalah sebagai berkut :
Stelah di click add kemudian pilih from question bank maka akan muncul list soal
seperti berikut ini.
Gambar C.50
Centang soal-soal yang akan dimasukkan ke dalam kuis! Langkah terkahir click add
selected question to the quiz
Tim ICT SMAN 1 Ubud Page 46
E-learning-SMAN 1 UBUD 2016
Maka pemilihan soal-soal sudah selesai dilakukan.
A random question
Memasukkan soal-soal dari bank soal sesuai kategori dan acak caranya adalah sebagai
berkut :
Stelah di click add kemudian pilih A random question maka akan muncul tampilan
seperti berikut ini.
Pilih kategori soal yang
akan diacak
Tentukan jumlah soal
yang akan di munculkan
Gambar C. 51
Pada contoh diatas saya memilih kategori pengertian, pada kategori pengertian ada 4 soal
yang ditandai dengan angka 4 dalam kurung. Kemudian dari 4 soal tersebut akan saya
munculkan hanya 2 soal secara acak.
Lakukan hal yang sama untuk setiap kategori!
Untuk mempermudah saya akan gunakan tebel berikut :
Jumlah soal
Jumlah soal
No Kategori yang di
keseluruhan
munculkan
1 Pengertian 4 2
2 Penurunan tekanan uap 3 1
3 Kenaikan titik didih 5 3
4 Penurunan titik beku 5 2
5 Tekanan osmotik 4 2
6 Soal pengayaan 4 2
7 Contoh aplikasi dalam kehidupan sehari-hari 3 1
8 Perhitungan dasar konsentrasi untuk sifat 3 2
koligatif larutan
Jumlah soal keseluruhan 31
Jumlah soal pada kuis 15
Tim ICT SMAN 1 Ubud Page 47
E-learning-SMAN 1 UBUD 2016
Pada tebel diatas jumlah total soal yang di bank soal adalah 31 (sesuai lampiran 1),
sedangkan saya akan membuat kuis dengan jumlah soal sebanyak 15. Selanjutnya saya akan
melakukan distribusi soal sesuai dengan kebutuhan yaitu 15 buti soal (seperti table diatas).
Gambar berikut adalah tampilan apabila semua soal sudah dimasukkan.
1 3
Gambar C.52
Langkah selanjutnya adalah
1. Tentukan nilai maksimum kuis dengan cara mengganti pada bagian maximum grade
pojok kanan atas. Apabila grade yang di inginkan adalah 100 maka angka 10.00
tersebut ganti dengan 100.
2. Untuk mengacak soal yang akan muncul dikuis maka centang shulffe
3. Terakhi click save
Memasukkan soal di kuis sudah selesai dilakukan.
Tim ICT SMAN 1 Ubud Page 48
E-learning-SMAN 1 UBUD 2016
6. SETTING ROLE
Sebelum siswa bisa mnegerjakan soal kuis/latihan siawa harus dimasukkan terlebih dahulu ke
dalam kuis bersangkutan. Langkah-langkahnya sebagai beriku :
Masuk ke dalam course yang akan di ujikan. Dalam hal ini saya masuk ke course kelas XII,
peminatan/lintas minat mipa, XII kimia min. seperti gambar berikut :
Gambar C.55
Kemudian masuk ke bagian administration, pilih course administration kemudian click
users pilih enrolled users (gambar C.56), kemudian akan muncul tapilan seperti gambar
C.57.
Gambar C.56
Gambar C.57
Pilih enroll users maka kan muncul tampilan seperti berikut ini
Tim ICT SMAN 1 Ubud Page 49
E-learning-SMAN 1 UBUD 2016
Pilih student
Tombol pencarian
Gambar C.58
Seperti tampilan diatas pada kotak pencarian saya ketik langsung 2013-XII P MIPA 2, berarti
saya encari siswa anggkatan 2013 kelas XII P MIPA 2. Selanjutnya tinggal click search maka
akan muncul siswa dengan format 2013-XII P MIPA 2. Pilih siswa bersangkutan dengan click
enroll disebelah kanan nama siswa. Lakukan hal yang sama untuk setiap siswa! Apabila
semua sisiwa sudah masuk maka tulisan enroll akan hilang, lanjutkan dengan click finish
enrolling users. Tampilan setelah enroll selesai
Gambar C.59
Siswa setelah selesai dimasukkan ke dalam kuis/latihan.
Tim ICT SMAN 1 Ubud Page 50
E-learning-SMAN 1 UBUD 2016
Katerangan
2013-XII P MIPA 2 28-I KETUT YASA PUTRA
2013 => tahun angkatan/tahun ajaran
XII P MIPA 2 => kelas
28 => No absen
I KETUT YASA PUTRA => nama lengkap siswa
Catatan :
1. Pastikan semua siswa sudah masuk ke dalam list siswa yang ikut kuis/latihan dengan
cara sort menggunakan surename yang ada pada bagian pijok kiri atas, lihat nomor
absennya. (gambar C.59)
2. Apabila ada siswa yang belum masuk maka ulangi langkah enroll siswa dengan
format pencarian yang berbeda.
Contoh :
pencarian awal = 2013-XII P MIPA 2
pencarian lanjutan = 2013-XII P MIPA2 (dengan menghilangkan spasi antara MIPA
dengan 2
7. MELIHAT NILAI
Untuk melihat nilai siswa dapat dilakukan apabila siswa sudah selesai mengerjakan kuis/latihan.
Langkah-langkah untuk melihat nilai siswa adalah
Lakukan langkah seperti gambar C.55, maka akan muncul topic sifat koligatif larutan kemudin
click latihan 1-SKL.
Gambar C.60
Selanjutnya masuk ke bagian administration pilih quiz Administration click results maka
akan muncul tampilan berikut ini.
Tim ICT SMAN 1 Ubud Page 51
E-learning-SMAN 1 UBUD 2016
Gambar C.61
Untuk melihat nilai persiswa dan soal yang sudah di jawab benar atau salah silahkan dilihat pada
bagian bawah pada gambar C.61.
Gambar C.62
Penjelasan per kolom
No Istilah kolom Keterangan
1 First name/surename Kelas, No absen dan nama siswa
2 State Status pengerjaan kuis per siswa
3 Started on Siswa memulai kuis/latihan (berisi jam dan tanggal)
4 Time taken Lama mengerjakan kuis/latihan
5 Grade Nilai siswa
6 Q.1/0,67 Soal 1 dengan skor benar 0,67
Untuk melihat grafik nilai siswa
Masih dalam gambar C.61 bagian bawah,
Tim ICT SMAN 1 Ubud Page 52
E-learning-SMAN 1 UBUD 2016
Gambar C.63
Pada grafik tersebut akan di tampilkan nilai siswa dengan jumlah siswa yang menjawab dengan
skor yang sama.
Garis vertical => merupakan nilai yang di peroleh siswa
Garis horizontal => jumlah siswa yang memiliki skor dengan rentang tersebut.
8. DOWNLOAD NILAI
Untuk download nilai bisa dilakukan pada menu grade seperti gambar C.61. cari pada bagian
display option
Gambar C.64
Pada bagian download table data as pilih excel spreadsheet kemudian click download,
maka kanam muncul tampilan download file excel.
Tim ICT SMAN 1 Ubud Page 53
E-learning-SMAN 1 UBUD 2016
Gambar C.65
Tampilan dan pengertian setiap kolom sama ngengan pengertian seperti pada gambar C.62.
Catatan :
Gambar C.62 dan gambar C.65 sebenarnya sama, perbedaanya adalah pada gambar
C.62 merupakan tampilan di web sedangkan gambar C.65 tampilan pada excel
(pengertian pada setiap kolom sama)
Tim ICT SMAN 1 Ubud Page 54
E-learning-SMAN 1 UBUD 2016
Lampiran 1
CONTOH MEMBUAT KATEGORI
Pembuatan kategori untuk mapel Kimia kelas XII, pokok bahasan sifat koligatif larutan
No Kategori Soal
1 Pengertian Tekanan uap larutan adalah .
A. tekanan yang diberikan oleh komponen larutan dalam fasa uap
B. tekanan pelarut murni di permukaan larutan
C. tekanan di atas larutan
D. selisih tekanan uap pelarut murni dengan tekanan zat terlarut
E. selisih tekanan uap pelarut murni dengan tekanan larutan
Peristiwa berkurangnya tekanan uap larutan terjadi akibat .
A. adanya zat terlarut yang mudah menguap
B. adanya zat terlarut yang sukar menguap
C. adanya komponen pelarut dalam fasa uap
D. pelarut dan zat terlarut yang tidak bercampur
E. penurunan gaya tarik antarmolekul
Besarnya penurunan tekanan uap larutan .
A. berbanding lurus dengan fraksi zat terlarut
B. sama pada setiap temperatur
C. sama untuk setiap pelarut
D. bergantung pada jumlah pelarut
E. bergantung pada jenis zat terlarut
Gambar berikut menyatakan diagram P T air, larutan urea 0,2 M.
Titik didih larutan urea 0,2 M dinyatakan oleh titik....
A. E
B. F
C. H
D. K
E. L
Berikut ini jumlah partikel zat terlarut yang terdapat dalam 2 mol pelarut
dalam ruang tertutup.
Berdasarkan gambar tersebut, tekanan uap yang paling besar terdapat pada
larutan nomor...
A. 1
B. 2
C. 3
D. 4
E.5
Perhatikan diagram PT berikut:
Tim ICT SMAN 1 Ubud Page 55
E-learning-SMAN 1 UBUD 2016
Bagian yang merupakan perubahan wujud dari cair ke gas suatu pelarut
adalah...
A. K - L
B. M - N
C. M - P
D. T - M
E. R N
Perhatikan diagram P - T berikut!
Garis beku pelarut ditunjukkan oleh....
A. MS
B. MN
C. KL
D. LR
E. KQ
2 Penurunan tekanan Sebanyak X g C2H6O2 (Mr =62) dilarutkan ke dalam 468 g air (Mr =18)
sehingga tekanan uap jenuh larutan pada suhu 30C = 28,62 mmHg. Jika pada
uap suhu itu tekanan uap air murni 31,8 mmHg, harga X adalah .
A. 358 g
B. 270 g
C. 179 g
D. 90 g
E. 18 g
Tekanan uap jenuh air pada 100C adalah 760 mmHg. Jika18 g glukosa (Mr =
180) dilarutkan dalam 90 gram air (Mr =18), pada suhu tersebut tekanan uap
larutan adalah .
A. 745,1 mmHg
B. 757,2 mmHg
C. 775,2 mmHg
D. 754,1 mmHg
E. 772,5 mmHg
Zat nonvolatil berikut akan mempunyai tekanan uap larutan paling rendah jika
dilarutkan dalam pelarut benzena(diketahui jumlah gram terlarut sama), yaitu .
A. C6H12O6
B. (CH3)2(OH)2
C. (NH2)2CO
D. C8H10
E. C6H6O2
3 Kenaikan titik didih Untuk menaikkan titik didih 250 ml air menjadi 100,1C pada tekanan
Tim ICT SMAN 1 Ubud Page 56
E-learning-SMAN 1 UBUD 2016
1 atm (Kb = 0,50), maka jumlah gula (Mr = 342) yang harus dilarutkan
adalah....
A. 684 gram
B. 34,2 gram
C. 171 gram
D. 86 gram
E. 17,1 gram
Ke dalam 250 gram air dilarutkan 17,4 gram K2SO4. Jika Kb =
0,52C/molal, maka kenaikan titik didih larutan tersebut adalah....
(Ar K = 39, S = 32, O = 16)
A. 0,21C
B. 0,31C
C. 0,42C
D. 0,62C
E. 0,83C
Ke dalam 250 gram air ditambahkan 12 gram urea CO(NH2)2.
Jika Kb air = 0,52oC, Kf air = 1,86C, dan Ar C = 12, N = 14, O
= 16, H = 1, maka titik didih larutan adalah....
A. 100,208C
B. 100,312C
C. 100,416C
D. 100,524C
E. 100,615C
Zat-zat berikut akan memiliki kenaikan titik didih paling tinggi jika dilarutkan
dalam air dengan berat yang sama adalah.
A. C12H22O11
B. C6H12O6
C. CS(NH3)2
D. C2H6O2
E. C6H5OH
Jika 30 g dari masing-masing zat berikut dilarutkan dalam 1 kg air, zat yang
akan memberikan larutan dengan titik didih paling tinggi adalah
A. C2H5OH
B. C3H8O3
C. C6H12O6
D. CH3OH
E. CH3OCH3
4 Penurunan titik beku Ke dalam 250 gram air ditambahkan 12 gram urea CO(NH2)2. Jika Kb air
= 0,52oC, Kf air = 1,86C, dan Ar C = 12, N = 14, O = 16, H = 1, maka
titik beku larutan adalah....
A. 0,488C
B. 1,488C
C. 2,488C
D. 3,488C
E. 4,488C
Larutan yang mempunyai titik beku paling rendah (diketahui molalitas larutan
sama = 0,10 molal) adalah .
A. C12H22O11
B. CuSO4
C. C6H12O6
D. NiCl2
E. NH4NO3
Titik beku suatu larutan nonelektrolit dalam air adalah 0,14C. Molalitas larutan
adalah .
A. 1,86 m
Tim ICT SMAN 1 Ubud Page 57
E-learning-SMAN 1 UBUD 2016
B. 1,00 m
C. 0,15 m
D. 0,14 m
E. 0,075 m
Sebanyak 1,8 g zat nonelektrolit dilarutkan ke dalam 200 g air. Jika penurunan
titik beku larutan 0,93 0C (Kb air = 1,86 oC m1) maka massa molekul relatif zat
tersebut adalah .
A. 18
B. 19
C. 20
D. 21
E. 22
Sebanyak 0,45 g suatu zat dilarutkan dalam 30 g air. Titik beku air mengalami
penurunan sebesar 0,15C. Massa molekul zat tersebut adalah .
A. 100
B. 83,2
C. 186
D. 204
E. 50
5 Tekanan osmotik Diantara larutan 0,01 M di bawah ini yang memiliki tekanan
osmotik yang paling besar adalah....
A. NaCl
B. C12H22O11
C. BaCl2
D. CO(NH2)2
E. [Cr(NH3)4Cl2]Cl
Pada suhu 27C, glukosa (Mr = 180) sebanyak 7,2 gram
dilarutkan dalam air sampai volume 400 mL. Jika R = 0,082 L
atm/mol K, maka tekanan osmotik larutan yang terjadi
adalah....
A. 0,39 atm
B. 2,46 atm
C. 3,90 atm
D. 4,80 atm
E. 5,32 atm
Konsentrasi larutan suatu polipeptida (pembentuk protein) dalam air adalah 10
3 M pada suhu 25oC. Tekanan osmotik larutan ini adalah .
A. 0,0245
B. 0,760
C. 18,6
D. 24,5
E. 156
Pada suhu 27oC, sukrosa C12H22O11 (Mr = 342) sebanyak 17,1 g dilarutkan
dalam air hingga volumenya 500 mL, R = 0,082 L atm mol1 K1. Tekanan
osmotik larutan yang terjadi sebesar .
A. 0,39 atm
B. 2,46 atm
C. 3,90 atm
D. 4,80 atm
E. 30,0 atm
Tabel berikut berisi data sejumlah zat terlarut yang dilarutkan dalam air :
Tim ICT SMAN 1 Ubud Page 58
E-learning-SMAN 1 UBUD 2016
Jika R = 0,082 L.atm.mol1.K1 dan pengukuran dilakukan pada suhu tetap,
maka larutan yang mempunyai tekanan osmotik paling besar adalah ...
A. 1
B. 2
C. 3
D. 4
E. 5
6 Soal pengayaan Larutan glukosa dalam air mendidih pada 100,36C. Jika Kb =
0,52 dan Kf = 1,86 maka larutan tersebut akan membeku pada
suhu...
A. 1,287C
B. 0,93C
C. 0C
D. 0,93C
E. 1,287C
Titik beku larutan yang dibuat dengan melarutkan 20,5 g suatu zat
yang rumus empirisnya (C3H2)n dalam 400 g benzena adalah 4,33oC.
Titik beku benzena murninya adalah 5,48C. Rumus molekul
senyawa tersebut adalah .
A. C3H2
B. C6H4
C. C9H6
D. C15H10
E. C18H12
Sebanyak 30 g zat nonelektrolit (Mr = 40) dilarutkan dalam 900 g air,
titik bekunya 1,55C. Agar diperoleh penurunan titik beku setengah
dari titik beku tersebut, zat tersebut harus ditambahkan ke dalam
1.200 g air sebanyak .
A. 10 g
B. 15 g
C. 20 g
D. 45 g
E. 0,05 g
Suatu larutan diperoleh dengan melarutkan 6 g urea (Mr = 60) ke dalam satu
liter air. Larutan lain diperoleh dengan melarutkan 18 g glukosa (Mr= 180) dalam
satu liter air. Pada suhu yang sama, tekanan osmotik larutan pertama .
A. 1/3 larutan kedua
B. 3 kali larutan kedua
C. 2/3 larutan kedua
D. sama dengan kedua
E. 3/2 larutan kedua
7 Contoh aplikasi dalam Berikut ini dua buah contoh peristiwa kimia.
(1) Larutan infus yang dimasukkan ke dalam darah
kehidupan sehari-hari (2) Pemakaian glikol pada radiator kendaraan bermotor
Contoh (1) dan (2) berkaitan dengan sifat koligatif larutan secara berurutan,
yaitu:
A. kenaikan titik didih dan penurunan titik beku
Tim ICT SMAN 1 Ubud Page 59
E-learning-SMAN 1 UBUD 2016
B. kenaikan titik didih dan penurunan tekanan uap
C. penurunan titik beku dan tekanan osmotik
D. tekanan osmotik dan penurunan titik beku
Berikut ini beberapa penerapan sifat koligatif larutan dalam
kehidupan sehari-hari:
(1) penyerapan air oleh akar tanaman;
(2) penambahan garam dalam proses pembuatan es putar;
(3) penambahan garam untuk mencairkan salju;
(4) penggunaan garam untuk membunuh lintah; dan
(5) menambah etilen glikol pada radiator mobil.
Penerapan tekanan osmotik terdapat pada peristiwa nomor.
A. (1) dan (3)
B. (1) dan (4)
C. (2) dan (3)
D. (2) dan (5)
E. (4) dan (5)
Berikut ini peristiwa kimia dalam kehidupan sehari-hari:
(1) etilen glikol dapat ditambahkan ke dalam radiator mobil; dan
(2) desalinasi air laut.
Kedua contoh di atas berhubungan dengan sifat koligatif larutan
secara berturut-turut.
A. penurunan tekanan uap dan tekanan osmotik
B. tekanan osmotik dan kenaikan titik didih
C. kenaikan titik didih dan penurunan titik beku
D. penurunan titik beku dan osmosis balik
E. penurunan titik beku dan kenaikan titik didih
8 Perhitungan dasar Fraksi mol metanol dalam larutan air mengandung 80% metanol adalah .
konsentrasi untuk sifat A. 0,3
koligatif larutan B. 0,5
C. 0,2
D. 0,69
E. 0,9
Kemolalan larutan yang dibuat dari 0,1 mol NaOH dalam 500 g air adalah.
A. 0,05 m
B. 0,10 m
C. 0,2 m
D. 0,45 m
E. 0,50 m
Sebanyak 11 g MgCl2 dilarutkan dalam 2 kg air, kemolalan larutan yang
terbentuk adalah .(Ar Mg = 24, Cl = 35,5)
A. 0,05 m
B. 0,10 m
C. 0,25 m
D. 0,40 m
E. 0,50 m
Tim ICT SMAN 1 Ubud Page 60
E-learning-SMAN 1 UBUD 2016
CONTOH SOAL MEMASANGKAN/MENCOCOKKAN
Perhatikan diagram P - T berikut!
Pasangkanlah antara soal yang disebelah kiri dengan jawabnnya di sebelah kanan sesuai dengan diagram P-T
diatas!
Soal Jawaban
Penurunan titik beku K-L
Kenaikan titik didih M-N
Titik didih larutan N
Titik didih pelarut M
L
K
R-M
K-Q
CONTOH SOAL ESSAY
1. jelaskan apa yang dimaksud dengan sifat kologatif larutan?{}
2. jelaskan perbedaan antara sigat koligatif larutan elektrolit dengan sifat koligatif larutan non
elektrolit!{}
3. sebutkan masing-masing 3 contoh dalam kehidupan sehari-hari untuk penurunan titik beku,
kenaikan titik didih dan tekanan osmotik!{}
DAFTAR ALAMAT WEBSITE YANG RELEVAN UNTUK MENCARI SOAL-SOAL UN
http://www.banksoal.sebarin.us/
http://pak-anang.blogspot.com/
http://ujiannasional.org/
https://urip.wordpress.com/
Tim ICT SMAN 1 Ubud Page 61
Anda mungkin juga menyukai
- Pembelajaran Digital Edmodo (Suhendro Busono)Dokumen69 halamanPembelajaran Digital Edmodo (Suhendro Busono)Liya AtikaBelum ada peringkat
- Manual Dosen Elearning HelvetiaDokumen14 halamanManual Dosen Elearning HelvetiaAnonymous q9D6I7LBelum ada peringkat
- Panduan E-Learning MahasiswaDokumen17 halamanPanduan E-Learning MahasiswaAbu Abid Al-FatihBelum ada peringkat
- Panduan E-Learning Singkat Untuk Mahasiswa Universitas Cahaya BangsaDokumen9 halamanPanduan E-Learning Singkat Untuk Mahasiswa Universitas Cahaya BangsasyarpaniBelum ada peringkat
- Modul TIK 2022 - Materi 4c - E-Learning BesmartDokumen9 halamanModul TIK 2022 - Materi 4c - E-Learning BesmartMisla Husnika MaroainaBelum ada peringkat
- Panduan Mobile AppDokumen8 halamanPanduan Mobile AppSelsa SelvianaaBelum ada peringkat
- Pembuatan Media Pembelajaran Berbasis Komputer Dan InternetDokumen162 halamanPembuatan Media Pembelajaran Berbasis Komputer Dan InternetDidik Rusmanto100% (1)
- Tutorial Kahoot Hary PDFDokumen23 halamanTutorial Kahoot Hary PDFArif ApriadinBelum ada peringkat
- Panduan E-Learning BSI - Mahasiswa (10 Mar 12)Dokumen14 halamanPanduan E-Learning BSI - Mahasiswa (10 Mar 12)mutho harohBelum ada peringkat
- Penggunaan Edmodo Sebagai Kelas OnlineDokumen15 halamanPenggunaan Edmodo Sebagai Kelas OnlineAndri PradinataBelum ada peringkat
- Manual Aplikasi Aksi For School SDDokumen31 halamanManual Aplikasi Aksi For School SDFatkhul Mustahal80% (5)
- Panduan PintariaDokumen12 halamanPanduan PintariaezaBelum ada peringkat
- Image 3032Dokumen7 halamanImage 3032Diendra Lintang MahersiBelum ada peringkat
- Panduan Peserta CLC CilotoDokumen18 halamanPanduan Peserta CLC CilotoSega STTIFBelum ada peringkat
- Panduan Penggunaan E-Learning Bagi MahasiswaDokumen21 halamanPanduan Penggunaan E-Learning Bagi MahasiswaNour SyifaBelum ada peringkat
- Proposal Final ProjectDokumen6 halamanProposal Final ProjectayuBelum ada peringkat
- Laporan Pembuatan Media Presentasi Koordinat KartesiusDokumen18 halamanLaporan Pembuatan Media Presentasi Koordinat KartesiusMade SuardanaBelum ada peringkat
- Petunjuk Aktivasi Mata Kuliah Bagi MahasiswaDokumen5 halamanPetunjuk Aktivasi Mata Kuliah Bagi MahasiswafitrianaBelum ada peringkat
- Panduan PPT & Ispring Suite 8Dokumen46 halamanPanduan PPT & Ispring Suite 8damu100% (9)
- Tugas QuizzDokumen16 halamanTugas QuizzFitria Ayu AnggrainiBelum ada peringkat
- Menyelesaikan Soal Kalkulus Menggunakan Aplikasi MapleDokumen21 halamanMenyelesaikan Soal Kalkulus Menggunakan Aplikasi MapleIsnaini RizqiBelum ada peringkat
- Cara Membuat Kuis Offline Quiz MakerDokumen18 halamanCara Membuat Kuis Offline Quiz MakerPaktundung MemoloBelum ada peringkat
- Pembuatan Akun SiswaDokumen35 halamanPembuatan Akun SiswaEko RudionoBelum ada peringkat
- Panduan E-Learning Mahasiswa STMIK Nusa Mandiri Maret 2020 PDFDokumen27 halamanPanduan E-Learning Mahasiswa STMIK Nusa Mandiri Maret 2020 PDFAhmadHidayatBelum ada peringkat
- Appresiasi E-LearningDokumen7 halamanAppresiasi E-LearningShadow DemonBelum ada peringkat
- Cara Membuat Animasi Mata Berkedip Dengan Adobe FLDokumen4 halamanCara Membuat Animasi Mata Berkedip Dengan Adobe FLlemanBelum ada peringkat
- Membuat Opening Hitungan Mundur 321 PowerpointDokumen5 halamanMembuat Opening Hitungan Mundur 321 PowerpointReza SudrajatBelum ada peringkat
- Cilviana Surya (191010550482) - Uas KomputerDokumen4 halamanCilviana Surya (191010550482) - Uas KomputerAsyifa KESEHATANBelum ada peringkat
- Tutorial Powerpoint ICT KerucutDokumen14 halamanTutorial Powerpoint ICT KerucutPdl Frgl100% (1)
- Modul Microsoft Power PointDokumen14 halamanModul Microsoft Power PointIrwan AgustianBelum ada peringkat
- Fitur EdmodoDokumen10 halamanFitur EdmodoRio AndriantoBelum ada peringkat
- Membuat MPI Dengan PowerpointDokumen8 halamanMembuat MPI Dengan PowerpointKemal Budi M100% (1)
- Panduan LMS Untuk MahasiswaDokumen10 halamanPanduan LMS Untuk MahasiswaAyik TokBelum ada peringkat
- Program Kerja Kesiswaan1Dokumen13 halamanProgram Kerja Kesiswaan1Cahyo PrabowoBelum ada peringkat
- Makalah Microsoft Power PointDokumen35 halamanMakalah Microsoft Power PointJoko Sulistiyono100% (3)
- Soal MoodleDokumen21 halamanSoal Moodlesholahuddin aeBelum ada peringkat
- Modul Pengabdian MasyarakatDokumen10 halamanModul Pengabdian Masyarakatarie netsBelum ada peringkat
- Panduan Elearning DOSENDokumen21 halamanPanduan Elearning DOSENDio HermantoBelum ada peringkat
- Membuat Soal Pilihan Ganda Dan Score Di PowerpointDokumen4 halamanMembuat Soal Pilihan Ganda Dan Score Di PowerpointNopi MahendraBelum ada peringkat
- Modul Praktikum TIK Kls 7 - Sem2 - 4Dokumen10 halamanModul Praktikum TIK Kls 7 - Sem2 - 4Sofyan Iskandar100% (2)
- Modul E Learning WIMA Untuk DosenDokumen9 halamanModul E Learning WIMA Untuk DosenAnang SafroniBelum ada peringkat
- Panduan Elearning UBDDokumen25 halamanPanduan Elearning UBDcekform02Belum ada peringkat
- Beesmart v3 Rev3 Versi Soal Gambar Ditambah Cara Cepat Buat Soal ExcelDokumen5 halamanBeesmart v3 Rev3 Versi Soal Gambar Ditambah Cara Cepat Buat Soal Excelhadi0% (1)
- Belajar Microsoft PublisherDokumen15 halamanBelajar Microsoft PublisherWismoyo Indra ZoelmanBelum ada peringkat
- Langkah-Langkah Membuat Soal DGN QuizizzDokumen9 halamanLangkah-Langkah Membuat Soal DGN Quizizzdave damaiBelum ada peringkat
- MAKALAH Computer AplikasiDokumen48 halamanMAKALAH Computer AplikasiAnwar Assyifa100% (2)
- Membuat Bahan Ajar Berbasis TIK - Power Point 2007 - Standard LayoutDokumen11 halamanMembuat Bahan Ajar Berbasis TIK - Power Point 2007 - Standard Layoutprayitno78Belum ada peringkat
- Materi 2 Kelas 6Dokumen66 halamanMateri 2 Kelas 6veniBelum ada peringkat
- PANDUAN BEST-DFI BatangDokumen15 halamanPANDUAN BEST-DFI BatangMukri MinBelum ada peringkat
- Makalah Microsoft Power PointDokumen34 halamanMakalah Microsoft Power PointJoko Sulistiyono89% (18)
- Progres Pembuatan MediaDokumen14 halamanProgres Pembuatan MediaHafizah Rifky100% (1)
- Panduan MoodleDokumen13 halamanPanduan MoodleSuharno Wahab NanoBelum ada peringkat
- Panduan PowerpointDokumen19 halamanPanduan Powerpointmat rukunBelum ada peringkat
- Panduan Singkat CanvaDokumen20 halamanPanduan Singkat CanvaABUSANI ABUSANIBelum ada peringkat
- LK 1 PJJ 2 Pertemuan I (ALISA RIZCA PUSPITA)Dokumen5 halamanLK 1 PJJ 2 Pertemuan I (ALISA RIZCA PUSPITA)ALISARIZCABelum ada peringkat
- Membuat Presentasi Dengan PowtoonDokumen27 halamanMembuat Presentasi Dengan Powtoonsri mulyaningsihBelum ada peringkat
- Rencana Pelasanaan Pembelajaran SudiarthaDokumen8 halamanRencana Pelasanaan Pembelajaran SudiarthathedemithBelum ada peringkat
- RPP KD 3.1 PeminatanDokumen20 halamanRPP KD 3.1 PeminatanthedemithBelum ada peringkat
- Jadwal Kelas REVISIDokumen31 halamanJadwal Kelas REVISIthedemithBelum ada peringkat
- Mekanisme Akses USBN 2019Dokumen3 halamanMekanisme Akses USBN 2019Nur YahyaBelum ada peringkat
- Lampiran Surat Bimtek OperatorDokumen3 halamanLampiran Surat Bimtek OperatorthedemithBelum ada peringkat
- Pelatihan Teknis Dua Hari: Nomor: 763/UND/PLT-LIPP/I/2019Dokumen2 halamanPelatihan Teknis Dua Hari: Nomor: 763/UND/PLT-LIPP/I/2019thedemithBelum ada peringkat
- Petunjuk Simulasi 3 (TIGA)Dokumen8 halamanPetunjuk Simulasi 3 (TIGA)Arif HidayatBelum ada peringkat
- Pemanggilan Peserta RPKS 20160001Dokumen1 halamanPemanggilan Peserta RPKS 20160001thedemithBelum ada peringkat
- Tutorial Pembuatan Media PembelajaranDokumen61 halamanTutorial Pembuatan Media PembelajaranthedemithBelum ada peringkat
- Media Pembelajaran Menggunakan Camtasia Studio 3Dokumen7 halamanMedia Pembelajaran Menggunakan Camtasia Studio 3nanangBelum ada peringkat
- Modul Camtasia StudioDokumen20 halamanModul Camtasia Studiodewamadepurnata9459Belum ada peringkat
- Lampiran Permendiknas Nomor 35 Tahun 2010 Tentang Juknis Pelaksanaan Jabatan Fungsional Guru Dan Angka KreditnyaDokumen103 halamanLampiran Permendiknas Nomor 35 Tahun 2010 Tentang Juknis Pelaksanaan Jabatan Fungsional Guru Dan Angka KreditnyaAsepAlwi100% (3)
- Surat Keterangan Sanggup Menerima FebriDokumen1 halamanSurat Keterangan Sanggup Menerima FebrithedemithBelum ada peringkat
- Pemanggilan Peserta RPKS 20160011 PDFDokumen1 halamanPemanggilan Peserta RPKS 20160011 PDFthedemithBelum ada peringkat
- Juknis Permen No 35 Tahun 2010Dokumen302 halamanJuknis Permen No 35 Tahun 2010NOORYADI100% (1)
- Naskah Soal SBMPTN 2013 Tes Kemampuan Dasar Umum (TKDU) Kode Soal 121 by (Pak-Anang - Blogspot.com) PDFDokumen13 halamanNaskah Soal SBMPTN 2013 Tes Kemampuan Dasar Umum (TKDU) Kode Soal 121 by (Pak-Anang - Blogspot.com) PDFNelliBelum ada peringkat
- Gravis Vector Dan Bitmap-Pt FinalDokumen34 halamanGravis Vector Dan Bitmap-Pt FinalthedemithBelum ada peringkat
- Daftar Peraturan Lingkungan (1301) K3 (1205)Dokumen12 halamanDaftar Peraturan Lingkungan (1301) K3 (1205)thedemithBelum ada peringkat
- Permendikbud No 8 Tahun 2016 Tentang BukuDokumen3 halamanPermendikbud No 8 Tahun 2016 Tentang BukuEsti Aprilia UsmanBelum ada peringkat
- Pemanggilan Peserta RPKS 20160011Dokumen1 halamanPemanggilan Peserta RPKS 20160011thedemithBelum ada peringkat
- Lampiran Permendikbud No. 104 Tahun 2014 Tentang PENILAIAN K13Dokumen31 halamanLampiran Permendikbud No. 104 Tahun 2014 Tentang PENILAIAN K13Mawardi Chaniago100% (2)
- 3 771430204308Dokumen21 halaman3 771430204308thedemithBelum ada peringkat
- Permen Nomor 60 TH 2014 TTG Kurikulum SMKDokumen9 halamanPermen Nomor 60 TH 2014 TTG Kurikulum SMKUdin MisbahudinBelum ada peringkat
- Permendikbud No 8 Tahun 2016 Tentang BukuDokumen3 halamanPermendikbud No 8 Tahun 2016 Tentang BukuEsti Aprilia UsmanBelum ada peringkat
- 18 B1 6 Pengembangan SIM SDDokumen74 halaman18 B1 6 Pengembangan SIM SDethe_doankBelum ada peringkat
- RPP Pengembangan E-Learning Berbasis WebDokumen32 halamanRPP Pengembangan E-Learning Berbasis WebthedemithBelum ada peringkat
- Metode PenelitianDokumen19 halamanMetode PenelitianthedemithBelum ada peringkat
- Proposal Penawaran Software AplikasiDokumen7 halamanProposal Penawaran Software AplikasithedemithBelum ada peringkat
- Handout No 01 Ekonomi2Dokumen49 halamanHandout No 01 Ekonomi2Ellen PermadiBelum ada peringkat