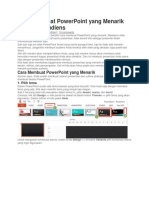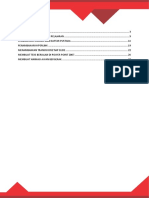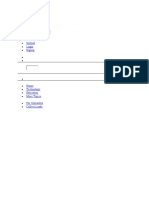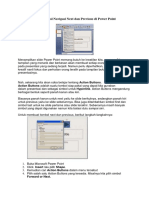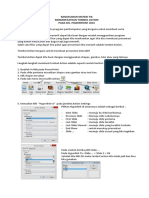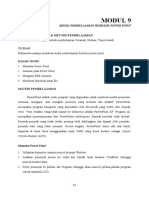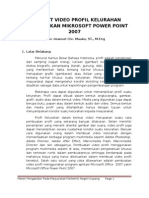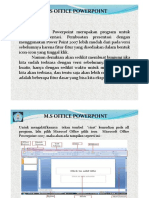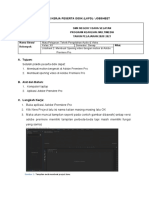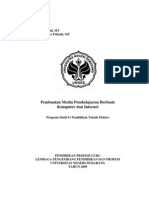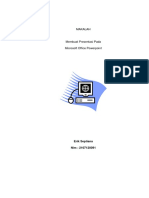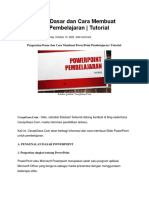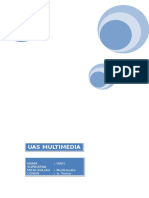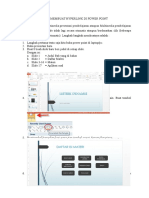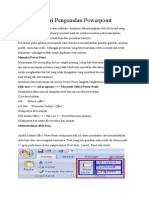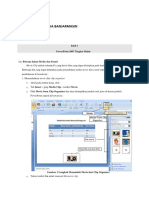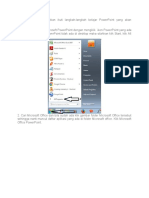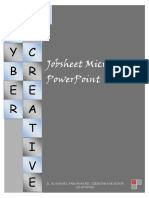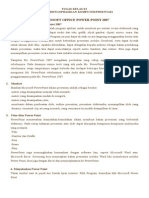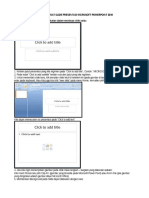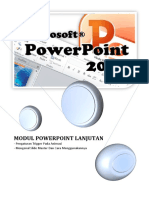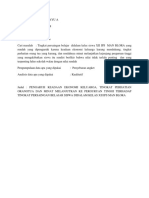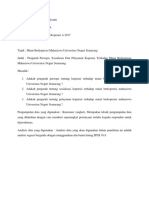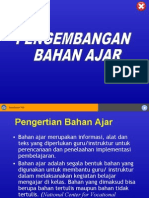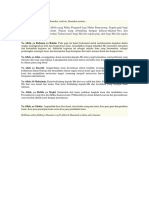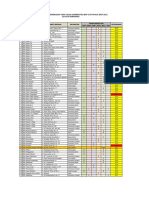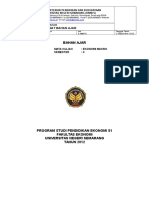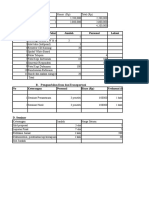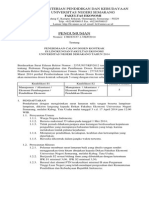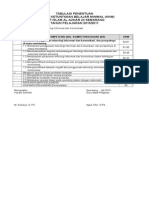Membuat MPI
Diunggah oleh
Kemal Budi MJudul Asli
Hak Cipta
Format Tersedia
Bagikan dokumen Ini
Apakah menurut Anda dokumen ini bermanfaat?
Apakah konten ini tidak pantas?
Laporkan Dokumen IniHak Cipta:
Format Tersedia
Membuat MPI
Diunggah oleh
Kemal Budi MHak Cipta:
Format Tersedia
Membuat Multimedia Pembelajaran Interaktif Oleh : Arif Roby Ismanto - www.ruumit.
com
MEMBUAT MULTIMEDIA PEMBELAJARAN INTERAKTIF dengan POWERPOINT
Dalam membuat MPI terlebih dahulu kita harus merancang templatenya agar mudah dalam menuliskan materi-materi maupun animasi sebagai simulasi. Untuk itu sebelumnya kita harus membuat kerangka atau draft MPI terlebih dahulu. Kurang lebihnya seperti berikut ini : 1. Tentukan SK dan KD , Kelas dan Semester 2. Kumpulkan Materi dan Buatlah gambaran animasi yg akan digunakan sebagai simulasi dalam materi 3. Kumpulkan Gambar-gambar yang akan digunakan 4. Tentukan macam-macam menu yang akan diterapkan a. Menu 1 : SK dan KD b. Menu 2 : Materi c. Menu 3 : Latihan d. Menu 4 : Referensi e. Menu 5 : Profil 5. Disain Slide Opening 6. Disain Slide Home 7. Disain Slide Master Setelah kerangka sebelum membuat MPI tersebut kita dapatkan selanjutnya kita buat langkah demi langkahnya. Untuk bahan-bahan berupa gambar sudah saya sertakan dalam paket file ini .
1. Klik Menu View => Slide Master
2. Buatlah disain lengkap sebuah slide yang berfungsi sebagai slide utama. Karena disain ini akan digunakan terus untuk slide-slide selanjutnya. Termasuk tombol-tombol menu. Buatlah pada slide paling atas. Kurang lebih seperti gambar berikut.
Memberdayakan Slide Master dalam Membuat MPI
Manfaat slide master adalah untuk memberikan hyperlink sekali penerapan, maupun disain menu yang diperlukan dalam setiap slide. Baiklah berikut langkahlangkahnya :
3. Setelah selesai disain pada slide master ini kemudian klik Close Master View untuk kembali ke halaman depan.
Membuat Multimedia Pembelajaran Interaktif Oleh : Arif Roby Ismanto - www.ruumit.com
4. Langkah selanjutnya kita buat slide untuk Opening (pembuka) dengan beberapa contoh yang akan kita buat. Pertama, kita buat dengan 3 angka yang berurutan dari 3 sampai 1. Caranya : klik menu Insert dan pilihlah gambar angka 3 (angka 3 dengan warna background putih).
6. Selanjutnya kita berikan Efek animasi Exit pada gambar kedua (gelap). Klik menu Animation => Custom Animation => Add Effect => Exit => Wheel
5. Insert lagi gambar angka 3 (angka3 dg background gelap)
Membuat Multimedia Pembelajaran Interaktif Oleh : Arif Roby Ismanto - www.ruumit.com
7. Aturlah parameter efect option, Start : With Previous, Spokes : 1, Speed : Fast. Jangan lupa Centang pada Ribbon Advance Slide di Automatically After 00:00 dan hilangkan centang pada On Mouse Click
10. Selanjutnya kita copas saja objek Rectangle diatas, namun kita atur sebaliknya. Kita berikan warna pada Fill dan hilangkan Garis tepinya, dan letakkan tepat saling bertumpukan.
11. Langkah berikutnya kita berikan efek animasi pada objek yang memiliki warna fill (rectangle kedua). Animation => Custom Animation => Add Effect => Entrance => Wipe
8. Selanjutnya klik New Slide dan insert gambar angka 2. Sama halnya dengan langkah dalam insert angka 3 berikut Animasinya. Lakukan juga untuk Slide ketiga dengan gambar angka 1. 9. Slide selanjutnya (slide ke-4) Masih berupa Opening versi kedua yaitu dengan membuat Loading Bar. Caranya adalah : Buat Slide baru. Dan apabila kita ingin tampilannya agak berbeda dengan Slide Master kita bisa membuka slide master kemudian mencopy disainnya kemudian masukkan (paste) di slide ke-4 dan hilangkan (hapus) beberapa gambar yang tidak perlu (misalnya tombol menu). Kemudian kita atur sedemikian rupa biar tampilannya bagus. Langkah dalam membuat Loading Bar adalah, Buatlah objek Rectangle dengan cara Insert => Shapes => Rectangle. Hilangkan Fill nya dan sisakan garis tepinya saja. 12. Aturlah Efek Wipe ini dengan Start : With Previous, Direction : From Left, Speed : 7 seconds
Membuat Multimedia Pembelajaran Interaktif Oleh : Arif Roby Ismanto - www.ruumit.com
Jangan lupa atur pada Advance Slide, hilangkan centang pada On Mouse Click, dan Berikan Centang Pada Automatically After : 00:07 (7 seconds sama dengan timing pada efek loading bar). Dan disainlah sesuai selera kita....
Di dalam slide Home ini kita juga bisa memberikan opening berupa gambar yang membuka perlahan. Yaitu dengan membuat objek berupa Rectangle yang menutupi seluruh halaman slide dan kita berikan gambar sebagai fill nya. Klik kanan pada Rectangle => Format Shape => Fill => Picture or Texture fill => File (pilihlah gambar yg dikehendaki).
13. Selanjutnya kita buat New Slide untuk Slide Home (slide utama). Tuliskan Judul MPI (nama mapelnya), Kelas dan semester.
Membuat Multimedia Pembelajaran Interaktif Oleh : Arif Roby Ismanto - www.ruumit.com
Tekan F5 atau Slide Show untuk melihat hasil sementara. 14. Selanjutnya kita berikan Animasi pada gambar tersebut berupa Animasi Exit. Animation => Custom Animation => Add Effect => Exit => Split 15. Langkah selanjutnya adalah membuat slide berikutnya. Di sini kita akan mendahulukan slide untuk SK dan KD, kemudian Referensi, lalu Profil, setelah itu Materi dan Terakhir Latihan. Hal ini dimaksudkan slide yang hanya bisa terdiri dari satu buah slide kita dahulukan untuk memudahkan Hyperlink nanti. Sedangkan Materi dan Latihan biasanya akan membutuhkan lebih dari satu slide, maka kita buat belakangan. 16. Buatlah New Slide (slide untuk SK dan KD) berilah Judul Standar Kompetensi dan Kompetensi Dasar. (slide nomor 6)
Aturlah Option yang berada di kolom Modify (atas effect), Start : With Previous, Direction : Horizontal Out, Speed : Medium. Perhatikan gambar berikut .
Membuat Multimedia Pembelajaran Interaktif Oleh : Arif Roby Ismanto - www.ruumit.com
17. Buat New Slide dan Berilah Judul REFERENSI
Nah, untuk menghubungkan kedua slide Materi ini kita bisa menerapkan tombol untuk Next atau Previous. Pada slide MATERI I Buatlah Tombol dengan bentuk panah dan beri keterangan selanjutnya, klik tombol itu kemudian klik menu Insert => Action => klik Hyperlink to : Next Slide, dan centang pada Higlight click lalu klik OK
18. Selanjutnya buat New Slide dan berilah Judul PROFIL
19. Setelah slide untuk profil baru kita buat Slide MATERI. Dalam hal ini akan kita contohkan slide materi terdiri dari 2 buah slide. Buat New Slide dan beri judul MATERI I, kemudian buat lagi New Slide dan berilah judul MATERI II.
Untuk slide MATERI II Tambahkan Tombol berbentuk Arah panah ke kiri dan berilah keterangan Sebelumnya klik tombol itu kemudian klik menu Insert => Action => klik Hyperlink to : Previous Slide, dan centang pada Higlight click lalu klik OK. Apabila slide materi lebih dari 2 untuk selanjutnya kita tinggal copas tombol selanjutnya dan atau sebelumnya.
Membuat Multimedia Pembelajaran Interaktif Oleh : Arif Roby Ismanto - www.ruumit.com
Slide => carilah slide yang kita gunakan sebagai slide Utama. Centanglah Higlight Click
20. Setelah slide untuk materi sudah kita buat selanjutnya kita buat New Slide untuk LATIHAN. Jika memerlukan lebih dari satu slide bisa diterapkan cara nomor 19 (membuat slide materi). Kita tambahkan next atau previous.
2. Selanjutnya kita berikan juga hyperlink pada tombol Exit (berguna untuk keluar dari slide show). Klik gambar exit => Insert => Hyperlink => Slide => End Show dan centanglah Higlight Click
MENERAPKAN HYPERLINK UNTUK MENU
Setelah semua slide yang kita butuhkan untuk dasar sudah kita buat selanjutnya kita akan menerapkan hyperlink untuk menghubungkan setiap slide. Dan penerapan hyperlink ini kita gunakan pada slide master. 1. Masuk ke halaman slide master View => Slide Master pilihlah slide yang paling atas, lalu klik gambar Rumah (Home). Yaitu tombol untuk kita gunakan kembali ke halaman Utama (Home). Klik Insert => Action => pilih
Membuat Multimedia Pembelajaran Interaktif Oleh : Arif Roby Ismanto - www.ruumit.com
Begitu seterusnya untuk Tombol-tombol menu yang ada. Silahkan berikan hyperlink sesuai slide yang telah dibuat. Perlu kita ingat urutan atau nomor slide masing-masing menu agar lebih cepat dalam membuatnya. Dan ketika kita memilih slide di sana sudah ada preview slide yang dimaksud. Cukup mudah bukan....
Dengan mengikuti langkah-langkah diatas kita sudah bisa membuat sebuah MPI dengan sederhana. Namun agar lebih interaktif kita bisa menerapkan berbagai macam animasi dalam materi, gambar-gambar, ataupun kita gunakan narasi berupa rekaman suara ke dalam sebuah slide. Insya Allah akan kita bahas lagi pada kesempatan yang lain. Demikianlah tutorial dalam membuat sebuah Multimedia Pembelajaran. Semoga bermanfaat dan dapat dikembangkan lagi. Apabila ada kekurangan atau kekurang jelasan dalam penyampaian saya mohon maaf yang sebesar-besarnya. Jangan lupa untuk kontak saya di Http://facebook.com/rifro YM : rif_ro17 Atau ikuti update artikel di www.ruumit.com
Tips.
1. Ketika kita bekerja pada halaman slide master terkadang tombol untuk keluar (Close Master View) tidak ada. Maka kita bisa memunculkannya lagi dengan kita klik pada Handout Master maka tombol Close akan nampak.
Anda mungkin juga menyukai
- Membuat Opening Hitungan Mundur 321 PowerpointDokumen5 halamanMembuat Opening Hitungan Mundur 321 PowerpointReza SudrajatBelum ada peringkat
- MEMBELAJAR FISIKA DENGAN POWERPOINTDokumen19 halamanMEMBELAJAR FISIKA DENGAN POWERPOINTmat rukunBelum ada peringkat
- Tips Cara Membuat Hyperlink Di Power PointDokumen48 halamanTips Cara Membuat Hyperlink Di Power PointBria Klau MetanBelum ada peringkat
- Membuat Animasi Bergerak Ala Bola MengelindingDokumen5 halamanMembuat Animasi Bergerak Ala Bola MengelindingBoimAjalahBelum ada peringkat
- Cara Membuat PowerPoint yang MenarikDokumen26 halamanCara Membuat PowerPoint yang MenarikusmanBelum ada peringkat
- Tutorial Pembuatan Media Pembelajaran With Powerpoint 1Dokumen18 halamanTutorial Pembuatan Media Pembelajaran With Powerpoint 1JEny CelaluBelum ada peringkat
- Membuat Master Slide Pada PowerpointDokumen12 halamanMembuat Master Slide Pada Powerpointkhoirul anwarBelum ada peringkat
- Membuat Bahan Ajar Berbasis TIK - Power Point 2007 - Standard LayoutDokumen11 halamanMembuat Bahan Ajar Berbasis TIK - Power Point 2007 - Standard Layoutprayitno78Belum ada peringkat
- OPTIMASI SMKDokumen14 halamanOPTIMASI SMKIrwan AgustianBelum ada peringkat
- Materi & Tugas (MSDokumen25 halamanMateri & Tugas (MSPratista FidyaBelum ada peringkat
- Tutorial Powerpoint ICT KerucutDokumen14 halamanTutorial Powerpoint ICT KerucutPdl Frgl100% (1)
- Komputer 1 Lesson 8Dokumen35 halamanKomputer 1 Lesson 8Pm AdibuanaBelum ada peringkat
- Teknik Zoom in Dan Zoom Out Dengan Tombol Action Script Di Adobe FlashDokumen8 halamanTeknik Zoom in Dan Zoom Out Dengan Tombol Action Script Di Adobe FlashSapruddinBelum ada peringkat
- Hyperlink Dan Action ButtonDokumen7 halamanHyperlink Dan Action ButtonnaraBelum ada peringkat
- PowerPointDokumen30 halamanPowerPointCVLKBelum ada peringkat
- Power Point Lanjutan Dan PluginDokumen31 halamanPower Point Lanjutan Dan PluginDodikDwiPrasetyoBelum ada peringkat
- Dokumen Sahrul2Dokumen12 halamanDokumen Sahrul2Muhammad SyahrulBelum ada peringkat
- Cara Membuat Tombol Navigasi Next Dan Previous Di Power PointDokumen2 halamanCara Membuat Tombol Navigasi Next Dan Previous Di Power PointIra WatiBelum ada peringkat
- Tugas Membuat CD InteraktifDokumen26 halamanTugas Membuat CD InteraktifFirdausBelum ada peringkat
- Rangkuman Materi TikDokumen4 halamanRangkuman Materi TikMikka DooBelum ada peringkat
- Pertemuan 9Dokumen10 halamanPertemuan 9DynBelum ada peringkat
- Modul Power PointDokumen11 halamanModul Power PointMasri IDBelum ada peringkat
- Membuat Video Profil KelurahanDokumen12 halamanMembuat Video Profil KelurahanChristian MaukoBelum ada peringkat
- SESI 15 - MS Power PointDokumen9 halamanSESI 15 - MS Power PointChucky DollBelum ada peringkat
- LKPD-MotionDokumen6 halamanLKPD-MotionMo zimBelum ada peringkat
- Pembuatan Media Pembelajaran Berbasis Komputer Dan InternetDokumen162 halamanPembuatan Media Pembelajaran Berbasis Komputer Dan InternetDidik Rusmanto100% (1)
- MAKALAH Power PointDokumen11 halamanMAKALAH Power PointDajadBelum ada peringkat
- Animasi Power Point Untuk Membuat Menu Berjalan Dalam Pembuatan ...Dokumen10 halamanAnimasi Power Point Untuk Membuat Menu Berjalan Dalam Pembuatan ...Sutan SikumbangBelum ada peringkat
- Cara Mudah Belajar Microsoft Power Point Bagi PemulaDokumen9 halamanCara Mudah Belajar Microsoft Power Point Bagi Pemulapra yitnoBelum ada peringkat
- Panduan PPT & Ispring Suite 8Dokumen46 halamanPanduan PPT & Ispring Suite 8damu100% (9)
- Bahan Ajar Power PoitDokumen16 halamanBahan Ajar Power PoitJenkmithBelum ada peringkat
- Pengertian Presentasi PowerPointDokumen18 halamanPengertian Presentasi PowerPointmohammad minanBelum ada peringkat
- Tugas Membuat CD InteraktifDokumen25 halamanTugas Membuat CD InteraktifFirdausBelum ada peringkat
- Cara Mengoperasikan Microsoft Power Point 2010Dokumen6 halamanCara Mengoperasikan Microsoft Power Point 2010novianaBelum ada peringkat
- Cara Mudah Belajar Microsoft Power Point Bagi PemulaDokumen15 halamanCara Mudah Belajar Microsoft Power Point Bagi PemulaYuhana SofyanBelum ada peringkat
- Modul Produksi MultimediaDokumen20 halamanModul Produksi MultimediaTiffany DavisBelum ada peringkat
- CaraMembuatHyperlinkDiPowerPointDokumen3 halamanCaraMembuatHyperlinkDiPowerPointSabti WidyatiBelum ada peringkat
- Powerpoint 3Dokumen14 halamanPowerpoint 3WIDODO SUMARNOBelum ada peringkat
- Materi Pengenalan PowerpointDokumen4 halamanMateri Pengenalan PowerpointHAYFA AGHNA AL HAKIMBelum ada peringkat
- Modul Pembuatan Media Interaktif Dengan Power PointDokumen23 halamanModul Pembuatan Media Interaktif Dengan Power Pointpopi unpBelum ada peringkat
- Makalah MulMedDokumen9 halamanMakalah MulMedBoboy LimBelum ada peringkat
- Materi 7 Power PointDokumen15 halamanMateri 7 Power PointFAIZATUN FAJRIYAHBelum ada peringkat
- Cara Menggambar Menggunakan SketchupDokumen40 halamanCara Menggambar Menggunakan Sketchupanant008Belum ada peringkat
- Powerpoint 03Dokumen45 halamanPowerpoint 03Ahmad WahyonoBelum ada peringkat
- Cara Membuat PowerPoint Yang Menarik Perhatian Audiens - Master PresentasiDokumen22 halamanCara Membuat PowerPoint Yang Menarik Perhatian Audiens - Master PresentasiAbdul SyukurBelum ada peringkat
- Langkah - Langkah Pembuatan PowerpointDokumen78 halamanLangkah - Langkah Pembuatan PowerpointFarhanfathanfarishafadhlan Fikri AlpfikyanBelum ada peringkat
- Buku Tutorial PDFDokumen34 halamanBuku Tutorial PDFEnos LolangBelum ada peringkat
- PPTDokumen26 halamanPPTLUH LISIAWATIBelum ada peringkat
- Sebagai PanduanDokumen9 halamanSebagai Panduanrocky paradiseBelum ada peringkat
- Pembuatan Slide PresentasiDokumen14 halamanPembuatan Slide PresentasiIdaBelum ada peringkat
- Lens Effect Pada CorelDRAWDokumen25 halamanLens Effect Pada CorelDRAWSiska CecilliaBelum ada peringkat
- Microsoft Powerpoint 20071Dokumen20 halamanMicrosoft Powerpoint 20071FIXIEvendiewijayantoBelum ada peringkat
- OPTIMASI PPDokumen7 halamanOPTIMASI PPHerdiana FirmansahBelum ada peringkat
- Membuat Animasi dan PosterDokumen5 halamanMembuat Animasi dan PosterAsep YosBelum ada peringkat
- CARA EDIT TULISANDokumen17 halamanCARA EDIT TULISANMutiarafebrianti Putri PutriBelum ada peringkat
- Fungsi TabDokumen5 halamanFungsi TabYozri UncuBelum ada peringkat
- Materi Pengenalan Dasar MS Power Point Kelas 2Dokumen8 halamanMateri Pengenalan Dasar MS Power Point Kelas 2Mazaya Azkayra AlhafizaBelum ada peringkat
- Modul Powerpoint LanjutanDokumen10 halamanModul Powerpoint LanjutanChalist NurdinBelum ada peringkat
- PROSPEK EKONOMI INDONESIA 2017Dokumen32 halamanPROSPEK EKONOMI INDONESIA 2017SyakbaniBelum ada peringkat
- Biro Sumber Daya Manusia Kementerian Riset, Teknologi Dan Pendidikan Tinggi Puspiptek 11 Februari 2019Dokumen33 halamanBiro Sumber Daya Manusia Kementerian Riset, Teknologi Dan Pendidikan Tinggi Puspiptek 11 Februari 2019Kemal Budi MBelum ada peringkat
- Alur Pembuatan Peraturan Desa PDFDokumen7 halamanAlur Pembuatan Peraturan Desa PDFHechy Puteri EnchyBelum ada peringkat
- Monica Ayu ADokumen1 halamanMonica Ayu AKemal Budi MBelum ada peringkat
- Riska Mardiyanti-1Dokumen1 halamanRiska Mardiyanti-1Kemal Budi MBelum ada peringkat
- RPS Metodologi Penelitian Pendidikan Akuntansi 2018Dokumen5 halamanRPS Metodologi Penelitian Pendidikan Akuntansi 2018Kemal Budi MBelum ada peringkat
- 11 Pengembangan Bahan AjarDokumen55 halaman11 Pengembangan Bahan Ajarmanip saptamawati97% (35)
- Universitas Negeri MalangDokumen4 halamanUniversitas Negeri MalangKemal Budi MBelum ada peringkat
- Materi FGDDokumen27 halamanMateri FGDKemal Budi MBelum ada peringkat
- Doa 2Dokumen1 halamanDoa 2Kemal Budi MBelum ada peringkat
- Materi FGDDokumen27 halamanMateri FGDKemal Budi MBelum ada peringkat
- SMK-BKKDokumen2 halamanSMK-BKKKemal Budi MBelum ada peringkat
- TUGAS EKONOMIDokumen3 halamanTUGAS EKONOMIKemal Budi M100% (1)
- Sarah Rihadatul Aisy - Pend. Kop B 2016Dokumen2 halamanSarah Rihadatul Aisy - Pend. Kop B 2016Kemal Budi MBelum ada peringkat
- Akreditasi Sma-Ma Kota SemarangDokumen2 halamanAkreditasi Sma-Ma Kota SemarangKemal Budi MBelum ada peringkat
- Kelompok 2 Al-GhazaliDokumen8 halamanKelompok 2 Al-GhazaliKemal Budi MBelum ada peringkat
- Bahasa JawaDokumen4 halamanBahasa JawaKemal Budi MBelum ada peringkat
- UniversityDokumen7 halamanUniversityKemal Budi MBelum ada peringkat
- Cover Bahan AjarDokumen1 halamanCover Bahan AjarKemal Budi MBelum ada peringkat
- Book 1Dokumen2 halamanBook 1Kemal Budi MBelum ada peringkat
- 11 - Penentuan Kurs Mata Uang AsingDokumen15 halaman11 - Penentuan Kurs Mata Uang AsingKemal Budi MBelum ada peringkat
- OPTIMALKAN MUTU PENDIDIKANDokumen8 halamanOPTIMALKAN MUTU PENDIDIKANKemal Budi MBelum ada peringkat
- Menangani HerniaDokumen2 halamanMenangani HerniaKemal Budi MBelum ada peringkat
- Fungsional Dosen Cpns 2014 PDFDokumen6 halamanFungsional Dosen Cpns 2014 PDFAtma DewitaBelum ada peringkat
- Wawan MakroDokumen12 halamanWawan MakroHermawan SuratmanBelum ada peringkat
- Penerimaan Dosen PramubhaktiDokumen2 halamanPenerimaan Dosen PramubhaktiKemal Budi MBelum ada peringkat
- KKM ViiDokumen4 halamanKKM ViiKemal Budi MBelum ada peringkat
- Wawan MakroDokumen12 halamanWawan MakroHermawan SuratmanBelum ada peringkat
- Matrikulasi Anyar AgustusDokumen16 halamanMatrikulasi Anyar AgustusKemal Budi MBelum ada peringkat
- Materi 4 - PasarDokumen16 halamanMateri 4 - PasarKemal Budi MBelum ada peringkat