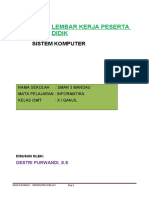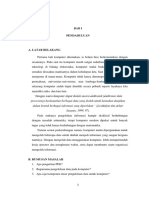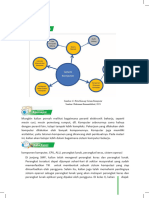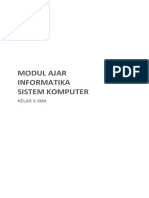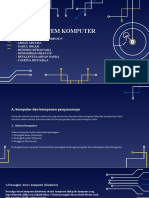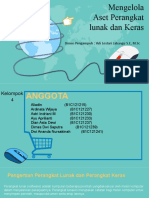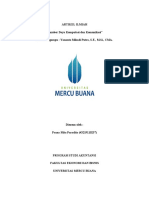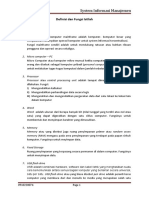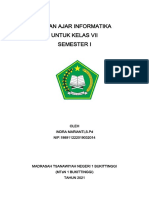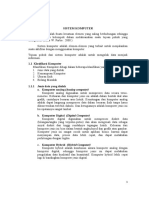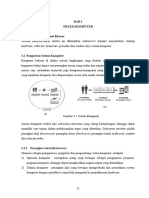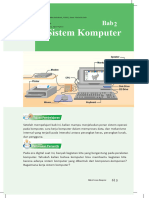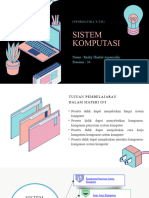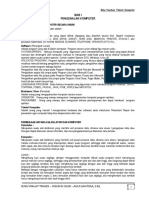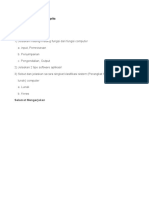Modul Ms Excel Power Point Office 2007 6 150116084643 Conversion Gate02 PDF
Modul Ms Excel Power Point Office 2007 6 150116084643 Conversion Gate02 PDF
Diunggah oleh
Areef NormanJudul Asli
Hak Cipta
Format Tersedia
Bagikan dokumen Ini
Apakah menurut Anda dokumen ini bermanfaat?
Apakah konten ini tidak pantas?
Laporkan Dokumen IniHak Cipta:
Format Tersedia
Modul Ms Excel Power Point Office 2007 6 150116084643 Conversion Gate02 PDF
Modul Ms Excel Power Point Office 2007 6 150116084643 Conversion Gate02 PDF
Diunggah oleh
Areef NormanHak Cipta:
Format Tersedia
Expert Education Panduan Praktis Belajar Komputer
BAB I
PEGENALAN KOMPUTER
1. DEFINISI KOMPUTER
Menurut ejaan aslinya, Komputer bearti alat hitung.
Kata Komputer dari bahasa latin “Computare
Computare” yang
berarti menghitung (dalam bahasa inggrisnya
to’compute’).
’). Dalam perkembangan mesin komputer
itu sendiri dapat kita katakan bahwa komputer
omputer adalah
: Sekelompok mesin yang saling bekerja sama dan
terkoordinasi penuh dibawah control program yang
disimpan dalam memorinya.
Dengan kata lain suatau perangkat atau peralatan elektronik yang digunakan untuk
mengolah bermacam-macan
macan data elektronik maupun digital untuk mendapatkan
sebuah informasi.
2. ELEMEN KOMPUTER
Sebelum membahas lebih jauh mengenai peralatan Komputer, diketahui mengenai
elemen computer, terdapat tiga elemen yang tidak dapat dipisahkan. Ketiga elemen
tersebut merupakan factor utama kerja suatu komputer berupa :
2.1.Hardware.
(Perangkat keras) merupakan peralatan fisik dari sistem
computer. Perangkat komputer ini sering disebut
perangkat keras atau peralatan keras. Tetapi dalam modul
ini penulis tidak membahas terlalu detail, tetapi
menyebutnya sebagai peralatan fisik.
Monitor
Monitor berfungsi untuk menampilkan semua perintah
yang diberikan
rikan melalui keyboard dan proses yang
dikeluarkan oleh CPU
CPU (Central Processing Unit)
Cpu berfungsi untuk memproses data yang masuk kedalam
CPU. Ada dua (2) jenis CPU yaitu bentuk Desktop dan Mini
Tower
Mini Tower
Microsoft Excel & Ms Power Point Office 2007 1
Expert Education Panduan Praktis Belajar Komputer
Keyboard berfungsi sebagai perangkat input
Keyboard
(masukan data) atau alat pengetik berupa angka,
nomor, kode, karakter dan tanda lainnya.
Printer Printer adalah peralatan keluaran (outputberfungsi
untuk mencetak hasil dari proses Komputer yang
berupa grafis, huruf atau gambar pada kertas sebagai
media paper.
Harddisk adalah media penyimpan data yang tidak
dirubah-ubah
ubah didalam casing computer, atau disebut
di
juga sebagai fixedisk yang mempunyai daya tampung
HardDisk data lebih besar dari diskette atau flasdisk, (daya
tampung) mulai dari mega (Mega Byte) sampai
dengan Giga Byte.
Compact Disk adalah tempat menyimpan data atau
program yang mempunyai kapasitas sebesar
ar mulai 650
CD-Rom/DVD MB – 750 MB, data pada CD Media dapat dibaca oleh CD
ROM Drive / DVD RW Drive.
Mouse adalah suatu alat penunjuk yang digunakan untuk
mengatur suatu menu pada program aplikasi melalui
pointer dalam memasukan data dengan cara “meng-Klik”
“meng
Mouse
posisi yang tepat di area Icon atau tanda karakter.
2.2 Software.
(Perangkat lunak) yaitu semua peralatan yang mengatur hardware yang
berbentuk suatu program. Jika pada peralatan fisik anda bias melihat secara
jelas, tetapi peralatan ini tidak dapat dilihat. Karena pengatur hardware ini
berupa kode yang disimpan dalam bentuk sinyal magnet pada suatu media.
Misalnya :
Microsoft Windows 3.11, 95, 97, 98, XP, Vista dan Win 7
Microsoft Office 97, 2000, 2003, 2007 dan MS Office 2010
Program Anti
nti Virus
Program Aplikasi
Program Visual dll.
Microsoft Excel & Ms Power Point Office 2007 2
Expert Education Panduan Praktis Belajar Komputer
2.3 Brainware.
(Semua Personil) operator yang bekerja pada
sistem komputer. Personil tersebut dapat
berupa perorangan atau lebih yang menangani
secara langsung sistem komputer hingga
perancangnya. Istilah ini brainware antara
lain :
User (pemakai)
Operator (yang mengoperasikan)
Programer (pemogram)
System analyst (sistem analis)
3. KLASIFIKASI KOMPUTER
3.1 Mainframe (Komputer Besar)
Mainframe dapat menangani data-data data yang
mempunyai ukuran besar antara 32 sampai dengan
64 bit. Mainframe sering dijumpai dalam lingkungan
dimana kapasitas data yang disimpan sangat besar,
Mainframe perhitungan matematika tingkat tinggi dan aplikasi
statistic sangat besar, seperti perusahaan asuransi,
perbankan dan perusaan besar lainnya.
3.2 Mini Computer
puter ( Komputer menengah)
Mini Komputer dapat menangani data yang
berukuran antara 16 sampai dengan 32 bit. Mini
Computer merupakan mesin computer menengah
yang sering digunakan perusahaan-perusahaan
perusahaan bisnis
menengah, Universitas dan perbangkan menengah.
Mini Computer
Microsoft Excel & Ms Power Point Office 2007 3
Expert Education Panduan Praktis Belajar Komputer
3.3 Micro Computer (Komputer PC)
Micro Computer dapat menangani data antara 8 -
16 bit. Micro Computer merupakan mesin
computer yang khusus untuk pemakaian di
lingkungan kecil seperti keluarga, sekolah maupun
keperluan perusahaan kecil.
Micro Computer
4. Prinsip kerja Komputer
Pada prinsipnya computer dapat beroperasi antara lain dibagi 4 (empat) bagian yaitu :
4.1 INPUT DEVICE : Peralatan masukan data ; Keyboard, Mouse dan Scaner
Dengan cara mengetik, menginput data atau entry data
Dengan cara meng-klik, dan mengarahkan seleksi pointer
Dengan cara memasukan gambar melaluai alat scanner
4.2 CPU DEVICE ; Pemrosesan atau pengolah data
Data masuk diproses dalam memori computer bekerja sesuai
perintah atau intruksi yang diberikan oleh user
(pemakai/pengguna komputer)
4.3 OUTPUT DEVICE ; Peralatan keluaran yang menampilkan informasihasil proses
komputer yaitu Monitor dan Printer
Data yang diproses oleh CPU (Central Processing Unit)
ditampilkan pada layar Monitor dan dicetak oleh Printer
4..4 MEMORY DEVICE ; Media yang digunakan untuk menyimpan data atau
informasi’
Memori dapat dikelompokan mejadi 2 (dua)
a. Memori Internal ; yang erletak didalam komputer,
berdekatan prosessor, dan dikontrol oleh prosessor
tersebut. Seperti RAM (Random Acces Memory) ROM
(Read Only Memory)
b. Memori Eksternal ; Terdapat data dan informasi yang
terletak diluar komputer dan dikontrol oleh prosessor
melalui suatu interface (suatu perhitungan dari dua buah
sistem)
Microsoft Excel & Ms Power Point Office 2007 4
Expert Education Panduan Praktis Belajar Komputer
Proses Kerja Komputer
INPUT DEVICE OUTPUT DEVICE
CPU DEVICE
MEMORY UNIT
Gambar. 1.1 Proses kerja Komputer
Microsoft Excel & Ms Power Point Office 2007 5
Expert Education Panduan Praktis Belajar Komputer
BAB II
PENGENALAN MICROSOFT WINDOWS XP
1. PENGENALAN WINDOWS XP
W
indows XP adalah jajaran sistem operasi berbasis grafis yang dibuat oleh
Microsoft untuk digunakan pada komputer pribadi,, yang mencakup komputer
rumah dan desktop bisnis, laptop,, dan pusat media (Media Center). Nama
"XP" adalah kependekan dari "E"Experience".
erience". Windows XP merupakan penerus
Windows 2000 Professional dan Windows Me,, dan merupakan versi sistem operasi
Windows pertama yang berorientasi konsumen yang dibangun di atas kernel dan
arsitektur Windows NT.. Windows XP pertama kali dirilis pada 25 Oktober 2001,
2001 dan lebih
dari 400 juta salinan instalasi digunakan pada Januari 2006,, menurut perkiraan seorang
analis IDC.
Windows XP digantikan oleh Windows Vista, yang dirilis untuk pengguna volume license
pada 8 November 2006,, dan di seluruh dunia untuk masyarakat umum pada tanggaltang 30
Januari 2007. Banyak Original Equipment Manufacturer (OEM) dan juga penjual ritel
menghentikan produksi perangkat dengan Windows XP pada tanggal 30 Juni 2008.
Microsoft sendiri terus menjual Windows XP melalui Custom-built PC (OEM kecil yang
menjual komputer rakitan) sampai dengan 31 Januari 2009.. Windows XP mungkin akan
tetap tersedia bagi para pengguna korporasi dengan volume licensing, sebagai sarana
downgrade untuk komputer-komputer
komputer komputer yang belum siap menjalankan sistem operasi
baru, Windows Vista Business Edition atau Ultimate Edition atau Windows 7 Professional.
Windows XP tersedia dalam berbagai macam edisi. Edisi yang paling umum dari sistem
operasi Windows XP adalah Windows XP Home Edition,, yang ditargetkan untuk
pengguna rumahan,
mahan, dan juga Windows XP Professional,, yang menawarkan fitur-fitur
fitur
tambahan seperti dukungan untuk domain Windows Server dan dua prosesor fisik, dan
ditargetkan di pasar power user,
user, bisnis dan perusahaan klien. Sementara itu, Windows XP
Media Center Edition ion memiliki fitur multimedia tambahan yang menawarkan
kemampuan untuk merekam dan menonton acara TV, melihat film DVD, dan
mendengarkan musik.. Ada lagi Windows XP Tablet PC Edition didesain khusus untuk untu
platform PC Tablet, yak yakni sebuah komputer pribadi yang menggunakan stylus.
Windows XP akhirnya dirilis untuk dua arsitektur
tambahan selain
elain tentunya Intel i386, yang disebut dengan
engan Windows XP 64-bit
64 Edition
untuk prosesor berarsitektur IA-64 (Itanium) dan Windows ows XP Professional x64 Edition
untuk prosesor berarsitektur x86-64. Ada juga Windows XP Embedded, ded, sebuah versi
Windows XP Professional yang dikurangi segala fiturnya di sana sini untuk pasar tertentu,
dan Windows XP Starter Edition yang dijual di beberapa negara berkembang. Pada
pertengahan 2009, sebuah pabrik pertama mengungkapkan bahwa mereka memiliki
sebuah telepon selular berbasis sistem operasi Windows XP.
Versi Windows berbasis arsitektur NT dikenal dengan stabilitas dan efisiensi yang lebih
baik ketimbang versi Windows 9x. Windows
Windows XP menyajikan antarmuka grafis yang
dirancang ulang secara signifikan, hingga perubahan tersebut dipromosikan oleh
Microsoft sebagai tampilan yang lebih user-friendly dari versi Windows sebelumnya.
Sebuah fasilitas manajemen software baru yang disebut Side-by-Side Side Assembly
diperkenalkan untuk memperbaiki masalah ""DLL Hell"" yang sering muncul pada Windows
Microsoft Excel & Ms Power Point Office 2007 6
Expert Education Panduan Praktis Belajar Komputer
9x. Windows XP juga merupakan versi pertama Windows untuk menggunakan aktivasi
produk "Windows
Windows Product Activation
Activation"" untuk memberantas pembajakan peranti lunak,
meski hal ini menjadi kontroversi. Windows XP juga telah dikritik oleh beberapa
pengguna untuk kelemahan keamanan komputer,, integrasi beberapa aplikasi seperti
Internet Explorer 6 dan Windows Media Player yang sangat ketat, dan untuk aspek
aspek-aspek
dari standar antarmuka pengguna. Versi dengan Servic
Service
e Pack 2, Service Pack 3, dan
Internet Explorer 8 dialamatkan beberapa kekhawatiran ini.
Selama pengembangan, proyek pengembangan Windows XP ini dikenal dengan nama
kode "Whistler",
", yang diambil dari sebuah daerah di British Columbia,, karena banyak
karyawan Microsoft sering melakukan ski di Whistler-Blackcomb.
Sampai dengan akhir Agustus 2009, Windows XP adalah versi yang yang paling banyak
digunakan sistem operasi di dunia dengan pangsa pasar 66,2%, setelah memuncak pada
76,1% pada Januari 2007. Menurut sebuah laporan Net Applications, pangsa pasar
Windows XP tertinggi mencapai angka 85,3% pada Desember 2006.
2. MEMBUKA WINDOWS XP
Untukmenjalankan sistem operasi MS Windows XP, adalah sebagai berikut :
Pertama nyalakan computer (boot computer) dengan menekan tombol power ON
pada PC, tunggu sampai layar windows muncul (Gambr. 1)
Tampilan layar Desktop Windows XP bias berbeda
berbeda-beda tergantung proses instalasi
pertama kali dilakukan.
Pada layar desktop windows XP akan terdapat Icon atau suatu gambar kecil yang
mewakili program aplikasi, yaitu :
Icon
Microsoft Excel & Ms Power Point Office 2007 7
Expert Education Panduan Praktis Belajar Komputer
Untuk menampilkan daftar menu di windows XP anda harus meng-“klik”
meng
tombol Start
3. ELEMEN DASAR WINDOWS XP
Layar Desktop
Lambang Icon
Gambar. 2. 4 Elemen Win XP
Tombol Taskbar (Batang Pekerjaan)
4. MENUTUP WINDOWS XP
Sebelum menutup system windows XP, tutup semua program aplikasi yang dibuka.
Langkah-langkah
langkah menutup windows XP yaitu :
Klik tombol Start
tart
Pilih & klik Turn Off Computer
Pilih Shut Down
Kemudian dilayar muncul ““Windows is Shutting Down…..”
Lepaskan
kan kabel power dari arus listrik
Klik Turn Off
Gambar. 2. 5 Proses menutup Windows XP
Microsoft Excel & Ms Power Point Office 2007 8
Expert Education Panduan Praktis Belajar Komputer
5. Fungsi Dan Penggunaan Mouse
Bentuk-bentuk Pointer Mouse pada
windows XP
Pointer mouse standar
Pointer Help
Pointer proses pada latar
belakang
Pointer sibuk sedang proses
Beberapa istilah pengunaan tombol Mouse :
Clik Penekanan tombol kiri atas mouse 1kali, digunakan untuk
memilih/mengaktifkan perintah, menu atau icon.
Double cklik Penekanan tombol kiri atas mouse sebanyak 2 kali klik secara cepat,
digunakan untuk menjalankan program atau perintah.
Drag & Drop Menekan dan menahan tombol kiri atas mouse (Drag) lalu
menggeser (Drop)
Microsoft Excel & Ms Power Point Office 2007 9
Expert Education Panduan Praktis Belajar Komputer
BAB III
LANJUTAN APLIKASI MICROSOFT EXCEL OFFICE 2007
MENENTUKAN FORMAT TULISAN EXCEL OFFICE 2007
Tulisan yang telah kita buat pada MS Excel dapat kita ubah sesusi dengan keinginan
kita.
1. Mempormat Tulisan
Blok/seleksi Cell yang memuat data yang akan di Ubah.
Klik salah satu Toolbr sesuai keinginan kita.
Berikut adalah beberapa toolbar untuk merubah Format ketikan:
Menebalkan ketikan ( B )
Membuat ketikan miring ( I )
Menggaris bawah ketikan ( U)
Merubah ukuran ketikan (Size)
Rata kiri
Rata/posisi tengah
Rata Kanan
Gambar. 3.1 Tampilan Toolbar Untuk Mempormat Tulisan
Microsoft Excel & Ms Power Point Office 2007 10
Expert Education Panduan Praktis Belajar Komputer
2. MEMFORMAT CELLS
2.1 Mengcopy dan Memindahkan Isi Sel
Mengcopy Sel
Blok sel yang ingin di-Copy
Pilih menu Edit – Copy (Ctrl + C)
Pilih sel untuk menempatkan hasil copy-an
Pilih menu Edit – Paste (Ctrl + V) untuk mengeluarkan isi copy-an
2.2 Memindahkan Sel
Blok sel yang ingin dipindahkan
Pilih menu Edit – Cut (Ctrl + X)
Pilih sel yang baru untuk meletakkan hasil pindahan
Pilih menu Edit – Paste (Ctrl + V)
2.3 Membuat Nomor & Bulan Berurut
Ketik angka atau bulan pertama pada sel yang diinginkan
Ketik angka atau bulan kedua pada sel selanjutnya (berurutan)
Blok kedua sel tersebut secara berurutan
Letakkan pointer pada sudut kanan bawah hingga keluar tanda tambah +
2.4 Menggabungkan Sel
Blok sel yang ingin digabungkan
Pilih menu Format – Cells
Klik Alignment
Tandai / klik Merge Cells – Ok
Atau
Blok sel yang ingin digabungkan secara berurutan
Klik icon
2.5 Mengetengahkan Teks
Klik tab Home
Klik di tanda panah icon Alignment
Klik Alignment
Pada Horizontal pilih Center
Pada Vertical pilih Center
Klik Ok
2.6 Mengatur Tata Letak Teks
Klik sel dimana terdapat teks yang ingin diatur tata letaknya
Klik Alignment
Pada Orientation aturlah tata letak dan derajat kemiringan teks
Klik Ok
Microsoft Excel & Ms Power Point Office 2007 11
Expert Education Panduan Praktis Belajar Komputer
2.7 Membuat Garis Tabel
Blok seluruh sel yang ingin diberi garis tabel
Klik Alignment
Klik Border
Pilih garis tabel yang ingin Anda masukkan
Ok
2.8 Membuat Simbol Mata Uang
Blok semua angka yang ingin diberi simbul mata uang
Klik Alignment
Pilih Number
Klik Accounting
Pilih mata uang di Symbol
Isikan angka 0 (nol) pada Decimal Places
Klik Ok
2.9 Membuat Nama Satuan Pada Penulisan Angka
Blok semua sel yang berisi angka
Klik Alignment
Klik Number – Custom
Pada Type tuliskan 0 “unit” (untuk nama satuan unit)
Klik Ok
LATIHAN 12
Microsoft Excel & Ms Power Point Office 2007 12
Expert Education Panduan Praktis Belajar Komputer
BAB IV
OPERASI MATEMATIKA & FUNGSI STATISTIK
A. Operasi Matematika.
Dalam MS. Excel 2007 kita harus mengenal fungsi opersi Matematika terlebih dahulu
sebagai acuan untuk operasi perhitungan/pengolahan angka. Opersi matematika terdiri dari
penjumlahan, pengurangan, perkalian, pembagian dan pangkat.
1. Penjumlahan (+)
2. Pengurangan (-)
3. Perkalian (*)
4. Pembagian (/)
5. Pangkat (^)
B. Fungsi Statistik
Fungsi Statistik yang digunakan dengan acuan range adalah sebagai berikut:
1. SUM (untuk mencari jumlH TOTAL) =SUM ()
2. AVERAGE (mencari angka nilai rata-rata) = AVERAGE ()
3. MAX (mencari angka tertinggi) = MAX ()
4. MIN (mencari angka terendah = MIN ()
5. COUNT ( mencari Banyaknya data) = COUNT ()
Setiap memasukan fungsi rumus harus terlebih dahulu diawali dengan tanda sama dengan
(=) tanpa menggunakan spasi.
1. Penjumlahan (+)
Yang perlu kita perhatikan dalam setiap operasi perhitungan kita tidak menuliskan
angka akan tetapi alamat cell data tersebut. Untuk lebih jelasnya ikuti latihan
dibawah ini:
Buat table seperti pada contoh (Gambar. 11. 1)
Gambar. 4. 1 Tampilan Tabel dengan operasi penjumlahan
Microsoft Excel & Ms Power Point Office 2007 13
Expert Education Panduan Praktis Belajar Komputer
Gambar. 4. 2 Tampilan Tabel dengan operasi penjumlah kebawah
Langkah ke 2 klik cell G5, lalu ketik rumus = A5+B5+C5+D5+E5+F5, ingat dalam
penulisan rumus tidak diberi jarak atau spasi.
Setelah kita ketik rumus operasinya baru baru tekan Enter, maka setelah itu tampil
hasil penjumlahan dari cell-cell yang ddalamnya terdapat data berupa angka.
2. Pengurangan (-)
Untuk operasi pengurangan caranya sama dengan operasi penjumlahan, hanya saja
Rumu operasi diubah menjadi (-) Sebagai latihan, buatlah table seperti pada contoh
dibawah ini kita cari hasil hasil akhirnya:
Gambar. 4. 3 Tampilan Tabel Operasi Pengurangan Proses Pengurangan
Microsoft Excel & Ms Power Point Office 2007 14
Expert Education Panduan Praktis Belajar Komputer
Gambar. 4. 4 Tampilan Tabel Opersi Pengurangan > Nilai akhir.
Sisa Uang Pengeluaran
Cari sisa uang rudi pada cell E3 setelah dikurangi pengeluaran untuk beli buku,
jajan dan beli mainan.
3. Perkalian (*)
Untuk rumus perkalian tidak beda halnya dengan rumus penjumlahan dan pengurangan.
Perhatikan contoh soal dibawah ini:
“Spectra English College” mempunya siswa 56 siswa, iurantiap-tiap siswa sebesar Rp.
50.000,- maka jumlah iuran siswa 1 bulan 56 X 50.000,- lalu bagaimana mencari jumlah
iuran siswa dalam 1 tahun ?
Untuk soal cerita diatas dapat kita buat pada program Excel seperti (Gambar. 11. 4)
=C6*12
Gambar. 4. 4 Tampilan Operasi Perkalian Rumus iuran 1 bulan. Rumus iuran 1 bulan
Dari table diatas dapat kita lihat banyaknya siswa terletak pada cell A6, sedangkan
besarnya iuran pada cell B6. Untuk mencari total iuran dalam 1 bulan adalah sebagai
berikut:
Microsoft Excel & Ms Power Point Office 2007 15
Expert Education Panduan Praktis Belajar Komputer
Klik cell C6
Masukan rumus seperti ini. =A6*B6, lalu tekan tombol Enter.
Sedangkan untuk mencari total iuran siswa per 1 tahun adalah sebagai
berikut:
Klik cell D6
Masukan rumus seperti ini. =C6*12, lalu tekan tombol Enter
Gambar. 4. 5 Tampilan hasil Perkalian iuran siswa 1 bulan & iuran siswa 1 Thn.
Catatan: Yang perlu diperhatikan setiap memasukan rumus jangan lupa tanda
“samadengan”(=), dan memasukan angka tidak boleh ada tanda
“titik” atau “koma” dalam MS. Excel (misalnya: 1.500, 25.00,-),
Yang benar adalah: 1500 25000
4. Pembagian (/).
Seperti rumus-rumus sebelumnya, penulisannya sama, perbedaannya hanya penulisan
rumus pembagian menggunakan tanda (/). Untuk selanjutnya perhatikan contoh soal
berikut :
Bimo mempunyai 24 buah pensil, yang baru saja dibelinya di took Maju Terus Jaya.
Rencana Bimo pensil tersebut akan dibagikan sama rata kepada adik-adiknya. Sedangkan
Bimo mempunyai adik 3 orang. Maka tiap adik Bimo mendapatkan (24:3=8) 8 pensil.
Pembuatan bentuk rumus tersebut dalam program MS Excel sebagai berikut:
Microsoft Excel & Ms Power Point Office 2007 16
Expert Education Panduan Praktis Belajar Komputer
Gambar. 4. 6 Tampilan Rumus Pembagian pada MS. Excel
Rumus Pembagian
Gambar. 4.6 Tampilan Hasil Pembagian pada MS Excel
Hasil Pembagian
Untuk mencari jumlah pensil untuk tiap-tiap adik Bimo adalah sebagai berikut:
Klik pada cell D4
Masukan rumus operasinya seperti ini. =B4/C4, lalu tekan tombol Enter
5. Pangkat (^)
Untuk pembuatan rumus pangkat pada MS. Excel dengan menggunakan symbol (^).
Caranya : =B2^2 atau s/d ^6 dan seterusnya sesuai table data ada. Untuk menekan tanda
pangkat (^) tombol Shift (jangan dilepas), akhiri Enter
Nomor Sel
Tugas : Kerjakan Soal berikut dibawah ini :
3² = ……………… 5³ = …………….. 7⁴ = …………………
4² = ……………… 6³ = …………….. 8⁴ = …………………
Microsoft Excel & Ms Power Point Office 2007 17
Expert Education Panduan Praktis Belajar Komputer
=B3^2
=B4^2
=B5^3
=B6^3
=B7^4
=B8^4
Gambar. 4. 7 Tampilan Rumus Pangkat
Untuk mencari hasil pangkat 2 adalah sebagai beriku:
Klik Cell C3
Masukan rumus pangkat seperti ini. =B3^2, lalu tekan Enter
Klik Cell C4
Masukan rumus pangkat seperti ini. =B4^2, lalu tekan Enter
Untuk mencari hasil pangkat 3 adalah sebagai berikut:
Klik Cell D5
Masukan rumus pangkat seperti ini. =B3^3, lalu tekan Enter
Klik Cel D6
Masukan rumus pangkat seperti ini. =B6^3, lalu tekan Enter
Untuk mencari hasil pangkat 4 adalah sebagai berikut:
Klik Cell E7
Masukan rumus pangkat seperti ini. =B7^4, lalu tekan Enter
Klik Cell E8
Masukan rumus pangkat seperti ini. =B8^4, lalu tekan Enter
Microsoft Excel & Ms Power Point Office 2007 18
Expert Education Panduan Praktis Belajar Komputer
Gambar. 4. 8 Tampilan nilai hasil operasi pangkat
Latihan. 13
Buatlah table seperti pada (Gambar. 11. 10) dibawah ii. Lalu tentukan jumlah
keseluruhan nilainya tiap-tiap anak.
Gambar. 4. 9 Tampilan table Penjumlahan
Microsoft Excel & Ms Power Point Office 2007 19
Expert Education Panduan Praktis Belajar Komputer
Tugas:
Jumlahkan masing-masing nilai siswa.
Beri warna pada cell jumlah.
Selamat mengerjakan (^_^)
Cara mengerjakan :
Dengan Rumus penjumlahan diawali tekan tanda samadengan ‘ = ‘
Lalu kolom yang ada nilainya yang di jumlah seperti contoh dibawah ini:
=C5+D5+E5+F5+G5+H5+I5 Lalu tekan enter
Akan tampil dikolom jumlah nilai hasil rumus tadi seperti contoh di bawah ini.
Latihan. 14
1. Arif mempunyai uang Rp. 10.000,- lalu ia belikan buku Rp. 3.000,- kemudian ia belikan
lagi jajanan ringan 500,- Berapa sisa uang Arif ?
2. Ria mempunyai uang Rp. 7.500,- kemudian ia belikan roti seharga Rp. 3.500,- lalu ia
belikan lagi pensil 2B Rp. 2.400,- Berapa sisa uang Ria ?
3. Wahyu diberikan uang oleh pamannya sebesar Rp. 8.500,- kemudian ia belanjakan uang
untuk membeli Mie Instan seharga Rp. 2.500,- lalu ia belikan lagi Ice Cream seharga Rp.
3000,- Berapa sisa uang Wahyu ?
Microsoft Excel & Ms Power Point Office 2007 20
Expert Education Panduan Praktis Belajar Komputer
Pertanyaan Sebagai berikut:
Jawab soal matematika diatas dengan MS. Excel. ?
Berapa sisa uang Arif, Ria dan Wahyu setelah dibelanjakan. ?
Latihan. 15
Buatlah soal dibawah ini dengan mengunakan table pada MS Excel.
1. 35 + 54 + 60 + 75 + 80 =
2. 5000 – 3500 - 250 =
3. 67 X 15 =
4. 6000 : 56 =
Tugas :
Dibuat dalam satu Tabel.
Latihan. 16
Untuk mengunakan fungsi statistik pada MS. Excel pertama-tama kita buat table
dengan data seperti (Gambar) di halaman berikut ini. Kemudian cari jumlah siswa dari
tahun 2001 – 2012, jumlah total siswa laki-laki & perempuan, rata-rata siswa laki-laki,
jumlah terbanyak siswa laki-laki dan jumlah terkecil siswa perempuan.
=SUM(C7:C18 =SUM(D7:D18 =SUM(E7:E18
Gambar. 4. 10 Tampilan tabel keadaan siswa
Microsoft Excel & Ms Power Point Office 2007 21
Expert Education Panduan Praktis Belajar Komputer
Jumlah rata-rata siswa laki-laki : =AVERAGE(C7:C18)
Jumlah terbanyak siswa laki-laki : =MAX(C7:C18)
Jumlah terkecil siswa perempuan : =MIN(E7:E16)
Microsoft Excel & Ms Power Point Office 2007 22
Expert Education Panduan Praktis Belajar Komputer
Gambar. 4. 11 Tampilan tabel keadaan siswa setelah terhitung
Latihan. 17
1. Buatlah ketikan seperti contoh dibawah ini.
2. Ukuran huruf 14.
3. Untuk judul ukuran huruf 16, tebal dan digaris bawah.
4. Untuk tulisan No, Nama Siswa, Jenis Kelamin, Umur, Tanggal Lahir, dan Alamat
dibuat tebal.
5. Untuk nama-nama siswa tulisannya miring.
Gambar. 4. 12 Tampilan Tabel data siswa
Microsoft Excel & Ms Power Point Office 2007 23
Expert Education Panduan Praktis Belajar Komputer
C. Membuat Garis/Border pada Cell
Kita dapat membuat garis/border pada data yang ita buat. Adapun caranya sebagai
berikut:
Blok cell yang akan kita beri garis/border.
Tempatkan Pointer didalam range, lalu klik mouse bagian kanan terus pilih
Format Cells.
Setelah itu akan tampil kotak dialog seperti (Gambar. 9. 4) lalu pilih border
sesuai keinginan kita.
Atau klik tool Inside (garis dalam) dan Outline (garis luar) lalu klik Ok
Gambar. 4. 13 Tampilan Kotak Dialog Format Cells
Latihan. 18
Buatlah border untuk table yang telah kita buat pada seperti pada latihan 1.
D. Memberi Warna Pada Hasil Ketikan.
Ketikan yang telah kita buat bisa ditambahkan warna untuk mempercantik ketikan. Adapun
caranya sebagai berikut:
Blok/Seleksi data yang akan diberi warna.
Klik menu View, pilih toolbar setelah itu pilih Drawing sampai tampil tanda
Ceklist. Atau klik toolbar Drawing.
Lalu akan tampil toolbar Drawing (Gambar. 9. 5)
Setelah itu baru kita atur.
Microsoft Excel & Ms Power Point Office 2007 24
Expert Education Panduan Praktis Belajar Komputer
Membuat garis
Menyisipkan gambar
Mewarnai ketikan
Mewarnai background Cell
Gambar. 4 . 14 Tampilan Toolbar Drawing
Latihan 19
Berikan warna huruf pada table yang kita buat pada latihan 3.
E. Membuat Penomoran Otomatis.
Kita bisa membuat nomor urut secara otomatis pada MS Excel 2003 dengan cara sebagai
berikut:
Ketik angka 1 (satu) pada salah satu Cell
Lanjutkan ketik angka 2 (dua) tepat dibawah cell yang memuat angka 1.
Blok/Seleksi angka 1 dan 2, lalu tempatkan pointer (tanda mouse) pada tanda blok
paling bawah sebelah kanan sampai berubah menjadi tanda plus (+) tipis.
Setelah itu klik mouse bagian kiri (jangan dilepas), lalu geser kebawah, maka akan
tampil angka selanjutnya.
Bila sudah tampil angka urutan yang paling akhir (yang kita inginkan) baru tombol
mouse kita lepaskan.
Microsoft Excel & Ms Power Point Office 2007 25
Expert Education Panduan Praktis Belajar Komputer
Urutan angka
selanjutnya
Gambar. 5. 15 Tampilan Membuat Nomor Urut
Hasil Tarikan penomoran otomatis dari angka 1 teratas hingga angka 11 terbawah
Microsoft Excel & Ms Power Point Office 2007 26
Expert Education Panduan Praktis Belajar Komputer
Mencari Nilai Rata-rata untuk nilai raport Pelajaran TIK
Rumus Penjumlahan = sum(D6:D25) artinya : Kolom D Row 6 tertera ada titi dua ‘ :
‘ artinya sampai dengan atau mulai dari kolom D6 s/d Row D25
Untuk menghitung Nilai Rata-rata Kelas adalag dengan rumus sebagai berikut :
Total seluruh nilai satu kelas digagi jumlah siswa:
=D25/20 artinya: D25 Kolom D Row 25 sel Excel nomor sebelah kiri
Garis miring di program Excel adalah sebagai pembagi pada rumus pembagi ‘ / ‘
Angka 20 artinya jumlah siswa
Dengan demikian Rumus pembagi adalah: =D25/20 lalulu enter, seperti hasil contoh
dibawah ini.
Microsoft Excel & Ms Power Point Office 2007 27
Expert Education Panduan Praktis Belajar Komputer
Microsoft Excel & Ms Power Point Office 2007 28
Expert Education Panduan Praktis Belajar Komputer
Menggunakan rumus perkalian ( * )
PEMBELIAN BARANG TOKO SENENG MAJU
PASAR CILEUNGSI BLOK E4/29 KAB. BOGOR
Untuk mengetahui jumlah harga, dengan mengunakan Rumus perkalian sebagai
berikut:
Rumus : =B5*D5 artinya : Kolom B Row 5 banyaknya barang, Kolom D
Row 5 harga satuan
Banyaknya barang di kali jumlah satuan maka hasil jumlah harga akan
didapat
Microsoft Excel & Ms Power Point Office 2007 29
Expert Education Panduan Praktis Belajar Komputer
Menggunakan rumus pengurangan ( - )
Buku Stok Penjualan
TOKO BUSANA LITLE CAHAYA
PS CILEUNGSI MODERN
Diketahui Stok awal kolom C, Terjual kolom D, sisa stok di kolom E
Rumusnya adalah : =C6-D6 artinya : Kolom C Row 6 dikurang kolom D Row 6
Tanda ‘Min’ artinya dikurang
Microsoft Excel & Ms Power Point Office 2007 30
Expert Education Panduan Praktis Belajar Komputer
Menggunakan rumus Pangkat ( ^)
Cara menghitung nilai pangkat dengan cara sebagai berikut :
Rumus : Kolom B Row 3 dipangkatkan kolom C pangkat 2
Dengan penulisan : =B3^2 lalu tekan enter
Untuk nilai 3 s/d 9 caranya sama.
Selalamt Praktek dengan Excel office 2007
Microsoft Excel & Ms Power Point Office 2007 31
Expert Education Panduan Praktis Belajar Komputer
BAB V
INSERT CLIP ART, WORD ART & AUTO SHAPE
Tabel yang telah kita buat pada MS. Excel dapat kita tambahkan accessories, berupa
gambar (clip art) atau tulisan berseni (Word art). Yang mana intinya hanyalah sebagai
pelengkap dalam pembuatan dokumen. Menarik tidaknya tabel yang kita buat
tergantung kreatifitas dalam pembuatan accessories.
1. Minyisipkan Gambar (Insert Clip Art)
Kita bisa menggunakan clip art sebagai accessories pada tabel yang telah kita buat.
Adapun caranya sebagai berikut:
Gambar. 5. 1 Tampilan Insert Picture ClipArt
Klik salah satu Cell, untuk memposisikan gambar yang akan dibuat.
Kemudian pilih menu bar insert, lalu pilih Picture lalu klik clip art. Maka setelah itu
akan tampil kotak dialog insert clip art yang terdapat beberapa kategori gambar
yang bisa kita pilih.
Klik gambar kategori (misalkan Accessories), kemudian akan muncul isi dari
kategori yang berupa gambar-gambar yang bisa kita pilih.
Klik gambar yang kita inginkan maka tampil tombol Insert Clip Art, lalu klik tombol
Clip Art.
Kemudian klik tombol close (X) yang terletak disudut kanan atas.
Microsoft Excel & Ms Power Point Office 2007 32
Expert Education Panduan Praktis Belajar Komputer
Gambar. 5. 2 Tampilan Kategori ClipArt Organizer Academi
Gambar. 5. 3 Tampilan Insert ClipArt Academi
2. Menyisipkan Tulisan Berseni (Insert WordArt)
Untuk menyisipkan tulisan berseni pada table yang telah kita buat dapat kita
lakukan dengan mengikuti langkah-langkah seperti dibawah ini.
Klik menu bar Insert, lalu pilih Picture, kemudian klik WordArt. Maka setelah
itu akan tampil kotak dialog seperti pada (Gambar. 12. 4).
Microsoft Excel & Ms Power Point Office 2007 33
Expert Education Panduan Praktis Belajar Komputer
Gambar. 5. 4 Tampilan WordArt Galery
Kemudian pilh salah satu bentuk WordArt yang kita suka, lalu klik Ok. Maka akan
tampil kotak dialog sepert (Gambar. 12. 5).
Gambar. 5.5 Tampilan Edit WordArt
Gambar. 5. 6 Tampilan Insert WordArt di dalam Tabel
Microsoft Excel & Ms Power Point Office 2007 34
Expert Education Panduan Praktis Belajar Komputer
3. Menggunakan Auto Shape
Selain picture dan WordArt, Auto Shape juga bisa dibuat sebagai accessories.
Caranya adalah sebagai berikut:
Klik Auto Shape, kemudian tampil 7 kategori bentuk, pilih salah satu dengan cara
meng-klik mouse.
Setelah kita klik salah satu auto shape maka tanda mouse akan berubah menjadi
tanda plus + , kemudian klik tombol mouse sebelah kiri (jangan dilepas), lalu
geser sampai berbentuk auto shape yang telah kita pilih. Setelah selesai lepas
tombol mose.
Untuk menyisipkan teks pada auto shape, klik tool bar Textbox. , tempatkan
pointer textbox (kiri) pada area auto shape, kemudian ketik teks yang kita
inginkan.
Latihan. 16.
Buatlah Auto shape seperti dibawah ini, kemudian sisipkan tulisan pada Auto
shape.
TEKNOLOGI INFORMASI DAN KOMUNIKASI (TIK)
SD NEGERI PASIRANGIN CILEUNGSI BOGOR
Microsoft Excel & Ms Power Point Office 2007 35
Expert Education Panduan Praktis Belajar Komputer
SD NEGERI PASIRANGIN 03
KESUKSESANKU BERAWAL DARI SEKARANG
Gambar. 5. 7 Tampilan Auto Shape pada Excel
Microsoft Excel & Ms Power Point Office 2007 36
Expert Education Panduan Praktis Belajar Komputer
BAB VI
MENYISIPKAN KOLOM, BARIS, Rp & MENGEDIT
1. Mennyisipkan Kolom pada Tabel.
Ketika kita telah membuat table, tetapi ternyata setelah diperiksa pada table tersebu
kurang satu. Untuk mengatasi masalah demikian kita tidak perlu membuat ulang atau
menghapus semua, akan tetapi kita hanya tinggal menyisipkan kolom pada bagian
table tersebut.
Gambar. 6. 1 Tampilan Insert Coloumn (kolom)
Hasil Insert Coloumn
2. Menyisipkan Baris.
Minyisipkan baris pada table yang telah kita buat tidak beda halnya dengan cara
menyisipkan kolom pada table. Hanya posisi/ letak penambahannya saja yang berbeda.
Contoh : Berikut adalah table menyisipkan baris, dengan cara :
Microsoft Excel & Ms Power Point Office 2007 37
Expert Education Panduan Praktis Belajar Komputer
Pada table diatas merupakan daftar nilai hasil ujin, namun ada kekurang kolom untuk 1
mata pelajaran, berarti kurang satu kolom untuk mata pelajaran TIK. Cara
meyisipkannya adalah sebagi berikut:
Klik kolom H, maka tampil tanda (warna biru) Gambar. 13. 1
Setelah itu klik tombol kana mouse pada H
Lalu klik Insert, maka secara langsung, kolom H akan menambah kolom
baru disebelah kanan atas untuk mata pelajaran TIK
Posisi /letak baris yang untuk menyisipkan nama.
Gambar. 6. 2 Tampilan Insert Coloumn (kolom)
Misalnya kita lupa mencantumkan nama siswa ALFIAN, berada dinomor urut 4 (baris
ke 9). Untuk menyisipkan nama Alfian adalah sebagai berikut:
Klik baris ke 9 sampai beris tersebut tampil tanda blok/seleksi (berwarna biru),
kemudian klik tombol mouse
lalu pilih Insert (Gambar. 13. 3)
Maka baris ke 9 yang tadinya berisi data nama HANIF, bergeser ke baris 10 dan
kemudian baris 9 menjadi baris baru yang masi kosong belum tertulis nama. Lalu
kita dapat memasukan nama ALFIAN beserta data
nilai mata pelajaran.
Microsoft Excel & Ms Power Point Office 2007 38
Expert Education Panduan Praktis Belajar Komputer
Gambar. 6.3 Tampilan Insert Row (baris)
Gambar. 6. 4 Tampilan hasil Insert Row (baris)
Telah terisi dibaris ke 9, nama ALFIAN
3. Menyisipkan lambang mata uang RP (Rupiah)
Ketika kita memasukan data pada Cell yang berupa angka-angka, seperti jumlah nilai
mata uang, maka yang ditampilkan hanya angka-angkanya saja tanpa ada keterangan
. ,
lain, seperti: Tanda titik ( ), Koma ( ), untuk tanda ribuan atau desimal dan tanda RP.
Microsoft Excel & Ms Power Point Office 2007 39
Expert Education Panduan Praktis Belajar Komputer
Dari table diatas tertera angka-angka JUMLAH PRIA, JUMLAH PEREMPUAN, TOTAL
SISWA dan TABUNGAN SISWA, sama saja sulit mengenali jumlah uang dengan jumlah
siswa. Untuk memberi lambing (Rp.) dengan cara sebagai berikut:
Blok/Seleksi angka paling atas 6,050,000,- sampai dengan angka 5,250,000 paling
bawah di kolom tabungan siswa.
Pada tanda blok/seleksi klik kanan mouse, lalu Format CellS selanjutnya pilih
Number lalu klik Accounting.
Klik tanda panah bawah (), pada symbol
Kemudian cari symbol mata uang rupiah (Rp Indonesia), lalu klik satu kali.
Lalu klik OK.
Microsoft Excel & Ms Power Point Office 2007 40
Expert Education Panduan Praktis Belajar Komputer
Accounting Rp Indonesia
Hasil Menyisipkan symbol mata uang RP
Microsoft Excel & Ms Power Point Office 2007 41
Expert Education Panduan Praktis Belajar Komputer
4. Mengedit Tulisan dikotak Cell.
Kita dapat mengoreksi kesalahan pengetikan / teks pada Cell, dengan cara:
Klik Cell yang datanya akan kita Edit.
Tekan tombol Keyboard fungsi F2.
Atau klik 2 kali tombol mouse (doubleclik) pada Cell yang akan diedit.
Setelah tanda kursor muncul, baru kita dapat mengedit teks pada Cell.
Mengoreksi data
Latihan membuat kolom dan merger kolom yang lebih banyak lagi seperti Contoh, dibawah
ini : Form, Daftar Nilai EBTA
Microsoft Excel & Ms Power Point Office 2007 42
Expert Education Panduan Praktis Belajar Komputer
Langkah Pengerjaan :
1. Ketik data terlebih dahulu sesuai dengan contoh kolom cell diatas.
2. Ikuti seperti langkah pengerjaan pada Latihan 2
Langkah Pengerjaan :
1. Ketik data terlebih dahulu sesuai dengan contoh kolom cell diatas.
2. Untuk Putra, Putri, dan Jumlah gunakan Fungsi Orientation
3. Untuk Kas Kelas gunakan Fungsi Comma Style
Microsoft Excel & Ms Power Point Office 2007 43
Expert Education Panduan Praktis Belajar Komputer
Langkah Pengerjaan :
1. Ketik data terlebih dahulu sesuai dengan contoh kolom cell diatas.
2. Untuk kolom yang di warnai gray (abu-abu) jangan di isi. Lakukan pengetikan
data sesuai contoh.
3. Jika telah selesai pengetikan, lakukan pengisian Rumus sesuai petunjuk di atas
4. Pada kolom berwarna gray (abu-abu) gunakan rumus sesuai dengan cell yang
ingin dihitung hingga akhir yaitu rumus pangkat.
Biasakan untuk penulisan
Contoh:
perumusan gunakan =
Microsoft Excel & Ms Power Point Office 2007 44
Expert Education Panduan Praktis Belajar Komputer
Langkah Pengerjaan :
1. Ketik data terlebih dahulu sesuai dengan contoh kolom cell diatas.
2. Gunakan Rumus dibawah ini tanpa tanda kutip dua pada kolom-kolom dibawah
ini:
Jumlah Harga “=(Satuan*Harga)”
Diskon 10% “=(Jumlah Harga*10%)” Rumus:
Harga Seluruhnya “=(Jumlah Harga-Diskon 10%)” =SUM(..) digunakan
Total Harga “=SUM(Harga Seluruhnya di block)” untuk penjumlahan
Microsoft Excel & Ms Power Point Office 2007 45
Expert Education Panduan Praktis Belajar Komputer
Langkah Pengerjaan :
1. Ketik data terlebih dahulu sesuai dengan contoh kolom cell diatas.
2. Untuk penulisan pada BARANG YANG DIBELI
Rumus Fungsi
=SUM(Cell 1:Cell n) Untuk menjumlahkan data pada cell ke-1 sampai dengan cell
ke-n
=MAX(Cell 1:Cell n) Untuk mengetahui nilai tertinggi pada satu collom
=MIN(Cell 1:Cell n) Untuk mengetahui nilai terrendah pada satu collom
=COUNT(Cell 1:Cell n) Untuk mengetahui banyak jenis data pada satu collom
Langkah Pengerjaan :
Ketik data terlebih dahulu sesuai dengan contoh kolom cell diatas pada Sheet 2.
Untuk Keterangan gunakan Rumus IF
Contoh: =IF(E3>15000000,"Mahal",IF(E3>=5000000,"Murah","Sedang"))
IF digunakan sebagai rumus logika jika ada perumpamaan Benar (True) dan Salah
(False)
Penjelasan Rumus : =IF(Cell Jumlah Harga>Nilai acuan 15000000,"Keterangan
Mahal",IF(Cell Jumlah Harga>=Nilai Acuan 5000000,"Keterangan
Murah","Keterangan Sedang"))
Microsoft Excel & Ms Power Point Office 2007 46
Expert Education Panduan Praktis Belajar Komputer
Untuk Rata-rata Jumlah Harga gunakan Rumus AVERAGE
Contoh : =AVERAGE(E3:E5)
AVERAGE digunakan untuk mengetahui Nilai Rata-rata pada sebuah data.
Penjelasan Rumus: =AVERAGE(Alamat Cell yang dimulai dari Cell E3: E5
Merupakan Cell akhir yang ingin diketahui pada satu collom)
Latihan 5:
☺ Buatlah di dalam sheet 1 Kolom B2
☺ Buatlah di dalam sheet 1 Kolom G2
Gantikan nama Sheet 1 dengan Latihan 1 kemudian simpan
Latihan 6
1. Buatlah seperti contoh dibawah ini.
2. Rubah lebar Cell B2 menjadi 16 dan tinggi Cell B2 menjadi 16
3. Salin Copy ketikan ke Cell D4.
Microsoft Excel & Ms Power Point Office 2007 47
Expert Education Panduan Praktis Belajar Komputer
Gambar. 6.4 Tampilan cara memindah Cell satu ke Cell lain
Latihan 7
Butlah ketikan seperti table di bawah ini dengan ukuran sel ; kolom A=5, kolom B= 20,
kolom C=12
Gambar : 6.5 Tampilah layar dialog Column Width
Microsoft Excel & Ms Power Point Office 2007 48
Expert Education Panduan Praktis Belajar Komputer
Latihan 8
Buatlah table seperti dibawah ini dengan menggunakan Draw Table.
NO NEGARA ASEAN IBU KOTA
1 INDONESIA Jakarta
2 SINGAPURA Singapura
3 PHILIPINA Manila
4 THAILAND Bangkok
5 BRUNEI Bandar Sribegawan
6 MIYANMAR Rangoon
7 KAMBOJA Phnompenh
8 VIETNAM Hanoi
9 LAOS Vientiane
3.11 Memindahkan Data dari Satu Cell ke Cell Lain.
Kita dapat memindahkan Data yang telah dibuat dari satu Cell ke Cell lainnya dengan cara
sebagai berikut:
Klik data yang akan kita pindahkan.
Tempatkan pointer mouse pada kotak (border) sampai berubah menjadi tanda
panah
Klik Kiri mouse jangan dilepas lalu geser ke daerah tujuan.
Setelah selesai lalu lepas.
Gambar : 6.6 Tampilah pindak dari sel A2 ke B6
Microsoft Excel & Ms Power Point Office 2007 49
Expert Education Panduan Praktis Belajar Komputer
BAB VII
MENCETAK DOKUMEN
Dokumen yang kitabuat pada MS Excel dapat kita cetak di mesin PRINTER, Langkah-
langkah sebelum mencetak dokumen sebagai berikut:
Klik File pilih Print…
Kemudian tampil kotak dialog, kita diminta akan mencek berapa
halaman atau pilihan halaman yang kita ingn cetak.
Gambar. 8. 1 Tampilan menu pilihan Print
Gambar. 8. 2 Tampilan Setup Halaman (Page Setup)
Microsoft Excel & Ms Power Point Office 2007 50
Expert Education Panduan Praktis Belajar Komputer
Klik menu bar File.
Setelah itu pilih Page Setup, Maka akan tampil kotak dialog seperti
(Gamabar. 14. 2)
Untuk mengatur posisi kertas sebelum dicetak ada dua pilihan:
Potrait : Mencetak dengan posisi kertas tegak lurus.
Landscape : Mencetak dengan posisi kertas memanjang.
Untuk memilih ukuran kertas kita klik Paper Size.
Sedangkan untuk pengaturan margin kita dapat (Gambar. 14. 3)
Top : Mengatur margin atas
Bottom: Mengatur margin Bawah
Right : Mengatur margin kanak
Left : mengatur margin kiri
Microsoft Excel & Ms Power Point Office 2007 51
Expert Education Panduan Praktis Belajar Komputer
Catatan:
Margin adalan jarak antara tepi kertas dengan Teks.
Apabila ingin menambahkan catatan bagian atas (Headear) atau
bawah (Footer) / Header and Footer (Gambar. 14. 4)
Gambar. 8. 4 Tampilan Kotak dialog Header / Footer
a. Print Preview
Print Preview untuk menampilkan dilayar monitor sebelum mencetak, gunanya
untuk pengecekan ulang dokumen lembar kerja sebelum dicetak dimesin Print,
caranya sebagai berikut:
Klik menu bar File.
Lalu pilih Frint Freview > Maka akan tampil seperti (Gambar 14. 5)
Dari sini kita dapat meneliti apakah lembar kerja kita sesuai posisi kertas
sebelum dicetak (Print)
Microsoft Excel & Ms Power Point Office 2007 52
Expert Education Panduan Praktis Belajar Komputer
Gambar 8. 5 Tampilan Frint Freview
Untuk mencetak semua lembat kerja Klik ( ) All pada menu Print range
Untu mencetak beberapa lembar kerja klik () Page(s)
Kemudian masukan nilai halaman dari halaman From To
Setelah seleksi klik OK.
Microsoft Excel & Ms Power Point Office 2007 53
Expert Education Panduan Praktis Belajar Komputer
BAB VIII
FUNGSI PERHITUNGAN
1. Operator Matematika
Operator matematika yang digunakan adalah :
Note :
Setiap penulisan rumus selalu
diawali dengan tanda sama dengan
( = ), dan setelah siap memasukkan
rumus harus menekan Enter
Contoh :
= 500 + 350 (lalu tekan enter)
= 256 – 128
= 64 * 2
=512 / 4
2. Fungsi Sum(.......)
Fungsi Sum digunakan untuk melakukan penjumlahan sekumpulan data pada suatu
range. Bentuk penulisannya : = SUM(number1, number2, ……)
Contoh : = SUM(4,8,9) Tekan Enter
3. Fungsi Product(…….)
Fungsi Product digunakan untuk melakukan perkalian sekumpulan data pada suatu
range. Bentuk penulisannya : =PRODUCT(number1, number2,….)
Contoh : =PRODUCT(4,5,2) Tekan Enter
4. Fungsi Max(.......)
Fungsi Max digunakan untuk mencari nilai tertinggi dari sekumpulan data (range).
Bentuk penulisannya adalah : =MAX(number1,number2,……)
Contoh : =MAX(14,25,21) Tekan Enter
5. Fungsi Min(.......)
Fungsi Min digunakan untuk mencari nilai terendah dari sekumpulan data (range).
Bentuk penulisannya adalah : =MIN(number1, number2,……)
Contoh : =MIN(40,5,2) Tekan Enter
6. Fungsi Count(……)
Fungsi Count digunakan untuk menghitung jumlah data dari suatu range yang dipilih.
Bentuk penulisannya adalah : =COUNT(value1, value2,…..)
Contoh : =COUNT(2,2,2,2,2,2,2) Tekan Enter
Microsoft Excel & Ms Power Point Office 2007 54
Expert Education Panduan Praktis Belajar Komputer
7. Fungsi Round(.......)
Fungsi Round digunakan untuk membulatkan bilangan ke digit tertentu. Bentuk
penulisannya adalah : =ROUND(number,num_digits)
Contoh : =ROUND(123.4567,1) Tekan Enter
8. Fungsi Sqrt(…….)
Fungsi Sqrt digunakan untuk menghasilkan suatu nilai akar kwadrat dari suatu
bilangan. Bentuk penulisannya adalah : =SQRT(number)
Contoh : =SQRT(9) Tekan Enter
9. Fungsi Power(……)
Fungsi Power digunakan untuk menghasilkan suatu bilangan yang dipangkatkan.
Bentuk penulisannya adalah : =Power(number,power)
Contoh : =POWER(6,2) Tekan Enter
10. Fungsi Sumsq(…….)
Fungsi Sumsq digunakan untuk mempangkatduakan angka dalam argument dan
memberikan jumlah dari pemangkatan. Bentuk penulisannya adalah :
=SUMSQ(number1,number2,…)
Contoh : =SUMSQ(3,4) 32 + 42 = 9 + 16 = 25
11. Fungsi Average(……)
Fungsi Average digunakan untuk menghitung nilai-nilai rata-rata. Bentuk
penulisannya adalah : =AVERAGE(number1, number2,…)
Contoh : =AVERAGE(10,5) Tekan Enter
Microsoft Excel & Ms Power Point Office 2007 55
Expert Education Panduan Praktis Belajar Komputer
LATIHAN 9
FORMAT KARAKTER
1. LEFT (Mengambil Karakter Kiri)
Left ini digunakan untuk mengambil karakter pada bagian sebelah kiri dari suatu teks.
Bentuk umum penulisannya adalah : =LEFT(text,num_chars)
Contoh : LEMBAGA =LEFT(E20,3) Hasilnya : LEM
2. MID (Mengambil Karakter Tengah)
Mid ini digunakan untuk mengambil karakter pada bagian tengah dari suatu teks.
Bentuk penulisannya adalah : =MID(text,start_num,num_chars)
Contoh : LEMBAGA =MID(E20,2,3) Hasilnya : EMB
3. RIGHT (Mengambil Karakter Kanan)
Right ini digunakan untuk mengambil karakter pada bagian sebelah kanan dari suatu
teks. Bentuk penulisannya adalah : =RIGHT(text,num_chars)
Contoh : LEMBAGA =RIGHT(E20,4) Hasilnya : BAGA
4. DATA SORT (Mengurutkan Data)
Langkah mengurutkan suatu data adalah :
F. Blok seluruh data yang ingin diurutkan
G. Pilih tab Data – klik icon Sort ,
H. Klik AZ untuk pengurutan Ascending (diurutkan berdasarkan dari kecil ke yang
besar)
I. Klik ZA untuk pengurutan Descending (diurutkan berdasarkan dari besar ke yang
kecil)
J. Ok
Microsoft Excel & Ms Power Point Office 2007 56
Expert Education Panduan Praktis Belajar Komputer
LATIHAN: 10
1.Lakukan fungsi Mid, Left, Right.
FUNGSI LOGIKA
Fungsi logika atau bersyarat memungkinkan kita menguji persyaratan dalam sel. Fungsi
bersyarat ini adalah suatu kondisi atau =IF yang hasilnya bergantung pada benar atau
salahnya pengujian. Fungsi Logika memerlukan operator perbandingan yaitu :
= (sama dengan)
< (lebih kecil dari)
> (lebih besar dari)
<= (lebih kecil sama dengan)
>= (lebih besar sama dengan)
<> (tidak sama dengan)
1.IF(logical_test,value_if_true,value_if_false)
Untuk memilih di antara dua nilai berdasarkan dua kondisi yaitu kondisi benar atau
kondisi salah.
2.Fungsi If Tunggal
Contoh 1 : =IF(A2>50,”Naik Kelas”,”Tinggal Kelas”)
Artinya jika nilai sel A2 lebih besar dari 50, maka dinyatakan “Naik Kelas”,
sebaliknya jika nilai sel A2 kurang dari 50 maka dinyatakan “Tinggal Kelas”.
3.Fungsi If Majemuk
Contoh :
=IF(C4=”A”,”ISTIMEWA”,IF(C4=”B”,”BAIK”,IF(C4=”C”,”CUKUP”,”KURANG”)))
Microsoft Excel & Ms Power Point Office 2007 57
Expert Education Panduan Praktis Belajar Komputer
Artinya jika pada sel C4 nilainya A maka hasilnya “ISTIMEWA”, jika pada sel C4 nilainya B
maka hasilnya “BAIK”, jika pada sel C4 nilainya C maka hasilnya “CUKUP”, atau selain
kondisi diatas maka akan menghasilkan nilai “KURANG”..
Latihan 11:
Ketentuan :
1. Jenis Kelamin : @ Jika P maka jenis kelaminnya Pria
@ Jika W maka jenis kelaminnya Wanita
2. Pekerjaan Ortu : @ Jika Kodenya PN maka pekerjaan ortunya Pegawai Negeri
@ Jika Kodenya WR maka pekerjaan ortunya Wiraswasta
@ Jika Kodenya PS maka pekerjaan ortunya Pegawai Swasta
@ Jika Kodenya BR maka pekerjaan ortunya Buruh
3. Keterangan : @ Jika nilainya > 50 maka keterangannya Lulus
@ Jika nilainya < 50 maka keterangan Gagal
MEMBUAT GRAFIK
Grafik (Chart) biasanya sering digunakan untuk mengetahui suatu kenaikan atau
penurunan dari angka-angka yang terjadi pada suatu data, apakah data tersebut
semakin lama semakin meningkat atau semakin menurun.
Microsoft Excel & Ms Power Point Office 2007 58
Expert Education Panduan Praktis Belajar Komputer
1. Grafik Column / Batang
Adapun contoh grafik column yang akan kita pelajari adalah seperti yang tertera
dibawah ini. Sebelum membuat suatu grafik, terlebih dahulu harus membuat
sebuah tabel.
# Langkah - langkah dalam membuat grafik column adalah :
1) Terlebih dahulu blok /seleks Iisi data didalam tabel yang ingin dibuat grafik
2) Klik tab Insert pilih bentuk grafik yang anda inginkan.
3) Pada tab Design, klik pada icon bentuk layout grafik yang diinginkan.
4) Tentukan judul presentasi dengan mengklik bentuk layout yang diharapkan
Microsoft Excel & Ms Power Point Office 2007 59
Expert Education Panduan Praktis Belajar Komputer
4500
4000
3500
3000
2500
2000
1500
1000
500
0
SDN GN SINDUR
SDN CIBINONG
SDN PARUNG
SDN CIGOMBONG
SDN BABAKAN MADANG
SDN CARIU
SDN KLAPANUNGGAL
SDN JONGGOL
SDN SENTUL
NAMA SEKOLAH
SDN CILEUNGSI
SDN GN. PUTRI
SDN CIAWI
SDN TANJUNG SARI
SDN CIJERUK
SDN CITEUREUP
SDN SUKARAJA
TABEL JUMLAH DATA BEBERAPA KECAMATAN DI KAB. BOGOR
SISWA SDN
Gambar : 9.2 Grafik Diagram Batang (Chart Column)
2. Grafik Pie/Lingkaran/Pizza
Grafik Pie agak sedikit berbeda dengan grafik column. Sebuah Grafik Column bisa
membuat banyak macam item/karakter benda serta dalam jangka waktu yang
lama atau dengan kata lain jangka waktu yang panjang ((misal
misal : dalam beberapa
tahun atau beberapa bulan).
bulan Sedangkan Grafik Pie hanya bisa untuk satu jenis
item/karakter benda dalam beberapa jangka waktu yang panjang. Atau sebaliknya,
yaitu dalam beberapa macam item/karakter benda dalam satu jangka waktu. Hal
ini juga terdapat pada beberapa jenis grafik yang lain.
# Langkah - langkah dalam membuat grafik pie/ pizza lingkaran adalah :
1) Cara 1 & 2 sama dengan cara pembuatan Grafik Column diatas tadi Memblock
isi data seluruh tabel pada grafik pie
2) Maka hasil grafik pie/lingkaran yang telah kita buat akan tampak seperti
gambar dibawah ini
Microsoft Excel & Ms Power Point Office 2007 60
Expert Education Panduan Praktis Belajar Komputer
NAMA SEKOLAH
SDN CILEUNGSI
SDN CITEUREUP
SDN GN. PUTRI
SDN KLAPANUNGGAL
SDN CIBINONG
SDN PARUNG
SDN SUKARAJA
SDN CIAWI
SDN GN SINDUR
SDN CIJERUK
SDN CIGOMBONG
SDN JONGGOL
SDN CARIU
SDN BABAKAN MADANG
SDN SENTUL
SDN TANJUNG SARI
Gambar : 88.3 Grafik Diagram lingkaran (Chart pie)
Microsoft Excel & Ms Power Point Office 2007 61
Expert Education Panduan Praktis Belajar Komputer
BAB IX
PENGANTAR MS POWER POINT OFFICE 2007
1. PENGENALAN MICROSOFT POWER POINT OFFICE 2007
Microsoft PowerPoint 2007 adalah program aplikasi untuk membuat presentasi secara
elektronik yang handal. Presentasi Power Point dapat terdiri dari teks, grafik, objek gambar,
clipart, movie, suara dan objek yang dibuat program lain. Program ini pun dapat dicetak secara
langsung menggunakan kertas, atau dengan menggunakan transparansi untuk kebutuhan
presentasi melalui Overhead, serta dapat dicetak untuk ukuran slide film. Apabila dibutuhkan
dibagikan kepada audiens sebagai bahan pendukung dalam presentasi, maka kita dapat
mencetaknya seperti notes, handout dan outline. Kita juga dapat menampilkan presentasi
secara online baik melalui internet maupun intranet.
Tampilan Ms. PowerPoint 2007 mengalami perubahan yang cukup signifikan
dibandingkan versi sebelumnya. Pada dasarnya semua tools yang ada pada Ms. PowerPoint
2007 juga ada versi yang belumnya, tetapi tampilannya sangat berbeda dan terdapat
beberapa fitur tambahan. Jika Anda telah menguasai Ms. PowerPoint sebelumnya, maka Anda
akan lebih mudah untuk mempelajari kembali penggunannya pada Ms. PowerPoint 2007.
Mengaktifkan Ms. PowerPoint 2007
Langkah pertama yang harus dilakukan adalah mengaktifkan Ms. Power Point 2007 yang ada
di komputer Anda.. Pengaktifan Ms. Power Point 2007 ini bisa dilakukan dengan langkah
berikut :
• Klik START,
pilih Program,
pilih Microsoft Office,
dan kemudian klik Power Point.
Start Program Microsoft Office Micorosoft Office PowerPoint 2007
Posisi menu bisa saja tidak sama antara satu komputer dengan computer lainnya,
• Jika Anda sudah membuat shortcut dan menempatkannya pada desktop, maka Anda dapat
mengaktifkan Ms. PowerPoint 2007 dengan mengklik (double click) icon shortcut tersebut.
Microsoft Excel & Ms Power Point Office 2007 62
Expert Education Panduan Praktis Belajar Komputer
Lembar Kerja Ms. PowerPoint
Seperti telah disampaikan di atas, tampilan lembar kerja Ms. PowerPoint 2007 berbeda
dengan Ms. PowerPoint sebelumnya (mis: Ms. PowerPoint 2003), begitu juga dengan
penggunaan istilahnya.
Gambar : 9. 4 Lembar kerja Ms Power Point
Fungsi dari Tools dalam Ms. PowerPoint 2007
Terdapat perbedaan istilah yang digunakan Ms. PowerPoint 2007 dibandingkan versi
sebelumnya, antara lain penggunaan istilah Ribbon Tabs untuk menggantikan menubar dan
Ribbon untuk kumpulan toolbar (tools group).
1.1. Fungsi Utama Tombol Ms. Office (Ms. Office Button)
Ms. Office Button berisi fungsi-fungsi utama dari File, antara lain : New, Open, Save, Save
as, Prit, Prepare, Send & Publish.
Microsoft Excel & Ms Power Point Office 2007 63
Expert Education Panduan Praktis Belajar Komputer
Gambar : 9. 5 Office Button ( Tombo utama)
1.2. Quick Access Toolbar berisi shortcut untuk fungsi Save, Undo, and Repeat.
Shortcut ini dapat ditambah dengan mengklik panah di sebelah kanan.
Jika kita mengaktifkan seluruh menu yang ada di pilihan Customize Quick Access Toolbar,
Toolbar
maka shortcutnya akan aktif pada Quick Access Toolbar, seperti
gambar berikut ini :
Gambar : 9. 5 Quick Access Toolbar (Pilih cepat)
1.3. Ribbon Tabs
Setiap Ribbon Tab akan menampilkan Ribbon yang berisi beberapa set dari Tool Groups.
Ribbon tabs dalam Ms. PowerPoint 2007 antara lain : Home, Insert, Design, Animations,
Slide Show, Review, dan View.
Gambar : 9. 6 Ribbon Tool Groups (Menubar)
Microsoft Excel & Ms Power Point Office 2007 64
Expert Education Panduan Praktis Belajar Komputer
3.a. Ribbon Tab Home
Pada gambar : 9.7,, pilihan pada Ribbon Tab Home,, kemudian akan muncul Ribbon
yang terdiri dari beberapa tool group, antara lain : Clipboard, Slides, Font,
Paragraph, Drawing dan Editing,, yang berfungsi untuk mengatur format slide dan
isinya.
Clipboard,, terdapat tombol copy, paste, cut, dan format painter.
Slide,, terdapat tombol add slide, layout, reset dan delete.
Paragraph,, terdapat tombol untuk mengatur perataan (alignment),
( ), bullet
and numbering, line spacing
spacing,, dan beberapa tombol untuk mengatur
paragraph.
Drawing,, terdapat tombol Text Box, Austoshape, Arrange, Quick Styles, Shape
Fill, Shape Outline,
Outline dan Shape Effects.
Editing,, terdiri dari tombol Find, Replace, dan Select.
G
Gambar : 9.7 Tab Home (Menu Bar )
3.b. Ribbon Tab Insert
Ribbon tab Insert terdiri dari beberapa tool group, antara lain :
Tables,, perintah untuk menambahkan table pada tampilan slide Anda.
Illustrations,, terdapat tombol-tombol
tombol tombol yang bisa Anda gunakan untuk menyisipkan
gambar, clipart, photo album, shapes, smartart
smartart, dan chart (grafik).
Links, tombol-tombol
tombol pada tool group ini dapat digunakan untuk membuat link
pada slide.
Media Clips,, untuk memperkaya tamp
tampilan
ilan slide Anda, maka anda dapat
menambahkan file sound (suara) atau movie (film).
Microsoft Excel & Ms Power Point Office 2007 65
Expert Education Panduan Praktis Belajar Komputer
Gambar : 9.8 Tab Insert (untuk menyisipkan gambar)
3.c. Ribbon Tab Design
Jika anda mengklik Ribbon tab Design, maka akan muncul Ribbon dengan beberapa
tool group, antara lain : Page Setup, Themes, dan Background, berfungsi untuk
mendesain slide Anda.
Page Setup,, terdapat tombol untuk mengatur orientasi dari slide, apakah anda akan
menggunakan orientasi portrait atau landscape.
Themes,, Anda bisa menggunakan pilihan d
desain
esain yang sudah disiapkan oleh Ms.
PowerPoint 2007untuk slide Anda.
Background,, untuk memperindah slide yang Anda buat, anda bisa menata latar
belakang slide Anda dengan menggunakan menu pada toolgroup ini.
3.d. Ribbon Tab Animations
Pada Ribbon Tab Animations, Anda bisa menambahkan berbagai macam bentuk
animasi pada slide Anda. Terdapat 3 tool group yang bisa Anda gunakan, antara
lain :
Preview,, tombol ini dipergunakan untuk melihat hasil dari animasi yang Anda
berikan untuk slide Anda.
Animations, Anda
nda dapat memilih animasi bagi objek yang ada pada slide, terdiri
dari animate dan custom animations.
Transition to This Slide
Slide,, untuk memebrikan slide pada perpindahan slide yang
Anda buat.
Microsoft Excel & Ms Power Point Office 2007 66
Expert Education Panduan Praktis Belajar Komputer
Gambar : 9.9 Tab Animations (untuk menambahkan bergai bentuk Animasi)
3.e.. Ribbon Tab Slide Show
Ribbon Tab Slide Show terdiri dari beberapa tool group, antara lain :
Start Slide Show,, untuk menentukan dari mana slide Anda dijalankan, apakah dari
awal (from
from beginning
beginning) atau dari slide yang sedang aktif (from current slide show
show)
atau pilihan Anda sendiri ((custom slide show).
Set Up,, pada tool group ini terdapat tombol yang bisa digunakan untuk
menyembunyikan slide ((hide slide), merekam narasi (record narration)) dan
menentukan
n urutan slide ((rehearse timings) yang akan ditampilkan.
Monitors,, Anda bisa mengatur resolusi dari slide presentasi Anda pada tool group
ini.
Gambar : 9..11 Tab Slide Show (untuk otomatis tampilan)
3.f. Ribbon Tab Review
Terdapat tiga tool group pada Ribbon Tab ini, antara lain :
Proofing,, digunakan untuk melakukan pengecekan pada tata tulis yang Anda buat
di slide.
Comments,, Anda bisa memberikan catatan pada slide yang Anda buat.
Protect,, Anda bisa menggunakannya untuk melindungi slide presentasi yang Anda
buat.
Microsoft Excel & Ms Power Point Office 2007 67
Expert Education Panduan Praktis Belajar Komputer
Gambar : 9.12 TabReview (untuk melihat kembali hasil tulisan)
4. Dialog Box Launcher
Apabila Anda meng-klik Dialog Box Launcher berupa panah kecil di sudut sebalah kanan
bawah tools Group,, maka akan ter
terbuka Dialog Box yang mempunyai pilihan dan setting
dari toolgroup tersebut.
Menyimpan Dokumen Ms. PowerPoint 2007
Ada beberapa hal yang perlu diperhatikan apabila Anda akan menyimpan dokumen yang
Anda buat, antara lain :
Apabila Anda menyimpan dokumen sebagai Ms. PowerPoint
PowerPoint 2007, maka dokumen
tersebut tidak dapat dibuka pada Ms. PowerPoint versi sebelumnya.
• Selalu menggunakan Save as untuk menyimpan dokumen, karena akan memudahkan
memilih tipe penyimpanan, disesuaikan dengan Ms. PowerPoint yang digunakan dan
kebutuhan lainnya.
Langkah-langkah
langkah yang harus dilakukan dalam menyimpan dokumen, antara lain :
Klik logo/tombol Ms. Office yang ada pada sudut kiri atas lembar kerja, kemudian
pilih Save as. Ms. Office Button >> Save as
1. PowerPoin Presentation,
Presentation Anda dapat menyimpan dokumen yang anda buat sesuai
dengan format Ms. PowerPoint 2007 (*.pptx)
2. PowerPoint Show,, Anda menyimpan dokumen yang Anda buat dimana jika Anda
mengaktifkannya maka akan terbuka sebagai tampilan Slide Show.
3. PowerPoint 97-2003
2003 Presentation,
Presentation Menyimpan copy dari presentasi yang anda
buat dengan format yang dapat dibuka di PowerPoint 97
97-2003.
4. Find Add-Ins
Ins for other file format
format,, Anda dapat menyimpan dokumen yang Anda
buat dalam bentuk file formet yang lain, misalkan pdf dan xps.
5. Other Formats, membuka
embuka dialog box Save as,, untuk memilih dari semua tipe file
format yang tersedia atau memungkinkan.
Microsoft Excel & Ms Power Point Office 2007 68
Expert Education Panduan Praktis Belajar Komputer
2. PENGENALAN LAYAR KERJA POWER POINT
Pengenalan Layar Kerja Power Point Keterangan
Gambar : 9.13 Layar utama Ms PowerPont
: Menu Bar Home
Daftar menu yang masing-masing
masing terdiri dari beberapa perintah Standart Toolbar
: Menu bar Insert
Microsoft Excel & Ms Power Point Office 2007 69
Expert Education Panduan Praktis Belajar Komputer
: Menu bar Design
: Menu bar Animations
: Menu bar Slide Show
: Menu bar Reiview
: Menu bar View
3. MEMULAI MENDISAIN PRESENTASI DENGAN MS POWERPONT OFFICE 2007
Klik Design – akan tampil slide 1 kotak pertama
Klik dikotak yang bertepi garis putus-putus
putus (seperti gambar dibawah ini)
Tulis dikotak tersebut yang diinginkan
diinginkan- lalu akhiri klik di luar area
Klik lagi jika mau menambahkab tulisan di kotak yang di bawahnyabawa :
Misalnya “ SELAMAT DATANG DI POWERPOINT”
Microsoft Excel & Ms Power Point Office 2007 70
Expert Education Panduan Praktis Belajar Komputer
Gambar : 9. 14 Layar awal membuat Presentasi
Layar kedua (2) akan dibuat sebagai berikut :
Klik Slide kedua
Klik insert – lalu klik Text Box
Tulis di dalam kotak
Geser posisi tengah dan atur besar kecil Font
Tambahkan Text Box untuk menambah jumlah kotak, seperti layar dibawah ini
Microsoft Excel & Ms Power Point Office 2007 71
Expert Education Panduan Praktis Belajar Komputer
Gambar : 9. 15 Lembar kerja Slide kedua
4. MEMBUAT ANIMASI
Animasi adalah sangat dibutuhkan untuk memperindah Layar Presentasi, yang paling
paling diperlukan
untuk melengkapi tulisan, gambar animasi adalah tipe gerakan, sound dan efek font atau tulisan
antik (ClipArt)
Langkah awal memulai memasukan animasi adalah sebagai berikut :
Siapkan tulisan yang akan di beri animasi
Sebelumnya Klik toolbar animasi – akan tampil seperti Gambar : Menubar Animasi
Custom Animasi Animasi Sound
Klik terlebih dulu Tulisan
Klik Custom Animasi
Klik Add Effect
Klik Tipe gerakan yang tampil di kotak dialog seperti dibawah ini :
Microsoft Excel & Ms Power Point Office 2007 72
Expert Education Panduan Praktis Belajar Komputer
Klik Add Effect – lalu pilih Entrance – lalu pilih gerakan ke 5
Klik Start – akan tampil auto play
Klik Direction – akan tampil bentuk-bentuk gerakan
Klik Speed – Very Slow – Slow – Medium – Fast – Very Fast
5. MENYISIPKAN SOUND (SUARA)
Peralatan sound (suara) sangat penting pada saat Presentasi, untuk member refresh bagi
yang sedang mengikuti Presentasi. Untuk menyisipkan sound (suara) dengan langkah
sebagai berikut :
Klik Toolbar Animasi – akan tampil Transition Sound
Lalu Klik panah disebelah kanan kotak sound
Akan tampil dialong jenis Sound (suara) yang terformat oleh oleh Microsoft
yaitu : Lihat gambar dibawah ini :
Sound
Microsoft Excel & Ms Power Point Office 2007 73
Expert Education Panduan Praktis Belajar Komputer
Disaamping ini ada beberapa jenis suara (sound)
yang sudah tersedia dari Microsoft, kita bias
mencoba sisipkan beberapa efek suara di lembar
presentasi yang akan ditampilkan di layar monitor.
Sound atau efek suara terdiri dari :
Applause = Suara tepuk tangan
Arrow = Suara anak panah
Bomb = Suara Bom meledak
Breeze= Suara hembusanangin
Camera = Suara kamera mengambil objek
Cash Register = Suara mesin Register
Chime = Suara mesin clear
Click = Suara mengklik mouse
Coin = Suara keeping Koin jatuh
Drum Roll = Suara alat music Drum
Explosion = Suara letupan Dinamit
Hammer = Suara pukulan Martil
Laser = Suara aktif sinar laser
Push = Suara mendorong Pintu
Suction = Suara celah angin
Typewriter = Suara mengunakan mesin Tik
Voltage = Suara Tegangan listrik tersentuh
Whoosh = Suara angin panjang
Other Sound, untuk mencari suara di file
yang lain
Loop Until Next Sound, untuk mengulang
mengulang-
ulang suara
6. MERUBAH TILISAN ANTIC DI LEMBAR POWERPOINT
Untuk mempercantik tulisan di lembar presentasi, biasanya kita memilih selera jenis huruf
( Font) yang menarik dan indah di pandang mata. Untuk merubah huruf atau Font yang
kita inginkan dengan langkah sebagai berikut :
Pertama
Microsoft Excel & Ms Power Point Office 2007 74
Expert Education Panduan Praktis Belajar Komputer
Klik Design – akan tampil kotak dialog seperti dikanan atas, terdiri dari Colors,
Fonts dan Effect
Effects
Kemudian Klik Font akan tampil berbagai jenis Font seperti ini :
Font (huruf)
Office Classic
2 Arial
Klik salah satu jenis huruf (Font) sesuai selera kita – seteh itu tutup kotak
dialog.
Contoh : Lembar kerja PowerPoint dengan huruf (Font) yang dipilih.
Gam
Gambar : 9. 16 Jenis Huruf ( Font) Arial
Microsoft Excel & Ms Power Point Office 2007 75
Expert Education Panduan Praktis Belajar Komputer
7. MENYISIPKAN OBJEK BAIK GAMBAR ATAU GRAFIK
Formatting Toolbar untuk menyisipkan Objek atau Grafik, diperlukan banyak
referensi untuk dimasukan kedalam lembar kerja PowerPoint yang kita garap.
Untuk itu langkah-langkah
langkah sebagai berikut :
Buka lembar kerja PowerPoint pilih yang Blank
Lembar kerja Blank
Ganbar : 9.17
.17 Lembar kerja PowerPoint pilih yang Blank
Microsoft Excel & Ms Power Point Office 2007 76
Expert Education Panduan Praktis Belajar Komputer
Masukan Objek yang sudah disiapkan
Klik Objek – lalu sisipkan di lembar yang kosong – seperti dibawah ini :
Gambar: 9.18
.18 H
Hasil pengambilan Ojek dari file penjualan
Gambar: 9.1
.19 Hasil Penyisipkan gambar dari file ClipArt
Microsoft Excel & Ms Power Point Office 2007 77
Expert Education Panduan Praktis Belajar Komputer
BAB X
DAFTAR ISTILAH & CATATAN SISWA
1. Daftar Istilah Global TIK
A
Area bersinyal (Hotspot)
B
Berkas (File)
Bita (Byte)
Bola jejak (Track ball)
C
CD-bisa tulis ulang (CD-rewriteable)
Cakram flopi (Floopy disk)
Cakram keras (Hard diskut)
Cakram kompak (Compact disk)
Cakram optis (Optical disk)
Cip (Chip)
D
DVD Bisa Tulis Ulang (DVD Rewriteable)
Diode pancaran cahaya (Light-emitting diode)
Diskusi lewat e-mail (Mailing list)
E
Eternet (Ethernet)
Ekstensi surat internet multiguna (Multipurpose Internet Mail Extension)
F
File (Berkas)
Fon (Font
H
Hak cipta (Copyright)
Halaman Utama (Home)
J
Jalur lebar (Broadband)
Jaringan area lokal (Local area network)
Jaringan area luas (Wide area network)
K
Kartu suara (Sound card)
Kartrij (Cartridge)
Keping (Chip)
Klon (Clone)
Komputer analog (Analog computer)
Komputer bingkai utama; Komputer kerangka induk (Mainframe computer)
Komputer pribadi (Personal computer)
Konsol (Console)
L
LAN nirkabel (Wireless LAN)
Laptop (Laptop)
Layar sentuh (Touch screen)
Layanan hos web (Web hosting service)
Lebar pita (Bandwidth)
Limbah (Junk)
Login (Logins)
Microsoft Excel & Ms Power Point Office 2007 78
Expert Education Panduan Praktis Belajar Komputer
M
Medan (Field)
Memori Akses Acak (Random Access Memory)
Mikrokomputer (Microcomputer)
Minikomputer (Minicomputer)
Monitor (Monitor)
Muat (Load)
P
Papan tombol (Keyboard)
Peranti penunjuk (Pointing device)
Pena cahaya (Light pen)
Pemindai (Scanner)
Pencetak (Printer)
Penguat suara (Speaker)
Papan induk; Papan utama (Mother board)
Porta paralel (Parallel port)
Peranti masukan (Input device)
Peranti keluaran (Output device)
Penampil kristal cair (Liquid crystal display)
Perangkat lunak (Software)
Pemeliharaan perangkat lunak (Software maintenance)
Peranti penampil (Display device)
Pemacu peranti (Device driver)
Penggerak peranti (Device driver)
Peranti masukan (Input device)
Peranti keluaran (Output device)
Peranti penunjuk (Pointing device)
Pita basis (Baseband)
R
Rengkah (Crack)
Ruang siber (Cyberspace)
S
Sandi lewat (Password)
Sistem Kedudukan Sejagat (Global Positioning System)
Server nama ranah (Domain name server)
Serat optis (optical fiber)
Server (Server)
Server web (Web server)
Server proksi (Proxy server)
T
Tembolok (Cache)
Tetikus (Mouse)
Tombol (Button)
Tongkat ria (Joystick)
U
Unit Pemroses Sentral (Central Processing Unit)
W
Waring Wera Wanua (World Wide Web)
Worm (Worm)
Microsoft Excel & Ms Power Point Office 2007 79
Expert Education Panduan Praktis Belajar Komputer
Ctatan Siswa
2. MATERI PROGRAM SEMESTER (Promes) :
Mid Semester Ganjil :
Soal Pengenalan Komputer Dasar dan Windows XP
Soal Perangkat Keras (Hardwere)
Soal Perangkat Lunak (Softwere)
Soal Brainwere (pengguna atau Pemakai)
Soal Pengenalan MS Excel Office 2007
Soal Mengenal MS Excel Office 2007
Soal Cara membuka MS Excel Office 2007
Soal Munu Bar MS Excel Office 2007
Soal Cara menutup MS Excel Office 2007
Soal Mengenal ToolBar MS Excel Office 2007
Soal Menyisipkan Gambar (WordArt) Tulisan Indah MS Excel Office 2007
Semester Ganjil :
Soal Mengenali Icon MS Excel Office 2007
Soal 2 Cara membuka MS Excel Office 2007
Soal 2 Cara membersihkan layar MS Excel Office 2007
Soal Elemen Dasar MS Excel Office 2007
Soal Save memberi nama file di Dokumen MS Excel Office 2007
Soal Save AS Memberi nama lain di Dokumen Excel Office 2007
Soal Membuka File Dokumen pribadi dari Dokumen MS Excel Office 2007
Soal Format Font (jenis huruf) pada MS Excel Office 2007
Soal Format Coloumn dan Cell di MS Excel Office 2007
Soal Memblok /seleksi Teks atau Kalimat pada MS Excel Office 2007
Soal Memindahkan Teks atau kalimat kearea lembarkeja MS Excel Office
2007
Mid Semester Genap :
Soal Pengenalan Toolbar Ms Powerpoint
Soal Pengenalan arti Menubar PowerPoint
Soal Membuat Presentasi PowerPoint
Soal Pengantar PowerPoint
Soal Menjumlah otomatis dengan mengKlik menubar AutoSum
Soal Accounting cari symbol matauang
Soal Format Cell
Soal Rumus Perkalian
Soal Rumus Pangkat
Soal Rumus Pembagian – Pengurangan
Microsoft Excel & Ms Power Point Office 2007 80
Expert Education Panduan Praktis Belajar Komputer
Ulangan Kenaikan Kelas (UKK) atau Semester Genap :
Soal Gabungan dari soal pengenalan Komputer Dasar dan Windows XP
Soal Gabungan dari soal MS Excel & Ms PowerPoint Office 2007
Soal Pengantar Ms PowerPoint Office 2007
Soal Menyisipkan Objek dilembar kerja Ms PowerPoint Office 2007
Soal Pengenalan Menyisipkan sound Ms PowerPoint Office 2007
PROGRAM PENILAAN :
Silabus TIK Berkarakter
RPP TIK Berkarakter
Program Semester
Program Tahunan
Nilai KKM
Analisis Butir Soal
Daftar Nilai Harian Praktrk Komputer
- Nilai Mid
- Nilai Semester Ganjil
- Nilai semester Genap atau Nilai UKK untuk mukok
Microsoft Excel & Ms Power Point Office 2007 81
Expert Education Panduan Praktis Belajar Komputer
Daftar Pustaka
1. Fajar Ahmad, SE. 2012 Teknologi Informasi dan Komunikasi. Untuk SD/MI. Bogor.
Penerbit: Ghaphina Buana.
2. www.umm.ac.id, 2012 Modul Panduan Excel
3. www.google.co.id
4. H. Hasyim. 2009. Buku Pintar Microsoft Office. Jakarta: Kriya Pustaka
5. http://www.scribd.com/doc/Modul-Microsoft-Word-2007
6. Haer Talib.2009.Panduan Praktis Belajar Komputer. Jakarta : Penerbit Elex Media
Komputindo
7. http://www.docstoc.com/docs/Modul-Microsoft-Word-2007
8. Jack L. Roberts. 1964 Scholastic Computing. An introduction to computers.
New York : Scholastic Inc
Microsoft Excel & Ms Power Point Office 2007 82
Anda mungkin juga menyukai
- Panduan Cara Menginstall Linux Mint Untuk Pemula Lengkap Dengan GambarDari EverandPanduan Cara Menginstall Linux Mint Untuk Pemula Lengkap Dengan GambarPenilaian: 3 dari 5 bintang3/5 (1)
- Rangkuman Buku Informatika Kelas 7Dokumen4 halamanRangkuman Buku Informatika Kelas 7Hari Widiyanto69% (13)
- Makalah Informatika Kelas 10 Bab 4Dokumen14 halamanMakalah Informatika Kelas 10 Bab 4Fatima Tuzahro100% (4)
- Modul Ms Word Excel Office 2007Dokumen90 halamanModul Ms Word Excel Office 2007Muhamad YunusBelum ada peringkat
- Expert Education Microsoft Word and Ms EDokumen90 halamanExpert Education Microsoft Word and Ms Eruly anditaBelum ada peringkat
- Materi Program Pendidkan Komputer Setiap Pertemuan Kelas VI PDFDokumen39 halamanMateri Program Pendidkan Komputer Setiap Pertemuan Kelas VI PDFcecep usmanaBelum ada peringkat
- Filzah Amanda - Salinan LKPD Informatika Kelas X - SK Pertemuan 1-OkDokumen16 halamanFilzah Amanda - Salinan LKPD Informatika Kelas X - SK Pertemuan 1-OkfilzahBelum ada peringkat
- Filzah Amanda - Salinan LKPD KELAS XDokumen13 halamanFilzah Amanda - Salinan LKPD KELAS XfilzahBelum ada peringkat
- Tugas Makalah Sistem Komputer-1Dokumen10 halamanTugas Makalah Sistem Komputer-1Danita ApriliaBelum ada peringkat
- Informatika SKDokumen18 halamanInformatika SKFitrah AdhiBBelum ada peringkat
- Penuh Warna Ceria Laporan Penelitian Presentasi - 20231013 - 161449 - 0000Dokumen25 halamanPenuh Warna Ceria Laporan Penelitian Presentasi - 20231013 - 161449 - 0000alfaqihthohaBelum ada peringkat
- Makalah PDEDokumen12 halamanMakalah PDEMirnaBelum ada peringkat
- Bahan Bacaan 2Dokumen27 halamanBahan Bacaan 2nurvypro1Belum ada peringkat
- MODUL AJAR - SISTEM KOMPUTER - SiswaDokumen9 halamanMODUL AJAR - SISTEM KOMPUTER - SiswaHuda MisbahulBelum ada peringkat
- Pedoman KP Maintenance Dan Troubleshooting Software Komputer NewDokumen35 halamanPedoman KP Maintenance Dan Troubleshooting Software Komputer Newsimrs rsuadellaBelum ada peringkat
- Lembar Kerja Perserta Didik (LKPD) : TAHUN PELAJARAN 2022/ 2023Dokumen15 halamanLembar Kerja Perserta Didik (LKPD) : TAHUN PELAJARAN 2022/ 2023rizal ekoBelum ada peringkat
- UTS APLIKASI KOmputerDokumen5 halamanUTS APLIKASI KOmputerKhariz GylbranBelum ada peringkat
- Perangkat Lunak Dan Perangkat KerasDokumen12 halamanPerangkat Lunak Dan Perangkat Kerasagus122Belum ada peringkat
- Tugas Makalah Word Mata Kuliah AplikasiDokumen17 halamanTugas Makalah Word Mata Kuliah AplikasiFahriza HafidzBelum ada peringkat
- Informatika Bab 4Dokumen18 halamanInformatika Bab 4Kadika AnggrainiBelum ada peringkat
- BAB III (2) EdittDokumen40 halamanBAB III (2) EdittRohimBelum ada peringkat
- Informatika Sistem KomputerDokumen5 halamanInformatika Sistem Komputerwisnu sanjayaBelum ada peringkat
- Anggarian Sulle - Software & HardwareDokumen8 halamanAnggarian Sulle - Software & HardwareAnggarianBelum ada peringkat
- Sistem Komputer - Informatika Kelas XDokumen25 halamanSistem Komputer - Informatika Kelas XSiti SasaBelum ada peringkat
- Kelompok 4, Materi Ke 4Dokumen10 halamanKelompok 4, Materi Ke 4Dwi Ananda 241Belum ada peringkat
- Abigail Nicole Agatha Kindangen - 210611020024 - Tugas SIMDokumen6 halamanAbigail Nicole Agatha Kindangen - 210611020024 - Tugas SIMAbigail KindangenBelum ada peringkat
- Kisi Kisi Informatika PAS 23Dokumen6 halamanKisi Kisi Informatika PAS 23Azhar RisalatiBelum ada peringkat
- Bab 1 Pendahuluan: 1.1 Latar BelakangDokumen9 halamanBab 1 Pendahuluan: 1.1 Latar BelakangRohmat Putra25Belum ada peringkat
- Tugas 6Dokumen13 halamanTugas 6nisha nurainiBelum ada peringkat
- Perangkat Keras Pada Komputer EkoDokumen11 halamanPerangkat Keras Pada Komputer EkoSiniatiBelum ada peringkat
- 10 MACAM HardwareDokumen8 halaman10 MACAM HardwaremelatiBelum ada peringkat
- Definisi Dan Fungsi IstilahDokumen12 halamanDefinisi Dan Fungsi IstilahcmartzeinBelum ada peringkat
- Sistem KomputasiDokumen8 halamanSistem KomputasiNeng Leny LasnawatiBelum ada peringkat
- Materi 1 Kelompok 4 Yg Ke 2Dokumen14 halamanMateri 1 Kelompok 4 Yg Ke 2Raka Dwi KurniawanBelum ada peringkat
- Materi Pertemuan1Dokumen7 halamanMateri Pertemuan1M Syahrul KanjiBelum ada peringkat
- MAKALAH - Saka Nano SutaDokumen20 halamanMAKALAH - Saka Nano Sutatest sanantaBelum ada peringkat
- Tugas: Nama: Lilian Sofiati Marfuah NIM: 21612010302257 Kelas: Manajemen 3C Mata Kuliah: Aplikasi KomputerDokumen7 halamanTugas: Nama: Lilian Sofiati Marfuah NIM: 21612010302257 Kelas: Manajemen 3C Mata Kuliah: Aplikasi KomputerichaBelum ada peringkat
- Bahan Ajar Perangkat Keras, Sistem Operasi Dan AplikasiDokumen39 halamanBahan Ajar Perangkat Keras, Sistem Operasi Dan Aplikasidinda shahiraBelum ada peringkat
- Kelompok Comunity ElementDokumen20 halamanKelompok Comunity ElementAHMAD FARIDBelum ada peringkat
- Tugas 3Dokumen16 halamanTugas 3Nabilla Amron100% (1)
- LKPD 1 - Perangkat Keras KomputerDokumen6 halamanLKPD 1 - Perangkat Keras KomputerelviradiahsilvianiBelum ada peringkat
- Sistem KomputerDokumen10 halamanSistem KomputerMfarizky HidayatBelum ada peringkat
- PtfhkycnonhghmivbnDokumen7 halamanPtfhkycnonhghmivbnZERO NINEBelum ada peringkat
- Paper Sistem KomputerDokumen28 halamanPaper Sistem KomputerNaufal Abdul BasithBelum ada peringkat
- Makalah Operasi Dasar KomputerDokumen7 halamanMakalah Operasi Dasar Komputerhadi ExcelBelum ada peringkat
- Mengidentifikasi Elemen Siklus Pemrosesan InformasiDokumen22 halamanMengidentifikasi Elemen Siklus Pemrosesan InformasiShagnaz IntaniaBelum ada peringkat
- Sistem KomputerDokumen22 halamanSistem Komputeradam_palupiBelum ada peringkat
- BAB 3-Sistem KomputerDokumen6 halamanBAB 3-Sistem KomputerLatifa SalsabilaBelum ada peringkat
- Tugas KelompokDokumen28 halamanTugas Kelompokgiovincotaner7Belum ada peringkat
- Sistem Komputasi Rezky Haekal Aqsamadin 34 X TO2Dokumen15 halamanSistem Komputasi Rezky Haekal Aqsamadin 34 X TO2Aqsa MadinBelum ada peringkat
- Jurnal AbishaDokumen9 halamanJurnal Abishaabisha valentinoBelum ada peringkat
- Materi Perbaikan KomputerDokumen22 halamanMateri Perbaikan KomputerZOREvBelum ada peringkat
- Sistem KomputerDokumen11 halamanSistem KomputerRahma ArtantiBelum ada peringkat
- SIstem KomputerDokumen25 halamanSIstem KomputerAileen Florencia HartonoBelum ada peringkat
- Pengenalan Komputer Dasar1Dokumen27 halamanPengenalan Komputer Dasar1adrian aliBelum ada peringkat
- Tugas KD1 (AutoRecovered)Dokumen3 halamanTugas KD1 (AutoRecovered)Yulian FandaBelum ada peringkat
- Ericka Dania Tugas Akhir APKOMDokumen86 halamanEricka Dania Tugas Akhir APKOMErickaBelum ada peringkat
- Sistem Komputer 2Dokumen12 halamanSistem Komputer 2Siti ZubarohBelum ada peringkat
- Tugas 1 Sistem Informasi Manajemen-1Dokumen8 halamanTugas 1 Sistem Informasi Manajemen-1sasa resaBelum ada peringkat
- Panduan Menginstall Windows Vista Sp2 Edisi Bahasa InggrisDari EverandPanduan Menginstall Windows Vista Sp2 Edisi Bahasa InggrisPenilaian: 5 dari 5 bintang5/5 (1)