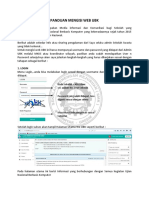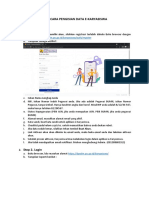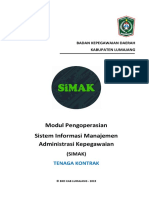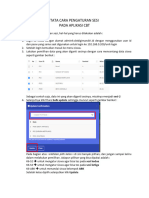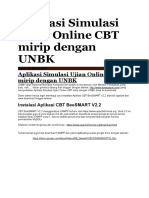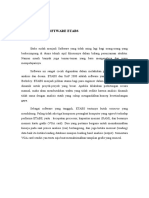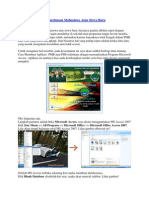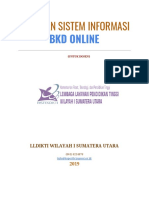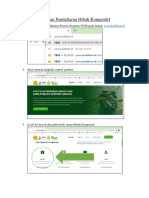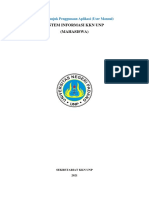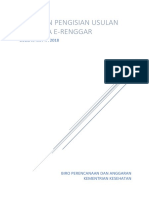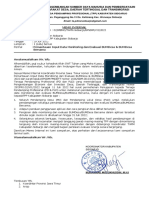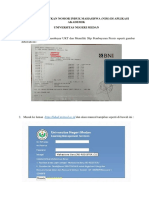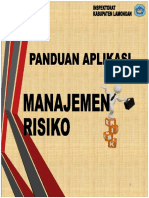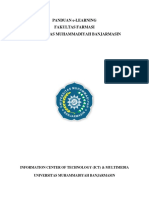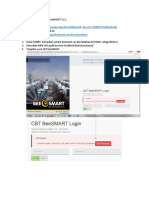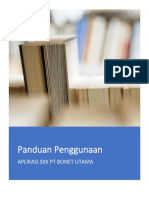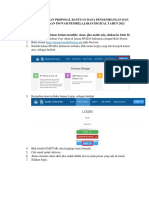Petunjuk Pengisian EMIS 2017-2018
Diunggah oleh
Danang Aji PrasetyoHak Cipta
Format Tersedia
Bagikan dokumen Ini
Apakah menurut Anda dokumen ini bermanfaat?
Apakah konten ini tidak pantas?
Laporkan Dokumen IniHak Cipta:
Format Tersedia
Petunjuk Pengisian EMIS 2017-2018
Diunggah oleh
Danang Aji PrasetyoHak Cipta:
Format Tersedia
PETUNJUK PENGISIAN APLIKASI EMIS MADRASAH SEMESTER GENAP
TAHUN PELAJARAN 2017/2018
BAGIAN I
Di bawah ini adalah petunjuk pengisian aplikasi EMIS basis Online Bagian I yang khusus
membahas menu KELEMBAGAAN dan KESISWAAN. Pada dasarnya kolom-kolom yang ada
pada aplikasi EMIS basis Online tidak jauh beda dengan kolom-kolom pada aplikasi EMIS basis
Desktop. Silahkan baca dan dipraktikan sesuai urutan nomor petunjuk pengisian ini.
Untuk memulai pengisian aplikasi EMIS Madrasah, silahkan login ke
http://emispendis.kemenag.go.id/emis_madrasah.
Silahkan login menggunakan akun masing-masing lembaga yang sudah terdaftar di
http://emispendis.kemenag.go.id/emis_sdm.
A. Setelah login, kita akan masuk ke Dashboard EMIS Madrasah:
Silahkan lakukan perubahan Data Umum Madrasah dengan cara klik tombol Edit Data
sesuai gambar di atas. Akan muncul tampilan berikut:
Create by Tim EMIS Kemenag KBB - 1
Silahkan isi kolom-kolom yang tersedia sesuai perubahan pada lembaga, setelah itu klik
tombol Simpan.
B. Langkah selanjutnya adalah pengisian data Kelembagaan. Menu Kelembagaan terdiri dari
sub menu: (a) Profil Lembaga, (b) Sarana Prasarana, (c) Pendidik & Kependidikan, (d)
Siswa, (e) Kegiatan Belajar Mengajar, dan (f) Keuangan & Bantuan seperti gambar di bawah
ini:
Kemudian lengkapi sub menu tersebut dengan mengikuti langkah di bawah:
1. Klik sub menu Profil Lembaga:
Mengisi sub menu Profil Lembaga dimulai dari pengisian Lokasi Madrasah sampai
dengan NSM Perubahan, silahkan ikuti petunjuk berikut ini:
a. Klik tombol Lokasi Madrasah, akan muncul tampilan sebagai berikut:
Create by Tim EMIS Kemenag KBB - 2
Silahkan isi kolom-kolom yang tersedia. Untuk Lokasi Peta (titik koordinat
keberadaan lembaga) supaya lebih akurat bisa menggunakan Google Map pada
laman https://www.google.co.id/maps (bagian ini tidak akan dibahas di sini). Setelah
selesai, klik tombol Simpan.
b. Klik tombol Kontak Madrasah, akan muncul tampilan sebagai berikut:
Silahkan isi kolom-kolom yang tersedia. Setelah selesai, klik tombol Simpan.
c. Klik tombol Jarak Madrasah ke Lokasi Tertentu, akan muncul tampilan sebagai
berikut:
Silahkan isi kolom-kolom yang tersedia. Setelah selesai, klik tombol Simpan.
d. Klik tombol Dokumen Perijinan & Sertifikat ISO, akan muncul tampilan sebagai
berikut:
Create by Tim EMIS Kemenag KBB - 3
Silahkan isi kolom-kolom yang tersedia. Untuk kolom Upload SK, sebelumnya harus
scan SK Izin Operasional/Pendirian Madrasah dan Piagam NSM, digabung menjadi
satu file berupa format PDF dengan size maksimal 200 KB, lalu upload dengan klik
tombol Choose File. Setelah selesai, klik tombol Simpan.
e. Klik tombol Akreditasi Madrasah, akan muncul tampilan sebagai berikut:
Lalu klik tombol Tambah Data, akan muncul tampilang sebagai berikut:
Silahkan isi pada kolom yang tersedia. Untuk kolom Upload SK, sebelumnya harus
scan Piagam Akreditasi, digabung menjadi satu file berupa format PDF dengan size
maksimal 200 KB, lalu upload dengan klik tombol Choose File. Setelah selesai, klik
tombol Simpan.
f. Klik tombol Kelompok Kerja Madrasah (KKM) (KKM untuk jenjang MI, MTs dan MA.
Untuk jenjang RA di isi dengan data KKRA), akan muncul tampilan sebagai berikut:
Create by Tim EMIS Kemenag KBB - 4
Terdapat 3 (tiga) pilihan pada kolom Status dalam KKM/KKRA:
1) Induk KKM. Jika lembaga adalah induk KKM/KKRA, tidak perlu mengisi kolom
NPSN, NSM dan Nama Madrasah;
2) Anggota KKM. Jika lembaga adalah Anggota KKM/KKRA, harus mengisi kolom
NPSN, NSM dan Nama Madrasah yang merupakan induk KKM/KKRA yang
sudah terbentuk dan ditetapkan oleh Kepala Kantor Kementerian Agama
Kab./Kota;
3) Tidak Masuk KKM.
Setelah selesai, klik tombol Simpan.
g. Klik tombol Penyelenggara Madrasah Swasta, akan muncul tampilan sebagai
berikut:
Silahkan isi pada kolom yang tersedia. Setelah selesai, klik tombol Simpan.
h. Klik tombol Kepala Madrasah, akan muncul tampilan sebagai berikut:
Silahkan isi pada kolom yang tersedia. Setelah selesai, klik tombol Simpan.
i. Klik tombol Data Bantuan Operasional Sekolah, akan muncul tampilan sebagai
berikut:
Silahkan isi pada kolom yang tersedia. Setelah selesai, klik tombol Simpan.
Create by Tim EMIS Kemenag KBB - 5
j. Klik tombol DIPA (Khusus Madrasah NEGERI), akan muncul tampilan sebagai
berikut:
Lalu klik Tambah Data, akan muncul tampilan sebagai berikut:
Silahkan isi pada kolom yang tersedia. Setelah selesai, klik tombol Simpan.
k. Klik tombol NSM Perubahan. Pada menu ini tidak perlu ada perubahan apapun.
2. Kemudian klik sub menu Sarana Prasarana:
Mengisi sub menu Sarana Prasarana dimulai dari pengisian Kepemilikan Tanah sampai
dengan Ketersediaan Jaringan Internet, silahkan ikuti petunjuk berikut ini:
a. Klik tombol Kepemilikan Tanah, akan muncul tampilan sebagai berikut:
Create by Tim EMIS Kemenag KBB - 6
Silahkan isi pada kolom yang tersedia dengan angka. Setelah selesai, klik tombol
Simpan.
Silahkan isi pada kolom yang tersedia dengan angka. Setelah selesai, klik tombol
Simpan.
b. Klik tombol Rincian Data Ruangan, akan muncul tampilan sebagai berikut:
Klik tombol Tambah Data, akan muncul tampilan sebagai berikut:
Create by Tim EMIS Kemenag KBB - 7
Jenis Ruangan terdiri dari 26 (dua puluh enam) pilihan dari mulai Ruang Kelas
sampai dengan Kantin, silahkan isi semuanya. Cara mengisi rincian data ruangan
sangatlah mudah, tinggal disesuaikan dengan kondisi riil di Madrasah. Contoh pada
bagian ini adalah pengisian data Ruang Kelas, silahkan lihat contoh di bawah ini:
1) Jenis Ruangan : Ruang Kelas
2) Nama Ruangan : Kelas 1A [jika ruang Kelas 1 lebih dari satu ruangan], dst.
3) Nama Rombel : [terisi otomatis sesuai default]
4) Nama Wali Kelas : Cukup jelas
5) Status Kepemilikan : Silahkan pilih
6) Kondisi Bangunan : Silahkan pilih
7) Tahun dibangun : Cukup jelas
8) Ukuran R. Panjang : Diisi dengan angka
9) Ukuran R. Lebar : Diisi dengan angka
Setelah selesai, klik tombol Simpan. Hasil penambahan Ruang Kelas dapat dilihat
pada gambar di bawah ini:
Bila ingin menambahkan ruangan yang lainnya, silahkan klik kembali tombol
Tambah Data.
c. Klik tombol Kondisi Bangunan, akan muncul tampilan sebagai berikut:
Silahkan isi pada kolom yang tersedia dengan angka. Setelah selesai, klik tombol
Simpan.
d. Klik tombol Sarana Prasarana Pendukung Pembelajaran, akan muncul tampilan
sebagai berikut:
Create by Tim EMIS Kemenag KBB - 8
Silahkan isi data sarana prasana sesuai kondisi (baik atau rusak) dengan angka.
Setelah selesai, klik tombol Simpan.
e. Klik tombol Sarana Prasarana Pendukung Lainnya, akan muncul tampilan sebagai
berikut:
Create by Tim EMIS Kemenag KBB - 9
Silahkan isi data sarana prasana pendukung lainnya sesuai kondisi (baik atau rusak)
dengan angka. Setelah selesai, klik tombol Simpan.
f. Klik tombol Ketersediaan Listrik, akan muncul tampilan sebagai berikut:
Silahkan isi data ketersediaan listrik, lalu klik tombol Simpan.
g. Klik tombol Ketersediaan Air Sanitasi, akan muncul tampilan sebagai berikut:
Silahkan isi data ketersediaan air sanitasi, lalu klik tombol Simpan.
h. Silahkan klik tombol Ketersediaan Jaringan Internet, akan muncul tampilan
sebagai berikut:
Silahkan isi data ketersediaan jaringan internet, lalu klik tombol Simpan.
3. Kemudian klik sub menu Pendidik & Kependidikan:
Create by Tim EMIS Kemenag KBB - 10
Pada sub menu ini hanya terdapat satu isian yaitu tombol Kependidikan, silahkan di klik
dan akan muncul tampilan sebagai berikut:
Silahkan isi jumlah Kepala Madrasah, Wakil Kepala, Pendidik dan Tenaga Kependidikan,
diisi dengan angka. Setelah itu klik tombol Simpan.
4. Kemudian klik sub menu Siswa:
Pada sub menu Siswa terdapat dua bagian yang harus diisi, yaitu: Jumlah Pendaftar &
Jumlah Siswa dan Data Rombongan Belajar
a. Klik tombol Jumlah Pendaftar & Jumlah Siswa, akan muncul tampilan sebagai
berikut:
Create by Tim EMIS Kemenag KBB - 11
Silahkan isi data jumlah pendaftar & jumlah siswa yang diterima (sesuaikan dengan
data Penerimaan Peserta Didik Baru pada awal Tahun Pelajaran baru), diisi dengan
angka. Setelah selesai, klik tombol Simpan.
b. Klik tombol Data Rombongan Belajar, akan muncul tampilan sebagai berikut:
Catatan:
Nama Kelas merupakan kelas yang telah dimasukan pada menu Kelembagaan
=> Sarana Prasarana => Rincian Data Ruangan
Pastikan Nama Kelas sudah terisi
Untuk mengisi Data Rombongan Belajar klik tombol Tambah Data, akan muncul
tampilan sebagai berikut:
Silahkan isi semua kolom yang tersedia. Khusus kolom Nama Rombel/Ruangan
akan muncul jika sudah mengisi menu Kelembagaan => Sarana Prasarana =>
Rincian Data Ruangan. Hasil penambahan Data Rombongan Belajar akan terlihat
seperti gambar di bawah ini.
Create by Tim EMIS Kemenag KBB - 12
5. Kemudian klik sub menu Kegiatan Belajar Mengajar:
Sub menu Kegiatan Belajar Mengajar terdiri dari dua bagian yaitu; Kegiatan Belajar
Mengajar dan Kegiatan Ekstrakurikuler yang Diselenggarakan Madrasah.
a. Klik tombol Kegiatan Belajar Mengajar, akan muncul tampilan sebagai berikut:
Silahkan isi data kegiatan belajar mengajar, lalu klik tombol Simpan.
b. Klik tombol Kegiatan Ekstrakurikuler yang Diselenggarakan Madrasah, akan
muncul tampilan sebagai berikut:
Create by Tim EMIS Kemenag KBB - 13
Silahkan isi data kegiatan ekstrakurikuler yang diselenggarakan madrasah, lalu klik
tombol Simpan.
6. Kemudian klik sub menu Keuangan dan Bantuan:
Create by Tim EMIS Kemenag KBB - 14
Sub menu Keuangan dan Bantuan terdiri dari: Penerimaan Keuangan Madrasah,
Pengeluaran Keuangan Madrasah, Tambahan Data Keuangan, Prioritas Kebutuhan
Madrasah, Bantuan yang Pernah Diterima Madrasah dan PIP & BSM.
a. Klik tombol Penerimaan Keuangan Madrasah, akan muncul tampilan sebagai
berikut:
Silahkan isi dengan angka, disesuaikan dengan data penerimaan keuangan
Madrasah, lalu klik tombol simpan.
b. Klik tombol Pengeluaran Keuangan Madrasah, akan muncul tampilan sebagai
berikut:
Create by Tim EMIS Kemenag KBB - 15
Silahkan isi dengan angka, disesuaikan dengan data pengeluaran keuangan
Madrasah, lalu klik tombol Simpan.
Catatan: Jumlah penerimaan dan pengeluaran keuangan Madrasah harus sama.
c. Klik tombol Tambahan Data Keuangan, akan muncul tampilan sebagai berikut:
Silahkan isi tambahan data keuangan, lalu klik tombol Simpan.
d. Klik tombol Prioritas Kebutuhan Madrasah, akan muncul tampilan sebagai berikut:
Silahkan isi data prioritas kebutuhan Madrasah sesuai dengan urutan prioritas yang
dibutuhkan, lalu klik tombol Simpan.
e. Klik tombol Bantuan yang Pernah Diterima Madrasah, akan muncul tampilan
sebagai berikut:
Create by Tim EMIS Kemenag KBB - 16
Untuk mengisi data Bantuan yang Pernah Diterima Madrasah klik tombol Tambah
Data, akan muncul tampilan sebagai berikut:
Silahkan isi data bantuan sesuai dengan bantuan yang pernah diterima Madrasah,
bantuan ini di luar dana BOS Madrasah. Kemudian klik tombol Simpan. Hasil
penambahan data bantuan Madrasah akan terlihat seperti contoh di bawah ini:
Jika akan menambahkan data bantuan lagi, silahkan klik kembali tombol Tambah
Data.
f. Klik tombol PIP & BSM, akan muncul tampilan sebagai berikut:
Untuk menambah data PIP & BSM silahkan klik tombol Tambah Data, akan muncul
tampilan sebagai berikut:
Create by Tim EMIS Kemenag KBB - 17
Silahkan isi data PIP & BSM, lalu klik tombol Simpan. Hasil penambahan data PIP &
BSM dapat dilihat pada gambar di bawah ini:
Silahkan klik tombol Tambah Data jika ingin menambahkan data lainnya.
C. Langkah selanjutnya adalah pengisian data Kesiswaan. Menu Kesiswaan terdiri dari sub
menu Luluskan Siswa, Siswa Lulus, Siswa Tahun Lalu, Siswa Aktif dan CAPESUN
(CAPESUN hanya ada pada jenjang MI, MTs dan MA). Dapat dilihat pada gambar berikut:
Kemudian lengkapi sub menu tersebut dengan mengikuti langkah berikut:
1. Klik sub menu Luluskan Siswa, akan muncul tampilan sebagai berikut:
2. Klik sub menu Siswa Lulus, akan muncul tampilan sebagai berikut:
3. Klik sub menu Siswa Tahun Lalu. Bagian ini sementara tidak dibahas sampai sistem
normal kembali.
4. Klik sub menu Siswa Aktif, akan muncul tampilan sebagai berikut (studi kasus pada
jenjang MTs):
Create by Tim EMIS Kemenag KBB - 18
Pada kolom KELAS/ROMBEL terlihat hanya muncul KELAS dan belum muncul
ROMBEL. Untuk merubah ROMBEL dan/atau menaikkan siswa, silahkan ikuti langkah
pada gambar berikut:
Catatan: Kelas dan Rombel akan muncul, jika sudah mengisi data pada menu
Kelembagaan => Sarana Prasarana => Rincian Data Ruangan, juga sudah mengisi
data pada menu Kelembagaan => Siswa => Data Rombongan Belajar.
Hasil perubahan data pada kolom KELAS/ROMBEL dapat dilihat pada gambar berikut:
Setelah kolom KELAS/ROMBEL terisi, langkah selanjutnya adalah mengisi data detail
siswa. Caranya dengan klik tombol berwarna hijau pada kolom AKSI seperti gambar di
bawah ini:
Create by Tim EMIS Kemenag KBB - 19
Berikut adalah tampilan data Detail Siswa:
a. Klik tombol UN Jenjang Sebelumnya, akan muncul tampilan sebagai berikut:
b. Klik tombol Kebutuhan Khusus, akan muncul tampilan sebagai berikut:
c. Klik tombol Tempat Tinggal, akan muncul tampilan sebagai berikut:
Create by Tim EMIS Kemenag KBB - 20
d. Klik tombol Informasi Ortu, akan muncul tampilan sebagai berikut:
e. Klik tombol Alamat Tinggal Ortu, akan muncul tampilan sebagai berikut:
f. Klik tombol Informasi PIP, akan muncul tampilan sebagai berikut:
g. Klik tombol Lomba yang Pernah Diraih, akan muncul tampilan sebagai berikut:
Create by Tim EMIS Kemenag KBB - 21
h. Klik tombol Beasiswa, akan muncul tampilan sebagai berikut:
i. Klik tombol Status Akhir (Lulus), akan muncul tampilan sebagai berikut:
Tampilan pada jenjang RA:
Tampilan pada jenjang MI, MTs & MA:
Untuk menambahkan data nilai UN dan UAMBN, klik tombol Tambah Data, akan
muncul tampilan sebagai berikut:
Silahkan isi lalu klik tombol Simpan.
Kembali ke sub menu Siswa Aktif, kali ini akan dibahas cara mutasi siswa baik mutasi
masuk maupun mutasi keluar.
Create by Tim EMIS Kemenag KBB - 22
a. Mutasi Masuk. Mutasi masuk dibagi menjadi 2 (dua) yaitu mutasi masuk siswa asal
Madrasah dan mutasi masuk siswa asal Sekolah Umum.
Mutasi Masuk (Madrasah):
Silahkan klik tombol Mutasi Masuk (Madrasah), akan muncul tampilan sebagai
berikut:
Setelah diisi data NIS Lokal dan NIK siswa, sistem akan melacak data siswa
tersebut, apakah siswa tersebut sudah mutasi keluar dari Madrasah asal atau belum
(dengan catatan Madrasah asal melakukan Mutasi Keluar melalui EMIS). Setelah
selesai diisi, klik tombol Simpan.
Mutasi Masuk (UMUM)
Silahkan klik tombol Mutasi Masuk (UMUM), akan muncul tampilan sebagai berikut:
Setelah selesai diisi, klik tombol Simpan.
b. Mutasi Keluar.
Setelah klik tombol Mutasi Keluar akan muncul tampilan sebagai berikut:
Create by Tim EMIS Kemenag KBB - 23
Pada kolom status siswa keluar terdapat 5 (lima) jenis pilihan:
- Mutasi Keluar : Jika siswa pindah ke MI/SD/sekolah setara lainnya
- Dikeluarkan : Jika siswa dikeluarkan dari Madrasah
- Putus Sekolah : Jika siswa putus sekolah sebelum lulus
- Meninggal Dunia : Jika siswa meninggal dunia
- Lainnya : Di luar 4 (empat) pilihan di atas
Silahkan isi dengan lengkap, lalu klik tombol Simpan.
Kembali ke sub menu Siswa Aktif, kali ini akan dibahas cara memasukkan Siswa Baru
yang masuk ke Kelas Awal (hasil PPDB).
a. Entri Siswa Baru Jenjang RA
Setelah klik tombol Siswa Baru, akan muncul tampilan sebagai berikut:
Silahkan isi seluruh kolom yang tersedia lalu klik tombol Simpan. Siswa baru yang
telah di entri akan masuk ke sub menu Siswa Aktif, silahkan lengkapi data detail
siswa tersebut (petunjuk pengisian data detail siswa telah dijelaskan sebelumnya).
b. Entri Siswa Baru Jenjang MI
Terdapat 2 (dua) tombol untuk penambahan siswa baru, yaitu:
- Tombol Siswa Baru (Dari RA) berfungsi untuk menambahkan siswa baru yg
berasal dari RA. Setelah diklik, akan muncul tampilan sebagai berikut:
Untuk memasukan siswa baru, masukan NSM RA asal siswa tersebut ke dalam
kolom yang tersedia, akan muncul tampilan sebagai berikut:
Create by Tim EMIS Kemenag KBB - 24
Catatan:
Hati-hati dalam memilih siswa baru yang akan dimasukan, silahkan
sinkronkan dengan daftar siswa pada PPDB.
Jika setelah memasukan NSM RA asal siswa baru, daftar siswa tidak muncul,
silahkan berkordinasi dengan RA asal tersebut supaya segera meluluskan
siswa melalui aplikasi EMIS.
- Tombol Siswa Baru (UMUM) berfungsi untuk menambahkan siswa baru yg
berasal dari TK, PAUD, TKLB dan yang langsung dari orang tua
Silahkan isi seluruh kolom yang tersedia lalu klik tombol Simpan. Siswa baru
yang telah di entri akan masuk ke sub menu Siswa Aktif, silahkan lengkapi data
detail siswa tersebut (petunjuk pengisian data detail siswa telah dijelaskan
sebelumnya).
c. Entri Siswa Baru Jenjang MTs
Terdapat 2 (dua) tombol untuk penambahan siswa baru, yaitu:
- Tombol Siswa Baru (Dari MI) berfungsi untuk menambahkan siswa baru yg
berasal dari MI. Setelah diklik, akan muncul tampilan sebagai berikut:
Untuk memasukan siswa baru, masukan NSM MI asal siswa tersebut ke dalam
kolom yang tersedia, akan muncul tampilan sebagai berikut:
Catatan:
Hati-hati dalam memilih siswa baru yang akan dimasukan, silahkan sinkronkan
dengan daftar siswa pada PPDB.
- Tombol Siswa Baru (UMUM) berfungsi untuk menambahkan siswa baru yg
berasal dari SD, Paket A, Pondok Pesantren, SD Luar Negeri dan lainnya.
Create by Tim EMIS Kemenag KBB - 25
Silahkan isi seluruh kolom yang tersedia lalu klik tombol Simpan. Siswa baru
yang telah di entri akan masuk ke sub menu Siswa Aktif, silahkan lengkapi data
detail siswa tersebut (petunjuk pengisian data detail siswa telah dijelaskan
sebelumnya).
d. Entri Siswa Baru Jenjang MA
Terdapat 2 (dua) tombol untuk penambahan siswa baru, yaitu:
- Tombol Siswa Baru (Dari MTs) berfungsi untuk menambahkan siswa baru yg
berasal dari MTs. Setelah diklik, akan muncul tampilan sebagai berikut:
Untuk memasukan siswa baru, masukan NSM MTs asal siswa tersebut ke dalam
kolom yang tersedia, akan muncul tampilan sebagai berikut:
Catatan:
Hati-hati dalam memilih siswa baru yang akan dimasukan, silahkan sinkronkan
dengan daftar siswa pada PPDB.
- Tombol Siswa Baru (UMUM) berfungsi untuk menambahkan siswa baru yg
berasal dari SMP, Paket B, Pondok Pesantren, SMP di Luar Negeri dan lainnya.
Silahkan isi seluruh kolom yang tersedia lalu klik tombol Simpan. Siswa baru
yang telah di entri akan masuk ke sub menu Siswa Aktif, silahkan lengkapi data
detail siswa tersebut (petunjuk pengisian data detail siswa telah dijelaskan
sebelumnya).
Create by Tim EMIS Kemenag KBB - 26
5. Klik sub menu CAPESUN. Sub menu CAPESUN telah dibuatkan petunjuk pengisian
tersendiri.
Untuk membuat daftar siswa CAPESUN, lakukan pemindahan data siswa dari kiri ke
kanan per ROMBEL, tidak boleh digabungkan. Adapun hasil pemindahan data siswa
dapat dilihat pada gambar berikut:
Catatan:
- File .ez hasil download dari EMIS CAPESUN ini kemudian di upload ke aplikasi
BIOUN.
- Jika ternyata setelah terbit DNS dari BIOUN masih terdapat kesalahan data siswa,
maka data CAPESUN pada EMIS harus dibatalkan, pembatalan ini harus 1 (satu)
rombel pada rombel dimana data siswa tersebut terdapat kesalahan.
- Cara membatalkan CAPESUN, cukup cek list kotak kecil kemudian klik tombol Batal
Siswa Terpilih di CAPESUN.
- Setelah pembatalan, maka data siswa CAPESUN akan kembali ke sebelah kiri,
silahkan diperbaiki dengan cara klik tombol berwarna HIJAU atau bisa juga
dengan kembali ke menu Siswa Aktif dan ikuti langkah-langkah pengisian Data
Detail Siswa.
D. Langkah selanjutnya adalah pengisian data PTK. Bagian ini akan dibahas pada petunjuk
pengisian BAGIAN II. Nantikan ………….!!!!!
Create by Tim EMIS Kemenag KBB - 27
Anda mungkin juga menyukai
- Manual Pengguna Pendaftaran SMBJM (CBT) 2021Dokumen17 halamanManual Pengguna Pendaftaran SMBJM (CBT) 2021Hanita lumongdongBelum ada peringkat
- Panduan Mengisi Web Ubk 1Dokumen9 halamanPanduan Mengisi Web Ubk 1Anonymous vuQjA4qDfBelum ada peringkat
- Panduan Instalasi BeesmartDokumen6 halamanPanduan Instalasi BeesmartSMK SIROJUTTULAAB PASIRTANJUNGBelum ada peringkat
- Buku Panduan Si CombatDokumen40 halamanBuku Panduan Si Combatarjunaaireng88% (8)
- Panduan SIMASDIKDokumen12 halamanPanduan SIMASDIKJoko SetiyonoBelum ada peringkat
- Cara Upload Detail Kib B Dan eDokumen9 halamanCara Upload Detail Kib B Dan eUus SutarmanBelum ada peringkat
- Tata Cara Pengisian Data Di Web E-Karyasiswa (User) 2022Dokumen15 halamanTata Cara Pengisian Data Di Web E-Karyasiswa (User) 2022untuk bitcoBelum ada peringkat
- Import Akun - M6Dokumen9 halamanImport Akun - M6Eko JuniorBelum ada peringkat
- 1.14 - Tutorial Panduan Setting Aplicare BPJSDokumen8 halaman1.14 - Tutorial Panduan Setting Aplicare BPJSbagasganendraBelum ada peringkat
- CBT User CBT EduDokumen26 halamanCBT User CBT Eduslempase6768Belum ada peringkat
- Modul SiMAK Tenaga KontrakDokumen17 halamanModul SiMAK Tenaga KontrakRezky ArdynsBelum ada peringkat
- Panduan PENGISIAN KRS Untuk MahasiswaDokumen3 halamanPanduan PENGISIAN KRS Untuk MahasiswaGugun TrisnoBelum ada peringkat
- Modul CBT PDFDokumen23 halamanModul CBT PDFRidho DanaBelum ada peringkat
- Tata Cara Pengaturan SesiDokumen2 halamanTata Cara Pengaturan SesiUdin SBelum ada peringkat
- Petunjuk Penggunaan Computerized Based Test CBT PDFDokumen22 halamanPetunjuk Penggunaan Computerized Based Test CBT PDFPuji SuryaBelum ada peringkat
- Panduan Pendaftaran UAMNUBK 2019Dokumen15 halamanPanduan Pendaftaran UAMNUBK 2019Khakam Khusnul FahimBelum ada peringkat
- Aplikasi Simulasi Ujian Online CBT Mirip Dengan UNBKDokumen11 halamanAplikasi Simulasi Ujian Online CBT Mirip Dengan UNBKSapta Putra BenslukBelum ada peringkat
- Buku Panduan Si CombatDokumen57 halamanBuku Panduan Si CombatMuhammad SholehBelum ada peringkat
- Petunjuk Web Online Simdik - Info Bagi Operator SekolahDokumen17 halamanPetunjuk Web Online Simdik - Info Bagi Operator SekolahPrabu Farhan N JBelum ada peringkat
- Modul Aplikom AccessDokumen16 halamanModul Aplikom AccessaminBelum ada peringkat
- Panduan Penggunaan Aplikasi E-FPPDokumen19 halamanPanduan Penggunaan Aplikasi E-FPPKurniawanBelum ada peringkat
- Panduan Woka CBT PDFDokumen18 halamanPanduan Woka CBT PDFCinta UstadBelum ada peringkat
- Modul Materi Microsoft Excel 2010Dokumen41 halamanModul Materi Microsoft Excel 2010Meidy PPHBelum ada peringkat
- Panduan Penggunaan SIMUDIKDokumen10 halamanPanduan Penggunaan SIMUDIKDimas PrimasatyaBelum ada peringkat
- Manual Book PemilosDokumen17 halamanManual Book PemilosUdin JalaluddinBelum ada peringkat
- Modul Etabs Perencanaan GedungDokumen19 halamanModul Etabs Perencanaan GedungOktySipilBelum ada peringkat
- Buku PanduanDokumen18 halamanBuku Panduanbos pangandaranBelum ada peringkat
- Membuat Aplikasi Penerimaan Mahasiswa Atau Siswa BaruDokumen6 halamanMembuat Aplikasi Penerimaan Mahasiswa Atau Siswa BaruSoerdjaone GibranBelum ada peringkat
- Panduan Sistem Informasi BKD ONLINE - LLDIKTI1Dokumen16 halamanPanduan Sistem Informasi BKD ONLINE - LLDIKTI1DeddySagalaBelum ada peringkat
- Panduan Pendaftaran Hibah KompetitifDokumen9 halamanPanduan Pendaftaran Hibah KompetitifNanda AuliaBelum ada peringkat
- Modul - UAS - Dian Anis - 1702106027Dokumen49 halamanModul - UAS - Dian Anis - 1702106027dian anisBelum ada peringkat
- Buku Panduan KKN Mahasiswa UNP 2021Dokumen15 halamanBuku Panduan KKN Mahasiswa UNP 2021m.syakti fadillaBelum ada peringkat
- TUTORIAL MEMBUAT QUERY DAN PIVOT TABLE (Contoh Kasus Pengolahan Data EMIS Semester Genap Tahun Pelajaran 2014 - 2015)Dokumen10 halamanTUTORIAL MEMBUAT QUERY DAN PIVOT TABLE (Contoh Kasus Pengolahan Data EMIS Semester Genap Tahun Pelajaran 2014 - 2015)doelBelum ada peringkat
- Panduan UploadraportDokumen8 halamanPanduan UploadraportFahra AnnisaBelum ada peringkat
- Manual SiAdikDokumen23 halamanManual SiAdikDjunaidi TaudaBelum ada peringkat
- Panduan Pengisian Usulan RKA Pada ERenggarDokumen9 halamanPanduan Pengisian Usulan RKA Pada ERenggarDinas Kesehatan Kabupaten KlungkungBelum ada peringkat
- Software SPP Sekolah Berbasis WebDokumen16 halamanSoftware SPP Sekolah Berbasis WebharipratomoBelum ada peringkat
- Laporan Nora AprinaDokumen13 halamanLaporan Nora AprinanoyaBelum ada peringkat
- Modul Materi Microsoft Excel 2010Dokumen44 halamanModul Materi Microsoft Excel 2010Rigia GrabBelum ada peringkat
- Pemantauan Input Data Monitoring Dan Evaluasi BUMDesa & BUMDesa BersamaDokumen12 halamanPemantauan Input Data Monitoring Dan Evaluasi BUMDesa & BUMDesa Bersamabumdes plumbonBelum ada peringkat
- Panduan Penggunaan SIMKKNDokumen11 halamanPanduan Penggunaan SIMKKNrizalBelum ada peringkat
- Petunjuk Pengisian: Ijazah SkhunDokumen15 halamanPetunjuk Pengisian: Ijazah SkhunMain MainBelum ada peringkat
- Cara Mendapatkan Nomor Induk Mahasiswa (Nim) Di Aplikasi Akademik Universitas Negeri MedanDokumen3 halamanCara Mendapatkan Nomor Induk Mahasiswa (Nim) Di Aplikasi Akademik Universitas Negeri MedanApri AzhariBelum ada peringkat
- UntitledDokumen72 halamanUntitledbagian programBelum ada peringkat
- Buku Panduan E-Learning Utk Mhs Fakultas Farmasi PDFDokumen10 halamanBuku Panduan E-Learning Utk Mhs Fakultas Farmasi PDFNova Tri CinthyaBelum ada peringkat
- Makalah Aplikasi Komputer Administrasi Siti Nur AthifahDokumen10 halamanMakalah Aplikasi Komputer Administrasi Siti Nur AthifahSiti Nur AthifahBelum ada peringkat
- Panduan Penggunaan Aplikasi Monev - V2Dokumen15 halamanPanduan Penggunaan Aplikasi Monev - V2DESERU06 YTBelum ada peringkat
- Panduan Penggunaan Ujian Berbasis KomputerDokumen21 halamanPanduan Penggunaan Ujian Berbasis Komputerman.pematang BandarBelum ada peringkat
- 028 P05 PDFDokumen37 halaman028 P05 PDFRismaYantiBelum ada peringkat
- Panduan Pengisian UktDokumen8 halamanPanduan Pengisian UktHefni MohammadBelum ada peringkat
- Manual Wokacbt V.2.3.1 PDFDokumen18 halamanManual Wokacbt V.2.3.1 PDFRusdi Cahyono100% (1)
- Panduan CBT Beesmart v2.2Dokumen17 halamanPanduan CBT Beesmart v2.2Endra Kuswara100% (5)
- Materi MyobDokumen9 halamanMateri MyobRafif AlcantaraBelum ada peringkat
- Panduan Penggunaan Aplikasi SKK Untuk Sekolah - SKK BONET 2022Dokumen15 halamanPanduan Penggunaan Aplikasi SKK Untuk Sekolah - SKK BONET 2022tuahta hasiholan pinemBelum ada peringkat
- Langkah Mengajukan Proposal IPD-2021Dokumen5 halamanLangkah Mengajukan Proposal IPD-2021belqis ratuBelum ada peringkat
- Buku Petunjuk SIMKKNDokumen13 halamanBuku Petunjuk SIMKKNRyuzaki HyugaBelum ada peringkat