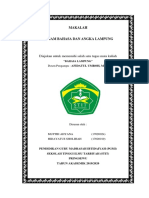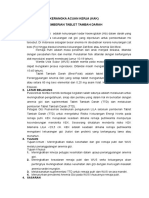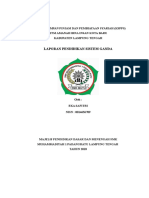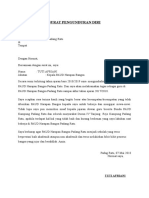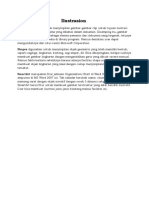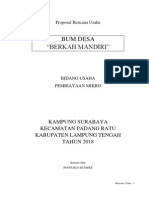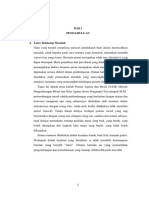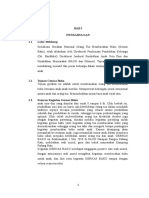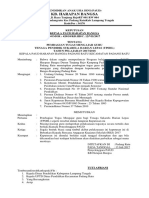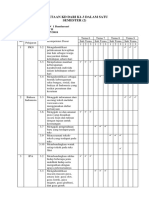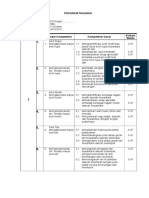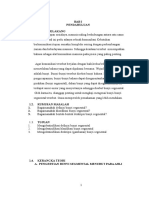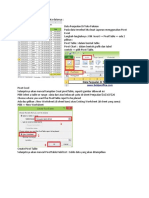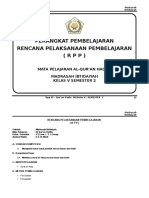Pivot
Diunggah oleh
Zain RochmanJudul Asli
Hak Cipta
Format Tersedia
Bagikan dokumen Ini
Apakah menurut Anda dokumen ini bermanfaat?
Apakah konten ini tidak pantas?
Laporkan Dokumen IniHak Cipta:
Format Tersedia
Pivot
Diunggah oleh
Zain RochmanHak Cipta:
Format Tersedia
Pivot Table atau Tabel pivot dalam istilah Indonesia adalah sebuah tabel yang merangkum data
pada tabel lain yang dilakukan dengan menerapkan operasi tertentu seperti sortasi, rata-rata, atau
penjumlahan ke data pada tabel pertama, biasanya termasuk pengelompokan data.
Pivot Table yang dalam terjemah Indonesianya Tabel Sumbu Putar merupakan sebuah tabel interaktif
yang dalam waktu singkat bisa menampilkan ringkasan data dalam jumlah yang besar dalam bentuk
dan orientasi yang berbeda serta mampu melakukan kalkulasi pada setiap item yang dibutuhkan
dengan menggunakan cara perhitungan sesuai kebutuhan.
PivotTable merupakan salah satu fitur excel yang sangat powerfull untuk meringkas, menganalisa,
meng-explore, serta menyajikan data anda pada microsoft excel. Penyajian data dengan pivot table
relatif sangat cepat untuk dibuat dengan beberapa kali klik tanpa harus dipusingkan dengan berbagai
macam rumus excel (Excel Formula). Pivot Table sangat fleksibel dan dapat dengan cepat
disesuaikan, tergantung pada keinginan dalam menampilkan hasil.
Silahkan perhatikan 2 Tabel data penjualan berikut:
Isi pada kedua tabel tersebut sebenarnya
sama, hanya saja susunan kolomnya yang
berbeda. Meskipun datanya sama, saya
yakin anda akan mendapatkan gambaran
yang berbeda dari kedua model laporan
penjualan tersebut.
Bagaimana jika tabel data yang akan kita
analisa memiliki banyak kolom (field)
serta ribuan baris (record). Tentunya akan
ada lebih banyak sudut pandang yang bisa
anda gunakan dalam penyajian tabel data
anda.
Pivot Table dapat diletakkan pada range
tertentu atau worksheet lain sesuai pilihan
anda tanpa harus mengubah tabel data
aslinya. Kalaupun ada perubahan data
pada tabel sumber maka dengan mudah
pivot tabel dapat menyesuaikan dengan perubahan sumber data tersebut.
Kolom (Column) pada excel biasa disebut dengan istilah field pada pembahasan pivot table. Kedua
istilah ini merujuk pada makna yang mirip/sama, jadi jangan sampai bingung.
Zain Computer | Rochman Zain
MANFAAT PIVOT TABLE
Apa saja manfaat yang bisa kita peroleh dalam penggunaan Pivot Table dalam penyajian data?
Dengan memanfaatkan fitur Pivot Table pada Excel anda akan dapat dengan mudah melakukan hal-
hal berikut:
1. Membuat penyajian data dengan beberapa tampilan yang berbeda dari sumber data yang sama
2. Memindahkan field pada berbagai lokasi yang berbeda
3. Menentukan field atau kolom mana saja yang akan ditampilkan dalam penyajian laporan atau
ringkasan data
4. Melakukan kalkulasi atau mengumpulkan field-field data numeric dalam beberapa cara
(SUM, COUNT, AVERAGE, Dan lain-lain)
5. Melakukan filter untuk menampilkan nilai-nilai data yang mana saja yang akan ditampilkan
6. Membuat laporan dalam bentuk lain dari sebuah pivot table yang telah dibuat
7. Membuat pivot chart dari sebuah pivot table yang telah ada
Tentu saja bukan hanya beberapa hal diatas saja manfaat dari fitur pivot table pada excel ini. Manfaat
lebih jauh akan anda temukan saat sudah terbiasa dan terlatih menggunakan Pivot Tabel ini.
Lalu bagaimana cara membuat pivot tabel pada microsoft excel? bagaimana menggunakan pivot
table di excel?
PERSIAPAN MEMBUAT PIVOT TABLE PADA EXCEL
Sebelum berlanjut membahas tentang cara pembuatan pivot tabel di excel, ada beberapa hal yang
perlu anda perhatikan sebelum membuat povot table.
1. Pastikan tidak ada baris atau kolom yang kosong pada range data yang akan anda buat
sebagai sumber data pivot table. Jika ada kolom atau baris kosong silahkan hapus terlebih
dahulu. Tutorialnya bisa anda baca disini: Cara Mudah Menghapus Kolom dan Baris Kosong
Di Excel
2. Setiap kolom pada data sumber harus mempunyai nama yang unik (unique header name).
Usahakan header atau kepala kolom ini jangan terlalu panjang. Buat sesingkat mungkin asal
mewakili jenis data pada baris-barisnya
3. Hindari penggunaan merge cell pada header tabel sumber data anda.
4. Tipe data pada setiap kolom harus sama. Misalnya, jangan mencampurkan tipe data tanggal
dan teks dalam 1 kolom yang sama.
5. Sangat di anjurkan menerapkan Format Table pada data sumber, hal ini akan mempermudah
anda dalam pembuatan tabel pivot serta melakukan updating data jika memang diperlukan.
Pembahasan detail tentang Format Table Excel bisa anda baca pada halaman berikut: Cara
Membuat Tabel di Excel
6. Selain mengatur sumber data sebagai format table anda bisa juga menerapkan "Defined
Range" untuk menamai range data tersebut. Dalam hal ini sebaiknya nama range di atur
Zain Computer | Rochman Zain
sebagai nama range yang dinamis. Tutorialnya bisa anda baca pada halaman berikut: Cara
Membuat Nama Range Dinamis pada Excel
Selain beberapa hal di atas, sebelum membuat PivotTable Excel, anda juga perlu merencanakan atau
membayangkan seperti apa data anda akan diringkas dan ditampilkan.
Secara umum tidak semua kolom-kolom data akan ditampilkan pada pivot table, hanya beberapa saja
yang akan digunakan dalam setiap pivot table, tentunya hal ini menyesuaikan kebutuhan anda dalam
menampilkan data summary dari sumber data yang anda miliki.
Dalam contoh langkah-langkah penyusunan latihan pivot table ini saya menggunakan microsoft
excel 2016. Jika anda menggunakan versi yang lebih lama anda masih bisa membuat pivot table
namun dimungkinkan ada beberapa bagian misalnya soal tampilan yang sedikit berbeda.
File excel yang saya gunakan untuk contoh dan latihan pivot tabel bisa anda dapatkan pada bagian
akhir tutorial ini.
Zain Computer | Rochman Zain
Setelah sumber data sudah siap, langkah yang diperlukan untuk membuat sebuah pivot table
sederhana adalah sebagai berikut:
1. Klik salah satu sel atau range data yang akan kita buat pivot tabel-nya.
2. Pilih menu Pivot Table yang ada di Tab Insert -- Table -- Pivot Table. Langkah ini bisa
anda lakukan dengan menggunakan shortcut Alt+N.
Jika anda menggunakan Format Table pada data sumber langkah 2 di atas bisa juga anda
lakukan dengan cara memilih menu Summarize PiVot Table yang ada pada Tab Table
Tools -- Tools Group.
Ketiga langkah diatas (Menggunakan shortcut, menu Insert PivotTable dan menu Summarize
Pivot Table Excel) akan menghasilkan kotak dialog Create PivotTable.
3. Jika langkah anda benar selanjutnya akan muncul sebuah dialog box "Create PivotTable"
Dengan nama tabel otomatis suad terisi. Dalam contoh ini nama tabel sumber yang digunakan
adalah "Tabel Sumber".
Zain Computer | Rochman Zain
Jika menghendaki range data yang lain anda tinggal menyesuaikannya.
Pada pilihan "Choose where you want the PivotTable report to be placed", anda bisa
menentukan pilihan dimana PivotTable ini akan diletakkan. Pada sebuah lembar kerja
(Worksheet) baru atau pada worksheet yang telah ada.
Pada latihan pivot table ini saya memilih New Worksheet yang artinya excel akan membuat
sebuah Sheet baru sebagai tempat dimana PivotTable akan diletakkan. Jika anda memilih
Existing Worksheet, tentukan pada sheet dan sel mana PivotTable akan diletakkan.
Selanjutnya Klik OK Untuk membuat pivot table baru dengan pengaturan diatas.
4. Setelah memilih OK pada kotak
dialog sebelumnya, akan muncul sheet baru
yang berisi Bidang PivotTable kosong pada
workbook anda. Selain itu pada bagian
sebelah kanan akan muncul PivotTable
Fields.
Bidang PivotTable kosong di sebelah kiri
adalah tempat dimana PivotTable akan
ditampilkan, sedangkan PivotTable Field
adalah pengaturan field-field data PivotTable
apa sajakah yang akan ditempakan pada
bagian Row, Column, Value atau Filter.
5. Langkah Selanjutnya adalah
melakukan Drag and Drop atau dengan cara
memilih pada bagian PivotTable Fileds untuk
menentukan filed-field mana yang akan kita
letakkan pada bagian-bagian PivotTable
(Row, Column, Value dan Filter).
Zain Computer | Rochman Zain
Keterangan:
FILTERS: Area ini kita isi dengan
field yang akan kita jadikan sebagai
acuan filter yang akan menyaring data
pada tabel pivot yang akan kita buat.
COLUMNS: Area ini berisi field dan
akan disusun secara mendatar
(horizontal) yang pada umumnya bisa
dianggap sebagai header dari nilai-
nilai yang ditampilkan pada
PivotTable.
ROWS: Area ini berisi field yang
akan ditampilkan secara menurun
(vertikal) secara urut di sebelah kiri
area PivotTable.
VALUE: Bidang ini berisi fields yang
menentukan data mana saja yang akan
disajikan di area tabel pivot sesuai
kebutuhan. Biasanya berupa angka-
angka.
Pada latihan ini saya atur pada bagian
Rows adalah Field BARANG dan
KUARTAL, pada bagian Columns
adalah field TAHUN, Pada bagian
Values adalah Field JUMLAH dan
terakhir pada bagian Filters saya isi
dengan Field SUPLIER.
Bagian terakhir atau Filters bersifat
opsional, jika memang tidak dibutuhkan tidak masalah dikosongkan. Sedangkan tiga bagian
pertama pada umumnya harus diisi.
6. Jika langkah-langkah yang anda lakukan persis seperti di atas maka tampilan PivotTable yang
akan anda dapatkan kurang lebih akan seperti berikut ini:
Zain Computer | Rochman Zain
Jika anda menggunakan microsoft excel 2013 atau yang lebih baru, selain cara di atas langkah ke-2
bisa juga digantikan dengan menggunakan menu Recommended PivotTables.
Zain Computer | Rochman Zain
Apabila menggunakan menu ini maka excel akan mencoba mengenali dan menganalisa kebutuhan
layout PivotTable yang anda butuhkan. Sialhkan dipilih beberapa layout yang disediakan dan
selanjutnya haya tinggal pilih OK.
Saat menggunakan cara ini maka excel akan otomatis menempatkan beberapa field pada bagian-
bagian yang ditentukan sesuai dengan rekomendasi yang anda pilih.
Jika anda menggunakan Excel 2010 atau versi sebelumnya anda tidak akan menemukan Tab Analyze,
sebab pada versi ini excel masih menamai Tab ini dengan Options tab
Zain Computer | Rochman Zain
CARA MELAKUKAN UPDATE DATA PIVOT TABLE
Sudah lazim kita ketahui bahwa sebuah tabel data bisa berubah setiap saat sesuai kebutuhan.
Perubahan ini bisa jadi dikarenakan penambahan data, pengurangan data atau hanya sekedar editing
atau pembenahan pada sebuah tabel data.
Jika data ini kita jadikan sebagai data sumber PivotTable bagaimana cara melakukan update
PivotTable yang kita buat dari data ini?
Seperti yang sudah di jelaskan di atas, sangat disarankan menerapkan format table pada sumber data
pivot anda. Salah satu kelebihannya adalah untuk mempermudah melakukan update data jika sumber
data yang anda gunakan untuk tabel pivot merupakan sebuah data yang dinamis atau berubah setiap
saat.
Apabila data sumber pivot yang anda gunakan merupakan sebuah Format Table atau Nama Range
yang dinamis maka untuk melakukan update data cukup dengan mengguanakn menu Refresh yang
bisa anda temukan di Pivot Table Tools--Tab Analyze--Data Group--Refresh.
Cara lain, jika data sumber anda merupakan sebuah range
statis maka untuk melakukan update PivotTable adalah
dengan menyesuaikan kembali range sumber pada pivot
table yang bisa anda lakukan dengan memilih menu Pivot
Table Tools--Tab Analyze--Data Group--Change Data
Source. Berikutnya anda hanya perlu memilih atau
menuliskan range data baru yang akan anda jadikan sebagai
suber data pivot.
Pada dasarnya langkah-langkah diatas sudah cukup untuk membuat sebuah Pivot Table, namun
tentunya PivotTable yang telah kita buat tadi perlu di desain dan di format lebih lanjut agar
tampilannya lebih enak dan mudah untuk dilihat dan dibaca. Bagian ini akan kita bahas lain kali.
Untuk sesi pengenalan latihan PivotTable ini saya cukupkan sampai disini dulu. Sampai jumpa pada
seri tutorial PivotTable selanjutnya.
Zain Computer | Rochman Zain
Anda mungkin juga menyukai
- FerlyDokumen2 halamanFerlyZain RochmanBelum ada peringkat
- MAKALAH Ragam Bahasa Dan Angka LampungDokumen14 halamanMAKALAH Ragam Bahasa Dan Angka LampungZain Rochman100% (2)
- Cara Mengatasi Anemia pada Remaja Putri dan Wanita DewasaDokumen3 halamanCara Mengatasi Anemia pada Remaja Putri dan Wanita DewasaUmmu Arkaan100% (1)
- Kliping Olah RagaDokumen8 halamanKliping Olah RagaZain RochmanBelum ada peringkat
- Hasil Cakupan Ruang Permeriksaan UmumDokumen1 halamanHasil Cakupan Ruang Permeriksaan UmumZain RochmanBelum ada peringkat
- KOPERASIDokumen9 halamanKOPERASIZain RochmanBelum ada peringkat
- SURAT PENGUNDURAN DIRI GURU PAUDDokumen1 halamanSURAT PENGUNDURAN DIRI GURU PAUDZain Rochman100% (1)
- IlustrasionDokumen1 halamanIlustrasionZain RochmanBelum ada peringkat
- Form Proposal Bum DesaDokumen17 halamanForm Proposal Bum DesaZain Rochman0% (1)
- PivotDokumen8 halamanPivotZain RochmanBelum ada peringkat
- Berita AcaraDokumen1 halamanBerita AcaraZain RochmanBelum ada peringkat
- Lembar PenialaianDokumen2 halamanLembar PenialaianZain RochmanBelum ada peringkat
- Mars Muslimat NuDokumen3 halamanMars Muslimat NuZain RochmanBelum ada peringkat
- SURAT PENGUNDURAN DIRI GURU PAUDDokumen1 halamanSURAT PENGUNDURAN DIRI GURU PAUDZain Rochman100% (1)
- SURAT PENGUNDURAN DIRI GURU PAUDDokumen1 halamanSURAT PENGUNDURAN DIRI GURU PAUDZain Rochman100% (1)
- Gern As BakuDokumen7 halamanGern As BakuZain RochmanBelum ada peringkat
- SURAT PENGUNDURAN DIRI GURU PAUDDokumen1 halamanSURAT PENGUNDURAN DIRI GURU PAUDZain Rochman100% (1)
- Rancana Pelaksanaan Pembelajaran (RPP) Tematik TerpaduDokumen4 halamanRancana Pelaksanaan Pembelajaran (RPP) Tematik TerpaduZain RochmanBelum ada peringkat
- Pembagian Tugas Guru PAUDDokumen3 halamanPembagian Tugas Guru PAUDZain RochmanBelum ada peringkat
- PemetaanDokumen8 halamanPemetaanZain Rochman0% (1)
- PivotDokumen9 halamanPivotZain RochmanBelum ada peringkat
- SBK KLS ViDokumen3 halamanSBK KLS ViZain RochmanBelum ada peringkat
- Berbagai Respon Terhadap Kelahiran Nahdlatyul UlamaDokumen3 halamanBerbagai Respon Terhadap Kelahiran Nahdlatyul UlamaZain RochmanBelum ada peringkat
- KLASIFIKASI DAN DESKRIPSI BUNYI SEGMENTALDokumen11 halamanKLASIFIKASI DAN DESKRIPSI BUNYI SEGMENTALZain Rochman100% (1)
- Pivot TableDokumen2 halamanPivot TableZain RochmanBelum ada peringkat
- ProposalDokumen4 halamanProposalZain RochmanBelum ada peringkat
- Budaya Organisasi Di SekolahDokumen23 halamanBudaya Organisasi Di SekolahNoe OkieBelum ada peringkat
- RPP Qur'an Hadits Kelas 5 Semester 2Dokumen21 halamanRPP Qur'an Hadits Kelas 5 Semester 2Zain Rochman67% (3)
- Adm Pendidikan Dalam Profesi KeguruanDokumen15 halamanAdm Pendidikan Dalam Profesi KeguruanZain RochmanBelum ada peringkat