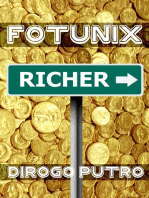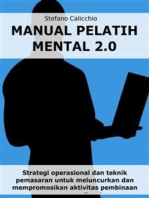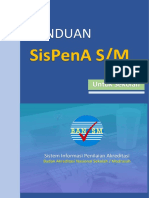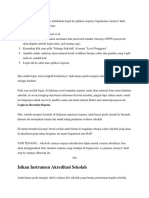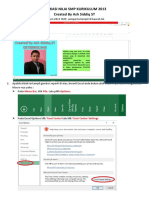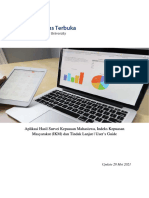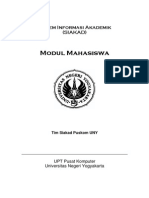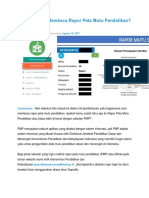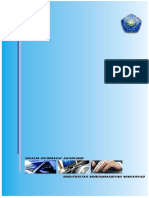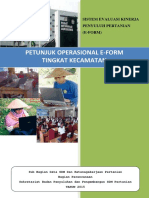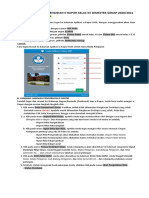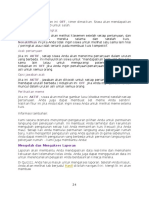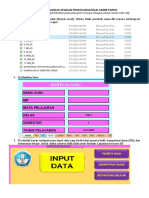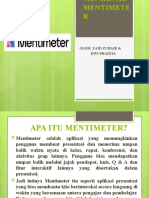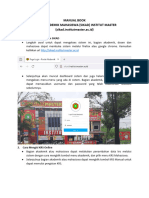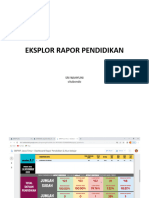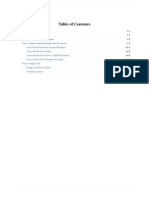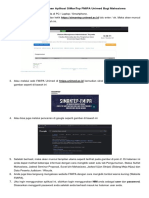Panduan Sispena Asesor PDF
Panduan Sispena Asesor PDF
Diunggah oleh
Abine InaraOrlin SaidahJudul Asli
Hak Cipta
Format Tersedia
Bagikan dokumen Ini
Apakah menurut Anda dokumen ini bermanfaat?
Apakah konten ini tidak pantas?
Laporkan Dokumen IniHak Cipta:
Format Tersedia
Panduan Sispena Asesor PDF
Panduan Sispena Asesor PDF
Diunggah oleh
Abine InaraOrlin SaidahHak Cipta:
Format Tersedia
PANDUAN
SisPenA S/M
Untuk Asesor
Sistem Informasi Penilaian Akreditasi
Badan Akreditasi Nasional Sekolah / Madrasah
1|Halaman
Panduan SisPenA S/M untuk Asesor Akreditasi
Tutorial ini akan memberikan pemahman kepada Asesor bagaimana
menggunakan Aplikasi SisPenA (Sistem Penilaian Akreditasi Sekolah dan
Madrasah.)
Aplikasi SisPenA S/M adalah aplikasi penilaian akreditasi yang berbasis
web, dimana bisa akses dimana saja, kapan saja dengan syarat
terhubung dengan internet.
Aplikasi ini pun tak tidak hanya bisa diakses menggunakan Laptop atau
komputer tetapi bisa juga menggunakan Handphone ataupun tablet
yang resolusinya lebih kecil.
Adapun langkah – langkah untuk mengakses atau menggunakan aplikasi
SisPenA S/M yaitu :
1. Buka website bansm dengan url: http://bansm.or.id di browser.
2. Selanjutnya klik link banner SisPenA S/M yang terdapat disebelah
kanan website.
Panduan SisPenA S/M untuk Asesor
2|Halaman
3. Akan muncul halaman login seperti terlihat dibawah ini.
4. Selanjutnya masukkan user dan password yang dimiliki. dan pilih
level pengguna yaitu Asesor
5. Ketika pertama kali masuk kedalam halaman login sistem akan
langsung menampilkan form yang harus diisi oleh asesor.
Panduan SisPenA S/M untuk Asesor
3|Halaman
6. Form tersebut harus diisi dengan lengkap terutama untuk no
sertifikat asesor dan passwordnya. Karena no sertifikat
asesor dan password ini akan menjadi user dan kata sandi untuk bisa
mengakses dan masuk kembali kedalam sistem ini nantinya.
7. Setelah selesai mengisi lengkap biodata asesor. Selanjutnya akan
diperlihatkan list sekolah yang akan diberikan penilaian
Panduan SisPenA S/M untuk Asesor
4|Halaman
8. Dalam List sekolah yang tampil terdapat banyak button atau tombol
yang berfungsi untuk memberikan penilaian terhadap sekolah,
melihat IPDIP dan Informasi Lainnya.
9. Yang membedakan jumlah tombol sekolah satu dengan lainnya
adalah peran asesor sebagai ketua tim asesor atau hanya sebagai
asesor biasa ketika visitasi ke sekolah.
10.Sebelum memulai penilaian kita bisa mengunduh (download)
terlebih dahulu IPDIP (Instrumen Pengumpulan Data dan Informasi)
Sekolah yang bersangkutan.
11. IPDIP ini bisa dilihat secara digital atau dicetak dan digunakan untuk
referensi asesor dalam melakukan penilaian
12. Selain IPDIP kita juga bisa melihat beberapa photo sekolah yang
telah diupload oleh sekolah, dengan cara klik button Foto Sekolah
sebagai gambaran kita ketika akan visitasi ke lapangan.
Panduan SisPenA S/M untuk Asesor
5|Halaman
13. Photo yang dimasukkan akan muncul dan bisa kita lihat lebih detail
satu persatu dengan mengkliknya.
14. Photo bisa di diperbesar, digeser bahkan diputar, dan untuk melihat
photo selanjutnya kita bisa menekan tombol next
Panduan SisPenA S/M untuk Asesor
6|Halaman
15. Apabilatelah selesai, Untuk kembali ke menu sebelumnya atau area
penilaian kita bisa menu penilaian yang terdapat disamping kiri
16. Selanjutnya untuk memulai penilaian sekolah, klik button Beri
Penilaian di list sekolah yang akan dinilai
17. Akan muncul jendela baru yang berisi butir butir penilaian yang
dimulai berdasarkan standar isi.
Panduan SisPenA S/M untuk Asesor
7|Halaman
18. Untuk memberikan penilaian klik langsung pilihan a,b,c,d,e yang
sudah ada. Jika sudah terpilih akan berubah menjadi warna hijau.
Seperti terlihat pada gambar ini.
19. Klik tombol Next untuk beralih ke butir selanjutnya.
20. Asesor bisa melihat petunjuk teknis untuk setiap butir pernyataan
dengan mengklik tombol petunjuk teknis yang terdapat di bagian atas
kanan.
Panduan SisPenA S/M untuk Asesor
8|Halaman
21. Isi dari petunjuk teknis akan muncul berupa pop-up atau jendela
seperti gambar dibawah ini.
22. Selanjutnya asesor bisa melihat nilai evaluasi diri dari sekolah
terhadap butir yang sedang di nilai dengan mengklik Nilai EDS
23. Nilai akan terlihat pada Pop-Up yang muncul dengan Kode Jawaban.
Panduan SisPenA S/M untuk Asesor
9|Halaman
24. Untuk penilaian butir kita bisa memilih secara langsung berdasarkan
standar dan nomer butir pada setiap standar dengan mengklik
tombol standar yang terdapat dibagian bawah butir pernyataan.
25. Warna hijau yang terlihat digambar menandakan bahwa butir
tersebut telah diberikan penilaian.
26. Penilaian bisa dilakukan secara acak atau melompat dari satu
standar ke standar lainnya.
27. Data penilaian yang sudah dilakukan akan tersimpan secara
otomatis apabila asesor keluar dari sistem dan akan melanjutkan
nantinya. Dan hal ini juga mengantisipasi apabila terjadi insiden
seperti mati lampu ketika proses penilaian
Panduan SisPenA S/M untuk Asesor
10 | H a l a m a n
28. Proses penilaian akan dianggap selesai apabila semua butir sudah
dinilai dan muncul tombol Kirim dibagian paling seperti gambar
dibawah ini.
29. Apabila anda sudah yakin dengan penilaian anda, klik tombol Kirim
dan data tidak bisa anda rubah jika anda telah menekan Oke pada
jendela peringatan
PERINGATAN.. !!
Apakah anda sudah yakin dengan Penilaian
anda ? Penilaian tidak bisa dirubah jika anda
menekan Tombol Ok
Panduan SisPenA S/M untuk Asesor
11 | H a l a m a n
30. Setelah menekan tombol Oke maka tugas untuk menilai telah selesai
dan kita bisa langsung melihat hasil penilaian yang telah kita lakukan
dengan cara mengklik tombol Lihat hasil penilaian
31. Akan muncul nilai berdasarkan 8 Standar beserta nilai akhir dan
peringkat dan Status Akreditasi
Panduan SisPenA S/M untuk Asesor
12 | H a l a m a n
32. Pada tabel penilaian ini juga diperlihatkan warna yang berbeda yaitu
warna merah apabila nilai tidak memenuhi syarat lulus akreditasi,
yaitu 1) nilai akhir kurang dari 71, 2) Nilai standar sarana dan
prasarana kurang dari 61, 3) Salah satu standar nilainya kurang dari
50.
33. Klik Print Format Laporan Individu jika kita ingin mencetak hasil
penilaian
34. Format Laporan penilaian akan siap cetak dengan ukuran kertas
yang dapat menyesuaikan.
Panduan SisPenA S/M untuk Asesor
13 | H a l a m a n
35. Selanjutnya tugas asesor adalah menginput penilaian untuk nilai
kelompok dengan mengklik button Input Nilai Kelompok
36. Menu atau tombol Input nilai kelompok hanya akan aktif di area
menu asesor yang bertindak sebagai ketua tim pada saat visitasi.
Tetapi harus dinilai bersama sama dengan asesor lainnya.
37. Menu atau tombol ini pun akan muncul hanya ketika 2 asesor yang
bertugas sudah memberikan penilaian masing masing terhadap
sekolah yang divisitasi
38. Pada prosesnya input nilai kelompok hampir sama persis dengan
penilaian Individu yang dilakukan oleh asesor. Dimana akan muncul
Panduan SisPenA S/M untuk Asesor
14 | H a l a m a n
jendela penilaian dan diisi sampai butir terakhir, dan ada laporan
setelahnya
39. Setelah penilaian kelompok selesai dilakukan. pilih menu Input
Rekomendasi untuk memasukkan rekomendasi asesor untuk
semua standar.
40. Terdapat form yang harus diisi oleh asesor dari mulai standar isi
sampai dengan standar penilaian
Panduan SisPenA S/M untuk Asesor
15 | H a l a m a n
41. Klik jika telah selesai
42. Apabila kita ingin mengedit rekomendasi yang telah kita input, klik
saja kembali di baris menu.
43. Langkah selanjutnya adalah memasukkan beberapa photo sekolah
yang divisitasi dengan mengklik Foto Pendukung Asesor
44. Input photo yang disediakan oleh sistem maksimal adalah 10 photo
dengan pembagian 4 untuk sarana dan prasarana, 4 untuk photo
kegiatan dan 2 untuk visitasi.
45. Klik menu Upload Foto untuk mulai memasukkan photo.
Panduan SisPenA S/M untuk Asesor
16 | H a l a m a n
46. Akan muncul form sebanyak 10 untuk memilih photo yang
dimaksud. Klik Choose File untuk mencari file photo
47. Ketika diklik submit Photo yang dimasukkan akan di resize
ukurannya secara otomatis oleh sistem dengan resolusi yang
ditentukan.
Panduan SisPenA S/M untuk Asesor
17 | H a l a m a n
48. Menu terakhir yang harus diisi oleh asesor adalah berita acara
49. Isilah empat form isian yang muncul
50. Lalu tekan apabila telah selesai.
51. Setelah mengisi berita acara, asesor dapat mencetaknya sebagai
laporan fisik kepada BAP, dengan mengklik tombol Print di pojok
sebelah kanan.
Panduan SisPenA S/M untuk Asesor
18 | H a l a m a n
52. Format berita akan muncul dan siap untuk dicetak.
53. Untuk fasilitas menu lainnnya asesor bisa melihat data secara umum
tentang Akreditasi di menu Dashboard.
Panduan SisPenA S/M untuk Asesor
19 | H a l a m a n
54. Akan terlihat beberapa informasi umum berupa infografis dan
informasi lainnya terkait akreditasi.
55. Untuk merubah kembali biodata atau profile asesor serta merubah
photo pengguna bisa mengklik menu yang terdapat disebelah kanan
atas.
Edit Profile Asesor
Mengganti Foto
Panduan SisPenA S/M untuk Asesor
20 | H a l a m a n
56. Klik Choose File untuk merubah photo profile anda
57. Jika menggunakan smartphone bisa secara langsung mengganti
dengan memilih foto di file penyimpanan atau memfoto secara
langsung menggunakan kamera smartphone.
58. Selanjutnya Klik Logout apabila anda telah selesai menggunakan
Sistem Aplikasi ini.
Panduan SisPenA S/M untuk Asesor
Anda mungkin juga menyukai
- Feedback That Works: How to Build and Deliver Your Message, First Edition (Bahasa Indonesian)Dari EverandFeedback That Works: How to Build and Deliver Your Message, First Edition (Bahasa Indonesian)Penilaian: 4 dari 5 bintang4/5 (30)
- PEMASARAN AFILIASI DALAM 4 LANGKAH: Cara mendapatkan uang dengan afiliasi dengan menciptakan sistem bisnis yang berhasilDari EverandPEMASARAN AFILIASI DALAM 4 LANGKAH: Cara mendapatkan uang dengan afiliasi dengan menciptakan sistem bisnis yang berhasilBelum ada peringkat
- Manual pelatih mental 2.0: Strategi operasional dan teknik pemasaran untuk meluncurkan dan mempromosikan aktivitas pembinaan seseorang di webDari EverandManual pelatih mental 2.0: Strategi operasional dan teknik pemasaran untuk meluncurkan dan mempromosikan aktivitas pembinaan seseorang di webBelum ada peringkat
- Panduan SisPenA Sekolah PDFDokumen19 halamanPanduan SisPenA Sekolah PDFbogie351Belum ada peringkat
- Panduan Sispena Sekolah-1 PDFDokumen28 halamanPanduan Sispena Sekolah-1 PDFEdi Arum Dian PratiwiBelum ada peringkat
- Panduan - SisPenA-SM - (Asesor) - 2018Dokumen29 halamanPanduan - SisPenA-SM - (Asesor) - 2018Hassan Umar100% (1)
- Panduan Sispena PAUD Dan PNF (Lembaga) .Rev.3 MaretDokumen17 halamanPanduan Sispena PAUD Dan PNF (Lembaga) .Rev.3 MaretIrwansyahBelum ada peringkat
- Panduan Sipena Ban PAUD & PNFDokumen27 halamanPanduan Sipena Ban PAUD & PNFMuslimin Syarif MusliminBelum ada peringkat
- Sispena IASP BANSM 21-03-2022Dokumen13 halamanSispena IASP BANSM 21-03-2022Sri ZaekahBelum ada peringkat
- Panduan SisPenA SM (Sekolah Madrasah)Dokumen31 halamanPanduan SisPenA SM (Sekolah Madrasah)saimaBelum ada peringkat
- Cara Mengisi SispenaDokumen3 halamanCara Mengisi SispenaUsep MulyadiBelum ada peringkat
- Panduan SisPenA SM (Sekolah Madrasah)Dokumen31 halamanPanduan SisPenA SM (Sekolah Madrasah)santiBelum ada peringkat
- Panduan Koreksi CBTDokumen14 halamanPanduan Koreksi CBTTanaman PTPN XIBelum ada peringkat
- Panduan Sistem Informasi AkademikDokumen51 halamanPanduan Sistem Informasi AkademikdetikdherisaBelum ada peringkat
- Tutorial Pengisian ARDDokumen5 halamanTutorial Pengisian ARDtrijeri58Belum ada peringkat
- Panduan Raport ArdDokumen13 halamanPanduan Raport ArdWawan GunaoneBelum ada peringkat
- Petunjuk Apliaksi Penilaian Kurikulum 2013 SMPDokumen18 halamanPetunjuk Apliaksi Penilaian Kurikulum 2013 SMPN0 UliBelum ada peringkat
- Panduan Input Nilai Praktik IsmubaDokumen9 halamanPanduan Input Nilai Praktik Ismubam4ryantoBelum ada peringkat
- Aplikasi Hasil Survey Kepuasan Mahasiswa - User Guide (v1)Dokumen22 halamanAplikasi Hasil Survey Kepuasan Mahasiswa - User Guide (v1)Kevin SanjayaBelum ada peringkat
- Panduan SIAKAD MahasiswaDokumen14 halamanPanduan SIAKAD MahasiswaDodik Al DosoBelum ada peringkat
- Manual Aplikasi Aksi For School SDDokumen31 halamanManual Aplikasi Aksi For School SDFatkhul Mustahal80% (5)
- Menu Pemarkahan Pelajar Ikut Kursus v3Dokumen28 halamanMenu Pemarkahan Pelajar Ikut Kursus v3Noor Zilawati SabtuBelum ada peringkat
- Bingung Cara Membaca Rapor Peta Mutu PendidikanDokumen6 halamanBingung Cara Membaca Rapor Peta Mutu PendidikanDiajeng TiaBelum ada peringkat
- 605 Si Mak ManualDokumen67 halaman605 Si Mak ManualWawan GunawanBelum ada peringkat
- Petunjuk Penggunaan Aplikasi Sistem Pelayanan Satuan Pendidikan (SIPLASP)Dokumen14 halamanPetunjuk Penggunaan Aplikasi Sistem Pelayanan Satuan Pendidikan (SIPLASP)roelasra0% (1)
- Petunjuk Operasional Evaluh Online Kecamatan PDFDokumen45 halamanPetunjuk Operasional Evaluh Online Kecamatan PDFTompulBelum ada peringkat
- Level Staff: 1. Masuk Ke WebDokumen8 halamanLevel Staff: 1. Masuk Ke WebdellaBelum ada peringkat
- User Manual Motivasi 2020Dokumen29 halamanUser Manual Motivasi 2020Edy PriyadnyaBelum ada peringkat
- Panduan Pusat Karir Dan Tracer StudyDokumen18 halamanPanduan Pusat Karir Dan Tracer StudydadiBelum ada peringkat
- User Manual Presensi Online ITS - DosenDokumen14 halamanUser Manual Presensi Online ITS - DosenJulio ShiferBelum ada peringkat
- Panduan Singkat Pengisian E-Rapor Kelas XiiDokumen2 halamanPanduan Singkat Pengisian E-Rapor Kelas XiiLahita AzizahBelum ada peringkat
- Management System (iTMS) .: Tata Cara Penginputan Penilaian Perilaku Ke Dalam Aplikasi Integatred TalentDokumen5 halamanManagement System (iTMS) .: Tata Cara Penginputan Penilaian Perilaku Ke Dalam Aplikasi Integatred TalentChc ChunaBelum ada peringkat
- Panduan Sispena PAUD Dan PNF (Lembaga) Rev.1.1 - 1521851331Dokumen18 halamanPanduan Sispena PAUD Dan PNF (Lembaga) Rev.1.1 - 1521851331Astri LestariBelum ada peringkat
- Manual Book Aplikasi TA PADokumen21 halamanManual Book Aplikasi TA PAgloriamarianceBelum ada peringkat
- Kelompok 6Dokumen17 halamanKelompok 6anankwijaya1982Belum ada peringkat
- Laporan Hasil KuisDokumen6 halamanLaporan Hasil KuisWahyu PerwitasariBelum ada peringkat
- Cara Key in PajskDokumen16 halamanCara Key in Pajskasas ekonomiBelum ada peringkat
- Panduan Macsys Untuk Ortu PDFDokumen33 halamanPanduan Macsys Untuk Ortu PDFDimas Farayndra PranidhanaBelum ada peringkat
- Petunjuk Pengisian Aplikasi Pengolahan Nilai Akhir TahunDokumen10 halamanPetunjuk Pengisian Aplikasi Pengolahan Nilai Akhir TahunKarlina VeraniBelum ada peringkat
- Tutorial Turnitin BaridDokumen12 halamanTutorial Turnitin Baridsekarranisalsabila.srBelum ada peringkat
- Cara Peer AssesmentDokumen10 halamanCara Peer AssesmentAlfarid KurnialandiBelum ada peringkat
- Kelompok 2 MENTIMETERDokumen32 halamanKelompok 2 MENTIMETERfarhan assalamBelum ada peringkat
- Manual Book SikadDokumen11 halamanManual Book SikadMUTIARA TRAVELBelum ada peringkat
- Tutorial SimapDokumen18 halamanTutorial Simapazmi usmanBelum ada peringkat
- LANGKAH MENGECEK DAN UPDET DATA DAPODIK Versi 2023cDokumen6 halamanLANGKAH MENGECEK DAN UPDET DATA DAPODIK Versi 2023cIda NurjanahBelum ada peringkat
- Penyaji 5 - Proses AsesmenDokumen14 halamanPenyaji 5 - Proses AsesmenAini ArifaBelum ada peringkat
- Modul Pelatihan Siakad DosenDokumen17 halamanModul Pelatihan Siakad DosenpusifBelum ada peringkat
- Eksplor Rapor PendidikanDokumen26 halamanEksplor Rapor PendidikanNur Laila AkbarohBelum ada peringkat
- Pandu An KrsDokumen26 halamanPandu An KrsningrumBelum ada peringkat
- Opak Manual Ver - 0.1 PDFDokumen15 halamanOpak Manual Ver - 0.1 PDFAmalia Priyadi100% (5)
- Panduan Sekolah Penggerak Untuk AsesorDokumen31 halamanPanduan Sekolah Penggerak Untuk AsesorBee DitekBelum ada peringkat
- Panduan SiManTep MhsDokumen5 halamanPanduan SiManTep MhsNia PratiwiBelum ada peringkat
- Slide Rapor Intra Dan P5Dokumen19 halamanSlide Rapor Intra Dan P5Metalina SimanjuntakBelum ada peringkat
- Manual Book Website PK2UMKDokumen23 halamanManual Book Website PK2UMKdhikaa650Belum ada peringkat