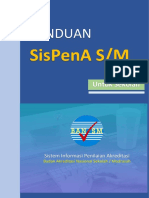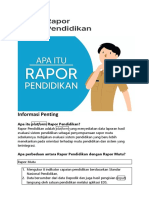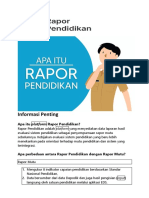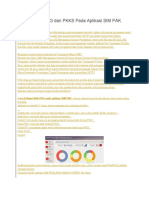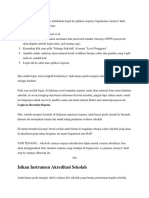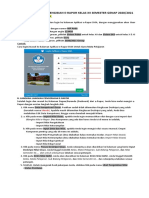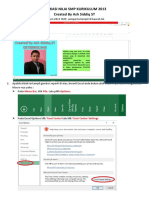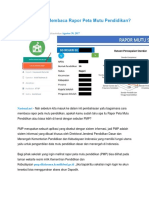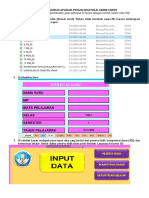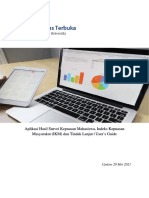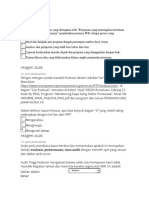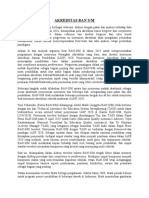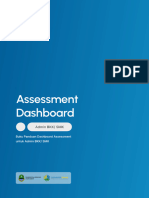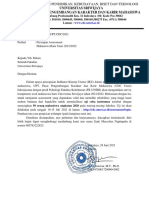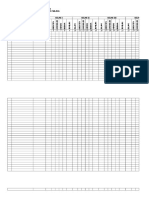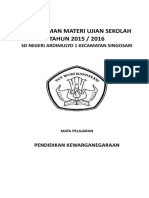Panduan - SisPenA-SM - (Asesor) - 2018
Diunggah oleh
Hassan UmarJudul Asli
Hak Cipta
Format Tersedia
Bagikan dokumen Ini
Apakah menurut Anda dokumen ini bermanfaat?
Apakah konten ini tidak pantas?
Laporkan Dokumen IniHak Cipta:
Format Tersedia
Panduan - SisPenA-SM - (Asesor) - 2018
Diunggah oleh
Hassan UmarHak Cipta:
Format Tersedia
PANDUAN
Sispena-S/M
Untuk Asesor
Sistem Informasi Penilaian Akreditasi
Badan Akreditasi Nasional Sekolah / Madrasah
1 | H a l a m a n
Panduan Sispena-S/M untuk Asesor
Tutorial ini akan memberikan pemahaman kepada Asesor bagaimana
menggunakan aplikasi Sispena-S/M (Sistem Penilaian Akreditasi
Sekolah/Madrasah.)
Aplikasi Sispena-S/M adalah aplikasi penilaian akreditasi yang berbasis
web, dimana bisa akses dimana saja, kapan saja dengan syarat
terhubung dengan internet. Selain bisa diakses menggunakan Laptop
atau komputer aplikasi juga bisa diakses menggunakan handphone
ataupun device yang resolusinya lebih kecil.
Adapun langkah-langkah untuk mengakses atau menggunakan aplikasi
Sispena-S/M yaitu:
1. Buka url: bansm.kemdikbud.go.id/sispena di halaman browser.
2. Atau bisa klik link banner Sispena-S/M yang terdapat di sebelah kiri
bawah website http://bansm.kemdikbud.go.id
Panduan Sispena-S/M untuk Asesor (2018)
2 | H a l a m a n
3. Akan muncul halaman login seperti terlihat di bawah ini.
4. Selanjutnya masukkan user Nomer Induk Asesor (NIA) dan password
yang dimiliki
Panduan Sispena-S/M untuk Asesor (2018)
3 | H a l a m a n
5. Masukkan kode pengaman yang muncul secara acak pada form di
bawahnya. dan klik link di sini untuk mengganti kode yang muncul
apabila kode tidak jelas.
6. Kalau sudah user password dan kode pengaman terisi klik
7. Apabila berhasil masuk maka sistem akan langsung menampilkan
jendela form identitas asesor yang bisa langsung dilengkapi oleh
asesor.
8. Klik submit jika telah selesai mengisi seluruh biodata atau identitas,
selanjutnya akan muncul jendela penilaian dengan beberapa button
atau menu seperti terlihat pada gambar dibawah ini.
Panduan Sispena-S/M untuk Asesor (2018)
4 | H a l a m a n
9. Terlihat bahwa ada 2 sekolah yang menjadi tugas asesor untuk
melakukan visitasi dan penilaian
10. Dalam List sekolah yang tampil terdapat beberapa button atau
tombol yang berfungsi untuk memberikan penilaian terhadap
sekolah, melihat IPDIP dan Informasi Lainnya.
11. Yang membedakan jumlah tombol satu dengan lainnya adalah peran
asesor sebagai ketua tim sebagai asesor 1 dan sebagai asesor biasa
sebagai asesor 2 ketika visitasi ke sekolah.
12. Asesor 1 akan muncul tombol input untuk penilaian kelompok,
dengan catatan penilaian kelompok bisa di lakukan setelah input nilai
individu selesai dilakukan baik oleh asesor 1 maupun asesor 2.
13. Untuk melihat dokumen sekolah Asesor bisa mengklik menu lihat
pada kolom dokumen sekolah
Panduan Sispena-S/M untuk Asesor (2018)
5 | H a l a m a n
14. Akan muncul dokumen dokumen sekolah yang sebagian besar adalah
data dari dapodik, seperti surat ijin operasional, daftar siswa tiap
kelas, data ptk, data sarana dan prasarana serta pernyataan
pemberlakuan kurikulum yang di unggah oleh sekolah.
15. Apabila telah selesai, Untuk kembali ke menu sebelumnya atau area
penilaian kita bisa menu penilaian yang terdapat disamping kiri
Panduan Sispena-S/M untuk Asesor (2018)
6 | H a l a m a n
16. Selanjutnya untuk memulai penilaian sekolah, klik button Input Nilai
Individu di list sekolah yang akan dinilai
17. Akan muncul jendela baru yang berisi instrumen penilaian yang
dimulai berdasarkan standar isi.
Panduan Sispena-S/M untuk Asesor (2018)
7 | H a l a m a n
18. Setiap butir instrumen di kelompokan berdasarkan standar nasional
pendidikan yang terdapat di sebelah kiri halaman.
19. Untuk memberikan penilaian klik langsung pilihan a,b,c,d,e yang
pada butir instrumen. Jika sudah terpilih maka nomer instrumen
yang ada terdapat di sebelah kiri akan berubah menjadi warna hijau
dan instrument berubah menjadi warna biru. Seperti terlihat pada
gambar ini.
20. Untuk melakukan penilaian, seorang asesor diberikan informasi
terkait Nilai DIA sekolah dan terkait
instrumen yang sedang dilihat.
Panduan Sispena-S/M untuk Asesor (2018)
8 | H a l a m a n
21. Hasil Penilaian Data Isian Akreditasi (DIA) di isi oleh sekolah melalui
format penilaian Instrumen Pengumpulan Data dan Informasi
(IPDIP).
22. IPDIP sendiri saat ini merupakan format isian yang sebagian besar
referensi nya dari data Dapodik, sehingga untuk setiap penilaian
instrumen, sekolah diharuskan menarik data referensi dari Dapodik
melalui sispena.
23. Asesor bisa langsung mengetahui isian dia sekolah setiap instrumen
dari isian IPDIP tersebut, yang berada di bawah halaman penilaian.
24. Selanjutnya Asesor diharuskan mengisi catatan apabila nilai yang
diberikan oleh asesor berbeda dengan nilai DIA.
Panduan Sispena-S/M untuk Asesor (2018)
9 | H a l a m a n
25. Catatan yang diberikan minimal 20 karakter, apabila kurang maka
penilaian tidak bisa disimpan.
26. Selanjutnya klik tombol untuk menyimpan penilaian.
27. Untuk penilaian instrumen. Asesor bisa memilih secara langsung
standar dan nomer butir pada setiap standar dengan mengklik
menu yang terdapat dibagian samping kiri.
Panduan Sispena-S/M untuk Asesor (2018)
10 | H a l a m a n
28. Dengan kata lain penilaian bisa dilakukan secara acak atau
melompat dari satu standar ke standar lainnya dengan memilih
nama menunya.
29. Data penilaian yang sudah dilakukan akan tersimpan secara
otomatis apabila asesor keluar dari sistem dan akan melanjutkan
nantinya. Dan hal ini juga mengantisipasi apabila terjadi insiden
seperti mati lampu ketika proses penilaian
30. Setelah semua butir instrumen selesai diberikan penilaian, maka
akan muncul menu hitung penilaian sementara serta simpan dan
selesai dibagian bawah menu standar.
31. Menu ini hanya muncul apabila semua penilaian telah diisi semua,
untuk menghindari instrument yang tidak terisi.
32. Klik untuk melihat perhitungan
sementara penilaian yang telah dilakukan oleh asesor
Panduan Sispena-S/M untuk Asesor (2018)
11 | H a l a m a n
33. Akan muncul jendela penilaian seperti ini.
34. Pada tabel penilaian ini juga diperlihatkan warna yang berbeda yaitu
warna merah apabila nilai tidak memenuhi syarat lulus akreditasi,
yaitu 1) nilai akhir kurang dari 71, 2) Nilai standar sarana dan
prasarana kurang dari 61, 3) Salah satu standar nilainya kurang dari
50.
Panduan Sispena-S/M untuk Asesor (2018)
12 | H a l a m a n
35. Apabila anda sudah yakin dengan penilaian dan perhitungannya,
Ceklist pada form ceklist saya yakin dan setuju dengan penilaian ini.
Maka tombol simpan dan selesai akan berubah warna menjadi hijau.
36. Klik tombol Simpan dan selesai dan selanjutnya muncul jendela
peringatan kembali apakah sudah yakin dengan penilaian anda ?
dikarenakan penilaian tidak bisa dirubah atau di edit kembali jika
anda menekan Tombol Ok.
37. Setelah menekan tombol Ok maka tugas untuk menilai individu telah
selesai dan kita bisa langsung melihat hasil penilaian yang telah kita
lakukan dengan cara mengklik tombol Lihat hasil penilaian
Panduan Sispena-S/M untuk Asesor (2018)
13 | H a l a m a n
38. Akan muncul nilai berdasarkan 8 Standar beserta nilai akhir dan
peringkat dan Status Akreditasi.
39. Selanjutnya asesor diwajibkan untuk mengisi Penilaian Kualitatif
dengan mengklik tombol . menu ini muncul
setelah penilaian selesai dilakukan
40. Akan muncul form penilaian kualitatif yang harus diisi untuk setiap
standar dan kesimpulan seperti gambar dibawah ini.
Panduan Sispena-S/M untuk Asesor (2018)
14 | H a l a m a n
41. Penilaian Kualitatif Asesor adalah penilaian yang mendukung
terhadap nilai kuantitatif standar yang perlu dicatat dan untuk
diketahui yang selanjutnya menjadi bahan dalam penyusunan
rekomendasi, Contoh: Skor standar sarana dan prasarana sudah
baik, namun masih terdapat beberapa item yang perlu diperbaiki
42. Sedangkan Kesimpulan Umum menguraikan kondisi/kualitas
sekolah/madrasah berdasarkan penilaian 8 SNP, bukan menguraikan
kelengkapan ketercapaian instrumen
Panduan Sispena-S/M untuk Asesor (2018)
15 | H a l a m a n
43. Klik apabila telah selesai, dan pastikan semua
penilaian kualitatif sudah terisi. Sehingga muncul tulisan Data sudah
berhasil disimpan dibagian atas form pengisian.
44. Selanjutnya pada menu penilaian, akan muncul menu tambahan
yaitu individu pada kolom laporan.
45. Ketika kita mengklik menu tersebut, maka seluruh nilai yang sudah
di berikan beserta dengan catatannya akan bisa di cetak sebagai
laporan penilaian individu.
Panduan Sispena-S/M untuk Asesor (2018)
16 | H a l a m a n
46. Apabila anda sebagai asesor 1 atau ketua tim, maka akan ada menu
atau tombol Input Nilai Kelompok selain penilaian individu
47. Menu input nilai kelompok akan aktif apabila asesor 2 telah selesai
menilai, dan akan muncul halaman penilaian seperti dibawah ini.
48. Terdapat perbedaan antara halaman penilaian individu dengan
penilaian kelompok. Diantaranya terdapat informasi terkait
penilaian asesor 1 dan asesor 2
Panduan Sispena-S/M untuk Asesor (2018)
17 | H a l a m a n
49. Apabila terdapat perbedaan pemberian penilaian antara asesor 1
dan asesor 2 maka asesor wajib memberikan penjelasan yang
terdapat pada setiap instrumen penilaian.
50. Seperti halnya penilaian individu, penilaian kelompok pun bisa
mengklik menu Hitung Penilaian Sementara untuk memastikan
penjumlah dan skor pada penilaian. Ketika semua penilaian
instrumen sudah dilakukan.
Panduan Sispena-S/M untuk Asesor (2018)
18 | H a l a m a n
51. Apabila sudah yakin dengan penilaian dan perhitungannya. Maka
Ceklist Saya Yakin dan setuju dengan penilaian Ini
52. Untuk selanjutnya klik Simpan dan Selesai
53. Muncul pengingat kembali terkait penilaian, untuk meyakinkan
apakah asesor yakin atau tidak dengan penilaian yang sudah
dilakukan. Jika Ok maka nilai sudah tidak bisa di edit kembali
54. Selanjutnya klik Lihat Nilai Kelompok untuk melihat hasil penilaian
Panduan Sispena-S/M untuk Asesor (2018)
19 | H a l a m a n
55. Berbeda halnya dengan penilaian individu yang mengharuskan
mengisi penilaian kualitatif maka penilaian kelompok mengharuskan
mengisi catatan rekonsiliasi pada menu yang muncul setelah
penilaian kelompok selesai dilakukan.
56. Catatan Rekonsiliasi pada penilaian kelompok adalah klarifikasi atas
perbedaan antara nilai individu dan nilai kelompok pada semua
standar nasional pendidikan
Panduan Sispena-S/M untuk Asesor (2018)
20 | H a l a m a n
57. Apabila catatan rekonsiliasi telah selesai di klik simpan penilaian
58. Untuk melengkapi laporan asesor diharuskan menginput
rekomendasi. pilih menu lihat pada kolom dokumen pendukung
asesor
59. Pada menu tersebut akan muncul 3 buah menu yang pertama adalah
Input Rekomendasi
Panduan Sispena-S/M untuk Asesor (2018)
21 | H a l a m a n
60. Pada form input rekomendasi ini, Terdapat form yang harus diisi
yaitu rekomendasi asesor dari mulai standar isi sampai dengan
standar penilaian.
61. Pada bagian ini juga diperlihatkan catatan kualitatif semua asesor
sebagai bahan pertimbangan untuk memberikan rekomendasi.
62. Klik apabila telah selesai mengisi.
63. Apabila kita ingin mengedit rekomendasi yang telah kita input, klik
saja kembali di baris menu.
64. Langkah selanjutnya adalah memasukkan beberapa photo sekolah
yang divisitasi dengan mengklik Input Foto Pendukung Asesor
65. Input photo yang disediakan oleh sistem maksimal adalah 10 photo
dengan pembagian 4 untuk sarana dan prasarana, 4 untuk photo
kegiatan dan 2 untuk visitasi.
Panduan Sispena-S/M untuk Asesor (2018)
22 | H a l a m a n
66. Klik menu Upload Foto untuk mulai memasukkan photo.
67. Akan muncul form pengisian gambar sebanyak 10. Untuk memilih
photo dan mengunggahnya. Klik Choose File untuk mencari file
photo.
68. Ketika diklik submit Photo yang dimasukkan akan di resize
ukurannya secara otomatis oleh sistem dengan resolusi yang
ditentukan.
Panduan Sispena-S/M untuk Asesor (2018)
23 | H a l a m a n
69. Klik kembali menu choose file apabila asesor akan merubah photo
pada baris tertentu atau photo tertentu. Photo otomatis akan
tergantikan.
70. Selanjutnya Menu terakhir yang diisi oleh asesor adalah berita acara
71. Isilah empat form isian yang muncul
Panduan Sispena-S/M untuk Asesor (2018)
24 | H a l a m a n
72. Lalu tekan apabila telah selesai.
73. Setelah mengisi berita acara, asesor dapat mencetaknya sebagai
laporan fisik kepada BAP, dengan mengklik tombol di pojok
sebelah kanan.
74. Format berita akan muncul dan siap untuk dicetak.
75. Setelah semua selesai terisi, klik menu Kelompok pada kolom
Laporan untuk mencetak laporan kelompok.
Panduan Sispena-S/M untuk Asesor (2018)
25 | H a l a m a n
76. Pada cetakan laporan ini, terlampir penilaian kelompok, catatan
kelompok, serta saran dan rekomendasi.
77. Maka proses pengisian sispena oleh asesor dianggap telah selesai,
selanjutnya apabila asesora ingin merubah kembali biodata atau
profile asesor serta merubah photo pengguna bisa mengklik menu
yang terdapat disebelah kanan atas.
Edit Profile Asesor
Mengganti Foto
Panduan Sispena-S/M untuk Asesor (2018)
26 | H a l a m a n
78. Klik Choose File untuk merubah photo profile anda
79. Jika menggunakan smartphone bisa secara langsung mengganti
dengan memilih foto di file penyimpanan atau memfoto secara
langsung menggunakan kamera smartphone.
80. Hal yang penting lainnya adalah mengganti password anda untuk
menghindari penyalahgunaan sistem. Klik menu Ganti password
Panduan Sispena-S/M untuk Asesor (2018)
27 | H a l a m a n
81. Masukkan password lama anda, lalu masukkan password yang baru
lalu konfirmasi ulang.
82. Anda akan diberi Warning, untuk mengisi e-Mail apabila halaman
identitas anda belum terisi oleh e-Mail
83. Klik Link untuk menuju halaman identitas, dan masukkan e-Mail
anda atau e-Mail yang masih aktif. Karena e-Mail ini adalah sarana
apabila anda lupa password nantinya.
Panduan Sispena-S/M untuk Asesor (2018)
28 | H a l a m a n
84. Apabila sudah lakukan langkah mengganti password kembali.
85. Selanjutnya Klik Logout apabila anda telah selesai menggunakan
Sistem Aplikasi ini.
86. Selamat Menggunakan…. Salam Akreditasi Berkualitas
Panduan Sispena-S/M untuk Asesor (2018)
Anda mungkin juga menyukai
- PanduanDokumen21 halamanPanduandeenaliciousBelum ada peringkat
- Panduan SisPenA Sekolah PDFDokumen19 halamanPanduan SisPenA Sekolah PDFbogie351Belum ada peringkat
- Panduan SisPenA SM (Sekolah Madrasah)Dokumen31 halamanPanduan SisPenA SM (Sekolah Madrasah)santiBelum ada peringkat
- Sispena IASP BANSM 21-03-2022Dokumen13 halamanSispena IASP BANSM 21-03-2022Sri ZaekahBelum ada peringkat
- Panduan Sispena Sekolah-1 PDFDokumen28 halamanPanduan Sispena Sekolah-1 PDFEdi Arum Dian PratiwiBelum ada peringkat
- Panduan SisPenA-SM (Sekolah-Madrasah) 2020-DikonversiDokumen31 halamanPanduan SisPenA-SM (Sekolah-Madrasah) 2020-DikonversiMemed Chee Thembem Ndut-ndoetBelum ada peringkat
- Panduan Sipena Ban PAUD & PNFDokumen27 halamanPanduan Sipena Ban PAUD & PNFMuslimin Syarif MusliminBelum ada peringkat
- Panduan Guru Dalam Input Nilai Aplikasi E-Rapor SMP Tahun 2017Dokumen10 halamanPanduan Guru Dalam Input Nilai Aplikasi E-Rapor SMP Tahun 2017Fitri MayasariBelum ada peringkat
- Cara Key in PajskDokumen16 halamanCara Key in Pajskasas ekonomiBelum ada peringkat
- 2. pusatinformasi.raporpendidikan.kemdikbud.go.id-Pertanyaan yang sering ditanyakan FAQ Rapor Pendidikan - PBD Untuk Pemerintah DaerahDokumen7 halaman2. pusatinformasi.raporpendidikan.kemdikbud.go.id-Pertanyaan yang sering ditanyakan FAQ Rapor Pendidikan - PBD Untuk Pemerintah Daerahsdn tegalwangiBelum ada peringkat
- Buku Panduan Hasil UN 2019Dokumen48 halamanBuku Panduan Hasil UN 2019PUTRISITTABelum ada peringkat
- ANALISIS RAPORDokumen21 halamanANALISIS RAPORfuad muzakiBelum ada peringkat
- Informasi Penting Terkait Rapor PendidikanDokumen21 halamanInformasi Penting Terkait Rapor PendidikanSMK Yos Sudarso 2Belum ada peringkat
- Apa Itu Platform Rapor PendidikanDokumen10 halamanApa Itu Platform Rapor PendidikanNonce Yusnita TumenggungBelum ada peringkat
- Panduan Macsys Untuk Ortu PDFDokumen33 halamanPanduan Macsys Untuk Ortu PDFDimas Farayndra PranidhanaBelum ada peringkat
- Cara Isi Nilai PKG Dan PKKS Pada Aplikasi SIM PAKDokumen2 halamanCara Isi Nilai PKG Dan PKKS Pada Aplikasi SIM PAKDanny DamaraBelum ada peringkat
- SMK-ONLINEDokumen30 halamanSMK-ONLINEPPI BHAYANGKARABelum ada peringkat
- Panduan Koreksi Ujian CBTDokumen14 halamanPanduan Koreksi Ujian CBTTanaman PTPN XIBelum ada peringkat
- Cara Login dan Isi Instrumen Akreditasi Sekolah di SispenaDokumen3 halamanCara Login dan Isi Instrumen Akreditasi Sekolah di SispenaUsep MulyadiBelum ada peringkat
- Langkah-langkah Pengisi E-Rapor Kelas XII Semester GenapDokumen2 halamanLangkah-langkah Pengisi E-Rapor Kelas XII Semester GenapLahita AzizahBelum ada peringkat
- Aksi Nyata: Implementasi Perencanaan Untuk Pendidikan BerkualitasDokumen20 halamanAksi Nyata: Implementasi Perencanaan Untuk Pendidikan Berkualitasacmadyani36Belum ada peringkat
- Mengenal Rapor PendidikanDokumen18 halamanMengenal Rapor PendidikanENENG NURSILAWATIBelum ada peringkat
- Petunjuk Penggunaan Aplikasi Raport SD-MI Ver 07.2014 PDFDokumen9 halamanPetunjuk Penggunaan Aplikasi Raport SD-MI Ver 07.2014 PDFSdnkedungmalang Papar KediriBelum ada peringkat
- Panduan Aplikasi Raport SD RevDokumen21 halamanPanduan Aplikasi Raport SD RevRomadoni ApriantoBelum ada peringkat
- PROSES ASESMEN DALAM KONSELINGDokumen14 halamanPROSES ASESMEN DALAM KONSELINGAini ArifaBelum ada peringkat
- Petunjuk Apliaksi Penilaian Kurikulum 2013 SMPDokumen18 halamanPetunjuk Apliaksi Penilaian Kurikulum 2013 SMPN0 UliBelum ada peringkat
- Cara Membaca Rapor PMP Secara Mudah dan BenarDokumen6 halamanCara Membaca Rapor PMP Secara Mudah dan BenarDiajeng TiaBelum ada peringkat
- EXAM SCORE PROCESSING GUIDELINESDokumen10 halamanEXAM SCORE PROCESSING GUIDELINESKarlina VeraniBelum ada peringkat
- Bukti Fisik Akreditasi Sekolah TA 2022Dokumen8 halamanBukti Fisik Akreditasi Sekolah TA 2022putri sari rahayuBelum ada peringkat
- Langkah Strategis Persiapan Akreditasi SekolahDokumen6 halamanLangkah Strategis Persiapan Akreditasi SekolahMUCHLISBelum ada peringkat
- Program Analisis Nilai LengkapDokumen13 halamanProgram Analisis Nilai LengkapNopay ShiePelauthBelum ada peringkat
- Cara Menggunakan Lembar PBDDokumen24 halamanCara Menggunakan Lembar PBDkusmiatiteluk6Belum ada peringkat
- Laporan Tugas Akhir KoTA 106 FinalDokumen235 halamanLaporan Tugas Akhir KoTA 106 FinalIkhsan As Hamba AllohBelum ada peringkat
- Data Sisian Akreditasi (SISPENA)Dokumen27 halamanData Sisian Akreditasi (SISPENA)HaqiBelum ada peringkat
- Presentasi Bos Kinerja Dan PrestasiDokumen33 halamanPresentasi Bos Kinerja Dan PrestasiSELAMET HADI SANTOSOBelum ada peringkat
- Resume Pertemuan 13Dokumen5 halamanResume Pertemuan 13ANNISA ZULIABelum ada peringkat
- Aplikasi Hasil Survey Kepuasan Mahasiswa - User Guide (v1)Dokumen22 halamanAplikasi Hasil Survey Kepuasan Mahasiswa - User Guide (v1)Kevin SanjayaBelum ada peringkat
- 2 Petunjuk Penggunaan Aplikasi Daftar Nilai Kurikulum 2013 - SMP SMA V07.2016Dokumen8 halaman2 Petunjuk Penggunaan Aplikasi Daftar Nilai Kurikulum 2013 - SMP SMA V07.2016Hari Budiyanto, S.Pd al Muhammad Ibnu Athoillah al TotokBelum ada peringkat
- Panduan Sispena PAUD Dan PNF (Lembaga) .Rev.3 MaretDokumen17 halamanPanduan Sispena PAUD Dan PNF (Lembaga) .Rev.3 MaretIrwansyahBelum ada peringkat
- Ujian AkhirDokumen9 halamanUjian AkhirScribdTranslationsBelum ada peringkat
- VERVAL NISNDokumen15 halamanVERVAL NISNPenunjangBelum ada peringkat
- Aplikasi PPDB Online Untuk Operator SekolahDokumen9 halamanAplikasi PPDB Online Untuk Operator Sekolahsurya adiBelum ada peringkat
- ANALISIS UNDERPRICINGDokumen7 halamanANALISIS UNDERPRICINGMuhamad Risman100% (1)
- SKRIPSI_TADokumen10 halamanSKRIPSI_TAAlex BrodinBelum ada peringkat
- Eksplor Rapor PendidikanDokumen26 halamanEksplor Rapor PendidikanNur Laila AkbarohBelum ada peringkat
- Panduan Raport ArdDokumen13 halamanPanduan Raport ArdWawan GunaoneBelum ada peringkat
- Manual Book PM - Admin Asesor Dan Asesor KLD New EditedDokumen27 halamanManual Book PM - Admin Asesor Dan Asesor KLD New Editedmughfirah jrBelum ada peringkat
- AKREDITASI BARUDokumen7 halamanAKREDITASI BARUhartonorodiBelum ada peringkat
- Panduan Assessment Bursa Kerja KhususDokumen9 halamanPanduan Assessment Bursa Kerja KhususAwit Tresnawati HidayatBelum ada peringkat
- ASSESSMENTDokumen7 halamanASSESSMENTRaihan RamadhanBelum ada peringkat
- Manual Book BOPDokumen18 halamanManual Book BOPBarce Riberu100% (1)
- Panduan Pengisian PDSS 2022Dokumen23 halamanPanduan Pengisian PDSS 2022Muhammad ArifBelum ada peringkat
- Panduan Untuk Wali KelasDokumen22 halamanPanduan Untuk Wali KelasKusnan SudarmadiBelum ada peringkat
- KODE ETIK ASESORDokumen12 halamanKODE ETIK ASESORHassan UmarBelum ada peringkat
- Blanko Siswa AgamaDokumen6 halamanBlanko Siswa AgamaHassan UmarBelum ada peringkat
- Laporan Kelulusan Ujian SekolahDokumen14 halamanLaporan Kelulusan Ujian SekolahHassan UmarBelum ada peringkat
- Silabus Kesehatan Masyarakat Kelas VI - OkDokumen8 halamanSilabus Kesehatan Masyarakat Kelas VI - OkHassan UmarBelum ada peringkat
- Rangkuman Materi Ujian SekolahDokumen1 halamanRangkuman Materi Ujian SekolahHassan UmarBelum ada peringkat