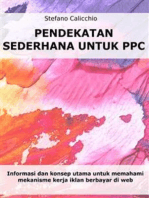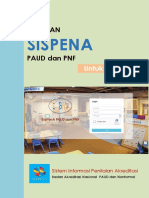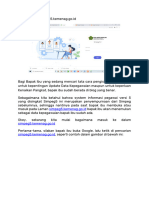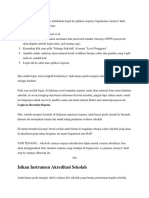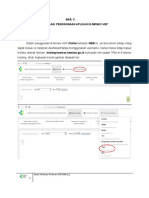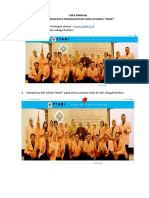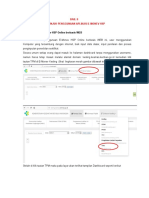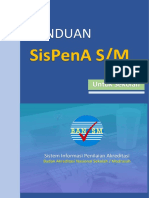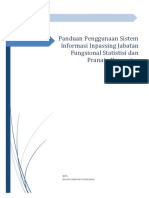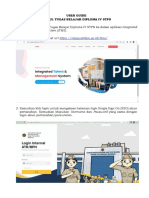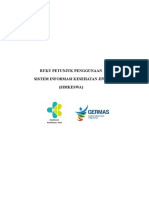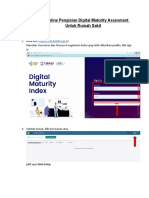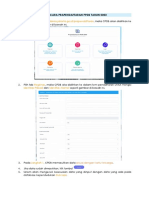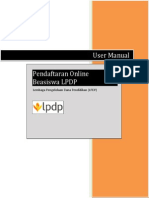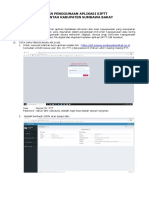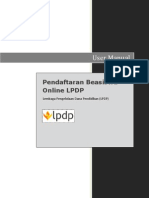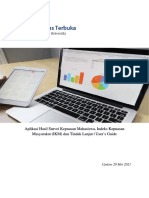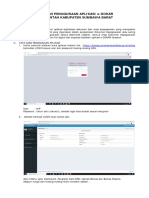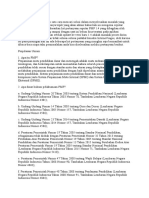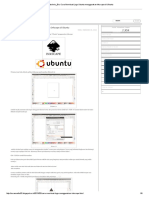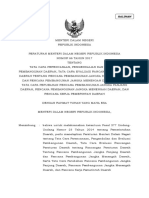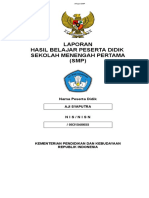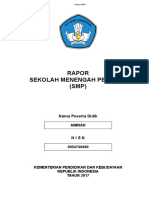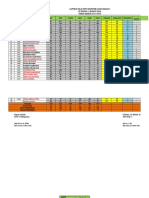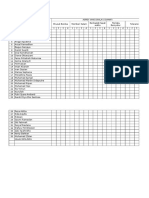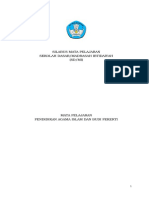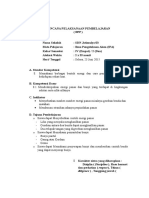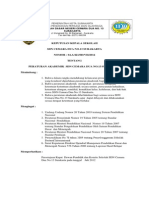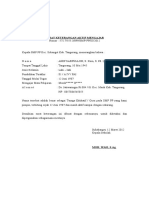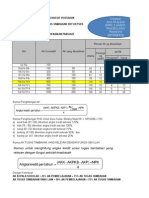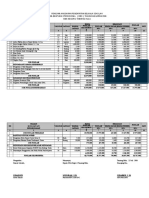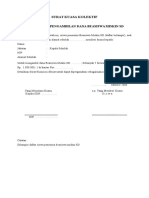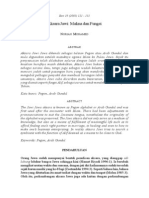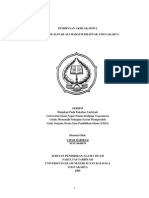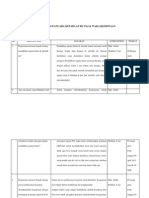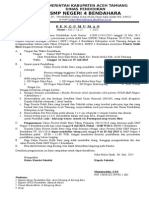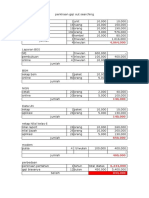Panduan Sispena PAUD Dan PNF (Lembaga) .Rev.3 Maret
Diunggah oleh
IrwansyahJudul Asli
Hak Cipta
Format Tersedia
Bagikan dokumen Ini
Apakah menurut Anda dokumen ini bermanfaat?
Apakah konten ini tidak pantas?
Laporkan Dokumen IniHak Cipta:
Format Tersedia
Panduan Sispena PAUD Dan PNF (Lembaga) .Rev.3 Maret
Diunggah oleh
IrwansyahHak Cipta:
Format Tersedia
PANDUAN
SISPENA PAUD dan PNF
Untuk Lembaga
Sistem Informasi Penilaian Akreditasi
Badan Akreditasi Nasional PAUD dan Nonformal
1|Halam an
Panduan SISPENA PAUD dan PNF
Tutorial ini akan memberikan pemahaman kepada Lembaga bagaimana
menggunakan Aplikasi SISPENA (Sistem Penilaian Akreditasi PAUD dan
PNF).
Aplikasi SISPENA PAUD dan PNF adalah aplikasi penilaian akreditasi
yang berbasis web, dimana bisa akses dimana saja, kapan saja dengan
syarat terhubung dengan internet, memiliki NPSN dan mengisi data
Dapodik
Aplikasi ini pun tak tidak hanya bisa diakses menggunakan Laptop atau
komputer tetapi bisa juga menggunakan handphone ataupun tablet
yang resolusinya lebih kecil.
Adapun langkah - langkah untuk mengakses atau menggunakan aplikasi
SISPENA PAUD dan PNF yaitu :
1. Buka Browser dan ketikkan URL sispena.banpaudpnf.or.id, maka
akan muncul halaman login seperti terlihat di bawah ini.
Panduan SISPENA PAUD dan PNF Rev.1.0
2|Halam an
2. Selanjutnya masukkan user (NPSN) dan password yang dimiliki,
serta pilih level pengguna yaitu Lembaga. Untuk password yang
telah tersedia (default) adalah NPSN.
3. Klik tombol Login
4. Apabila berhasil masuk maka Sistem akan langsung menampilkan
jendela form identitas.
Panduan SISPENA PAUD dan PNF Rev.1.0
3|Halam an
5. Untuk isian identitas sebagian besar hanya berbentuk view saja
karena data sudah di ambil dari data Dapodik, jika ada data yang
tidak sesuai atau belum lengkap maka lembaga bisa melakukan
pemutakhiran data di Dapodik. Lembaga bisa mengisi visi dan misi
lembaga serta bisa langsung mengganti password di kolom
password.
6. Untuk form isian program hanya untuk satuan PKBM dan LKP
sedangkan untuk PAUD dan sejenisnya program sudah melekat
pada NPSN masing-masing.
7. Untuk program satuan PKBM dan LKP bisa mendaftar atau mengisi
minimal sebanyak 2 (dua) program.
8. Setelah selesai mengisi lengkap profile atau identitas PNF. Klik
tombol
Panduan SISPENA PAUD dan PNF Rev.1.0
4|Halam an
9. Kemudian masuk ke menu Pendaftaran
10. Pada menu pendaftaran akan muncul tombol atau button menu
terdiri dari Surat Permohonan, Surat Pernyataan Tanggung Jawab
Mutlak, Legalitas Lembaga, Dokumen Lampiran, Foto Pendukung,
Input Evaluasi Diri.
11. Langkah pertama pendaftaran, pilih menu untuk input
surat permohonan, kemudian akan muncul gambar seperti
dibawah ini, selanjutnya klik download format apabila ingin melihat
contoh formatnya.
Panduan SISPENA PAUD dan PNF Rev.1.0
5|Halam an
12. Klik download dan bentuk format muncul seperti gambar dibawah
ini.
13. Setelah format tersebut di download dan ditandatangani,
kemudian scan dan upload kedalam aplikasi SISPENA PAUD dan
PNF menggunakan format PDF dengan mengklik Tombol Choose
File/Browse lalu tekan tombol Simpan.
Panduan SISPENA PAUD dan PNF Rev.1.0
6|Halam an
14. Apabila file sudah terkirim kedalam sistem, maka tombol surat
permohonan akan berubah menjadi warna hijau, seperti gambar
dibawah ini:
Untuk memastikan Surat Permohonan sudah terunggah ke
SISPENA, klik kembali tombol Surat Permohonan tersebut sehingga
muncul tombol . Selanjutnya, untuk melihat kembali
file yang sudah diunggah klik kembali tombol tersebut.
15. Apabila file tersebut ingin anda update maka klik kembali
pada pilihannya.
16. Langkah kedua upload surat pernyataan tanggung jawab mutlak,
pilih menu untuk input surat pernyataan tanggung jawab
mutlak, kemudian akan muncul gambar seperti dibawah ini,
selanjutnya klik download format apabila ingin melihat contoh
formatnya
Panduan SISPENA PAUD dan PNF Rev.1.0
7|Halam an
17. Klik download dan bentuk format muncul seperti gambar dibawah
ini.
18. Setelah format tersebut di download dan ditandatangani,
kemudian scan dan upload kedalam aplikasi SISPENA PAUD dan
PNF menggunakan format PDF dengan mengklik Tombol Choose
File/Browse lalu tekan tombol Simpan
19. Apabila file sudah terkirim kedalam sistem, maka tombol SPTJM
akan berubah menjadi warna hijau, seperti gambar dibawah ini:
Panduan SISPENA PAUD dan PNF Rev.1.0
8|Halam an
Untuk memastikan SPTJM sudah terunggah ke SISPENA, klik
kembali tombol Surat Permohonan tersebut sehingga muncul
tombol . Selanjutnya, untuk melihat kembali file
yang sudah diunggah klik kembali tombol tersebut.
20. Apabila file tersebut ingin anda update maka klik kembali
pada pilihannya.
21. Selanjutnya klik tombol menu untuk memeriksa
apakah legalitas lembaga anda sudah sesuai dengan data satuan
anda, karena data legalitas lembaga diambil dari data Dapodik.
Kalau ada ketidaksesuaian, laporkan masalah ini ke operator
Dapodik Dinas P endidikan Kabupaten/Kota untuk perbaikan data.
22. Selanjutnya lembaga diharuskan untuk mengunggah dokumen
lampiran dengan mengklik menu , sehingga muncul
format isian seperti berikut:
Panduan SISPENA PAUD dan PNF Rev.1.0
9|Halam an
Detail upload dokumen lampiran dapat dilihat pada tabel berikut.
23. Isian tersebut dibedakan berdasarkan klasifikasi 8 standar nasional
pendidikan diunggah (maksimum 2 MB per standar) dengan
dokumen berformat PDF atau DOC (Dokumen) dengan cara
Panduan SISPENA PAUD dan PNF Rev.1.0
10 | H a l a m a n
menekan lalu pilih dokumen anda untuk selanjutnya
memilih tombol Simpan.
24. Apabila dokumen berhasil terunggah maka akan akan muncul
tombol . Selanjutnya, untuk melihat kembali file yang
sudah diunggah klik kembali tombol tersebut.
25. Langkah selanjutnya adalah mengunggah foto pendukung terkait
Lembaga seperti sarana dan prasarana, kegiatan, dan lainnya yang
menggambarkan lembaga dengan mengklik tombol .
Selanjutnya, klik tombol Upload foto. Untuk mulai memasukkan
foto, maka akan muncul form seperti gambar dibawah ini.
Panduan SISPENA PAUD dan PNF Rev.1.0
11 | H a l a m a n
26. Sistem menyediakan form untuk memasukan 5 buah foto. Dengan
cara mengklik tombol choose file, lalu pilih file foto yang akan
dimasukkan. Foto yang diterima adalah berformat JPG, GIF, dan
PNG dengan maximum ukuran 250 kb.
Detail upoad Foto pendukung dapat dilhat pada tabel berikut :
27. Foto yang sudah berhasil diunggah akan langsung muncul seperti
gambar di bawah ini:
Panduan SISPENA PAUD dan PNF Rev.1.0
12 | H a l a m a n
28. Apabila akan mengganti foto yang dimasukkan, klik kembali tombol
upload foto dan di tombol foto mana yang akan diganti,
maka secara otomatis foto akan terganti.
29. Selanjutnya untuk melakukan evaluasi diri satuan (EDS) dengan cara
mengklik tombol .
Kemudian akan tampil form penilaian EDS dalam bentuk instrumen
sebagai berikut:
29. Setiap kategori instrumen dibedakan dengan warna, merah untuk
major, kuning untuk minor dan hijau untuk observed.
Pada setiap butir dalam masing-masing kategori ada tombol
sebagai keterangan tentang pembobotan penilaian
pada setiap butir instrumen yang dipilih.
Panduan SISPENA PAUD dan PNF Rev.1.0
13 | H a l a m a n
Adapun contoh rubrik penilaian sebagai berikut:
30. Untuk pengisian instrumen bisa dilakukan secara langsung pada
butir-butir instrumen pada butir pilihan tunggal sebagai pilihan
utamanya, dan butir pilihan berganda sebagai alternatif pilihan
utamanya.
Panduan SISPENA PAUD dan PNF Rev.1.0
14 | H a l a m a n
Pada contoh di atas pilihan tunggal 50% s/d 75%, pada rubrik
penilaian memiliki 5 kelompok usia anak (9-12 bulan, 12-18 bulan,
18-24 bulan, 24-36 bulan, 36-48 bulan). Berdasarkan bobot
penilaian pada rubrik, pilihan 50% s/d 75% memiliki skor 3 dengan
bobot penilaian 4 (Major), sehingga nilainya menjadi 12.
31. Setelah semua butir instrumen terisi, untuk melihat hasil
perhitungan, klik tombol yang terdapat di bagian
bawah. Skor dan bobot akan otomatis terisi.
32. Klik tombol pada bagian bawah, untuk melihat
seluruh rekap isian instrumen yang telah diisi. Tabel rekap seperti
gambar di bawah ini mucul.
Panduan SISPENA PAUD dan PNF Rev.1.0
15 | H a l a m a n
33. Setelah anda yakin terhadap penilaian ini klik tombol
dan akan muncul rekap nilai setiap standar, nilai maksimum yang
bisa diisi, nilai capaian serta agreement seperti di bawah ini.
34. Ceklist (√) pada kolom “ √ Saya Yakin dan Setuju“. Selanjutnya klik
tombol “Selesai dan Kirim” untuk menyelesaikan penilaian.
35. Setelah menyelesaikan proses penilaian, tombol berubah
menjadi untuk melihat hasil penilaian akhir.
36. EDS yang belum layak dapat diperbaiki setelah dilakukan
Klasifikasi Permohonan Akreditasi (KPA), sebelum tahapan
Pemeriksaan Kelayakan Permohonan Akreditasi (PKPA)
dilaksanakan.
Panduan SISPENA PAUD dan PNF Rev.1.0
16 | H a l a m a n
37. Untuk mengganti foto tampilan admin atau password, asesi bisa
menekan tombol dan muncul biodatanya.
38. Selamat Bekerja. . .
Panduan SISPENA PAUD dan PNF Rev.1.0
Anda mungkin juga menyukai
- PEMASARAN AFILIASI DALAM 4 LANGKAH: Cara mendapatkan uang dengan afiliasi dengan menciptakan sistem bisnis yang berhasilDari EverandPEMASARAN AFILIASI DALAM 4 LANGKAH: Cara mendapatkan uang dengan afiliasi dengan menciptakan sistem bisnis yang berhasilBelum ada peringkat
- Pendekatan sederhana untuk PPC: Informasi dan konsep utama untuk memahami mekanisme kerja iklan berbayar di webDari EverandPendekatan sederhana untuk PPC: Informasi dan konsep utama untuk memahami mekanisme kerja iklan berbayar di webBelum ada peringkat
- SISPENA PAUD DAN PNFDokumen18 halamanSISPENA PAUD DAN PNFAstri LestariBelum ada peringkat
- Panduan Sispena Sekolah-1 PDFDokumen28 halamanPanduan Sispena Sekolah-1 PDFEdi Arum Dian PratiwiBelum ada peringkat
- PanduanDokumen21 halamanPanduandeenaliciousBelum ada peringkat
- SISTEM PENILAIANDokumen34 halamanSISTEM PENILAIANRina Puspa RaniBelum ada peringkat
- SisPenA Untuk PAUDDokumen35 halamanSisPenA Untuk PAUDArdhika Dhennis Putra AnandaBelum ada peringkat
- Cara Mengisi Simpeg5Dokumen17 halamanCara Mengisi Simpeg5Farid Al-Fakhri PutraBelum ada peringkat
- Opak Manual Ver - 0.1 PDFDokumen15 halamanOpak Manual Ver - 0.1 PDFAmalia Priyadi100% (5)
- Panduan PKKDokumen43 halamanPanduan PKKLkp Indra IkomputerBelum ada peringkat
- Panduan Sipena Ban PAUD & PNFDokumen27 halamanPanduan Sipena Ban PAUD & PNFMuslimin Syarif MusliminBelum ada peringkat
- Manual Book Website PK2UMKDokumen23 halamanManual Book Website PK2UMKdhikaa650Belum ada peringkat
- Panduan Sistem Informasi AkademikDokumen51 halamanPanduan Sistem Informasi AkademikdetikdherisaBelum ada peringkat
- Cara Login dan Isi Instrumen Akreditasi Sekolah di SispenaDokumen3 halamanCara Login dan Isi Instrumen Akreditasi Sekolah di SispenaUsep MulyadiBelum ada peringkat
- Buku Panduan E-Monev HSP Bab 2 - 1Dokumen36 halamanBuku Panduan E-Monev HSP Bab 2 - 1Anonymous wBtm9G69Belum ada peringkat
- KMK No. HK .01 .07-MENKES-17-2018 TTG Jabatan Pelaksana Di Lingkungan KEMENKESDokumen11 halamanKMK No. HK .01 .07-MENKES-17-2018 TTG Jabatan Pelaksana Di Lingkungan KEMENKESpuskesmasBelum ada peringkat
- E-MONITORING HSPDokumen23 halamanE-MONITORING HSPMira KusumadewiBelum ada peringkat
- Buku Panduan E-Monev HSP Bab Ii - 1Dokumen25 halamanBuku Panduan E-Monev HSP Bab Ii - 1dwi wahyuniBelum ada peringkat
- 03 - Manual Book SIPPa - v2 OnlineDokumen10 halaman03 - Manual Book SIPPa - v2 OnlineMisael SilooyBelum ada peringkat
- Tutorial SimapDokumen18 halamanTutorial Simapazmi usmanBelum ada peringkat
- Buku Panduan Sirenda Ayu - Admin Perangkat DaerahDokumen16 halamanBuku Panduan Sirenda Ayu - Admin Perangkat DaerahSaprizul KamilBelum ada peringkat
- User Manual P2KBDokumen27 halamanUser Manual P2KBDanang Mustafa Setiawan100% (1)
- Panduan SisPenA Sekolah PDFDokumen19 halamanPanduan SisPenA Sekolah PDFbogie351Belum ada peringkat
- Manual Book PKK 2021Dokumen47 halamanManual Book PKK 2021Adib OfficialBelum ada peringkat
- Panduan Sijafung Bagi PesertaDokumen9 halamanPanduan Sijafung Bagi PesertaAde Firdaus100% (2)
- User Guide Modul TUBELDokumen5 halamanUser Guide Modul TUBELSurvei PemetaanBelum ada peringkat
- Tata Cara Penggunaan Aplikasi SimpakatDokumen12 halamanTata Cara Penggunaan Aplikasi SimpakatelisBelum ada peringkat
- Manual Aplikasi PMI PDFDokumen18 halamanManual Aplikasi PMI PDFHanifah DwiBelum ada peringkat
- Buku Petunjuk Penggunaan Simkeswa 2022Dokumen30 halamanBuku Petunjuk Penggunaan Simkeswa 2022putri wulandariBelum ada peringkat
- Guideline Pengisian Digital Maturity Assesment Rumah SakitDokumen7 halamanGuideline Pengisian Digital Maturity Assesment Rumah Sakitrsiait itBelum ada peringkat
- Software SPP Sekolah Berbasis WebDokumen16 halamanSoftware SPP Sekolah Berbasis WebharipratomoBelum ada peringkat
- Panduan SisPenA-SM (Sekolah-Madrasah) 2020-DikonversiDokumen31 halamanPanduan SisPenA-SM (Sekolah-Madrasah) 2020-DikonversiMemed Chee Thembem Ndut-ndoetBelum ada peringkat
- Manual Book BendaharaDokumen61 halamanManual Book BendaharaAsep SaepudinBelum ada peringkat
- PPDB 2023 Tata Cara PendaftaranDokumen9 halamanPPDB 2023 Tata Cara PendaftaranReno PrakosoBelum ada peringkat
- Panduan LPDPDokumen20 halamanPanduan LPDPDhimaz Sapto PoedjanartoBelum ada peringkat
- Petunjuk Penggunaan Aplikasi Sistem Pelayanan Satuan Pendidikan (SIPLASP)Dokumen14 halamanPetunjuk Penggunaan Aplikasi Sistem Pelayanan Satuan Pendidikan (SIPLASP)roelasra0% (1)
- Manual SIDUPAKDokumen14 halamanManual SIDUPAKekawirastaBelum ada peringkat
- Mengerjakan Sispena Di LinkDokumen1 halamanMengerjakan Sispena Di Linkjabal noerBelum ada peringkat
- Panduan Aplikasi SiPTT KSBDokumen4 halamanPanduan Aplikasi SiPTT KSBAditya IlmanBelum ada peringkat
- Manual Penggunaan AplikasiDokumen21 halamanManual Penggunaan AplikasiRA YAPINURBelum ada peringkat
- Panduan Pusat Karir Dan Tracer StudyDokumen18 halamanPanduan Pusat Karir Dan Tracer StudydadiBelum ada peringkat
- PANDUAN-LPDPDokumen11 halamanPANDUAN-LPDPCut LatifahBelum ada peringkat
- Aplikasi Hasil Survey Kepuasan Mahasiswa - User Guide (v1)Dokumen22 halamanAplikasi Hasil Survey Kepuasan Mahasiswa - User Guide (v1)Kevin SanjayaBelum ada peringkat
- Pedoman e DOKARDokumen3 halamanPedoman e DOKARAdityawarman HidayatBelum ada peringkat
- REKAP RECONDokumen11 halamanREKAP RECONmasyhudiBelum ada peringkat
- Panduan Sipnap Psikotropika DepkesDokumen12 halamanPanduan Sipnap Psikotropika DepkesPrazt Ajh100% (2)
- User Manual Petugas Antar Kerja 0.1Dokumen29 halamanUser Manual Petugas Antar Kerja 0.1rahmatur ramaBelum ada peringkat
- Aplikasi PMPDokumen9 halamanAplikasi PMPZainuddin LamariBelum ada peringkat
- Manual Sistem Ppi Dan MutuDokumen15 halamanManual Sistem Ppi Dan MutuaryoBelum ada peringkat
- MahasiswaDokumen12 halamanMahasiswaCindy SiregarBelum ada peringkat
- Po Identitas Pgsi Hasil PlenoDokumen5 halamanPo Identitas Pgsi Hasil PlenoIrwansyahBelum ada peringkat
- 9 Tabel Angka KreditDokumen2 halaman9 Tabel Angka KreditAbdul MuinBelum ada peringkat
- Permendagri Nomor 21 Tahun 2011 PDFDokumen54 halamanPermendagri Nomor 21 Tahun 2011 PDFabBelum ada peringkat
- Eco - Technic - Bio - Cara Membuat Logo Ubuntu Menggunakan Inkscape Di UbuntuDokumen6 halamanEco - Technic - Bio - Cara Membuat Logo Ubuntu Menggunakan Inkscape Di UbuntuIrwansyahBelum ada peringkat
- Permendagri No.86 TH 2017Dokumen644 halamanPermendagri No.86 TH 2017alfalahfajri.5891Belum ada peringkat
- ERaporSMP KTSP CV 1Dokumen5 halamanERaporSMP KTSP CV 1IrwansyahBelum ada peringkat
- ERaporSMP k13 CV 1Dokumen6 halamanERaporSMP k13 CV 1IrwansyahBelum ada peringkat
- NPTS SEMESTER I KELAS I SD NEGERI 11 BATANG ANAIDokumen12 halamanNPTS SEMESTER I KELAS I SD NEGERI 11 BATANG ANAIIrwansyahBelum ada peringkat
- REKAP NILAI k1 k2 k3 k4 KURIKULUM 2013Dokumen24 halamanREKAP NILAI k1 k2 k3 k4 KURIKULUM 2013IrwansyahBelum ada peringkat
- Silabus PA Islam Dan BP SD - Versi 120216Dokumen81 halamanSilabus PA Islam Dan BP SD - Versi 120216IrwansyahBelum ada peringkat
- RPP Siklus 1Dokumen45 halamanRPP Siklus 1IrwansyahBelum ada peringkat
- Materi Kemdagri BosDokumen21 halamanMateri Kemdagri BosfadhlyBelum ada peringkat
- Peraturan-AkademikDokumen19 halamanPeraturan-AkademikTriaSariningsihBelum ada peringkat
- Surat Keterangan Aktif Mengajar1Dokumen1 halamanSurat Keterangan Aktif Mengajar1Badoo NistiBelum ada peringkat
- 9g SKP Kepsek Gol IvbDokumen11 halaman9g SKP Kepsek Gol IvbAbimanyu PratamaBelum ada peringkat
- SKP Kepsek Gol Iiid-UnprotectedDokumen11 halamanSKP Kepsek Gol Iiid-UnprotectedAlif SsrBelum ada peringkat
- Panduan Menggabungkan File PDFDokumen6 halamanPanduan Menggabungkan File PDFNurul ImanBelum ada peringkat
- SKP Kepsek Gol Iiid-UnprotectedDokumen11 halamanSKP Kepsek Gol Iiid-UnprotectedAlif SsrBelum ada peringkat
- Rapbs Bos 2016 Pak MuklisDokumen23 halamanRapbs Bos 2016 Pak MuklisIrwansyahBelum ada peringkat
- SKP Kepsek Gol Iiid-UnprotectedDokumen11 halamanSKP Kepsek Gol Iiid-UnprotectedAlif SsrBelum ada peringkat
- Surat Kuasa KolektifDokumen2 halamanSurat Kuasa KolektifJouMabarakati100% (1)
- Jsari19 07Dokumen11 halamanJsari19 07Lia AmeeliaBelum ada peringkat
- Skipsi AkhlakDokumen56 halamanSkipsi AkhlakIrwansyahBelum ada peringkat
- Iftitakhur RokhmahDokumen8 halamanIftitakhur RokhmahIrwansyahBelum ada peringkat
- Pengumuman PPDB 2015 2016Dokumen5 halamanPengumuman PPDB 2015 2016IrwansyahBelum ada peringkat
- Contoh HonorDokumen5 halamanContoh HonorIrwansyahBelum ada peringkat