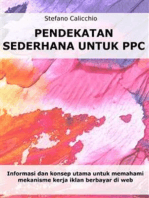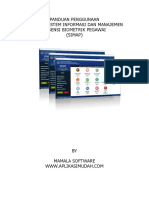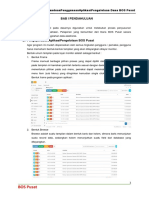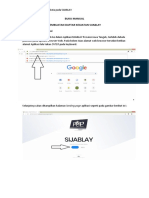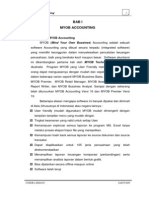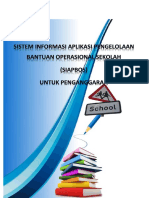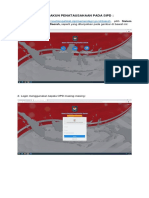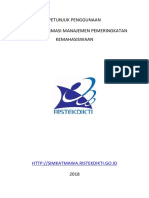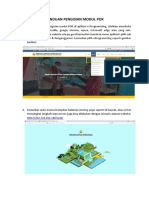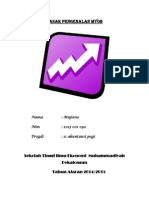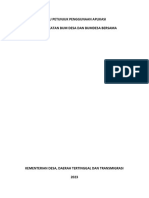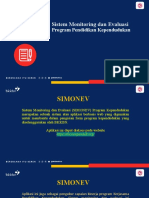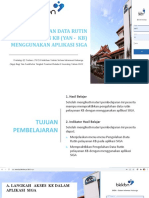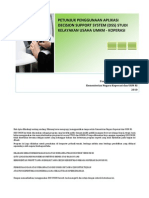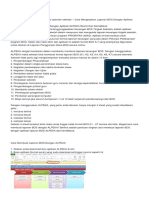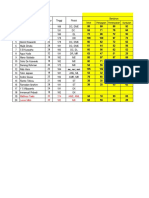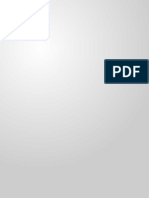Manual Book Bendahara
Diunggah oleh
Asep SaepudinHak Cipta
Format Tersedia
Bagikan dokumen Ini
Apakah menurut Anda dokumen ini bermanfaat?
Apakah konten ini tidak pantas?
Laporkan Dokumen IniHak Cipta:
Format Tersedia
Manual Book Bendahara
Diunggah oleh
Asep SaepudinHak Cipta:
Format Tersedia
PETUNJUK PENGOPERASIAN
PETUNJUK OPERASIONAL
BENDAHARA SEKOLAH
APLIKASI SISTEM PENATAUSAHAAN BIAYA OPERASIONAL
PENDIDIKAN (BOP)
DISDIK PROV. DKI JAKARTA
UPT P4OP
1 | APLIKASI SISTEM PENATAUSAHAAN BIAYA OPERASIONAL PENDIDIKAN (BOP)
PETUNJUK PENGOPERASIAN
PENATAUSAHAAN BIAYA OPERASIONAL PENDIDIKAN
1. Persiapan
Adapun beberapa persiapan yang perlu dilakukan sebelum memulai proses
pengoperasian aplikasi adalah sebagai berikut:
a. Memastikan data yang telah di entry di aplikasi e‐RKAS sudah masuk ke aplikasi BOP
melalui proses integrasi antara aplikasi e‐RKAS dengan aplikasi BOP.
b. Memastikan adanya jaringan internet yang stabil.
c. User ID dan password untuk masing‐masing bendahara sekolah, kepala sekolah dan
suku dinas tersedia. Untuk sementara User ID menggunakan Nomor Pokok Sekolah
Nasional (NPSN) dan Password adalah KOSONG.
2. Login ke dalam Aplikasi
Berikut adalah tatacara yang perlu dilakukan untuk login aplikasi
a. Memulai aplikasi dilakukan dengan mengetik alamat atau situs/website BOP
menggunakan IP Public yang sudah disediakan seperti: http://119.82.226.74
b. Tampilan dari halaman muka BOP adalah sebagai berikut:
c. Pada halaman muka BOP ini terdapat informasi bagi pengguna untuk melakukan login
dengan menggunakan user ID dan password untuk memulai pengisian BOP kemudian
masukkan kode aman dari browser , kemudian klik tombol
3. Keluar Aplikasi Melalui Logout
2 | APLIKASI SISTEM PENATAUSAHAAN BIAYA OPERASIONAL PENDIDIKAN (BOP)
PETUNJUK PENGOPERASIAN
Untuk tujuan keamanan penggunaan aplikasi serta keamanan data yang sudah dibuat
oleh user, setiap kali user ingin keluar dari aplikasi harus melalui menu logout. Menu
logout tersedia dibagian sisi kanan atas halaman dashboard dengan mengklik tombol
putih disamping nama user seperti gambar berikut kemudian akan tampil
menu logout seperti ini
4. Struktur Menu Halaman Dashboard Aplikasi
Setelah masuk ke aplikasi, tampilan awal dashboard yang dapat dilihat oleh pengguna
seperti dibawah ini:
5. Bendahara
Menu bendahara ini terdiri dari beberapa sub menu seperti:
untuk penjelasan lebih lanjut akan dijelaskan pada point‐point berikut:
a. RKAS
3 | APLIKASI SISTEM PENATAUSAHAAN BIAYA OPERASIONAL PENDIDIKAN (BOP)
PETUNJUK PENGOPERASIAN
Rkas berisi informasi mengenai nama kegiatan, sumber dana dan Pagu. Dalam menu ini
user tidak perlu melakukan proses entry data karena data yang sudah terdapat di sub
menu ini sudah terisi dari hasil proses integrasi aplikasi e‐RKAS dengan aplikasi BOP.
Untuk melihat datanya bisa mengikuti langkah berikut:
Klik menu bendahara
Setelah di klik akan muncul tampilan seperti berikut ini
4 | APLIKASI SISTEM PENATAUSAHAAN BIAYA OPERASIONAL PENDIDIKAN (BOP)
PETUNJUK PENGOPERASIAN
Di menu bendahara, pilih sub menu Rkas, maka akan muncul tampilan yang
menunjukkan data nama kegiatan, sumber dana, pagu hasil dari integrasi aplikasi e‐
RKAS dengan aplikasi BOP seperti gambar berikut:
b. Kas Anggaran
Kas anggaran berisi informasi mengenai daftar anggaran kas. Sama halnya dengan Rkas,
kas anggaran juga tidak perlu di entry oleh user karena data yang terdapat di sub menu
ini sudah terisi dari hasil proses integrasi aplikasi e‐RKAS dengan aplikasi BOP. Untuk
melihat datanya dapat mengikuti langkah berikut:
Klik menu bendahara
Setelah di klik akan muncul tampilan seperti berikut ini
5 | APLIKASI SISTEM PENATAUSAHAAN BIAYA OPERASIONAL PENDIDIKAN (BOP)
PETUNJUK PENGOPERASIAN
Di menu bendahara, pilih sub menu Kas Anggaran, maka akan muncul tampilan yang
menunjukkan data kegiatan, rekening dan anggaran kas hasil dari integrasi aplikasi e‐
RKAS dengan aplikasi BOP seperti gambar berikut:
c. Pengajuan
Pengajuan adalah salah satu sub menu yang nantinya akan berisi data pengajuan dana
triwulan rencana kegiatan anggaran sekolah (SPP dari Sekolah) setelah dilakukan proses
entry oleh bendahara sekolah. Berikut akan dijelaskan proses entry data pengajuan dana
BOP:
Klik menu bendahara
Setelah di klik akan muncul tampilan seperti berikut ini
6 | APLIKASI SISTEM PENATAUSAHAAN BIAYA OPERASIONAL PENDIDIKAN (BOP)
PETUNJUK PENGOPERASIAN
Di menu bendahara, pilih sub menu pengajuan, maka akan muncul dashboard entry
data seperti berikut:
Untuk memulai entry data, user dapat meng klik tombol tambah yang berada di bagian
kiri atas seperti berikut:
Kemudian akan muncul tampilan seperti berikut ini:
7 | APLIKASI SISTEM PENATAUSAHAAN BIAYA OPERASIONAL PENDIDIKAN (BOP)
PETUNJUK PENGOPERASIAN
Dalam proses pengajuan terdapat tiga table yang harus di isi oleh user yaitu, tanggal,
uraian dan triwulan. Untuk proses penginputan dapat dilihat pada gambar‐gambar
dibawah ini:
Klik table tanggal kemudian akan tampil kalender seperti dibawah ini, lalu pilih tanggal
yang sesuai dengan tanggal transaksi pengajuan
Jika sudah dipilih makan akan tampil seperti gambar berikut
Klik table uraian kemudian isikan uraian pengajuan pada table tersebut, contoh
8 | APLIKASI SISTEM PENATAUSAHAAN BIAYA OPERASIONAL PENDIDIKAN (BOP)
PETUNJUK PENGOPERASIAN
Setelah itu, Klik table triwulan kemudian akan tampil pilihan triwulan seperti dibawah
ini, lalu pilih triwulan yang sesuai dengan tanggal transaksi pengajuan
Jika sudah dipilih maka akan tampil seperti gambar berikut:
Setelah ketiga table tersebut di isi, proses selanjutnya adalah melakukan penyimpanan
data dengan cara mengklik tombol save header yang ada di sebelah kiri bawah seperti
gambar berikut
9 | APLIKASI SISTEM PENATAUSAHAAN BIAYA OPERASIONAL PENDIDIKAN (BOP)
PETUNJUK PENGOPERASIAN
Ketika penyimpanan berhasil maka data tersebut akan tampil di dashboard pengajuan
seperti berikut
Pada proses entry pengajuan ini, user tidak perlu melakukan entry detail pengajuan
seperti rencana kegiatan anggaran sekolah, nama kegiatan, ID rekening, nama rekening,
maupun total karena data‐data tersebut akan ikut tertarik secara otomatis ketika kita
sudah melakukan penyimpanan di awal. Untuk melihat data‐data tersebut dapat
mengikut langkah‐langkah berikut:
Klik nomor pengajuan yang telah kita entry tadi, di table no pengajuan seperti gambar
ini
10 | APLIKASI SISTEM PENATAUSAHAAN BIAYA OPERASIONAL PENDIDIKAN (BOP)
PETUNJUK PENGOPERASIAN
Kemudian akan tampil data berikut:
Pada bagian akhir data tersedia satu tombol untuk mengajukan rencana kegiatan
anggaran sekolah seperti gambar berikut:
Lalu kita klik checklist kegiatan yang akan di ajukan satu persatu atau kalau memang
seluruh kegiatan akan di laksanakan maka kita klik checklist kegiatan maka seluruhnya
akan di laksanakan.
11 | APLIKASI SISTEM PENATAUSAHAAN BIAYA OPERASIONAL PENDIDIKAN (BOP)
PETUNJUK PENGOPERASIAN
Setelah tombol pengajuan di klik, maka akan tampil pesan berikut:
12 | APLIKASI SISTEM PENATAUSAHAAN BIAYA OPERASIONAL PENDIDIKAN (BOP)
PETUNJUK PENGOPERASIAN
Setelah itu proses selanjutnya adalah kembali ke sub menu pengajuan.
13 | APLIKASI SISTEM PENATAUSAHAAN BIAYA OPERASIONAL PENDIDIKAN (BOP)
PETUNJUK PENGOPERASIAN
Ketika kita kembali ke dashboard pengajuan, maka akan terlihat perbedaan antara
sebelum dan sesudah pengajuan detail rencana kegiatan, perbedaannya dapat dilihat
pada gambar dibawah ini :
SEBELUM
SESUDAH
Ketika baru pertama kali melakukan pengajuan, di table kepsek terdapat tulisan
“proses”, proses ini akan berubah menjadi “menunggu” ketika tombol ajukan pada
detail pengajuan sudah di klik. Untuk proses tahapan pengajuan sudah selesai sampai
disini, proses berikutnya menunggu verifikasi dari Kepsek dan Sudin.
14 | APLIKASI SISTEM PENATAUSAHAAN BIAYA OPERASIONAL PENDIDIKAN (BOP)
PETUNJUK PENGOPERASIAN
Untuk melihat hasil entry data pengajuan dapat meng‐klik tombol Excell dan Cetak
yang tersedia dibagian sebelah tombol menu Tambah, seperti gambar berikut:
Apabila kita menginginkan dalam format excell maka klik Excell, maka akan tampak
dengan hasil seperti di bawah ini :
Bila kita menginginkan dalan format pdf maka klik cetak dengan hasil seperti di bawah
ini :
Setelah tombol cetak diklik maka akan tampil data‐data hasil entry pengajuan seperti
gambar berikut:
15 | APLIKASI SISTEM PENATAUSAHAAN BIAYA OPERASIONAL PENDIDIKAN (BOP)
PETUNJUK PENGOPERASIAN
16 | APLIKASI SISTEM PENATAUSAHAAN BIAYA OPERASIONAL PENDIDIKAN (BOP)
PETUNJUK PENGOPERASIAN
d. Penerimaan
Berikut ini akan dijelaskan proses entry data penerimaan pada aplikasi BOP:
Klik menu bendahara
Setelah di klik akan muncul tampilan seperti berikut ini
Di menu bendahara, pilih sub menu penerimaan, maka akan muncul dashboard entry
data seperti berikut:
17 | APLIKASI SISTEM PENATAUSAHAAN BIAYA OPERASIONAL PENDIDIKAN (BOP)
PETUNJUK PENGOPERASIAN
Untuk memulai entry data, user dapat meng‐klik tombol tambah yang berada di bagian
kiri atas seperti berikut:
Setelah meng‐klik tombol tambah akan muncul tampilan seperti berikut:
18 | APLIKASI SISTEM PENATAUSAHAAN BIAYA OPERASIONAL PENDIDIKAN (BOP)
PETUNJUK PENGOPERASIAN
Dalam proses entry penerimaan terdapat tiga table yang harus di isi oleh user yaitu, no
pengajuan, no bukti dan tanggal penerimaan. Untuk proses penginputan dapat dilihat
pada gambar‐gambar dibawah ini:
Klik table no pengajuan kemudian akan tampil no pengajuan seperti dibawah ini, lalu
pilih no pengajuan yang tersedia
19 | APLIKASI SISTEM PENATAUSAHAAN BIAYA OPERASIONAL PENDIDIKAN (BOP)
PETUNJUK PENGOPERASIAN
Jika sudah dipilih makan semua data akan tampil seperti gambar berikut
Klik table no bukti, no bukti ini biasanya di isi dengan no bukti transfer dari Sudin
20 | APLIKASI SISTEM PENATAUSAHAAN BIAYA OPERASIONAL PENDIDIKAN (BOP)
PETUNJUK PENGOPERASIAN
Setelah itu, Klik Triwulan penerimaan kemudian akan tampil triwulan seperti dibawah
ini, lalu pilih triwulannya
Setelah itu, Klik table tanggal penerimaan kemudian akan tampil kalender seperti
dibawah ini, lalu pilih tanggal yang sesuai dengan tanggal penerimaan
Setelah ketiga table tersebut di isi, proses selanjutnya adalah melakukan penyimpanan
data dengan cara mengklik tombol save yang terdapat di sebelah kiri bawah seperti
gambar berikut:
21 | APLIKASI SISTEM PENATAUSAHAAN BIAYA OPERASIONAL PENDIDIKAN (BOP)
PETUNJUK PENGOPERASIAN
Ketika penyimpanan berhasil maka data tersebut akan tampil di dashboard penerimaan
seperti berikut:
Pada proses entry penerimaan ini, user tidak perlu melakukan entry detail penerimaan
seperti ID rekening, nama rekening maupun total karena data‐data tersebut akan ikut
tertarik secara otomatis ketika kita sudah melakukan penyimpanan di awal. Untuk
melihat data‐data tersebut dapat mengikut langkah‐langkah berikut:
Klik nomor bukti penerimaan yang telah kita entry tadi, di table no bukti penerimaan
seperti gambar ini:
22 | APLIKASI SISTEM PENATAUSAHAAN BIAYA OPERASIONAL PENDIDIKAN (BOP)
PETUNJUK PENGOPERASIAN
Setelah di klik,akan muncul tampilan berikut:
Untuk proses tahapan penerimaan sudah selesai sampai disini, proses berikutnya
bendahara sudah dapat melakukan entry belanja.
23 | APLIKASI SISTEM PENATAUSAHAAN BIAYA OPERASIONAL PENDIDIKAN (BOP)
PETUNJUK PENGOPERASIAN
e. Belanja
Berikut ini akan dijelaskan proses entry data belanja pada aplikasi BOP:
Klik menu bendahara
Setelah di klik akan muncul tampilan seperti berikut ini
Di menu bendahara, pilih sub menu belanja, maka akan muncul dashboard entry data
seperti berikut:
24 | APLIKASI SISTEM PENATAUSAHAAN BIAYA OPERASIONAL PENDIDIKAN (BOP)
PETUNJUK PENGOPERASIAN
Untuk memulai entry data, user dapat meng klik tombol tambah yang berada di bagian
kiri atas seperti berikut:
Setelah meng‐klik tombol tambah akan muncul tampilan seperti berikut:
Dalam proses entry belanja terdapat tiga belas table yang harus di isi oleh user yaitu, no
faktur, nama rekanan ( perusahaan ), triwulan, pembayaran, no reknening, atas nama,
nama bank, tanggal, pengajuan, kegiatan, rekening, nilai beli dan pajak. Untuk proses
penginputan dapat dilihat pada gambar‐gambar dibawah ini:
25 | APLIKASI SISTEM PENATAUSAHAAN BIAYA OPERASIONAL PENDIDIKAN (BOP)
PETUNJUK PENGOPERASIAN
Klik table no faktur kemudian isi nomor faktur, contoh:
Jika sudah, lanjutkan pengisian table berikutnya, table nama rekanan (perusahaan):
26 | APLIKASI SISTEM PENATAUSAHAAN BIAYA OPERASIONAL PENDIDIKAN (BOP)
PETUNJUK PENGOPERASIAN
Kemudian klik table triwulan kemudian akan tampil pilihan triwulan sperti dibawah ini,
lalu pilih triwulan yang sesuai
Jika sudah dipilih maka akan tampil seperti gambar berikut:
27 | APLIKASI SISTEM PENATAUSAHAAN BIAYA OPERASIONAL PENDIDIKAN (BOP)
PETUNJUK PENGOPERASIAN
Setelah itu, Klik table pembayaran, akan tampilan pilihan seperti gambar berikut:
Pilih salah satu jenis bukti pembayaran yang tersedia baik tunai maupun transfer.
Jika sudah dipilih maka akan tampil seperti gambar berikut:
28 | APLIKASI SISTEM PENATAUSAHAAN BIAYA OPERASIONAL PENDIDIKAN (BOP)
PETUNJUK PENGOPERASIAN
Kemudian isi table no rekening seperti gambar berikut:
Dilanjutkan dengan pengisian table atas nama, contoh:
29 | APLIKASI SISTEM PENATAUSAHAAN BIAYA OPERASIONAL PENDIDIKAN (BOP)
PETUNJUK PENGOPERASIAN
Isi table nama bank, contoh:
Klik table tanggal maka akan tampil pilihan kalender seperti gambar berikut:
30 | APLIKASI SISTEM PENATAUSAHAAN BIAYA OPERASIONAL PENDIDIKAN (BOP)
PETUNJUK PENGOPERASIAN
Jika tanggal sudah dipilih, maka akan tampil seperti gambar berikut:
Setelah itu dilanjutkan dengan memilih pengajuan dengan mengklik table pengajuan. Di
table pengajuan akan tampil pilihan nomor pengajuan yang sudah di entry di sub menu
sebelumnya, seperti berikut:
Kemudian pilih no pengajuan. Akan keluar seperti gambar berikut :
31 | APLIKASI SISTEM PENATAUSAHAAN BIAYA OPERASIONAL PENDIDIKAN (BOP)
PETUNJUK PENGOPERASIAN
Klik table kegiatan maka akan tampil pilihan kegiatan yang telah tersedia, seperti
gambar berikut:
Kemudian pilih Sub Kegiatan. Akan keluar seperti gambar berikut :
32 | APLIKASI SISTEM PENATAUSAHAAN BIAYA OPERASIONAL PENDIDIKAN (BOP)
PETUNJUK PENGOPERASIAN
Klik table rekening maka akan tampil pilihan rekening yang telah tersedia, seperti
gambar berikut:
Setelah kita pilih rekeningnya akan tampil gambar seperti di bawah ini :
Kemudian isi table nilai beli sesuai dengan nilai pembelian, contoh:
33 | APLIKASI SISTEM PENATAUSAHAAN BIAYA OPERASIONAL PENDIDIKAN (BOP)
PETUNJUK PENGOPERASIAN
Terakhir isi table pajak, sesuai dengan kategori pajak yang dikenakan, contoh:
Setelah kita pilih maka akan terlihat seperti berikut :
Setelah ke tiga belas table tersebut di isi, proses selanjutnya adalah melakukan
penyimpanan data dengan cara mengklik tombol save yang terdapat di sebelah kiri
bawah seperti gambar berikut:
34 | APLIKASI SISTEM PENATAUSAHAAN BIAYA OPERASIONAL PENDIDIKAN (BOP)
PETUNJUK PENGOPERASIAN
Ketika penyimpanan berhasil maka data tersebut akan tampil pesan seperti berikut:
Kemudian klik ok, maka akan muncul tampilan di dashboard belanja seperti gambar
berikut:
Untuk proses tahapan belanja sudah selesai sampai disini, proses berikutnya bendahara
sudah dapat melakukan entry setor pajak.
f. Setor Pajak
Berikut ini akan dijelaskan proses entry data setor pajak pada aplikasi BOP:
Klik menu bendahara
35 | APLIKASI SISTEM PENATAUSAHAAN BIAYA OPERASIONAL PENDIDIKAN (BOP)
PETUNJUK PENGOPERASIAN
Setelah di klik akan muncul tampilan seperti berikut ini
Di menu bendahara, pilih sub menu setor pajak, maka akan muncul dashboard entry
data seperti berikut:
Untuk memulai entry data, user dapat meng klik tombol tambah yang berada di bagian
kiri atas seperti berikut:
Setelah meng‐klik tombol tambah akan muncul tampilan seperti berikut:
36 | APLIKASI SISTEM PENATAUSAHAAN BIAYA OPERASIONAL PENDIDIKAN (BOP)
PETUNJUK PENGOPERASIAN
Dalam proses entry setor pajak terdapat enam table yang harus di isi oleh user yaitu, no
NTPN, tanggal setor, triwulan,pajak, rekening dan total. Untuk proses penginputan
dapat dilihat pada gambar‐gambar dibawah ini:
Klik table no NTPN kemudian, isi table sesuai dengan no NTPN yang diperoleh ketika
telah melakukan proses penyetoran, contoh:
37 | APLIKASI SISTEM PENATAUSAHAAN BIAYA OPERASIONAL PENDIDIKAN (BOP)
PETUNJUK PENGOPERASIAN
Setelah itu, Klik table tanggal setor kemudian akan tampil kalender seperti dibawah ini,
lalu pilih tanggal yang sesuai dengan tanggal penyetoran pajak
Kemudian pilih triwulan yang disetor, seperti gambar berikut:
38 | APLIKASI SISTEM PENATAUSAHAAN BIAYA OPERASIONAL PENDIDIKAN (BOP)
PETUNJUK PENGOPERASIAN
Klik table pajak, maka akan muncul tampilan berikut
Klik table rekening, maka akan muncul tampilan berikut
39 | APLIKASI SISTEM PENATAUSAHAAN BIAYA OPERASIONAL PENDIDIKAN (BOP)
PETUNJUK PENGOPERASIAN
Ketika rekening belanja sudah kita klik, maka table total akan terisi secara otomatis
sesuai dengan nilai belanja yang telah di entry sebelumnya. Contoh
Setelah keenam table tersebut di isi, proses selanjutnya adalah melakukan
penyimpanan data dengan cara mengklik tombol save yang terdapat di sebelah kiri
bawah seperti gambar berikut:
40 | APLIKASI SISTEM PENATAUSAHAAN BIAYA OPERASIONAL PENDIDIKAN (BOP)
PETUNJUK PENGOPERASIAN
Ketika penyimpanan berhasil maka data tersebut akan tampil di dashboard penerimaan
seperti berikut:
Untuk proses tahapan setor pajak sudah selesai sampai disini, proses berikutnya
bendahara sudah dapat melakukan entry STS.
g. STS
Berikut ini akan dijelaskan proses entry data STS pada aplikasi BOP:
Klik menu bendahara
Setelah di klik akan muncul tampilan seperti berikut ini
41 | APLIKASI SISTEM PENATAUSAHAAN BIAYA OPERASIONAL PENDIDIKAN (BOP)
PETUNJUK PENGOPERASIAN
Di menu bendahara, pilih sub menu STS, maka akan muncul dashboard entry data
seperti berikut:
Pada sub menu ini, user tidak perlu melakukan entry data STS karena ketka kita pilih
triwulan maka data akan tampil dengan sendirinya. Untuk melihat data tersebut dapat
mengikuti langkah‐langkah berikut:
Klik pada table triwulan, maka akan tampil pilihan berikut
Pilih salah satu triwulan kemudian klik tombol view yang berada di sebelah kiri bagian
bawah, contoh:
42 | APLIKASI SISTEM PENATAUSAHAAN BIAYA OPERASIONAL PENDIDIKAN (BOP)
PETUNJUK PENGOPERASIAN
Setelah tombol view tersebut di klik maka akan tampil data‐data STS untuk triwulan
pertama seperti gambar berikut:
Untuk proses tahapan STS sudah selesai sampai disini, tugas bendaara dalam entry data
sudah selesai.
43 | APLIKASI SISTEM PENATAUSAHAAN BIAYA OPERASIONAL PENDIDIKAN (BOP)
PETUNJUK PENGOPERASIAN
6. Laporan
Salah satu menu yang akan tampil ketika bendahara login aplikasi BOP adalah menu
Laporan. menu ini terdiri dari beberapa sub menu seperti berikut:
Sub menu yang terdapat pada menu laporan ini berfungsi untuk melihat laporan‐laporan
yang sudah tersedia dari hasil integrasi aplikasi e‐RKAS dengan aplikasi BOP. Untuk
melihat isi laporan‐laporan tersebut dapat mengikuti langkah‐langkah berikut:
a. BKU
Berikut adalah proses cetak BKU
Klik menu laporan
Setelah di klik akan muncul tampilan seperti berikut ini
44 | APLIKASI SISTEM PENATAUSAHAAN BIAYA OPERASIONAL PENDIDIKAN (BOP)
PETUNJUK PENGOPERASIAN
Di menu laporan, pilih sub menu BKU, maka akan muncul dashboard Laporan BKU per
trtriiwulan seperti berikut:
Klik pada table pilih triwulan, maka akan muncul tampilan bulan seperti gambar
dibawah ini
Pilih triwulan yang di inginkan, kemudian klik tombol view yang berada di sebelah kiri
bagian bawah, contoh:
45 | APLIKASI SISTEM PENATAUSAHAAN BIAYA OPERASIONAL PENDIDIKAN (BOP)
PETUNJUK PENGOPERASIAN
Setelah tombol view tersebut di klik maka akan tampil laporan BKU bulan Januari
46 | APLIKASI SISTEM PENATAUSAHAAN BIAYA OPERASIONAL PENDIDIKAN (BOP)
PETUNJUK PENGOPERASIAN
Dibagian bawah sebelah kanan terdapat dua tombol “excel” dan “cetak”
Tombol excel berfungsi untuk mencetak laporan dalam bentuk excel sedangkan
tombol cetak berfungsi untuk mencetak laporan dalam bentuk pdf.
b. Format I A
Berikut adalah proses cetak format I A
Klik menu laporan
47 | APLIKASI SISTEM PENATAUSAHAAN BIAYA OPERASIONAL PENDIDIKAN (BOP)
PETUNJUK PENGOPERASIAN
Di menu laporan, pilih sub menu format I A, maka akan muncul dashboard Laporan
format I A perbulan seperti berikut:
Klik pada table pilih triwulan, maka akan muncul tampilan triwulan seperti gambar
dibawah ini
Pilih salah satu triwulan kemudian klik tombol view yang berada di sebelah kiri bagian
bawah, contoh:
Setelah tombol view tersebut di klik maka akan tampil laporan format I A bulan Januari
48 | APLIKASI SISTEM PENATAUSAHAAN BIAYA OPERASIONAL PENDIDIKAN (BOP)
PETUNJUK PENGOPERASIAN
Dibagian bawah sebelah kanan terdapat dua tombol “excel” dan “cetak”
49 | APLIKASI SISTEM PENATAUSAHAAN BIAYA OPERASIONAL PENDIDIKAN (BOP)
PETUNJUK PENGOPERASIAN
Tombol excel berfungsi untuk mencetak laporan dalam bentuk excel sedangkan
tombol cetak berfungsi untuk mencetak laporan dalam bentuk pdf.
c. Format I B
Berikut adalah proses cetak format I B
Klik menu laporan
Setelah di klik akan muncul tampilan seperti berikut ini
50 | APLIKASI SISTEM PENATAUSAHAAN BIAYA OPERASIONAL PENDIDIKAN (BOP)
PETUNJUK PENGOPERASIAN
Di menu laporan, pilih sub menu format I B, maka akan muncul dashboard Laporan
format I B triwulan seperti berikut:
Klik pada table pilih triwulan, maka akan muncul tampilan triwulan seperti gambar
dibawah ini
Pilih salah satu triwulan kemudian klik tombol view yang berada di sebelah kiri bagian
bawah, contoh:
51 | APLIKASI SISTEM PENATAUSAHAAN BIAYA OPERASIONAL PENDIDIKAN (BOP)
PETUNJUK PENGOPERASIAN
Setelah tombol view tersebut di klik maka akan tampil laporan format I B triwulan
Dibagian bawah sebelah kanan terdapat dua tombol “excel” dan “cetak”
52 | APLIKASI SISTEM PENATAUSAHAAN BIAYA OPERASIONAL PENDIDIKAN (BOP)
PETUNJUK PENGOPERASIAN
Tombol excel berfungsi untuk mencetak laporan dalam bentuk excel sedangkan
tombol cetak berfungsi untuk mencetak laporan dalam bentuk pdf.
d. Format I C
Berikut adalah proses cetak format I C
Klik menu laporan
Setelah di klik akan muncul tampilan seperti berikut ini
53 | APLIKASI SISTEM PENATAUSAHAAN BIAYA OPERASIONAL PENDIDIKAN (BOP)
PETUNJUK PENGOPERASIAN
Di menu laporan, pilih sub menu format I C, maka akan muncul dashboard Laporan
format I C per tahun seperti berikut:
Klik pada table pilih tahun, maka akan muncul tampilan tahun seperti gambar dibawah
ini
Pilih salah satu tahun kemudian klik tombol view yang berada di sebelah kiri bagian
bawah, contoh:
Setelah tombol view tersebut di klik maka akan tampil laporan format I C pertahun
54 | APLIKASI SISTEM PENATAUSAHAAN BIAYA OPERASIONAL PENDIDIKAN (BOP)
PETUNJUK PENGOPERASIAN
Dibagian bawah sebelah kanan terdapat dua tombol “excel” dan “cetak”
Tombol excel berfungsi untuk mencetak laporan dalam bentuk excel sedangkan
tombol cetak berfungsi untuk mencetak laporan dalam bentuk pdf.
e. Format I D
Berikut adalah proses cetak format I D
Klik menu laporan
55 | APLIKASI SISTEM PENATAUSAHAAN BIAYA OPERASIONAL PENDIDIKAN (BOP)
PETUNJUK PENGOPERASIAN
Setelah di klik akan muncul tampilan seperti berikut ini
Di menu laporan, pilih sub menu format I D, maka akan muncul dashboard Laporan
format I D per tahun seperti berikut:
Pada table pilih tahun secara otomatis akan terisi tahun 2017, maka akan muncul
tampilan tahun seperti gambar dibawah ini
Pada bagian bawa sebelah kiri terdapat tombol view setelah di klik akan muncul
tampilan berikut
56 | APLIKASI SISTEM PENATAUSAHAAN BIAYA OPERASIONAL PENDIDIKAN (BOP)
PETUNJUK PENGOPERASIAN
Dibagian bawah sebelah kanan terdapat dua tombol “excel” dan “cetak”
57 | APLIKASI SISTEM PENATAUSAHAAN BIAYA OPERASIONAL PENDIDIKAN (BOP)
PETUNJUK PENGOPERASIAN
Tombol excel berfungsi untuk mencetak laporan dalam bentuk excel sedangkan
tombol cetak berfungsi untuk mencetak laporan dalam bentuk pdf.
f. Format I E
Berikut Berikut adalah proses cetak format I E
Klik menu laporan
Setelah di klik akan muncul tampilan seperti berikut ini
Di menu laporan, pilih sub menu format I E, maka akan muncul dashboard Laporan
format I E per triwulan seperti berikut:
58 | APLIKASI SISTEM PENATAUSAHAAN BIAYA OPERASIONAL PENDIDIKAN (BOP)
PETUNJUK PENGOPERASIAN
Klik pada table pilih triwulan, maka akan muncul tampilan seperti gambar dibawah ini
Pilih salah triwulan yang diinginkan kemudian klik tombol view yang berada di sebelah
kiri bagian bawah, contoh:
Setelah tombol view tersebut di klik maka akan tampil laporan format I E per triwulan
59 | APLIKASI SISTEM PENATAUSAHAAN BIAYA OPERASIONAL PENDIDIKAN (BOP)
PETUNJUK PENGOPERASIAN
Dibagian bawah sebelah kanan terdapat dua tombol “excel” dan “cetak”
Tombol excel berfungsi untuk mencetak laporan dalam bentuk excel sedangkan
tombol cetak berfungsi untuk mencetak laporan dalam bentuk pdf.
60 | APLIKASI SISTEM PENATAUSAHAAN BIAYA OPERASIONAL PENDIDIKAN (BOP)
PETUNJUK PENGOPERASIAN
DISDIK PROV. DKI JAKARTA
UPT P4OP
61 | APLIKASI SISTEM PENATAUSAHAAN BIAYA OPERASIONAL PENDIDIKAN (BOP)
Anda mungkin juga menyukai
- PEMASARAN AFILIASI DALAM 4 LANGKAH: Cara mendapatkan uang dengan afiliasi dengan menciptakan sistem bisnis yang berhasilDari EverandPEMASARAN AFILIASI DALAM 4 LANGKAH: Cara mendapatkan uang dengan afiliasi dengan menciptakan sistem bisnis yang berhasilBelum ada peringkat
- Tutorial ALPEKA BOSDokumen78 halamanTutorial ALPEKA BOSMiensyah P. Ningsih OmpusungguBelum ada peringkat
- Pendekatan sederhana untuk PPC: Informasi dan konsep utama untuk memahami mekanisme kerja iklan berbayar di webDari EverandPendekatan sederhana untuk PPC: Informasi dan konsep utama untuk memahami mekanisme kerja iklan berbayar di webBelum ada peringkat
- Panduan Penggunaan Aplikasi BosDokumen10 halamanPanduan Penggunaan Aplikasi Bosmuhammad rizaal ramadhanBelum ada peringkat
- Panduan Iklan Berbayar Modern untuk Pemilik Bisnis: Pengantar Cepat ke Iklan Google, Facebook, Instagram, YouTube, dan TikTokDari EverandPanduan Iklan Berbayar Modern untuk Pemilik Bisnis: Pengantar Cepat ke Iklan Google, Facebook, Instagram, YouTube, dan TikTokBelum ada peringkat
- Tutorial SimapDokumen18 halamanTutorial Simapazmi usmanBelum ada peringkat
- Manual Book Sipbos Keuda User Sekolah SD SMPDokumen40 halamanManual Book Sipbos Keuda User Sekolah SD SMPHerlan HakikiBelum ada peringkat
- Manual Book Sipbos Keuda User Sekolah SD SMPDokumen40 halamanManual Book Sipbos Keuda User Sekolah SD SMPHerlan Hakiki0% (1)
- Panduan E-Dupak Bagi Admin InstansiDokumen15 halamanPanduan E-Dupak Bagi Admin InstansiJimmyBelum ada peringkat
- Alpeka BOS Aplikasi Untuk Pelaporan Keuangan Dengan MudahDokumen9 halamanAlpeka BOS Aplikasi Untuk Pelaporan Keuangan Dengan MudahahmadBelum ada peringkat
- SipbosDokumen31 halamanSipboshamidah ida100% (1)
- BUKU PETUNJUK PENGGUNAAN e-DUPAK 2019 (JFK) Revisi 1.0 Maret 2019Dokumen20 halamanBUKU PETUNJUK PENGGUNAAN e-DUPAK 2019 (JFK) Revisi 1.0 Maret 2019Indra RozaBelum ada peringkat
- MANUAL BOOK SIPD Modul BOS USER SEKOLAH SD SMPDokumen44 halamanMANUAL BOOK SIPD Modul BOS USER SEKOLAH SD SMPsdn triwungkidul3Belum ada peringkat
- Panduan Singkat Arkas Versi 3.00Dokumen18 halamanPanduan Singkat Arkas Versi 3.00dyaanin100% (1)
- Manual Book BOS Pusat CianjurDokumen14 halamanManual Book BOS Pusat CianjurDeby Agustina Hidajat100% (3)
- Manual Book Website PK2UMKDokumen23 halamanManual Book Website PK2UMKdhikaa650Belum ada peringkat
- User Manual E-TukinDokumen12 halamanUser Manual E-TukinRidwankdun KdunBelum ada peringkat
- Cara Instalasi, Aktivasi Dan Pengisian Menu Penangungjawab Pada Aplikasi Rkas-BosDokumen10 halamanCara Instalasi, Aktivasi Dan Pengisian Menu Penangungjawab Pada Aplikasi Rkas-BosLucky ElluckytaBelum ada peringkat
- Makalah Jurnal PenggajianDokumen11 halamanMakalah Jurnal Penggajianferrylaki0% (1)
- Buku Manual SijablayDokumen15 halamanBuku Manual Sijablaykrisnanta rizkyBelum ada peringkat
- Buku Petunjuk Penggunaan e Dupak 2018 AdminDokumen14 halamanBuku Petunjuk Penggunaan e Dupak 2018 AdminArsyfa MuhamadBelum ada peringkat
- Modul PenganggaranDokumen23 halamanModul PenganggaranvidiBelum ada peringkat
- Manual SIDUPAKDokumen14 halamanManual SIDUPAKekawirastaBelum ada peringkat
- Buku Petunjuk Penggunaan e Dupak AdminDokumen14 halamanBuku Petunjuk Penggunaan e Dupak AdmintuwuhBelum ada peringkat
- Buku AkuntansiDokumen49 halamanBuku AkuntansiNana UmdianaBelum ada peringkat
- Panduan Siat MHS Part 5 07022020Dokumen40 halamanPanduan Siat MHS Part 5 07022020Lidfina ZalukhuBelum ada peringkat
- Panduan Manual SIAPBOSDokumen27 halamanPanduan Manual SIAPBOScrontolBelum ada peringkat
- Panduan SiKeren Untuk PerencanaDokumen30 halamanPanduan SiKeren Untuk PerencanabezanoloBelum ada peringkat
- Cara Membuat Akun Penatausahaan Dan RAK Pada SIPDDokumen7 halamanCara Membuat Akun Penatausahaan Dan RAK Pada SIPDMoes LiemBelum ada peringkat
- Manual Penggunaan AplikasiDokumen21 halamanManual Penggunaan AplikasiRA YAPINURBelum ada peringkat
- Petunjuk Penggunaan (Manual) Aplikasi Sipbosda RevisiDokumen73 halamanPetunjuk Penggunaan (Manual) Aplikasi Sipbosda Revisiardialis100% (3)
- Panduan Mesra BertuahDokumen25 halamanPanduan Mesra BertuahJan Crona75% (4)
- Petunjuk Aplikasi Simkatmawa v2Dokumen35 halamanPetunjuk Aplikasi Simkatmawa v2FIRDHA RAZAKBelum ada peringkat
- Modul Myob Kegiatan Belajar 1Dokumen11 halamanModul Myob Kegiatan Belajar 1Aldi HidayatBelum ada peringkat
- Manual Book Jipp Inovator PDFDokumen8 halamanManual Book Jipp Inovator PDFb4b1 shikamaruBelum ada peringkat
- Panduan Pengisian Modul PokDokumen9 halamanPanduan Pengisian Modul PokRed HeadBelum ada peringkat
- 4 PANDUAN PENGGUNAAN SIPD (User Kepala OPD) - DikonversiDokumen18 halaman4 PANDUAN PENGGUNAAN SIPD (User Kepala OPD) - Dikonversiarifa farhaniBelum ada peringkat
- Panduan Sistem Informasi AkademikDokumen51 halamanPanduan Sistem Informasi AkademikdetikdherisaBelum ada peringkat
- KD 38 Menerapkan Pengoperasian Aplikasi Keuangan 11 Pengertian Aplikasi Keuangan 4 PDF FreeDokumen18 halamanKD 38 Menerapkan Pengoperasian Aplikasi Keuangan 11 Pengertian Aplikasi Keuangan 4 PDF FreeRegina AngeliaBelum ada peringkat
- 04.01. Buku Panduan VPlanning - Menu Penganggaran - Rancangan KUA-PPASDokumen17 halaman04.01. Buku Panduan VPlanning - Menu Penganggaran - Rancangan KUA-PPASmhrsfr TVBelum ada peringkat
- Panduan SI LOBSTERDokumen22 halamanPanduan SI LOBSTERila nur andriyani100% (1)
- Buku Manual Simotivasi-SkpdDokumen20 halamanBuku Manual Simotivasi-SkpdULP KabBulunganBelum ada peringkat
- KMK No. HK .01 .07-MENKES-17-2018 TTG Jabatan Pelaksana Di Lingkungan KEMENKESDokumen11 halamanKMK No. HK .01 .07-MENKES-17-2018 TTG Jabatan Pelaksana Di Lingkungan KEMENKESpuskesmasBelum ada peringkat
- Dasar Pengenalan MyobDokumen9 halamanDasar Pengenalan MyobMj FootballoversXlaluBelum ada peringkat
- Aplikasi Penggajian vb6 Versi2 PDFDokumen12 halamanAplikasi Penggajian vb6 Versi2 PDFUus RusmawanBelum ada peringkat
- Buku Petunjuk Aplikasi PemeringkatanDokumen21 halamanBuku Petunjuk Aplikasi PemeringkatanKd LembuBelum ada peringkat
- Tutorial Pengian SIMONEVDokumen16 halamanTutorial Pengian SIMONEVFanhas Chandra100% (1)
- Buku Saku Siporlin Komplit PDFDokumen88 halamanBuku Saku Siporlin Komplit PDFNarmin FaisalBelum ada peringkat
- Bahan Tayang Pengolahan Data Rutin Pelayanan KB (YanDokumen34 halamanBahan Tayang Pengolahan Data Rutin Pelayanan KB (Yangalaxy note9Belum ada peringkat
- Soal MyobDokumen25 halamanSoal MyobFe AnBelum ada peringkat
- Panduan Penggunaan Aplikasi E-Rapor Kurikulum MerdekaDokumen19 halamanPanduan Penggunaan Aplikasi E-Rapor Kurikulum MerdekaEko SugihartoBelum ada peringkat
- DASAR PENGENALAN MYOB v18Dokumen9 halamanDASAR PENGENALAN MYOB v18Mj FootballoversXlaluBelum ada peringkat
- Contoh DSS UKM PemerintahDokumen25 halamanContoh DSS UKM PemerintahLehonBelum ada peringkat
- Cara Membuat Laporan BOS Dengan Aplikasi ALPEKADokumen5 halamanCara Membuat Laporan BOS Dengan Aplikasi ALPEKAVina LishudaifahBelum ada peringkat
- BUKU PETUNJUK PENGGUNAAN e-DUPAK 2019 (Tim Penilai) Revisi 1.0 Maret 2019Dokumen18 halamanBUKU PETUNJUK PENGGUNAAN e-DUPAK 2019 (Tim Penilai) Revisi 1.0 Maret 2019Indra RozaBelum ada peringkat
- Manual Book SIM Pamsimas Ver1Dokumen44 halamanManual Book SIM Pamsimas Ver1Aris BondBelum ada peringkat
- Buku Panduan SIAT Mahasiswa v1.1Dokumen49 halamanBuku Panduan SIAT Mahasiswa v1.1Nur HikmahBelum ada peringkat
- Materi MYOB AccountingDokumen40 halamanMateri MYOB Accountinggintemultimediadompu100% (1)
- Buku PanduanDokumen18 halamanBuku Panduanbos pangandaranBelum ada peringkat
- BUKU PETUNJUK PENGGUNAAN e DUPAK 2019 JFKDokumen30 halamanBUKU PETUNJUK PENGGUNAAN e DUPAK 2019 JFKretri_citarestuBelum ada peringkat
- Sosialisasi Kartu Jakarta Pintar 2015Dokumen15 halamanSosialisasi Kartu Jakarta Pintar 2015Asep SaepudinBelum ada peringkat
- Niat Sholat Lihurmatil WaktiDokumen1 halamanNiat Sholat Lihurmatil Waktilaboran_smpn187Belum ada peringkat
- Analisis Manajer Top ElevenDokumen6 halamanAnalisis Manajer Top ElevenAsep SaepudinBelum ada peringkat
- EBOOK - Panduan Layanan JKN KIS Tahun 2018Dokumen70 halamanEBOOK - Panduan Layanan JKN KIS Tahun 2018Ade DianitaBelum ada peringkat
- 18 - Juknis PPDB 2016-2017Dokumen48 halaman18 - Juknis PPDB 2016-2017Supri YantoBelum ada peringkat