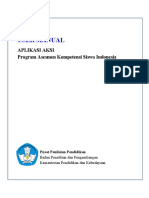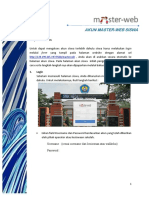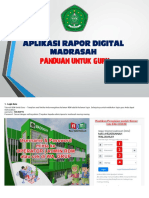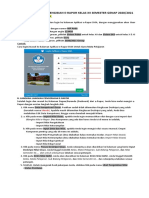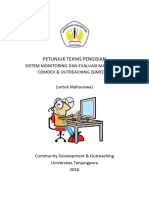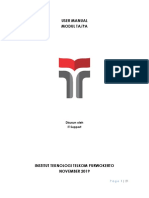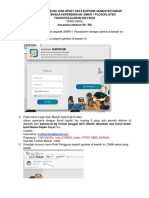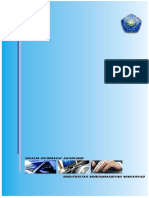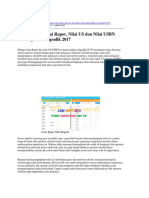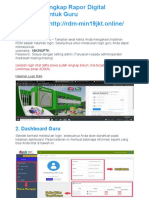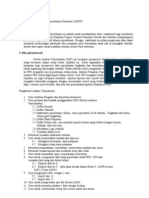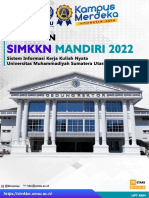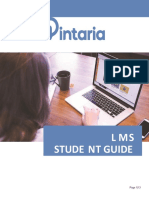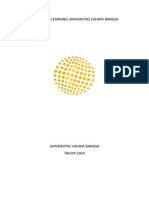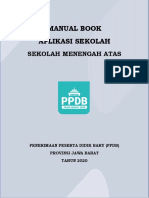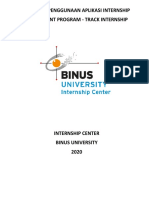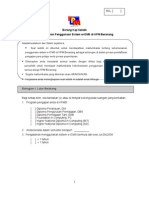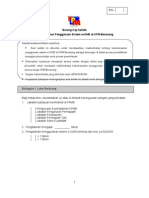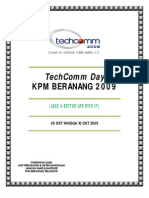Menu Pemarkahan Pelajar Ikut Kursus v3
Diunggah oleh
Noor Zilawati SabtuHak Cipta
Format Tersedia
Bagikan dokumen Ini
Apakah menurut Anda dokumen ini bermanfaat?
Apakah konten ini tidak pantas?
Laporkan Dokumen IniHak Cipta:
Format Tersedia
Menu Pemarkahan Pelajar Ikut Kursus v3
Diunggah oleh
Noor Zilawati SabtuHak Cipta:
Format Tersedia
KOLEJ PROFESIONAL MARA BERANANG
MANUAL PENGGUNA v3 (JAN – JUN 2011)
MODUL PENSYARAH: MENU PEMARKAHAN PELAJAR IKUT SUBJEK
PENSYARAH
MANUAL PENGGUNA INI TERDIRI DARIPADA 5 BAHAGIAN IAITU:
BAHAGIAN A: PEMARKAHAN PELAJAR IKUT SUBJEK PENSYARAH (m/s: 2)
BAHAGIAN B: CARIAN NO K/P PELAJAR (m/s: 11)
BAHAGIAN C: KEMASUKKAN MARKAH BAGI PELAJAR TIADA DALAM SENARAI (m/s: 14)
BAHAGIAN D: CETAKAN PEMARKAHAN PELAJAR IKUT SUBJEK PENSYARAH (m/s: 2)
BAHAGIAN E: PEMARKAHAN SOFTSKILLS IKUT SUBJEK PENSYARAH (m/s: 21)
(Bagi pensyarah yang mengajar pelajar dari program DIA, DBS dan DAB)
BAHAGIAN A: PEMARKAHAN PELAJAR IKUT SUBJEK PENSYARAH
1. Sila taip alamat laman web Sistem ICMS seperti berikut:
http://www.adillahas.com/kpmb2
Gambarajah seperti di bawah akan dipaparkan.
2. Sila klik menu Lecturers seperti yang ditunjukkan pada gambarajah di atas. Gambarajah
seperti di bawah akan dipaparkan.
UPP KPM Beranang/Manual Pengguna: Modul Pensyarah Page 2
3. Pensyarah dikehendaki menggunakan ID Pengguna dan Kata Laluan yang telah didaftarkan sebelum
ini untuk menggunakan sistem. Jika tuan/puan lupa akan ID Pengguna dan Kata Laluan, sila klik pada
pautan LUPA? dan gambarajah di bawah akan dipaparkan.
UPP KPM Beranang/Manual Pengguna: Modul Pensyarah Page 3
Tuan/puan dikehendaki memasukkan maklumat seperti yang diperlukan dengan tepat. Ini
membolehkan sistem memberikan anda ID PENGGGUNA dan KATA LALUAN yang baru.
Jika masih terdapat sebarang masalah, sila email kepada Pn. Noor Zilawati
(noorzilawatisabtu@yahoo.com) atau menghubungi terus pada samb. 230 untuk tindakan selanjutnya.
4. Pensyarah dikehendaki menekan butang Log Masuk dan gambarajah seperti di bawah akan
dipaparkan.
5. Pensyarah dikehendaki menekan pautan Menu Utama Pensyarah seperti yang ditunjukan pada
paparan di atas. Gambarajah seperti di bawah akan dipaparkan.
UPP KPM Beranang/Manual Pengguna: Modul Pensyarah Page 4
6. Pensyarah dikehendaki menekan pautan Pemarkahan Pelajar Ikut Subjek Pensyarah . Gambarajah
seperti di bawah akan dipaparkan.
UPP KPM Beranang/Manual Pengguna: Modul Pensyarah Page 5
7. Pensyarah dikehendaki memastikan nama anda terpapar pada skrin di bahagian 1a2 seperti yang
ditunjukkan di atas. Jika tiada nama anda dipapar, sila hubungi pihak UPP untuk tindakan selanjutnya.
8. Pada bahagian 1a2, pensyarah dikehendaki memilih tahun serta sesi pengajian yang dikehendaki,
kemudian pensyarah dikehendaki menekan butang Carian. Gambarajah seperti di bawah akan
dipaparkan.
UPP KPM Beranang/Manual Pengguna: Modul Pensyarah Page 6
9. Pensyarah digalakkan membuat kemasukkan markah secara BULK POSTING seperti di bahagian 1b2.
Pensyarah boleh membuat pilihan kursus dan kelas terlebih dahulu seperti yang ditunjukkan pada
gambarajah di atas. Kemudian pensyarah dikehendaki menekan butang Carian. Gambarajah seperti di
bawah akan dipaparkan.
UPP KPM Beranang/Manual Pengguna: Modul Pensyarah Page 7
10. Pensyarah dikehendaki membuat kemasukkan markah (yang telah dibundarkan pada scoresheet
masing-masing) di ruangan Markah seperti yang ditunjukkan di atas dan diikuti dengan menekan
kekunci ENTER. Grade akan dipaparkan secara automatik oleh sistem. Sila rujuk Jadual Skema
Pemarkahan yang telah diberi di ruangan bawah paparan di atas jika ada sebarang kemusykilan tentang
markah dan grade yang telah dimasukkan.
** PERHATIAN!!
Jika pensyarah dapati TIADA paparan Jadual Skema Pemarkahan di ruangan bawah
paparan di atas, pensyarah dikehendaki menghubungi pihak UPP untuk tindakan
selanjutnya.
Pensyarah TIDAK dibenarkan untuk membiarkan medan MARKAH seperti paparan di
atas dibiarkan begitu sahaja TANPA membuat sebarang kemasukkan markah.
Pensyarah dikehendaki memasukkan MARKAH = 2 kepada semua PELAJAR YANG
DIHALANG UNTUK MENDUDUKI PEPERIKSAAN (senarai nama pelajar tersebut boleh
diperolehi daripada emel yang dihantar oleh pihak UTTK)
11. Setelah selesai membuat kemasukkan markah bagi semua pelajar, pensyarah dikehendaki menekan
butang Proses seperti yang ditunjukkan pada gambarajah di bawah:
UPP KPM Beranang/Manual Pengguna: Modul Pensyarah Page 8
12. Untuk membuat kemasukkan markah bagi kelas seterusnya, pensyarah dikehendaki klik pada pautan
Pensyarah di ruangan atas paparan seperti gambarajah di bawah. Kemudian, pensyarah perlu
mengulangi Langkah 6 – 11.
UPP KPM Beranang/Manual Pengguna: Modul Pensyarah Page 9
Untuk membuat kemasukkan markah bagi pelajar yang TIADA dalam senarai, sila rujuk BAHAGIAN C
Manual Pengguna ini.
Kemasukkan markah cara ini adalah menggunakan no. K/P pelajar. Untuk carian no. K/P pelajar, sila
rujuk BAHAGIAN B Manual Pengguna ini.
Untuk membuat cetakan Pemarkahan yang perlu dihantar kepada Ketua Jabatan dan UPP, sila rujuk
BAHAGIAN C Manual Pengguna ini.
UPP KPM Beranang/Manual Pengguna: Modul Pensyarah Page 10
BAHAGIAN B: CARIAN NO. K/P PELAJAR
13. Pensyarah dikehendaki membuka paparan Menu Utama Pensyarah. Klik pada pautan Kemaskini
Maklumat Pelajar seperti gambarajah di bawah:
UPP KPM Beranang/Manual Pengguna: Modul Pensyarah Page 11
14. Pensyarah dikehendaki memasukkan NO. ID Pelajar (dengan ‘-‘) pada ruangan yang telah disediakan
pada paparan seperti gambarajah di bawah dan kemudian klik butang Cari:
UPP KPM Beranang/Manual Pengguna: Modul Pensyarah Page 12
15. Pensyarah dapat memperolehi maklumat NO. K/P Pelajar pada paparan seperti di bawah:
16. Setelah pensyarah memperolehi No. K/P Pelajar tersebut, sila rujuk BAHAGIAN C Manual
Pengguna ini untuk membuat kemasukkan markah.
UPP KPM Beranang/Manual Pengguna: Modul Pensyarah Page 13
BAHAGIAN C: KEMASUKKAN MARKAH BAGI PELAJAR TIADA DALAM SENARAI
17. Pensyarah dikehendaki mengulangi Langkah 4 - 8 pada Bahagian A manual pengguna ini. Kemudian
pensyarah dikehendaki memasukkan nombor kad pengenalan pelajar pada ruangan di bahagian 2b
seperti gambarajah di bawah. Kemudian, pensyarah dikehendaki menekan butang Carian.
18. Pensyarah dikehendaki mengemaskini maklumat pemarkahan pelajar tersebut dengan mencari
kursus yang terlibat seperti gambarajah paparan di bawah.
UPP KPM Beranang/Manual Pengguna: Modul Pensyarah Page 14
19. Pensyarah perlu klik pada pautan Kemas bagi kursus berkenaan. Gambarajah seperti di bawah akan
dipaparkan:
UPP KPM Beranang/Manual Pengguna: Modul Pensyarah Page 15
20. Sila masukkan markah (yang telah dibundarkan pada scoresheet masing-masing) di ruangan Jumlah
Markah dan klik butang Seterusnya dengan menggunakan hanya tetikus. Gambarajah seperti di bawah
akan di paparkan:
UPP KPM Beranang/Manual Pengguna: Modul Pensyarah Page 16
21. Pensyarah dikehendaki membuat cetakan ke atas markah yang telah dikemaskini sebagai bukti
kemasukkan markah bagi pelajar yang TIADA dalam senarai. Oleh itu, pensyarah perlu klik pada pautan
Cetak pada ruangan atas seperti yang ditunjukkan pada gambarajah di atas.
UPP KPM Beranang/Manual Pengguna: Modul Pensyarah Page 17
BAHAGIAN C: CETAKAN PEMARKAHAN PELAJAR IKUT SUBJEK PENSYARAH
22. Pensyarah perlu mengulangi Langkah 4 – 8 pada Bahagian A manual pengguna ini. Gambarajah
seperti di bawah akan dipaparkan.
23. Pensyarah dikehendaki membuat cetakan Pemarkahan melalui bahagian 1a2 seperti yang
ditunjukkan pada gambarajah di atas. Pensyarah perlu membuat pilihan kelas terlebih dahulu diikuti
dengan menekan butang Carian. Gambarajah seperti di bawah akan dipaparkan:
UPP KPM Beranang/Manual Pengguna: Modul Pensyarah Page 18
24. Pensyarah perlu klik pada pautan Cetak Pemarkahan Utk Pengesahan seperti yang ditunjukkan
pada gambarajah di atas. Gambarajah seperti di bawah akan dipaparkan:
UPP KPM Beranang/Manual Pengguna: Modul Pensyarah Page 19
25. Pensyarah perlu menekan ikon Pencetak seperti yang ditunjukkan pada gambarajah di atas untuk
membuat cetakan. Cetakan tersebut perlu dibuat sebanyak 4 salinan dan perlu ditandatangani oleh
pensyarah. Salinan tersebut perlu diserahkan pada Penyelaras Kursus, Ketua Jabatan, UPP dan perlu
untuk simpanan sendiri.
UPP KPM Beranang/Manual Pengguna: Modul Pensyarah Page 20
BAHAGIAN D: PEMARKAHAN & CETAKAN PDF SOFTSKILLS IKUT SUBJEK
26. Pensyarah perlu mengulangi Langkah 5. Gambarajah seperti di bawah akan dipaparkan:
27. Pensyarah perlu klik pada puatan Softskills Pelajar ikut Subjek Pensyarah seperti yang ditunjukkan
pada gambarajah di atas. Gambarajah seperti di bawah akan dipaparkan:
UPP KPM Beranang/Manual Pengguna: Modul Pensyarah Page 21
28. Pensyarah dikehendaki memastikan nama and terpapar pada skrin di bahagian 1a2 seperti yang
ditunjukkan di atas. Jika tiada nama anda dipapar, sila hubungi pihak UPP untuk tindakan selanjutnya.
29. Pada bahagian 1a2, pensyarah dikehendaki memilih tahun serta sesi pengajian yang dikehendaki,
kemudian pensyarah dikehendaki menekan butang Carian. Gambarajah seperti di bawah akan
dipaparkan:
UPP KPM Beranang/Manual Pengguna: Modul Pensyarah Page 22
30. Pensyarah boleh membuat pilihan kursus dan kelas terlebih dahulu seperti yang ditunjukkan pada
gambarajah di atas. Kemudian pensyarah dikehendaki menekan butang Carian. Gambarajah seperti di
bawah akan dipaparkan:
UPP KPM Beranang/Manual Pengguna: Modul Pensyarah Page 23
31. Pensyarah dikehendaki klik pada pautan Kemas seperti yang ditunjukkan pada gambarajah di atas
untuk mengisi gred bagi Soft Skils setiap pelajar. Gambarajah seperti di bawah akan dipaparkan:
UPP KPM Beranang/Manual Pengguna: Modul Pensyarah Page 24
32. Pensyarah dikehendaki klik pada butang Check Box seperti yang ditunjukkan pada gambarajah di
atas untuk masukkan gred samada AC (ACCOMPLISH) atau UC (UNACCOMPLISH) pada setiap domain
Soft Skills yang terlibat.
33. Setelah selesai mengisi gred Softskills pada kesemua domain yang terlibat, pensyarah dikehendaki
menekan butang Kemaskini seperti yang ditunjukkan pada gambarajah di bawah:
UPP KPM Beranang/Manual Pengguna: Modul Pensyarah Page 25
34. Untuk meneruskan kemasukkan gred Soft Skills bagi pelajar berikutnya, pensyarah perlu klik pada
pautan Kembali pada ruangan atas seperti yang ditunjukkan pada gambarajah di atas. Sila ulang
Langkah 31-34.
35. Untuk cetakan PDF bagi pemarkahan Softskills yang telah dibuat, pensyarah dikehendaki klik pada
pautan Cetak Pemarkahan Utk Pengesahan seperti yang ditunjukkan pada gambarajah di bawah:
UPP KPM Beranang/Manual Pengguna: Modul Pensyarah Page 26
36. Pada paparan cetakan PDF yang ditunjukkan pada gambarajah di bawah, pensyarah dikehendaki kilk
pada ikon Pencetak untuk membuat cetakan. Cetakan tersebut perlu dibuat sebanyak 4 salinan dan
perlu ditandatangani oleh pensyarah. Salinan tersebut perlu diserahkan pada Penyelaras Kursus, Ketua
Jabatan, UPP dan perlu untuk simpanan sendiri.
UPP KPM Beranang/Manual Pengguna: Modul Pensyarah Page 27
….:: Semoga Berjaya::….
UPP KPM Beranang/Manual Pengguna: Modul Pensyarah Page 28
Anda mungkin juga menyukai
- Panduan Penggunaan Aplikasi SIAKAD Untuk MahasiswaDokumen12 halamanPanduan Penggunaan Aplikasi SIAKAD Untuk MahasiswaRahmat dino PutraBelum ada peringkat
- Muat Turun SpatkpmDokumen25 halamanMuat Turun SpatkpmhijrahRMBelum ada peringkat
- Manual Aplikasi Aksi For School SDDokumen31 halamanManual Aplikasi Aksi For School SDFatkhul Mustahal80% (5)
- Panduan Penggunaan Aplikasi E-Rapor Kurikulum MerdekaDokumen19 halamanPanduan Penggunaan Aplikasi E-Rapor Kurikulum MerdekaEko SugihartoBelum ada peringkat
- Buku Petunjuk SIMKKNDokumen13 halamanBuku Petunjuk SIMKKNRyuzaki HyugaBelum ada peringkat
- E Learning DJPKDokumen9 halamanE Learning DJPKElvis WaraBelum ada peringkat
- Manual E-Sspel Utk Su LadapDokumen15 halamanManual E-Sspel Utk Su LadapSuhana AbdullahBelum ada peringkat
- User Manual Aplikasi AKSIDokumen19 halamanUser Manual Aplikasi AKSIfatah naufalBelum ada peringkat
- Panduan Pengisian PDSS 2022Dokumen23 halamanPanduan Pengisian PDSS 2022Muhammad ArifBelum ada peringkat
- Panduan Pusat Karir Dan Tracer StudyDokumen18 halamanPanduan Pusat Karir Dan Tracer StudydadiBelum ada peringkat
- Manual Book Siswa Smkn1trenggalekDokumen11 halamanManual Book Siswa Smkn1trenggalekGilang SatyaBelum ada peringkat
- Manual Book RDM - AswajDokumen16 halamanManual Book RDM - AswajRudi El-KamaLekaBelum ada peringkat
- Panduan Aplikasi Lentera Bagi Peserta PDFDokumen11 halamanPanduan Aplikasi Lentera Bagi Peserta PDFIsmail saputraBelum ada peringkat
- Cara Mengisi Nilai RaporDokumen3 halamanCara Mengisi Nilai RaporKaconk TambakBelum ada peringkat
- Panduan Singkat Pengisian E-Rapor Kelas XiiDokumen2 halamanPanduan Singkat Pengisian E-Rapor Kelas XiiLahita AzizahBelum ada peringkat
- Panduan Unduhan Dan Penggunaan Profil Belajar Siswa - Tahun 2023Dokumen29 halamanPanduan Unduhan Dan Penggunaan Profil Belajar Siswa - Tahun 2023chiya marditasariBelum ada peringkat
- Tutorial Elearning - Operator - KALAM PDFDokumen8 halamanTutorial Elearning - Operator - KALAM PDFRahmaniarZahraQueenBelum ada peringkat
- Panduan Untuk Siswa - SNMPTN 2019 PDFDokumen13 halamanPanduan Untuk Siswa - SNMPTN 2019 PDFDima Noor VirgianiBelum ada peringkat
- User Manual Motivasi 2020Dokumen29 halamanUser Manual Motivasi 2020Edy PriyadnyaBelum ada peringkat
- Simecor MHS v2 PDFDokumen10 halamanSimecor MHS v2 PDFPriadiBelum ada peringkat
- Contoh - Pembuatan Laporan Login WebDokumen20 halamanContoh - Pembuatan Laporan Login Webbadakjawa7777Belum ada peringkat
- Manual Book Aplikasi TA PADokumen21 halamanManual Book Aplikasi TA PAgloriamarianceBelum ada peringkat
- PanduanDokumen21 halamanPanduandeenaliciousBelum ada peringkat
- Petunjuk Penggunaan Aplikasi Sistem Pelayanan Satuan Pendidikan (SIPLASP)Dokumen14 halamanPetunjuk Penggunaan Aplikasi Sistem Pelayanan Satuan Pendidikan (SIPLASP)roelasra0% (1)
- Panduan Sispena Sekolah-1 PDFDokumen28 halamanPanduan Sispena Sekolah-1 PDFEdi Arum Dian PratiwiBelum ada peringkat
- LANGKAH MENGECEK DAN UPDET DATA DAPODIK Versi 2023cDokumen6 halamanLANGKAH MENGECEK DAN UPDET DATA DAPODIK Versi 2023cIda NurjanahBelum ada peringkat
- Pandu An KrsDokumen26 halamanPandu An KrsningrumBelum ada peringkat
- Panduan Tracer StudyDokumen9 halamanPanduan Tracer StudyMario NahakBelum ada peringkat
- Cara Membuat Karikatur Dengan Photoshop - Tutorial Photoshop - Belajar Photoshop Bahasa Indonesia - CompressedDokumen13 halamanCara Membuat Karikatur Dengan Photoshop - Tutorial Photoshop - Belajar Photoshop Bahasa Indonesia - CompressedYoshimaru Hoshii Heiwa MmsBelum ada peringkat
- 605 Si Mak ManualDokumen67 halaman605 Si Mak ManualWawan GunawanBelum ada peringkat
- Panduanppdb 2023Dokumen26 halamanPanduanppdb 2023MilaBelum ada peringkat
- Petunjuk Apliaksi Penilaian Kurikulum 2013 SMPDokumen18 halamanPetunjuk Apliaksi Penilaian Kurikulum 2013 SMPN0 UliBelum ada peringkat
- PANDUAN BEST-DFI BatangDokumen15 halamanPANDUAN BEST-DFI BatangMukri MinBelum ada peringkat
- OperatorDokumen6 halamanOperatormuraemi lapandewaBelum ada peringkat
- Panduan RDM GuruDokumen10 halamanPanduan RDM GuruNach MeruyaBelum ada peringkat
- Buku PanduanDokumen18 halamanBuku Panduanbos pangandaranBelum ada peringkat
- Panduan Sistem Informasi AkademikDokumen51 halamanPanduan Sistem Informasi AkademikdetikdherisaBelum ada peringkat
- Panduan Penggunaan Aplikasi Sisfo MahasiswaDokumen10 halamanPanduan Penggunaan Aplikasi Sisfo MahasiswasarayasilminaBelum ada peringkat
- Panduan Ringkasan Manual SAPDokumen4 halamanPanduan Ringkasan Manual SAPpeperiksaanBelum ada peringkat
- Buku Panduan CompressedDokumen18 halamanBuku Panduan CompressedAhmad FajriBelum ada peringkat
- Panduan Penggunaan Ujian Berbasis KomputerDokumen21 halamanPanduan Penggunaan Ujian Berbasis Komputerman.pematang BandarBelum ada peringkat
- Panduan Penggunaan Simkkn Mandiri 2022Dokumen13 halamanPanduan Penggunaan Simkkn Mandiri 2022Widodo Ahmad DarkamBelum ada peringkat
- User Manual Presensi Online ITS - DosenDokumen14 halamanUser Manual Presensi Online ITS - DosenJulio ShiferBelum ada peringkat
- Panduan Teknis Simbelmawa 2022 1Dokumen28 halamanPanduan Teknis Simbelmawa 2022 1DarsyahBelum ada peringkat
- User Guide SkpiDokumen14 halamanUser Guide SkpialcarialucariaBelum ada peringkat
- Panduan Pendaftaran E-LearningDokumen8 halamanPanduan Pendaftaran E-LearningOZie RanGkutiBelum ada peringkat
- Panduan PintariaDokumen12 halamanPanduan PintariaezaBelum ada peringkat
- Panduan Pelaporan SKP Untuk DosenDokumen5 halamanPanduan Pelaporan SKP Untuk DosenValaria ValeBelum ada peringkat
- Panduan E-Learning Singkat Untuk Mahasiswa Universitas Cahaya BangsaDokumen9 halamanPanduan E-Learning Singkat Untuk Mahasiswa Universitas Cahaya BangsasyarpaniBelum ada peringkat
- Tata Cara Penggunaan E-LearningDokumen5 halamanTata Cara Penggunaan E-Learningbagas sahamBelum ada peringkat
- Buku Manual PPDB 2020 - Admin - Sekolah SMA - v1Dokumen7 halamanBuku Manual PPDB 2020 - Admin - Sekolah SMA - v1Deden SuryaBelum ada peringkat
- Petunjuk Operasional Evaluh Online Kecamatan PDFDokumen45 halamanPetunjuk Operasional Evaluh Online Kecamatan PDFTompulBelum ada peringkat
- Panduan Penggunaan Apps Internship - MahasiswaDokumen9 halamanPanduan Penggunaan Apps Internship - MahasiswaEdi SuponiBelum ada peringkat
- Panduan Penggunaan Sistem Aplikasi Asesmen Bakat & Minat SMKDokumen7 halamanPanduan Penggunaan Sistem Aplikasi Asesmen Bakat & Minat SMKdapodik sman7bekasiBelum ada peringkat
- Memo Pengarah Kanan BPT 09042012Dokumen2 halamanMemo Pengarah Kanan BPT 09042012Noor Zilawati SabtuBelum ada peringkat
- Dokumen TeknikalDokumen11 halamanDokumen TeknikalNoor Zilawati SabtuBelum ada peringkat
- Borang Kaji Selidik Sistem E-ICMS Pelajar KPMB Updated 18022011Dokumen7 halamanBorang Kaji Selidik Sistem E-ICMS Pelajar KPMB Updated 18022011Noor Zilawati SabtuBelum ada peringkat
- Borang Kaji Selidik Sistem E-ICMS Pensyarah KPMBDokumen7 halamanBorang Kaji Selidik Sistem E-ICMS Pensyarah KPMBNoor Zilawati SabtuBelum ada peringkat
- KERTAS KERJA TechComm Day 2009Dokumen25 halamanKERTAS KERJA TechComm Day 2009Noor Zilawati SabtuBelum ada peringkat
- KERTAS KERJA TechComm Day 2009Dokumen25 halamanKERTAS KERJA TechComm Day 2009Noor Zilawati SabtuBelum ada peringkat