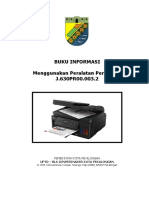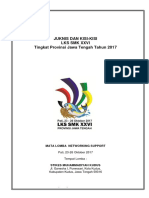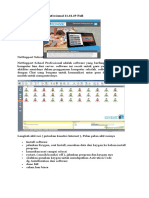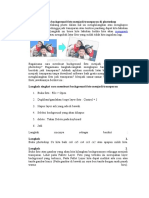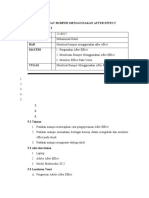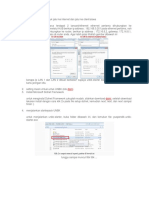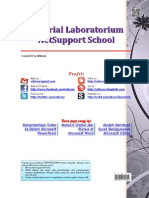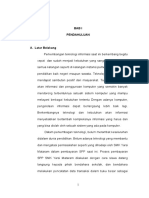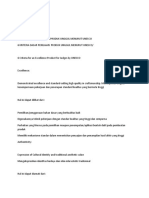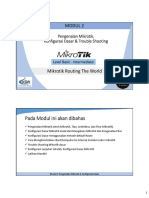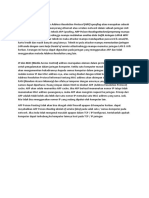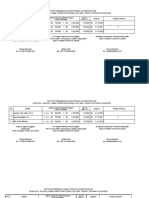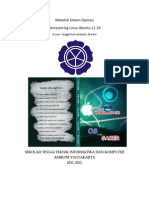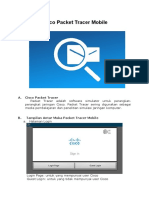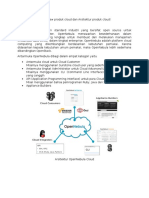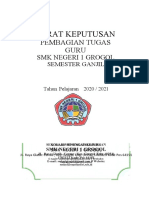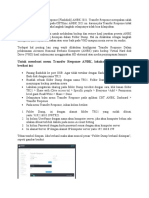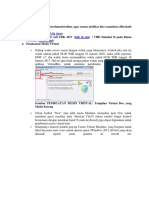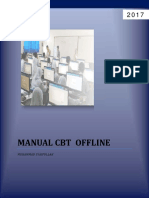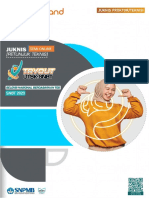Tutorial Instalasi Beesmart PDF
Tutorial Instalasi Beesmart PDF
Diunggah oleh
Rokhmah AndayaniJudul Asli
Hak Cipta
Format Tersedia
Bagikan dokumen Ini
Apakah menurut Anda dokumen ini bermanfaat?
Apakah konten ini tidak pantas?
Laporkan Dokumen IniHak Cipta:
Format Tersedia
Tutorial Instalasi Beesmart PDF
Tutorial Instalasi Beesmart PDF
Diunggah oleh
Rokhmah AndayaniHak Cipta:
Format Tersedia
I.
MANUAL VIRTUAL BOX
A. Instalasi VirtualBox
1. Instalasi VirtualBox dapat menggunakan file instalasi (offline) atau
secara online. Instalasi online hanya dapat dilakukan untuk host Linux.
Untuk sistem operasi Windows (32 bit atau 64 bit), download file aplikasi
VirtualBox di bagian VirtualBox for Windows hosts. Selanjutnya klik dua
kali pada file aplikasi VirtualBox yang telah didownload tersebut.
KEMENTERIAN PENDIDIKAN DAN KEBUDAYAAN
2. Selanjutnya muncul layar selamat datang dalam proses instalasi
VirtualBox. Klik tombol Next untuk proses selanjutnya.
3. Di bagian ini, kita dapat menentukan fitur apa yang akan diinstall atau
tidak, mulai dari dukungan terhadap USB, jaringan, sampai script Phyton
untuk VirtualBox API. Di bagian ini kita juga dapat menentukan lokasi
folder VirtualBox akan diinstall. Biarkan seluruh pengaturan folder dan
fitur aplikasi yang akan diinstall. Klik tombol Next untuk proses
selanjutnya.
KEMENTERIAN PENDIDIKAN DAN KEBUDAYAAN
4. Di bagian ini, kita dapat menentukan apakah cara akses VirtualBox
secara cepat (shortcut) akan diinstall pada bagian desktop dan Quick
Launch Bar. Aktifkan Register file associations agar file dengan ekstensi
terkait VirtualBox dikenal oleh sistem operasi. Klik tombol Next untuk
proses selanjutnya.
5. Selanjutnya muncul pemberitahuan, bahwa dalam proses instalasi,
interface atau kartu jaringan yang ada pada komputer akan
dinonaktifkan untuk sementara waktu, namun akan diaktifkan kembali
secara otomatis, dengan tambahan kartu jaringan virtual bawaan dari
VirtualBox. Klik tombol Yes untuk melanjutkan proses instalasi.
KEMENTERIAN PENDIDIKAN DAN KEBUDAYAAN
6. VirtualBox sudah memiliki informasi yang diperlukan dan siap untuk
diinstall. Klik tombol Install untuk memulai proses instalasi VirtualBox.
7. Pada Windows 7 atau Windows 8, akan muncul layar pop-up User
Account Control yang meminta konfirmasi apakah kita akan menginstall
aplikasi VirtualBox ke dalam komputer. Klik tombol Yes untuk memulai
proses instalasi.
KEMENTERIAN PENDIDIKAN DAN KEBUDAYAAN
8. Proses instalasi dan penyalinan file aplikasi VirtualBox sedang dilakukan.
9. Apabila dalam proses instalasi muncul pertanyaan terkait keamanan
sistem, tandai kotak konfirmasi Always trust software from "Oracle
Corporation" kemudian tekan tombol Install. Jika yang ditekan adalah
tombol Dont Install maka proses instalasi akan dihentikan. Dan apabila
kotak konfirmasi Always trust software from "Oracle Corporation" tidak
diaktifkan, maka pertanyaan terkait keamanan akan muncul beberapa
kali dan kita harus menekan tombol Install untuk menyelesaikan proses
instalasi VirtualBox.
KEMENTERIAN PENDIDIKAN DAN KEBUDAYAAN
10. Layar selanjutnya menginformasikan bahwa instalasi VirtualBox sudah
selesai dilakukan. Klik tombol Finish untuk keluar dari proses instalasi
dan menjalankan aplikasi VirtualBox.
11. Tampilan ruangan aplikasi VirtualBox yang baru diinstall.
KEMENTERIAN PENDIDIKAN DAN KEBUDAYAAN
B. Pembuatan Mesin Virtual
1. Jalankan aplikasi VirtualBox untuk memulai pembuatan mesin virtual
baru.
2. Tekan tombol "New" atau pilih menu Machine, kemudian item New
untuk membuat guest machine baru. Shortcut Ctrl-N (tekan tombol
fungsi kontrol bersamaan dengan menekan huruf N pada keyboard)
juga dapat digunakan untuk pembuatan mesin virtual baru.
3. Selanjutnya muncul jendela pop-up Create Virtual Machine, yang
berguna untuk label dan jenis serta versi sistem operasi guest yang
akan diinstall.
4. Pada isian Name, tulis nama sistem operasi guest yang akan diinstall,
dalam hal ini adalah Windows 7(64 bit). Khusus untuk CBT UN, kolom
Name diisi dengan format: [nama sekolah]_Server[Nomor Server].
KEMENTERIAN PENDIDIKAN DAN KEBUDAYAAN
5. Nama sistem operasi guest juga digunakan sebagai nama folder untuk
lokasi file sistem operasi guest (pada Windows 7 lokasi default folder
mesin virtual adalah C:\Users\Account-Login\VirtualBox VMs). Pada
bagian Type, pilih Windows 7 dan di bagian Version, sesuaikan versi
Windows 7 yang akan diinstall, apakah versi 32-bit atau versi 64-bit.
Selanjutnya tekan tombol Next.
Catatan:
Apabila version untuk windows 7 (64 bit) tidak tersedia, maka pastikan
bahwa :
a. Server lokal menggunakan mesin 64 bit
b. Set Enable untuk Virtualization Technology (VTx/VTd). Untuk
mengecek pengaturan VTx/VTd, harus masuk ke bios, dan untuk
pengaturannya tergantung jenis biosnya, Namun kebanyakan tipe
bios, posisi VTx/VTd ada pada menu “security” dan sub menu
“system security”. Perhatikan gambar di bawah ini :
KEMENTERIAN PENDIDIKAN DAN KEBUDAYAAN
6. Layar selanjutnya pengaturan jumlah memori yang akan dialokasikan
untuk mesin virtual dalam satuan Megabyte. Silahkan lakukan
perubahan alokasi memori semaksimal mungkin dengan cara
mengambil alokasi memori ¾ dari alokasi memori warna hijau dan
jangan sampai mencapai atau memasuki garis warna merah. Isian
maksimal ditunjukan oleh indikator warna hijau atau setengah dari total
jumlah memori komputer yang tersedia, agar sistem operasi utama
tidak menjadi terganggu. Selanjutnya tekan tombol Next.
KEMENTERIAN PENDIDIKAN DAN KEBUDAYAAN
7. Bagian selanjutnya adalah pengaturan media penyimpanan (hard disk)
yang akan digunakan mesin virtual Windows 7. VirtualBox memberikan
rekomendasi kapasitas hard disk virtual yang akan dibuat berdasarkan
jenis sistem operasi yang ditentukan sebelumnya. Kapasitas hard disk
yang disarankan tersebut dapat kita ganti sesuai kebutuhan kita.
8. Dalam pengaturan hard disk virtual, tersedia 3 (tiga) opsi yang dapat
digunakan:
a. Do not add a virtual hard drive
Opsi ini digunakan untuk pengguna tingkat mahir, karena hard disk
virtual akan dibuat dalam pengaturan terpisah dan setelah
pembuatan mesin virtual Windows 7 selesai dilakukan.
b. Create a virtual hard drive now
Opsi ini digunakan untuk membuat hard disk virtual baru bersamaan
dengan pembuatan mesin virtual Windows 7.
c. Use an existing virtual hard drive
Gunakan opsi ini untuk memilih hard disk virtual yang sudah ada.
9. Pilih opsi Use an existing virtual hard drive karena kita akan
menggunakan virtual mesin yang sudah tersedia dengan mencari
sumber file VM yang ada. Kemudian tekan tombol Create/buat.
KEMENTERIAN PENDIDIKAN DAN KEBUDAYAAN
10. Pada Window Virtual Box akan muncul nama virtual machine yang
tadi kita buat.
11. Setting network atau jaringan di virtual box. Perlu diketahui bahwa
sebagai persyaratan bahwa server lokal memiliki 2 NIC, dengan
fungsi umum ialah NIC 1 untuk koneksi ke jaringan LAN lokal,
sementara NIC 2 digunakan untuk koneksi server lokal ke internet
untuk permintaan token serta upload hasil ujian peserta ke server
pusat. Oleh karena itu di virtual box minimal harus disetting 2
adaptor yaitu adaptor 1 untuk NIC 1 dan adaptor 2 untuk NIC 2
dengan memilih menu di virtual box yaitu : mesin pengaturan dan
akan muncul seperti tampilan berikut :
KEMENTERIAN PENDIDIKAN DAN KEBUDAYAAN
Tekan jaringan di menu sebelah kiri, pilih jaringan Adaptor 1,
selanjutnya pilih Terpasang pada Adaptor Ter-bridge, pilih nama
adaptor NIC 1 yang terinstall atau terpasang pada komputer server
lokal, sementara itu pilihan Tingkat lanjutan gunakan default virtual
box.
Sementara itu untuk mengaktifkan NIC 2 maka gunakan pilihan
adaptor 2, dan dengan cara yang sama masukkan terpasang pada
Adaptor Ter-bridge, pilih adaptor NIC 2 yang terinstall atau terpasang
pada komputer server lokal, dan sementara itu pilihan Tingkat
lanjutan gunakan default virtual box.Perhatikan gambar dibawah ini :
Catatan : Setting jaringan ini harus VM “UN CBT” dalam kondisi off
12. Setelah setting jaringan, maka vm siap untuk di start dengan cara
Klik tombol Start untuk menjalankan virtual machine.
13. Setelah VM siap maka langkah berikutnya adalah mencocokkan
change and time setting khususnya di VM, perlu diperhatikan disini
bahwa tanggal dan waktu harus sesuai dengan tanggal dan waktu
real. Berikut adalah ketentuan untuk mensetting tanggal dan waktu:
A. Apabila waktu dan tanggal yang dimiliki host sudah sama dengan
waktu dan tanggal (time and date setting) di VM, maka tidak
perlu ada perubahan
B. Apabila waktu dan tanggal yang dimiliki host berbeda dengan
waktu dan tanggal di VM. Mengupayakan waktu dan tanggal di VM
menggunakan waktu real, oleh karena itu waktu dan tanggal yang
di ubah adalah di host. Dengan pengubahan waktu dan tanggal di
host tersebut akan otomatis mengubah waktu di VM.
KEMENTERIAN PENDIDIKAN DAN KEBUDAYAAN
Contoh :
1. Misalnya waktu real saat ini adalah 14.00, tanggal 23 Pebruari
2015, waktu di host sebelum diubah adalah 14.00, tanggal 23
Pebruari 2015 sementara itu waktu di VM adalah pukul 11.00,
tanggal 23 Pebruari 2015. Inti perubahan adalah VM harus
sesuai dengan waktu dan tanggal real yaitu pukul 14.00,
tanggal 23 pebruari 2014. Agar waktu dan tanggal di VM
sesuai dengan real, maka waktu host harus diubah atau
ditambahkan 3 jam menjadi pukul 17.00, tanggal 23 Pebruari
2015, sehingga otomatis VM akan menjadi pukul 14.00,
tanggal 23 Pebruari 2015.
2. Misalnya waktu real saat ini adalah 14.00, tanggal 23 Pebruari
2015, waktu di host sebelum diubah adalah 14.00, tanggal 23
Pebruari 2015 sementara itu waktu di VM adalah pukul 18.00,
tanggal 23 Pebruari 2015. Inti perubahan adalah VM harus
sesuai dengan waktu dan tanggal real yaitu pukul 14.00,
tanggal 23 pebruari 2014. Agar waktu dan tanggal di VM
sesuai dengan real, maka waktu host harus diubah atau
dikurangi 4 jam menjadi pukul 10.00, tanggal 23 Pebruari
2015, sehingga otomatis VM akan menjadi pukul 14.00,
tanggal 23 Pebruari 2015.
14. Mematikan VM harus dengan cara soft shutdown seperti mematikan
komputer dengan platform windows lainnya yaitu dengan tombol start
shutdown
KEMENTERIAN PENDIDIKAN DAN KEBUDAYAAN
II. MANUAL CBT SYNC
Berikut adalah gambaran ringkas hubungan antara CBT dan aplikasi
pendukungnya:
A. CBTSync
CBTSync adalah windows aplikasi yang mengatur lalu lintas data yang
digunakan oleh website CBT.
Fungsi dari CBTSync adalah sebagai berikut :
1. Sinkronisasi dengan mendownload data peserta tes, data soal, dan data
konfigurasi tes yang berasal dari server pusat
2. Memonitor aktivitas peserta tes. Ada window yang menampilkan
informasi peserta yang sedang ujian.
3. Mengaktifkan scheduler token. Token akan expired dalam waktu yang
ditentukan dan akan digenerate token yang baru. Aktifitas ini akan
berlangsung selama aplikasi CBTSync dijalankan dan terhubung internet
untuk semi online.
4. Mengatur kelompok yang akan melakukan tes. Ada setingan yang
menentukan kelompok peserta tes yang dapat melakukan tes
5. Mengupload hasil ujian peserta tes ke server pusat.
KEMENTERIAN PENDIDIKAN DAN KEBUDAYAAN
B. Penggunaan CBTSync
1. Pada VM atau desktop yang sudah terinstal aplikasi VM, akan tampil icon
CBTSync. Klik icon untuk menjalankan CBTSync.
2. Window CBTSync kemudian akan tampil dengan status awal Tidak Aktif.
Apabila status CBTSync adalah tidak aktif, maka aplikasi CBTSync tidak
dapat digunakan.
KEMENTERIAN PENDIDIKAN DAN KEBUDAYAAN
3. Masukkan data ID yang anda dapatkan dari admin server pusat ke dalam
textbox ID, kemudian tekan tombol Refresh. Apabila ID yang anda
dapatkan sudah aktif, maka status CBTSync akan berubah menjadi aktif
dan anda dapat mengakses fungsi-fungsi lain yang ada di dalam aplikasi
CBTSync.
4. Apabila status CBTSync sudah aktif, anda dapat mengakses fungsi-fungsi
yang ada pada tab Status Download dan tab Status Peserta Tes (tab
Server Pusat hanya dapat diakses oleh admin server pusat).
KEMENTERIAN PENDIDIKAN DAN KEBUDAYAAN
5. Pada tab Status Download, anda dapat mendownload data soal dari
server pusat, menghapus data soal, atau menghapus hasil tes dari
peserta tes.
KEMENTERIAN PENDIDIKAN DAN KEBUDAYAAN
6. Tombol Download akan terlebih dahulu menghapus semua data soal, data
tes, dan data hasil tes sebelum mulai mendownload data dari server
pusat.
7. Pada tab Status Peserta Tes, anda dapat melakukan beberapa hal
berikut:
a. Melihat / memonitor informasi peserta tes
KEMENTERIAN PENDIDIKAN DAN KEBUDAYAAN
b. Memonitor scheduler token.
1) Aktivasi Token offline Perhatikan gambar di bawah ini :
Pilih jenis tes
Dari gambar diatas untuk tes offline masukkan atau ketikkan
Login Token sesuai dengan token offline yang diberikan,
setelah itu tekan refresh login. Token dapat difungsikan
dalam 15 menit, apabila sudah tidak dapat difungsikan akan
muncul notifikasi bahwa token sudah tidak valid maka harus
di ketikkan Token offline lainnya, lalu tekan refresh token.
2) Aktivasi Token online Perhatikan gambar di bawah ini :
KEMENTERIAN PENDIDIKAN DAN KEBUDAYAAN
Label dan Tombol token hanya akan muncul apabila data Token
awal sudah diaktifkan oleh admin pusat, apabila data token awal
belum diberikan oleh admin pusat, maka label dan tombol token
tidak akan tampil, dan kemungkinan besar peserta tes tidak bisa
melakukan tes, karena untuk memulai tes, diwajibkan memasukkan
data token. Untuk mengecek ketersediaan token awal dari admin
pusat, anda dapat mengklik tombol Refresh yang ada pada tab
Status (tombol pada step 3).
c. Mengaktifkan Kelompok yang akan mengikuti tes.
d. Upload hasil tes.
Hanya peserta tes yang sudah berstatus selesai yang bisa diupload
datanya. Pilih peserta tes yang akan diupload dengan mencek
checkbox atau dengan menekan tombol Pilih Peserta untuk
KEMENTERIAN PENDIDIKAN DAN KEBUDAYAAN
memilih semua peserta tes. Kemudian tekan tombol Upload Hasil
Tes untuk mengupload data ke server pusat.
e. Hapus Hasil Tes.
Fungsi hapus hasil tes hanya bisa digunakan apabila semua peserta
tes sudah berstatus Terupload.
f. Untuk meminimize CBT Sync adalah dengan menekan tombol
“windows”+D. Sementara untuk menutup CBT Sync adalah dengan
menekan tombol “Alt”+”F4”.
KEMENTERIAN PENDIDIKAN DAN KEBUDAYAAN
VIII. COMPUTER BASED TESTING (CBT) PUSPENDIK
CBT adalah website yang digunakan oleh peserta tes untuk melakukan tes.
A. Penggunaan CBT
1. Login
Masukkan username dan password yang didapatkan dari administrator
tes pada halaman login, kemudian tekan tombol Login untuk
melanjutkan ke proses selanjutnya.
2. Gagal Login
Terkadang walaupun peserta tes sudah memasukkan username dan
password dengan tepat, tetapi masih tidak bisa login ke dalam sistem.
Hal ini disebabkan karena status login peserta tersebut masih aktif. Hal
ini dikarenakan peserta keluar dari sistem dengan tidak normal (tidak
menekan tombol logout di kanan atas).
Apabila hal ini terjadi, silahkan hubungi administrator untuk meminta
direset status login peserta tersebut (proses ini tidak menghapus
jawaban/menyebabkan peserta mengulang tes).
3. Informasi Data Peserta Tes Page
Setelah login, peserta masuk pada halaman informasi peserta tes.
Peserta dapat mengecek apakah informasi tersebut benar/salah.
Untuk melanjutkan ke proses selanjutnya, peserta harus memasukkan
token yang valid. Tekan tombol MULAI untuk melanjutkan ke halaman
selanjutnya.
KEMENTERIAN PENDIDIKAN DAN KEBUDAYAAN
4. Halaman Informasi Subtes dan Waktu Jeda
Pada saat bepindah subtes, setiap peserta akan terlebih dahulu melihat
halaman informasi subtes. Pada halaman informasi subtes, peserta dapat
melihat informasi penting terkait suatu subtes.
Salah satu informasi penting adalah Waktu Tes mulai. Informasi ini
menampilkan kapan waktu subtes dimulai. Apabila waktu sekarang belum
mencapai waktu tes, maka tombol mulai tidak aktif dan tidak dapat
ditekan. Apabila waktu sekarang telah mencapai waktu tes, maka tombol
waktu tes akan aktif dan dapat ditekan.
KEMENTERIAN PENDIDIKAN DAN KEBUDAYAAN
5. Halaman Informasi Token dan Kelompok
Silahkan akses url :
http://Ujicoba-pc/CBT/instantadmineditdata.aspx
untuk mengakses Token yang sedang valid dan Kelompok mana yang
bisa mengikuti tes.
KEMENTERIAN PENDIDIKAN DAN KEBUDAYAAN
6. Timer dan Navigasi Soal
Pada bagian atas halaman tes, peserta tes dapat melihat Waktu Sisa dari
subtes yang anda kerjakan.
Pada bagian kanan peserta tes dapat pindah ke soal-soal yang lain.
7. Menjawab Soal
Untuk menjawab soal atau menjawab soal, anda peserta tes dapat
menggunakan mouse atau menekan tombol keyboard A-B-C-D-E.
KEMENTERIAN PENDIDIKAN DAN KEBUDAYAAN
III. MANUAL CBAT EXAM BROWSER
Langkah-langkah yang dilakukan untuk menjalankan ExamBrowser:
ExamBrowser pada dasarnya berjalan di platform operating system
windows jadi kita akan berjalan di platform windows, dan browser yang di
rekomendasikan adalah chrome, namun apabila ingin menggunakan firefox
sebagai alternatif browser maka komputer client menggunakan browser
firefox harus menginstall tambahan atau adds on (-rkiosk).
Berikut ini adalah cara menjalankan Exambrowser dengan berbagai
kemungkinan platform di komputer client:
1. Apabila di PC sudah terinstall Win8 atau Win7 maka langkah-langkahnya
adalah sebagai berikut:
a. Pastikan di PC Client terdapat Browser Chrome, jika sudah ada maka
lakukan langkah-langkah selanjutnya,
b. kopikan folder exambrowser yang ada dalam folder prerequisite ke
desktop
c. Lihat pada gambar berikut
d. Setelah dikopikan ke desktop kopikan ExamBrowser.exe ke desktop
untuk dijadikan shortcut seperti pada gambar berikut
KEMENTERIAN PENDIDIKAN DAN KEBUDAYAAN
Setelah Langkah-langkah di atas dilakukan dengan benar maka
Exambrowser siap dijalankan dan tampilan pada halaman login seperti
gambar berikut:
Apabila browser yang dipakai ingin diubah ke firefox maka langkah pertama
harus menjalankan adds on, berikut ini adalah petunjuknya :
Cara Menginstall Add-ons r-kiosk pada mozilla firefox:
a. Jalankan mozilla firefox
b. Pilih menu di mozilla firefox seperti pada tampilan di bawah ini
KEMENTERIAN PENDIDIKAN DAN KEBUDAYAAN
c. Lalu pilih Add-ons sehingga tampilan seperti di bawah ini dan klik
gambar toll for all add-ons seperti pada gambar yang diberi tanda di
bawah ini.
d. Lalu pilih Install add-on from file seperti gambar yang telah diberi
tanda merah pada gambar di bawah ini.
KEMENTERIAN PENDIDIKAN DAN KEBUDAYAAN
e. Setelah klik install add-on from file maka tampil browse untuk mencari
di mana kita meletakkan file r_kiosk-0.9.0-fx.xpi. (kami sudah
meyinapkan di dalam folder prerequisites)
KEMENTERIAN PENDIDIKAN DAN KEBUDAYAAN
f. Lalu klik open dan klik Install Now
g. Jika install telah berhasil maka tampil seperti gambar di bawah ini.
h. Lalu klik Restart Now
i. Dan mozilla firefox akan restart. Dan setelah restart maka tampilan
mozilla firefox menjadi full screen.
2. Apabila PC Client berjalan diplatform Win Xp, maka langkah-langkah yang
harus dilakukan adalah sebagai berikut:
KEMENTERIAN PENDIDIKAN DAN KEBUDAYAAN
a. Pastikan di PC Client terdapat Browser Chrome, jika sudah ada maka
lakukan langkah-langkah selanjutnya,
b. Install terlebih dahulu dotnetfx35
1) Buka Folder Prerequisite dan Install langkah-langkahnya
2) Doble klik dotnettfx35
3) Setelah doble klik akan muncul security warning seperti pada
gambar berikut
KEMENTERIAN PENDIDIKAN DAN KEBUDAYAAN
4) Lalu klik tombol Run, akan tampil gambar extracting file seperti
pada gambar berikut
5) Setelah selesai menginstall kembali ke desktop
c. kopikan folder exambrowser yang ada dalam folder prerequisite ke
desktop
d. Setelah dikopikan ke desktop kopikan ExamBrowser.exe ke desktop
untuk dijadikan shortcut seperti pada gambar berikut:
e. Setelah tampilan seperti gambar di atas tinggal menjalankan, dengan
cara doble klik shortcut ExamBrowsernya sehingga seperti tampil
seperti pada gambar berikut:
KEMENTERIAN PENDIDIKAN DAN KEBUDAYAAN
f. Setelah tampil gambar seperti di atas pilih menu settings
g. Setelah klik setting tampil gambar seperti di atas, meminta untuk
memasukkan password. Default password adalah cbatpuspendik.
KEMENTERIAN PENDIDIKAN DAN KEBUDAYAAN
h. Setelah klik “OK” maka tampilan seperti pada gambar di atas.
i. Di sini ada beberapa keterangan:
a. Password
b. Browser File Name
c. Browser Arguments
d. Initial url
e. Unlock Keys
Dan dipastikan bahwa isian sesuai dengan tampilan di atas.
a) Password : cbatpuspendik
b) Browser File Name : chrome.exe
c) Browser Arguments : -kiosk
d) Initial url : http://cbat-puspendik/cbt atau (IP
server/cbt)
e) Unlock Keys : LControlKey,S,T,D (kombinasi tombol
Ctrl+S+T+D : untuk menghentikan ExamBroser. Lalu klik
kombinasi Alt + F4 untuk keluar dari ExamBroser.
j. Setelah dipastikan Semua Isian lengkap dan benar lalu klik “RUN”
k. Setelah tampilan seperti gambar di atas tinggal menjalankan, dengan
cara doble klik lalu masuk ke halaman Login
KEMENTERIAN PENDIDIKAN DAN KEBUDAYAAN
l. Setelah selesai melaksanakan Ujian maka kita mematikan tampilan
ExamBrowser dengan kombinasi tombol Ctrl+S+T+D : untuk
menghentikan ExamBroser. Lalu klik kombinasi Alt + F4 untuk keluar
dari ExamBroser.
m. Dan kembali ke tampilan seperti pada gambar langkah nomor 10, lalu
klik Close untuk keluar dari ExamBrowser.
3. Apabila PC Client menggunakan platform berbasis Linux, maka langkah-
langkahnya
a. Install terlebih dahulu Virtual Box (baca di manual Instalasi Virtual
Box)
b. Setelah itu buat VM dengan memilih VDI XP UN 2015 (baca di manual
instalasi VM)
c. Setelah selesai tampilan akan seperti di bawah ini
d. Langkah selanjutnya seperti menggunakan platform Win Xp
e. Selamat mencoba
Jika tidak menggunakan chrome, maka menggunakan Mozilla firefox dengan
langkahnya yang tercantum di file Cara Menginstall Add-ons.
KEMENTERIAN PENDIDIKAN DAN KEBUDAYAAN
Anda mungkin juga menyukai
- Rubrik Penilaian Android Block ProgrammingDokumen2 halamanRubrik Penilaian Android Block ProgrammingMbahkong Tompo IjoBelum ada peringkat
- Isi Buku Installasi Sistem Operasi Dengan VirtualboxDokumen59 halamanIsi Buku Installasi Sistem Operasi Dengan VirtualboxannaBelum ada peringkat
- Behind The Scene Film AvatarDokumen5 halamanBehind The Scene Film AvatarDedi MaryadiBelum ada peringkat
- Format Buku InformasiDokumen43 halamanFormat Buku Informasitinton ardiBelum ada peringkat
- Laporan Hasil Praktikum 5Dokumen11 halamanLaporan Hasil Praktikum 5SiaBelum ada peringkat
- Modul VPN ServerDokumen10 halamanModul VPN ServerSyaifudin zuchri100% (1)
- 06 Uraian Tugas Up TKJ 2019 - 2020Dokumen1 halaman06 Uraian Tugas Up TKJ 2019 - 2020Isnaaa Isnaa2019Belum ada peringkat
- Juknis Kisi2 It Networking Rev 210917Dokumen17 halamanJuknis Kisi2 It Networking Rev 210917Hamami InkaZoBelum ada peringkat
- NetSupport School Professional 11Dokumen8 halamanNetSupport School Professional 11sidratBelum ada peringkat
- Manajemen Fungsi TestingDokumen26 halamanManajemen Fungsi TestingRicky Ardian100% (1)
- Deskripsi - Teknis LKS 2020Dokumen6 halamanDeskripsi - Teknis LKS 2020Fajar Fauzie NurBelum ada peringkat
- Mou .2. SMKDokumen3 halamanMou .2. SMKYo VaBelum ada peringkat
- Cara Menghapus Background Foto Menjadi Transparan Di PhotoshopDokumen14 halamanCara Menghapus Background Foto Menjadi Transparan Di PhotoshopRahmatul FirdausBelum ada peringkat
- Tugas Mulmed AeDokumen17 halamanTugas Mulmed Aenaila cuteBelum ada peringkat
- Setting Ip Address Untuk Jalur Ke Internet Dan Jalur Ke ClientDokumen4 halamanSetting Ip Address Untuk Jalur Ke Internet Dan Jalur Ke ClientBuwono Tri WBelum ada peringkat
- Training Guru Produktif SMKDokumen21 halamanTraining Guru Produktif SMKCecep M GinanjarBelum ada peringkat
- Cara Hapus Folder Cache Di Bitnami MoodleDokumen1 halamanCara Hapus Folder Cache Di Bitnami MoodleDantesBelum ada peringkat
- Mikrotik Modul 3Dokumen24 halamanMikrotik Modul 3Jarot DarojatunBelum ada peringkat
- Tutorial Laboratorium NetSupport SchoolDokumen24 halamanTutorial Laboratorium NetSupport SchoolBieyas Syah Ae Tah100% (1)
- Dokumen Sinkronisasi Kurikulum - SijaDokumen18 halamanDokumen Sinkronisasi Kurikulum - SijaBenazir Cahya AbadiBelum ada peringkat
- Laporan Bab 1 Pembayaran SPPDokumen8 halamanLaporan Bab 1 Pembayaran SPPRangga IrawanBelum ada peringkat
- Nilai UnggulDokumen5 halamanNilai Unggulalkhafi firdausBelum ada peringkat
- Membuat Objek Bergerak Dengan BlenderDokumen14 halamanMembuat Objek Bergerak Dengan BlenderRyan Aminullah YassinBelum ada peringkat
- Modul 2 - Pengenalan Mikrotik Dan Konfigurasi DasarDokumen24 halamanModul 2 - Pengenalan Mikrotik Dan Konfigurasi DasarWiranata ArbyBelum ada peringkat
- Apa Itu ArpDokumen1 halamanApa Itu Arpjaki hasanBelum ada peringkat
- Format KRSDokumen1 halamanFormat KRSKiki Andila100% (1)
- Mikrotik DasarDokumen35 halamanMikrotik DasarNevin Abidzar KasyafaniBelum ada peringkat
- SOP Merakit Komputer - JasonDokumen5 halamanSOP Merakit Komputer - JasonSdk PramanaBelum ada peringkat
- IHT Di SMK PKDokumen25 halamanIHT Di SMK PKslamet riyadiBelum ada peringkat
- FIX FIX Bab 8 - View PDFDokumen9 halamanFIX FIX Bab 8 - View PDFtrisaaa agustiBelum ada peringkat
- SPJ Juri Lks 2020 (SMKN 4)Dokumen39 halamanSPJ Juri Lks 2020 (SMKN 4)Dian RukmanaBelum ada peringkat
- Full Tutorial Remastering Ubuntu 11.10Dokumen24 halamanFull Tutorial Remastering Ubuntu 11.10Anonymous BQrnjRaBelum ada peringkat
- 0844.D4.KP.04.00.2021-Undangan Pelatihan Komite Pembelajaran - DinasrevDokumen28 halaman0844.D4.KP.04.00.2021-Undangan Pelatihan Komite Pembelajaran - DinasrevAboe Ja'far AL KhanBelum ada peringkat
- Bab 2 - Algoritma, Variabel, Dan Kondisi Dalam PemrogramanDokumen29 halamanBab 2 - Algoritma, Variabel, Dan Kondisi Dalam PemrogramanGebi Rabinson100% (1)
- Jobsheet 2 Linux Command Dan User ManagementDokumen13 halamanJobsheet 2 Linux Command Dan User ManagementOslan KhalidBelum ada peringkat
- Cara Memperbaiki Keyboard Acer Aspire One D270Dokumen9 halamanCara Memperbaiki Keyboard Acer Aspire One D270Dadang SyarieffidayatBelum ada peringkat
- Soal Uts Genap Simkomdig Kelas XDokumen2 halamanSoal Uts Genap Simkomdig Kelas XTaufiq Rahman KurniawanBelum ada peringkat
- Cisco Packet Tracer MobileDokumen5 halamanCisco Packet Tracer MobileFerri SitompulBelum ada peringkat
- Cara Menghapus File ThumbsDokumen2 halamanCara Menghapus File ThumbsronisetyaBelum ada peringkat
- Definisi KakomliDokumen2 halamanDefinisi KakomliRichky KhrisdhiantoBelum ada peringkat
- Uas Seminar RisetDokumen2 halamanUas Seminar RisetAni DwiBelum ada peringkat
- Akuisisi PengetahuanDokumen19 halamanAkuisisi Pengetahuanvickenda100% (1)
- Mikrotik Hotspot Freeradius MysqlDokumen18 halamanMikrotik Hotspot Freeradius MysqlWidya NengsiBelum ada peringkat
- Open NebulaDokumen4 halamanOpen NebulaDjaelani DhianBelum ada peringkat
- SPO Instalasi OS Win 7, 10 & Program PendukungDokumen1 halamanSPO Instalasi OS Win 7, 10 & Program PendukungRudi RaseBelum ada peringkat
- SK Pembagian Tugas Guru 2020-2021Dokumen33 halamanSK Pembagian Tugas Guru 2020-2021M. Rohmatulloh Al atifBelum ada peringkat
- Soal UTS Gasal 2005-2006 CI1418 Human Computer InteractionDokumen1 halamanSoal UTS Gasal 2005-2006 CI1418 Human Computer InteractionAntania Jamal Zurich TakafulBelum ada peringkat
- Studi Kelayakan Sarana&Prasarana Laboratorium Komputer JurusDokumen179 halamanStudi Kelayakan Sarana&Prasarana Laboratorium Komputer JurusaisyputhBelum ada peringkat
- Proposal Pengajuan WebsiteDokumen7 halamanProposal Pengajuan WebsiteSilvan Anggia BayuBelum ada peringkat
- Lembar Penilaian TKJDokumen2 halamanLembar Penilaian TKJAhmad ShBelum ada peringkat
- Cara Install Debian 9Dokumen16 halamanCara Install Debian 9Boni RikaldiBelum ada peringkat
- MyTunnel - Tutorial PDFDokumen36 halamanMyTunnel - Tutorial PDFCatur Dwi Waluyo100% (1)
- Cara Membuat Transfer ResponseDokumen2 halamanCara Membuat Transfer ResponseArif LoajananBelum ada peringkat
- Rog-Roe-Road To Ias 2012Dokumen6 halamanRog-Roe-Road To Ias 2012wollstonecraftBelum ada peringkat
- Manual Book (Sop Try Out Unbk Provinsi 2020) RevisiDokumen29 halamanManual Book (Sop Try Out Unbk Provinsi 2020) RevisimitasubiraBelum ada peringkat
- Menjalankan Virtual BoxDokumen9 halamanMenjalankan Virtual Boxtommi gabeBelum ada peringkat
- Panduan Menjalankan CBT Offline PDFDokumen35 halamanPanduan Menjalankan CBT Offline PDFIsran IsraBelum ada peringkat
- Juknis Instalasi Server SekolahDokumen29 halamanJuknis Instalasi Server SekolahAhmadSanusiAl-KalkuniBelum ada peringkat
- 3 - Juknis (Proktor) Instalasi Server Sekolah Tryout Utbk-Snbt Semi OnlineDokumen15 halaman3 - Juknis (Proktor) Instalasi Server Sekolah Tryout Utbk-Snbt Semi OnlineBeny NovrianBelum ada peringkat
- Tahap Pembuatan Server UnbkDokumen44 halamanTahap Pembuatan Server UnbkMuhamad Azhari ArdyBelum ada peringkat