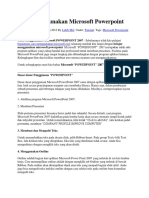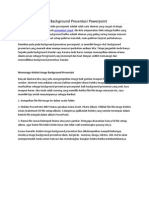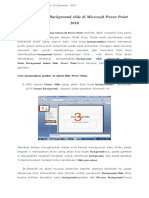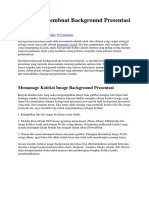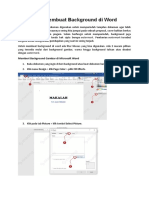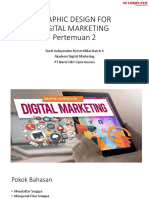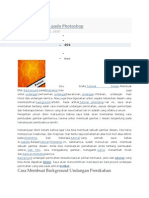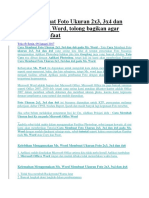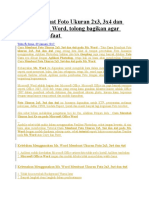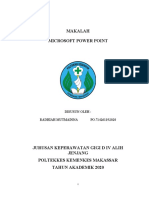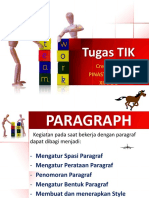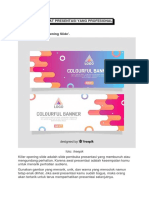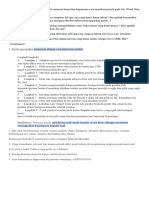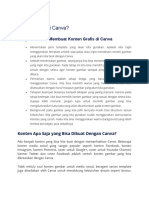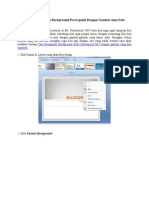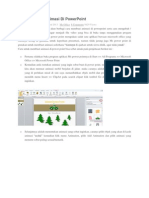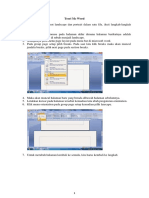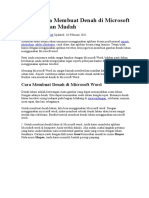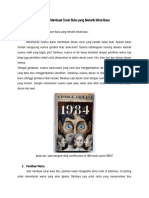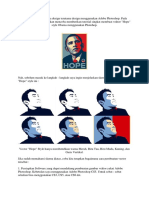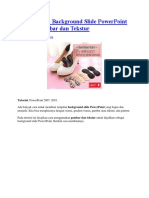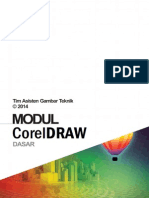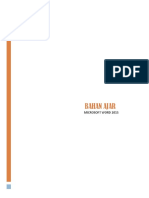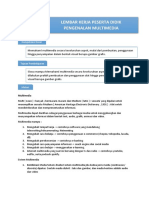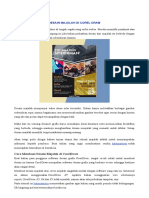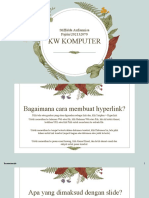Cara Membuat Gambar Transparan Di Word
Diunggah oleh
Sang PengintaiDeskripsi Asli:
Judul Asli
Hak Cipta
Format Tersedia
Bagikan dokumen Ini
Apakah menurut Anda dokumen ini bermanfaat?
Apakah konten ini tidak pantas?
Laporkan Dokumen IniHak Cipta:
Format Tersedia
Cara Membuat Gambar Transparan Di Word
Diunggah oleh
Sang PengintaiHak Cipta:
Format Tersedia
Cara Membuat Gambar Transparan Tanpa Warna Background di Ms Word
Penggunaan gambar bisa memperjelas atau membuat tampilan dokumen menjadi lebih menarik.
Gambar yang kita tambahkan dan sisipkan dalam dokumen bisa berupa gambar hasil buatan kita
sendiri ataupun hasil download dari internet. Terkadang kita sudah menemukan gambar yang
bagus untuk masukkan dalam dokumen tetapi karena warna latar / background yang berbeda
dengan tema kita membuat kita tidak jadi memilih gambar tersebut. Padahal bila warna latar
gambar tersebut bisa kita buat menjadi transparan sehingga cocok dengan warna tema dokumen
kita. Selain itu dengan membuatnya menjadi transparan kita juga bisa membuat teks atau gambar
lain yang terletak dibawah gambar tersebut menjadi terlihat. Untuk membuat warna background
(latar) gambar menjadi transparan anda bisa menggunakan langkah berikut :
1. Tambahkan atau sisipkan sebuah gambar pada dokumen microsoft word
2. Klik gambar tersebut
3. Klik ribbon Format
4. Pada grup Adjust yang terletak di sebelah kiri ribbon, klik tombol Recolor
5. Selanjutnya klik Set Transparent Color
6. Pilih lalu klik sebuah titik pada gambar yang akan dijadikan warna transparan
7. Gambar kini telah menjadi transparan
Tips Cara Membuat Gambar Transparan Tanpa Warna Background di Ms
Word
Saat pembuatan gambar transparan kadang hasil didapat tidak sesuai dengan yang diharapkan.
Umumnya terjadi karena adanya kesamaan warna yang dipilih sebagai warna transparan, atau
juga disebabkan karena adanya gradiasi warna dimana sebuah warna (misal biru, merah, atau
hijau) bagi mata anda terlihat sama tetapi bagi microsoft warna tersebut berbeda tingkatan
warnanya (kebiruan, kemerahan, kehijauan, dsb).
Anda mungkin juga menyukai
- Cara Menggunakan Microsoft PowerpointDokumen12 halamanCara Menggunakan Microsoft PowerpointYusup SofyanBelum ada peringkat
- Berkreasi Membuat Background Presentasi PowerpointDokumen11 halamanBerkreasi Membuat Background Presentasi PowerpointMuhammad MuhrinBelum ada peringkat
- Cara Membuat Background Ms Power Point 2010 PDFDokumen4 halamanCara Membuat Background Ms Power Point 2010 PDFnaraBelum ada peringkat
- Berkreasi Membuat Background Presentasi PowerpointDokumen41 halamanBerkreasi Membuat Background Presentasi PowerpointmilahBelum ada peringkat
- Cara Membuat Background Di WordDokumen6 halamanCara Membuat Background Di WordWulanda Arta MeviaBelum ada peringkat
- Desain Grafis DM 2Dokumen36 halamanDesain Grafis DM 2herlin febianaBelum ada peringkat
- Modul Tik Kelas 6 Materi Mengolah GambarDokumen5 halamanModul Tik Kelas 6 Materi Mengolah GambarDavit Fitri AvridiantoBelum ada peringkat
- Media VisulaDokumen16 halamanMedia VisulairfanBelum ada peringkat
- Cara Membuat Teks Mengikuti Bentuk Gambar Di Ms WordDokumen6 halamanCara Membuat Teks Mengikuti Bentuk Gambar Di Ms WordclatszyliciaBelum ada peringkat
- Membuat Bahan Ajar Berbasis TIK - Power Point 2007 - Standard LayoutDokumen11 halamanMembuat Bahan Ajar Berbasis TIK - Power Point 2007 - Standard Layoutprayitno78Belum ada peringkat
- Kisi-Kisi TIK Kelas 3Dokumen2 halamanKisi-Kisi TIK Kelas 3Alfian ZikriBelum ada peringkat
- Introduction To CanvaDokumen15 halamanIntroduction To CanvaRABIATUL AWALIYAHBelum ada peringkat
- Panduan Membuat EbookDokumen31 halamanPanduan Membuat EbookSuci KreatifBelum ada peringkat
- Cara Buat Undangan Didapat Dari Beberapa SitusDokumen13 halamanCara Buat Undangan Didapat Dari Beberapa SitusRena JulianaBelum ada peringkat
- 04 Bekerja Dengan Objek Word 2016Dokumen70 halaman04 Bekerja Dengan Objek Word 2016Raya BogorBelum ada peringkat
- Tugas Rizkia Leony-1Dokumen6 halamanTugas Rizkia Leony-1zerroxz195Belum ada peringkat
- Cara Membuat Foto Ukuran 2x3 WordDokumen7 halamanCara Membuat Foto Ukuran 2x3 WordIrmanAminudinBelum ada peringkat
- Cara Membuat Foto Ukuran 2x3 WordDokumen7 halamanCara Membuat Foto Ukuran 2x3 WordIrmanAminudinBelum ada peringkat
- Cara Membuat Foto Ukuran 2x3 WordDokumen7 halamanCara Membuat Foto Ukuran 2x3 WordIrman AminudinBelum ada peringkat
- Makalah Microsoft Power PointDokumen13 halamanMakalah Microsoft Power PointDatto Darmayanto0% (1)
- Makalah OlahragaDokumen27 halamanMakalah OlahragaPijar Liendar RamadhanaBelum ada peringkat
- Presentasi Yang Profesional (Power Point)Dokumen18 halamanPresentasi Yang Profesional (Power Point)berli nakBelum ada peringkat
- Tugas Juan 12 TKJDokumen1 halamanTugas Juan 12 TKJDewi PermatasariBelum ada peringkat
- Apa Itu Aplikasi CanvaDokumen2 halamanApa Itu Aplikasi CanvaHN GamingBelum ada peringkat
- Tutorial Photoshop Special by Realfa 17Dokumen103 halamanTutorial Photoshop Special by Realfa 17Ardhika Dhennis Putra AnandaBelum ada peringkat
- Efek Bola Kristal Pada Corel DrawDokumen7 halamanEfek Bola Kristal Pada Corel DrawmengkohBelum ada peringkat
- Modul Praktikum Microsoft Office Word 2007Dokumen25 halamanModul Praktikum Microsoft Office Word 2007Yuni Sri MulyaniBelum ada peringkat
- Tugas SimdigDokumen16 halamanTugas SimdigHelmael LiansBelum ada peringkat
- Cara Mengganti Design Background Powerpoint Dengan Gambar Atau FotoDokumen3 halamanCara Mengganti Design Background Powerpoint Dengan Gambar Atau FotoRiCho ErikBelum ada peringkat
- CARA MEMBUAT Power PointDokumen3 halamanCARA MEMBUAT Power PointAngelika IchaBelum ada peringkat
- Cara Membuat Animasi Di PowerPointDokumen8 halamanCara Membuat Animasi Di PowerPointBrian GaskarthBelum ada peringkat
- Cara Mengedit Foto Dengan Photoscape Dan GIMPDokumen8 halamanCara Mengedit Foto Dengan Photoscape Dan GIMPadianto tanjungBelum ada peringkat
- Teori MC WordDokumen8 halamanTeori MC Wordandri jawahirBelum ada peringkat
- Begini Cara Membuat Denah Di Microsoft Word Dengan MudahDokumen17 halamanBegini Cara Membuat Denah Di Microsoft Word Dengan MudahRaju RastogiBelum ada peringkat
- MAKALAHDokumen22 halamanMAKALAHabdul ghofirBelum ada peringkat
- 14 Point Membuat Cover Buku Yang Menarik Minat BacaDokumen12 halaman14 Point Membuat Cover Buku Yang Menarik Minat BacaRatri C.WinedharBelum ada peringkat
- Efek PreWedding Dengan Gaya AADCDokumen35 halamanEfek PreWedding Dengan Gaya AADCAhmad IkhsanBelum ada peringkat
- Langkah Langkah Membuat PosterDokumen13 halamanLangkah Langkah Membuat PosterRizkiyan Isa100% (1)
- Border and ShadingDokumen20 halamanBorder and ShadingEfri VernandoBelum ada peringkat
- Modul Membuat Peta Pikiran (Mind Map) by Pak SukaniDokumen23 halamanModul Membuat Peta Pikiran (Mind Map) by Pak SukaniMr.SukaniBelum ada peringkat
- Tutorial Hope Style PDFDokumen6 halamanTutorial Hope Style PDFEdoh EdohBelum ada peringkat
- Modul 2 - PowerPoint Online Dan Microsoft StreamDokumen24 halamanModul 2 - PowerPoint Online Dan Microsoft StreamKang Aryo100% (1)
- Cara Format Background Slide PowerPoint Dengan Gambar Dan TeksturDokumen7 halamanCara Format Background Slide PowerPoint Dengan Gambar Dan TeksturRomi LeksmanaBelum ada peringkat
- Modul Corel Draw - SB GamtekDokumen19 halamanModul Corel Draw - SB GamtekVempi SatriyaBelum ada peringkat
- Definisi ImageDokumen2 halamanDefinisi ImageRobby Raymond Zebua ObyBelum ada peringkat
- BAHAN AJAR AKSI 3 - Sylva Hikmah HandayaniDokumen40 halamanBAHAN AJAR AKSI 3 - Sylva Hikmah HandayaniSylva Hikmah HandhayanieBelum ada peringkat
- MATERI SOAL Desain GrafisDokumen24 halamanMATERI SOAL Desain Grafisrpp clean up animasiBelum ada peringkat
- Lembar Kerja Peserta Didik Kelas XDokumen7 halamanLembar Kerja Peserta Didik Kelas XRizka Birthdhayani R RBelum ada peringkat
- Cara Membuat Page Layout Portrait Dan Landscape Dalam Satu File Di Ms WordDokumen2 halamanCara Membuat Page Layout Portrait Dan Landscape Dalam Satu File Di Ms WordMade Ageng PramanaBelum ada peringkat
- Belajar Menyisipkan Gambar Di Microsoft WordDokumen5 halamanBelajar Menyisipkan Gambar Di Microsoft WordSalsa UlayyaBelum ada peringkat
- Cara Mudah Mengatur Layout Gambar Di Microsoft WordDokumen31 halamanCara Mudah Mengatur Layout Gambar Di Microsoft WordBudi MaxBelum ada peringkat
- BAB I Word 2010Dokumen10 halamanBAB I Word 2010Gunawan TesstsBelum ada peringkat
- MajalahDokumen6 halamanMajalahDeni MncBelum ada peringkat
- Pertemuan 30 Teknologi InformasiDokumen10 halamanPertemuan 30 Teknologi InformasitaryhndyniBelum ada peringkat
- KW Komputer: Stiffalda Aufiannisa Fajrin/202132070Dokumen7 halamanKW Komputer: Stiffalda Aufiannisa Fajrin/202132070Stiffalda FajrinBelum ada peringkat
- Membuat Halaman Landscape Dan Portrait Dalam SatuDokumen26 halamanMembuat Halaman Landscape Dan Portrait Dalam SatuellapureklolonBelum ada peringkat
- Warna Dan Tekstur Pada DesignDokumen6 halamanWarna Dan Tekstur Pada DesignSayyid Hafidz JundullahBelum ada peringkat
- 5 Kesalahan Fatal Dalam Desain PresentasiDokumen4 halaman5 Kesalahan Fatal Dalam Desain PresentasiLinda ArlinyBelum ada peringkat
- Fitur-Fitur Editing SederhanaDokumen15 halamanFitur-Fitur Editing SederhanaNur HikmaBelum ada peringkat