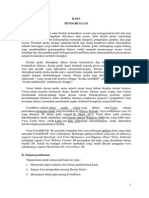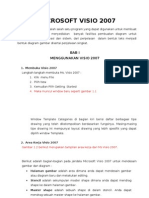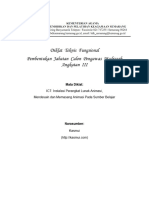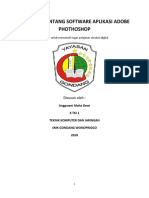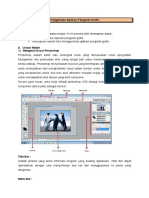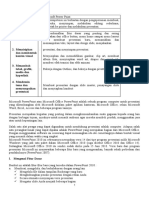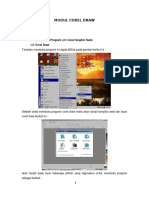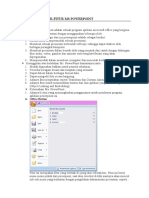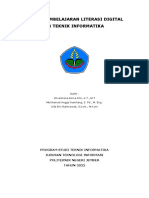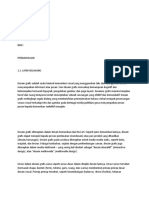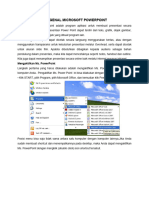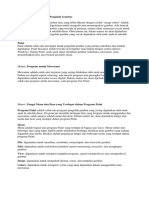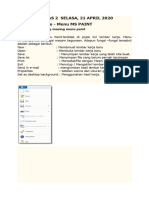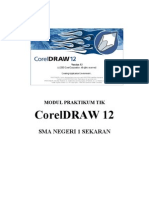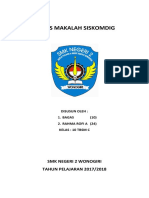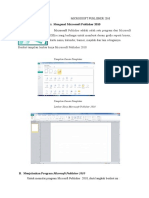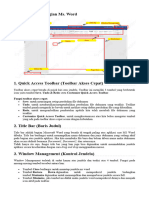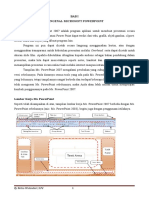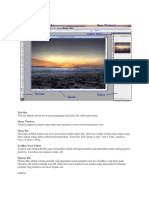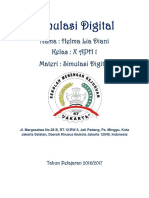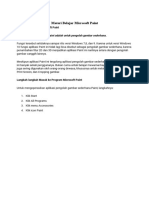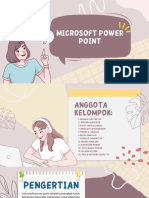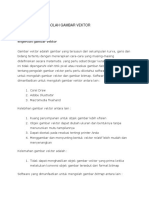Kisi-Kisi TIK Kelas 3
Diunggah oleh
Alfian ZikriJudul Asli
Hak Cipta
Format Tersedia
Bagikan dokumen Ini
Apakah menurut Anda dokumen ini bermanfaat?
Apakah konten ini tidak pantas?
Laporkan Dokumen IniHak Cipta:
Format Tersedia
Kisi-Kisi TIK Kelas 3
Diunggah oleh
Alfian ZikriHak Cipta:
Format Tersedia
Rangkuman Pelajaran TIK Semester 1
Persiapan Penilaian Akhir Semester Ganjil TP 2022/2023
BAB 1
Mengubah Desktop Windows
Wallpaper adalah gambar latar belakang pada Desktop. Untuk mengubah tampilan background wallpaper
bisa di lakukan dengan cara klik kanan pada mouse kemudian pilih personalize, pada menu personalize selain bisa
untuk mengubah tampilan, bisa juga melakukan aktifitas seperti mengubah pengaturan warna wallpaper, pengaturan
kunci layar “lock screen”, pengaturan themes, pengaturan font, pengaturan start windows, pengaturan taskbar.
Menu personalize pada setiap versi winsdows berbeda beda, namun ada beberapa kemiripan.
Pada pengaturan lock screen, berfungsi untuk mengunci perangkat dan juga untuk mengakses beberapa
informasi / aplikasi secara cepat. Pada pengaturan lock screen juga terdapat pilihan untuk mengatur waktu istirahat
perangkat, dan jika perangkat di istirahatkan dengan mode slide show, maka memungkinkan gambar atau foto yang
di pilih akan bergerak-gerak atau berubah-ubah sesuai setingan pengaturan.
BAB 2 & BAB 3
Membuat Poster Dengan Paint & Menyunting Gambar Dengan Paint
Aplikasi paint memiliki 5 pengaturan atau ribbon paint yang harus kalian pahami,sbb:
1. Clipboard : Menu untuk menyalin objek gambar, menggandakan objek gambar, dan menghilangkan object gambar,
namun bisa di kembalikan kembali.
2. Image : Menu untuk memilih object gambar, untuk di lakukan proses atau tindakan selanjutnya, seperti copy-paste
object gambar, memutar object gambar, meregangkan object gambar, ataupun memiringkan object gambar. Untuk
memilih gambar bisa menggunakan fitur select pada menu image. Jika untuk memutar gambar sesuai pilihan rotasi,
bisa menggunakan fitur rotate.
3. Tools : Menu untuk beberapa pilihan kebutuhan saat menggambar, ada pencil, fill with color, text, eraser, color
picker, magnifier. Fitur pencil untuk menulis atau menggambar bebas dengan menggunakan goresan seperti pensil
dengan bantuan mouse. Fitur fill with color untuk memberikan warna pada objek gambar. Fitur text untuk
memberikan ketikan teks dengan huruf atau angka. Fitur eraser untuk menghapus object gambar yang tidak sesuai.
Fitur color picker untuk mengambil sampel warna pada objek gambar agar mendapatkan warna yang sesuai. Fitur
magnifier untuk melihat object gambar dengan sudut pandang yang lebih besar “seperti kaca pembesar”.
4. Shapes : Menu untuk memberikan pola atau bentuk dengan banyak pilihan.
5. Color : Menu untuk mewarnai objek gambar dengan pilihan banyak warna.
Jika kita ingin meneruskan atau membuka gambar sebelumnya pada aplikasi paint, maka bisa pilih file
kemudian pilih open. Pada menu image terdapat menu resize untuk mengubah objek gambar, menjadi ke arah
vertikal “tegak” atau horizontal “datar”. Resize vertikal berarti mampu meregangkan objek gambar ke arah tegak dan
resize horizontal berarti mampu meregangkan objek gambar di arah mendatar. Dan juga terdapat menu skew atau
memiringkan, dengan arah yang sama skew vertikal atau skew horizontal, skew vertikal berarti memiringkan gambar
ke arah tegak, dan skew horizontal berarti memiringkan gambar ke arah mendatar.
BAB 4 & BAB 5
Mengenal Microsoft Publisher & Mengelola Teks dan Gambar Dalam Halaman Publisher
Aplikasi publisher merupakan salah satu program dari Microsoft Office. Untuk fungsinya sendiri,
Aplikasi publisher merupakan salah satu aplikasi yang menghasilkan karya seni digital kreatif, seperti kartu
ucapan dan kartu undangan. Pada aplikasi publisher terdapat 7 menu atau ribbon publisher, sbb:
1. File : Menu untuk menyimpan dokumen, membuka dokumen, dan membuat dokumen baru, dalam
proses belajar selanjutnya kalian akan belajar ngeprint, berbagi, dan eksport.
2. Home : Menu untuk menambahkan teks, memformat teks, menggandakan teks, dan tata letak teks.
3. Insert : Menu untuk menambah halaman, pilih gambar, pilih bentuk “shapes” dan membuat tabel.
Menyisipkan gambar pada aplikasi publisher dengan memilih Insert > Picture.
4. Page Desain : Menu untuk mengubah template halaman, mengatur jarak teks, pilihan warna dan huruf.
5. Mailling : Menu untuk membuat surat secara massal, dengan format dan isi yang sama.
6. Review : Menu untuk mengecek naskah teks, seperti ejaan dan pilihan bahasa.
7. View : Menu untuk melihat hasil halaman yang sudah jadi atau hasil edit.
Dalam membuat kreatifitas pada aplikasi publisher, berikut ini langkah dasar yang wajib kalian
pahanmi sebelum melanjutkan ke tahapan berikutnya, sbb:
Draw Text Box : Fitur ini untuk dapat melakukan pengetikan teks, penggunaannya klik kiri tahan
dan tempatkan kotak sesuai keinginan kalian, dan selanjutnya kalian bisa input teks yang kalian
inginkan.
Text Fill : fitur ini digunakan untuk melakukan pemberian warna pada teks yang telah di buat.
Shape Fill : Fitur ini digunakan untuk melakukan pemberian warna pada bentuk “shapes” yang ada
pada hasil desain yang kalian buat.
Shapes : fitur ini ada pada menu insert, yang isinya banyak pilihan bentuk yang dapat kita gunakan
untuk desain, seperti bintang, kotak, segitiga, lingkaran, dll. Contoh langkah jika kita ingin memilih
bintang adalah klik Insert > Shapes > Star.
Setelah selesai membuat desain pada aplikasi MS Publisher, maka kita bisa di simpan dengan cara
pilih kilk File > kemudian pilih Save, kemudian jika kita ingin ada perubahan nama file yang telah di simpan
sebelumnya, maka caranya pilih File > Save As. Save adalah untuk menyimpan file dokumen atau pekerjaan
yang belum selesai atau yang telah selesai, sedangkan Save As adalah untuk menyimpan file dengan nama
yang baru atau berbeda.
Anda mungkin juga menyukai
- Makalah Desain GrafisDokumen11 halamanMakalah Desain Grafisozzhy91% (11)
- Materi Ms WordDokumen13 halamanMateri Ms Wordyunita epriyanaBelum ada peringkat
- Adobe Photoshop 7Dokumen26 halamanAdobe Photoshop 7Novika Tri HardiniBelum ada peringkat
- MODUL PAINT Grade 3Dokumen11 halamanMODUL PAINT Grade 3Sumari Agus PrasetyoBelum ada peringkat
- Modul CorelDokumen87 halamanModul CorelSangRatoBelum ada peringkat
- Microsoft Visio 2007Dokumen20 halamanMicrosoft Visio 2007Guntur Gledek Kilat0% (1)
- Membuat Animasi Menggunakan Macromedia Flash 8Dokumen37 halamanMembuat Animasi Menggunakan Macromedia Flash 8ahmadfahruddin25Belum ada peringkat
- Desain Grafis VektorDokumen11 halamanDesain Grafis VektorIsmaildoanxz BorneoBelum ada peringkat
- Bab 3Dokumen26 halamanBab 3Putri Syifa FauziahBelum ada peringkat
- Buku Pedoman MitraDokumen35 halamanBuku Pedoman MitraSuhariBelum ada peringkat
- Materi Tik Kelas 8 12-08-21Dokumen26 halamanMateri Tik Kelas 8 12-08-21GahqbBelum ada peringkat
- Membuat Multimedia InteraktifDokumen20 halamanMembuat Multimedia Interaktifgurukomputer100% (4)
- PhotoshopDokumen15 halamanPhotoshopIdrus SuryanaBelum ada peringkat
- TUGAS Kelompok DGDokumen17 halamanTUGAS Kelompok DGMaulidaBelum ada peringkat
- Makalah Tentang Software Aplikasi Adobe Photoshop - TKJ SMK GONDANGDokumen19 halamanMakalah Tentang Software Aplikasi Adobe Photoshop - TKJ SMK GONDANGSiti Rosmalina EdelwisBelum ada peringkat
- Mengenal Program Paint 19 April 2021 Kelas 4Dokumen4 halamanMengenal Program Paint 19 April 2021 Kelas 4milanisti fransiskaBelum ada peringkat
- Kegiatan Belajar 10 - Pengenalan Aplikasi Pengolah Grafis.Dokumen24 halamanKegiatan Belajar 10 - Pengenalan Aplikasi Pengolah Grafis.pitoyogoBelum ada peringkat
- Buku Pedoman Mitra-1Dokumen40 halamanBuku Pedoman Mitra-1SuhariBelum ada peringkat
- PDF Modul Adm PerkantoranDokumen39 halamanPDF Modul Adm Perkantoranjhondground012Belum ada peringkat
- Bab III Insert Dan DrawingDokumen10 halamanBab III Insert Dan DrawingAri AnjaniBelum ada peringkat
- 04 Bekerja Dengan Objek Word 2016Dokumen70 halaman04 Bekerja Dengan Objek Word 2016Raya BogorBelum ada peringkat
- MODUL TKJ-Microsoft Power PointDokumen13 halamanMODUL TKJ-Microsoft Power PointAi RahmayatiiBelum ada peringkat
- Modul Corel DrawDokumen17 halamanModul Corel DrawM. Abasir.Belum ada peringkat
- Pengenalan FiturDokumen5 halamanPengenalan FiturNikita Dwi harlaBelum ada peringkat
- Modul Literasi DigitalDokumen134 halamanModul Literasi Digitalkennyo gendis putri harliBelum ada peringkat
- Modul PowerpointDokumen19 halamanModul PowerpointSepriyanto AganBelum ada peringkat
- Correl DrawDokumen34 halamanCorrel DrawHasna MuthmainnahBelum ada peringkat
- Materi PowerpointDokumen14 halamanMateri PowerpointRachmad RiswandaBelum ada peringkat
- Materi Dan Soal Soal Kls 1Dokumen6 halamanMateri Dan Soal Soal Kls 1JUNTAK SAMBelum ada peringkat
- Literasi Mengenal Menu PaintDokumen9 halamanLiterasi Mengenal Menu PaintThesty aritonangBelum ada peringkat
- Pengenalan ADOBE PHOTOSHOP CS (Creative Suite)Dokumen18 halamanPengenalan ADOBE PHOTOSHOP CS (Creative Suite)vday123Belum ada peringkat
- Modul Praktikum 1Dokumen12 halamanModul Praktikum 1alazam2010Belum ada peringkat
- Adobe IllustratorDokumen8 halamanAdobe IllustratorJocelyn ArwenBelum ada peringkat
- Bab IiiDokumen14 halamanBab IiiMIRWANSYAH MIRWANSYAHBelum ada peringkat
- Microsoft WordDokumen23 halamanMicrosoft WordDewi PurwantiBelum ada peringkat
- Cara Mengedit Foto Dengan Photoscape Dan GIMPDokumen8 halamanCara Mengedit Foto Dengan Photoscape Dan GIMPadianto tanjungBelum ada peringkat
- Ebook Panduan Belajar Photoshop cs3 PDFDokumen60 halamanEbook Panduan Belajar Photoshop cs3 PDFputra_emeraldiBelum ada peringkat
- Modul Tik Kelas 5 Semester 1Dokumen13 halamanModul Tik Kelas 5 Semester 1Dani NugrahaBelum ada peringkat
- Pert 7-8-Materi Menu Ms WordDokumen18 halamanPert 7-8-Materi Menu Ms WordputrihumaerahBelum ada peringkat
- Modul PPT Bimbingan TikDokumen25 halamanModul PPT Bimbingan Tikretno wulandariBelum ada peringkat
- Apl Adobe PhotoshopDokumen15 halamanApl Adobe PhotoshopnurwidartoBelum ada peringkat
- PubliserDokumen4 halamanPubliserHendra SusiloBelum ada peringkat
- Materi PowerPoint 2007Dokumen11 halamanMateri PowerPoint 2007Aya AgidasyahnaBelum ada peringkat
- Tampilan Photoshop CS3Dokumen15 halamanTampilan Photoshop CS3MaulidaBelum ada peringkat
- Biru Elemen & Mockup Isometrik Teknologi Dalam Pendidikan Presentasi TeknologiDokumen18 halamanBiru Elemen & Mockup Isometrik Teknologi Dalam Pendidikan Presentasi TeknologiBintang Eka saktiBelum ada peringkat
- Materi 8 - Microsft Power Point IDokumen12 halamanMateri 8 - Microsft Power Point IWico Tarigan, S.E., M.SiBelum ada peringkat
- Tugas SimdigDokumen16 halamanTugas SimdigHelmael LiansBelum ada peringkat
- PaintDokumen25 halamanPaintalbaba online centre100% (1)
- Jenis Dan Fungsi Aplikasi PerkantoranDokumen14 halamanJenis Dan Fungsi Aplikasi PerkantoranIqbal TawakalBelum ada peringkat
- Modul Praktikum Komputer Adobe PhotoshopDokumen19 halamanModul Praktikum Komputer Adobe Photoshopagung s. widiatmokoBelum ada peringkat
- Akm Kel 7Dokumen26 halamanAkm Kel 7anduanaboyamanBelum ada peringkat
- Bab 6 Operasi Dasar Pengolah KataDokumen9 halamanBab 6 Operasi Dasar Pengolah KataPesona Garut SelatanBelum ada peringkat
- Excel Page LayoutDokumen14 halamanExcel Page LayoutMuhRafliBelum ada peringkat
- 8 Desain Interface Dengan PhotoshopDokumen14 halaman8 Desain Interface Dengan PhotoshopRizky Dwi AnandaBelum ada peringkat
- ModulDokumen24 halamanModulTitoDharmaWijayaBelum ada peringkat
- Belajar Menyisipkan Gambar Di Microsoft WordDokumen5 halamanBelajar Menyisipkan Gambar Di Microsoft WordSalsa UlayyaBelum ada peringkat
- Coreldraw Pengolah Gambar VektorDokumen8 halamanCoreldraw Pengolah Gambar VektorsarokihBelum ada peringkat