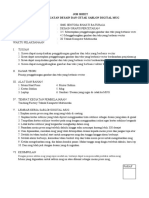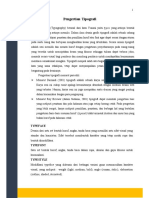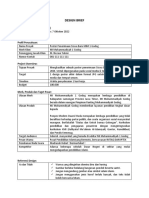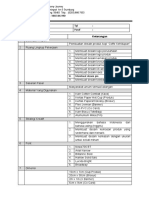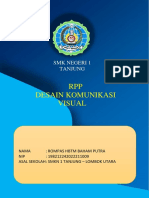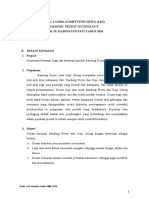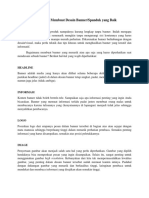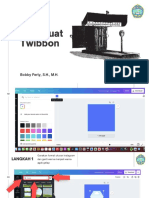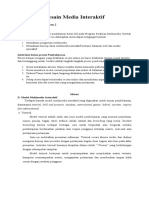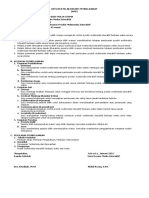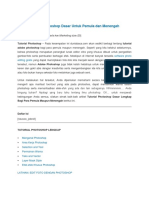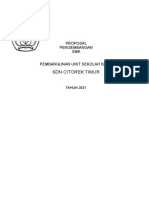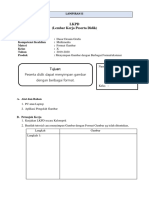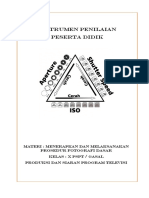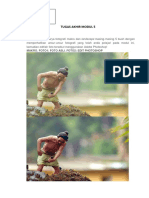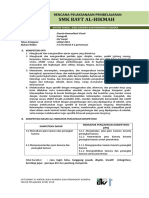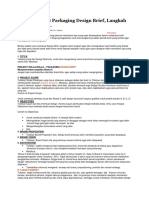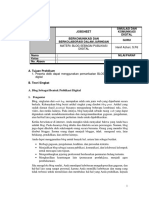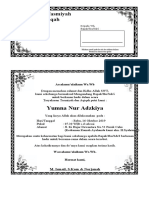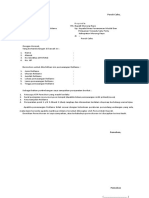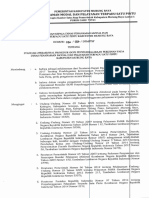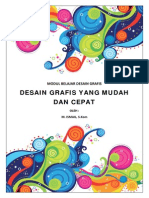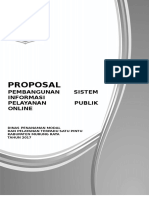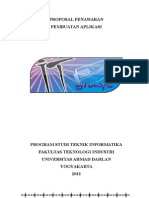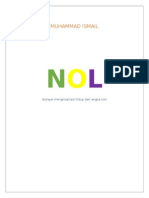Desain Grafis Vektor
Diunggah oleh
Ismaildoanxz BorneoHak Cipta
Format Tersedia
Bagikan dokumen Ini
Apakah menurut Anda dokumen ini bermanfaat?
Apakah konten ini tidak pantas?
Laporkan Dokumen IniHak Cipta:
Format Tersedia
Desain Grafis Vektor
Diunggah oleh
Ismaildoanxz BorneoHak Cipta:
Format Tersedia
MODUL BELAJAR DESAIN GRAFIS
DESAIN GRAFIS VEKTOR
OLEH :
M. ISMAIL, S.Kom
A.
DESAIN GRAFIS VEKTOR
Setelah mempelajar desain grafis bitmap, selanjutnya kita akan mempelajari
desain grafis vektor. Pada pembelajaran desain grafis ini, kita tidak banyak membahas
tentang desain grafis vektor seperti desain bitmap, sesuai dengan tujuan pembuatan
modul ini, yaitu membuat sebuah desain grafis yang mudah dan cepat.
Pada modul ini kita hanya akan mempelajari dasar-dasar desain grafis vektor
saja. Basis gambar vektor disini digunakan untuk membantuk mempercantik sebuah
tampilan desain grafis.
1.
Membuat Halaman Baru
Silakan jalankan program Adobe Illustrator kemudian pilih menu File New
Maka akan muncul tampilan seperti berikut,
Gambar A.1 : Membuat dokumen baru
Aturlah dokumen yang akan kita buat dengan mengisi form dokumen yang
tampil,
Gambar A.2 : Form pengaturan dokumen baru
-
Name
: Isikan nama dokumen yang akan kita buat.
New
: Pilih standar dokumennya (termasuk basic pewarnaan)
Document
Profile
-
Number of
: Biarkan tetap diposisi 1
Artboards
-
Size
: Untuk menentukan ukuran halaman
Widht
: Isi dengan nilai yang diinginkan untuk lebar dokumen.
Height
: Isi dengan nilai yang diinginkan untuk tinggi dokumen.
Units
: Pilih satuan untuk ukuran gambar sesuai dengan desain
yang akan kita buat
Color Mode
: Menu ini untuk mengatur dasar penggunaan warna
dokumen, umumnya menggunakan RGB atau CMYK.
Jika semua isian form dokumen sudah diisi, silakan pilih ok.
Gambar A.3 : Dokumen awal berhasil dibuat
Jika ingin membuka sebuah proyek atau file pekerjaan yang pernah dibuat
silakan pilih menu file open atau dengen menekan ctrl+o.
2.
Mengimpor dan Mengekspor Dokumen
Seringkali ketika bekerja membuat sebuah desain kita perlu memasukan
gambar lain kedalam desain yang kita buat. Oleh karena itu kita perlu
mengetahui bagaimana cara memasukan sebuah file gambar atau yang biasa
disebut mengimpor gambar kedalam file yang akan kita buat. Caranya yaitu,
-
Pilih menu File Place
Cari gambar yang akan diimpor dengan cara memilih lokasi gambar
Ketika sudah memilih file yang akan diimpor, muncul pilihan disamping
menu pencarian, yaitu link dan template. Pilih link untuk dokumen didalam
template atau pilih template sebagai background dari sebuah dokumen.
Kemudian pilih oke.
Gambar A.4 : Impor Dokumen
3.
Mengatur Ukuran Objek
Mengatur ukuran objek adalah bagian yang tidak terpisahkan dari desain
grafis. Setelah objek diimpor hal yang perlu dilakukan adalah mengatur ukuran
dari objek. Caranya, klik objek yang akan diatur ukurannya, pilih Selection Tool
pada tool box Adobe Illustrator dan tarik titik sudut dariobjek yang akan diatur
ukurannya. Untuk mempermudah mengatur posisi objek, kita bisa melakukan
zoom in dan zoom out dokumen kerja dengan menekan ctrl++ dan ctrl+- pada
keyboard.
Gambar A.5 : Mengatur ukuran objek
4.
Teks Dokumen
a.
Membuat Teks
Pada Adobe Illustrator pembuatan teksnya hampir sama dengan
pembuatan teks pada Adobe Photoshop, kita tinggal memilih Type Tool
pada Tool Box dan ketikan tulisan yang akan dibuat pada dokumen kerja.
Gambar A.6 : Membuat Teks dan Mengatur Ukuran Teks
Setelah teks dibuat atur ukuran teks dengan menarik titik suduk dari
teks, dan atur sesuai keinginan kita.
Untuk mengatur pewarnaan teks silakan klik teks dan pilih panel
color atau fill x pada tool box.
Gambar A.7 : Mengatur Warna Teks
b.
Pengaturan Teks
Ada berbagai cara untuk membuat desain teks menjadi lebih
menarik.
Untuk
mengubah
ukuran
sebuah
teks
dan
mengatur
pewarnaannya, buatlah sebuah teks dengan menggunakan Tool Box Type
Tool. Apabila penulisan teks sudah selesai pilih Selection Tool yang ada
pada menu Tool Box. Atur karakter dan warna teks dengan melakukan
pengaturan pada panel property bar.
Gambar A.8 : Property Bar
Jika ingin memberikan efek atau filter lain maka gunakanlah menu
Appearance. Apabila menu Appearance tidak terdapat pada panel, untuk
memunculkan menu Appearance pilihlah windows pada menu bar,
kemudian pilih Appearance.
Gambar A.9 : Menampilkan Menu Appearance
Apabila menu Appearance sudah muncul, maka pilihlah add nyew
effect, Pilih efek yang diinginkan lalu pilih ok.
Gambar A.10 : Memilih Efek Teks
5.
Modifikasi Objek Gambar
a.
Seleksi Objek (Swirl Vektor)
Pada modul ini, teknik seleksi gambar kita fakuskan pada seleksi swirl
vektor. Swirl vektor adalah sebuah objek gambar dengan bentuk pola
tertentu (contohnya bentuk ornament dan siluet) yang biasanya digunakan
sebagai objek untuk memperindah dan memperkaya sebuah desain.
Penggunaan swirl vektor sangat membantu dalam membuat sebuah
desain yang menarik dan mempercepat proses desain.
Gambar A.11 : Contoh Swirl Vektor
Ada banyak swirl vektor yang bisa ditemui, kita bisa mencarinya di
situs-situs penyadia gambar yang ada diinternet. Sebaiknya ketika
mendownload sebuah gambar swirl, pilihlah gambar dengan format .eps,
karena swirl dengan format .eps ini sangat mudah untuk diedit dan diambil
shapenya.
Gambar A.12 : Contoh Icon Swirl Dengan Ekstensi .EPS
Cara untuk mengambil shape pada sebuah swirl adalah dengan
membuka objek swirl terlebih dahulu, kemudian klik digambar swirl dan
pilih bagian shape yang akan diambil atau diseleksi seperti pada contoh.
Gambar A.13 : Seleksi Objek Swirl
b.
Menggandakan Objek
Sama halnya dengan menggandakan objek pada program Adobe
Photoshop, pada Adobe Illustrator juga menggunakan teknik yang sama,
yaitu dengan memilih objek dan menekan alt Pada keyboard kemudian
tarik kearah lain sehingga terbentuk dua objek yang sama.
Gambar A.14 : Menggandakan Objek Gambar
c.
Menambahkan Efek Pada Objek
Agar sebuah gambar lebih menarik, maka tahap selanjutnya yang
perlu dilakukan adalah memberikan efek pada gambar. Yaitu dengan cara
memilih Effect Gallery pada Menu Bar Effect. Kemudian tentukan effek
yang akan digunakan, lalu pilih oke.
Gambar A.15 : Menu Effect Gallery
6.
Menyimpan Dokumen
Hasil penyimpanan dokumen terbagi menjadi dua bagian, yang pertama
penyimpanan untuk gambar hasil desain dan yang kedua penyimpanan
dokumen kerja. Penyimpanan dokumen kerja bertujuan apabila ada perbaikan,
penambahan maupun pengeditan kembali sebuah desain. Cara menyimpan
dokumen bisa dengan memilih File Save As atau dengen menekan Shift+ctrl+s
pada keyboard. Pilihlah format yang sesuai dengan dokumen yang akan
disimpan, jika kesulitan untuk menyimpan dengan format bitmap, simpan
dokumen terlebih dahulu dalam format .pdf, selanjutnya convert file dalam
format .pdf kedalam bentuk .JPG, .PNG, dll.
Gambar A.16 : Menyimpan Dokumen
B.
TUGAS
Buatlah sebuah desain sederhana seperti contoh dibawah ini dan simpan dokumen
dalam format .EPS.
Keterangan :
-
Ukuran dokumen 125 x 200 cm
Gambar disediakan pada library
Ukuran teks disesuaikan, karakter huruf bebas sesuai kreasi.
Anda mungkin juga menyukai
- Evaluasi Desain Gambar Vektor Dan BitmapDokumen8 halamanEvaluasi Desain Gambar Vektor Dan BitmapWu Liang HauBelum ada peringkat
- DESIGNBRIEFDokumen6 halamanDESIGNBRIEFamirulmBelum ada peringkat
- RPP Ke-2 TipografiDokumen12 halamanRPP Ke-2 TipografiOtto SedayuBelum ada peringkat
- 3 Desain BriefDokumen8 halaman3 Desain BriefナルルBelum ada peringkat
- Form Job Sheet PercetakanDokumen9 halamanForm Job Sheet PercetakanWendhaAdhaJuliansyahBelum ada peringkat
- DESAIN KEMASANDokumen25 halamanDESAIN KEMASANDeni MncBelum ada peringkat
- Materi DKV DPK 1 - 1Dokumen8 halamanMateri DKV DPK 1 - 1lalaBelum ada peringkat
- Handbook Menjadi Perancang Grafis Logo Menggunakan Adobe Photoshop (Versi Besar)Dokumen302 halamanHandbook Menjadi Perancang Grafis Logo Menggunakan Adobe Photoshop (Versi Besar)oki alexandaxerBelum ada peringkat
- Tugas Desain BriefDokumen2 halamanTugas Desain BriefNuzuar FahmiBelum ada peringkat
- Alur Proses Produksi Multimedia: Production Director Camera Date Scene TakeDokumen10 halamanAlur Proses Produksi Multimedia: Production Director Camera Date Scene TakeWindi ratnaBelum ada peringkat
- Desain BriefDokumen3 halamanDesain BriefIndrax SumictraBelum ada peringkat
- RPP Branding dan KomunikasiDokumen10 halamanRPP Branding dan KomunikasiDesa PurbayasaBelum ada peringkat
- Soal Lomba Kompetensi Siswa Soal KemasanDokumen2 halamanSoal Lomba Kompetensi Siswa Soal KemasanAchmad Achidur Rouf100% (1)
- Proposal Kunjungan Industri DKV - MM 2022-DikompresiDokumen6 halamanProposal Kunjungan Industri DKV - MM 2022-DikompresiAmal nihayBelum ada peringkat
- LKPD Sketsa Ilustrasi TypografiDokumen6 halamanLKPD Sketsa Ilustrasi TypografiGuru CreativeBelum ada peringkat
- Desain Stationery KitDokumen3 halamanDesain Stationery KitDriancieh PutryBelum ada peringkat
- Mempresentasikan Karya DesainDokumen25 halamanMempresentasikan Karya Desainblkk yalatifBelum ada peringkat
- MENERAPKAN DESAINDokumen23 halamanMENERAPKAN DESAINAnsori PutraBelum ada peringkat
- Hal Penting Dalam Membuat Desain BannerDokumen2 halamanHal Penting Dalam Membuat Desain BannerpintarBelum ada peringkat
- Tutorial TwibbonDokumen8 halamanTutorial TwibbonRetni KhairianaBelum ada peringkat
- Buku Ajar FotografiDokumen9 halamanBuku Ajar FotografiMokhamat EkhsanBelum ada peringkat
- DMI (Pertemuan 2) 23 Juli 2020Dokumen6 halamanDMI (Pertemuan 2) 23 Juli 2020Andri IndrianaBelum ada peringkat
- DESAIN GRAFISDokumen21 halamanDESAIN GRAFISNur Hatta HadijayaBelum ada peringkat
- Cara Membuat Mug Digital SablonDokumen7 halamanCara Membuat Mug Digital SablonIfvandaru RamadhanBelum ada peringkat
- 7 Teknik Pengambilan Gambar Video Berdasarkan Sudut PengambilanDokumen22 halaman7 Teknik Pengambilan Gambar Video Berdasarkan Sudut PengambilanSigit WingBelum ada peringkat
- RPP Desain Media Interaktif XII Kelas 1 Pembuatan Produk Multimedia InteraktifDokumen1 halamanRPP Desain Media Interaktif XII Kelas 1 Pembuatan Produk Multimedia Interaktifabdul rozaqBelum ada peringkat
- Pengantar Desain PublikasiDokumen91 halamanPengantar Desain PublikasiDIAN MANDOYOBelum ada peringkat
- Tutorial Manipulasi Foto DGN PhotoshopDokumen29 halamanTutorial Manipulasi Foto DGN PhotoshopGusye LatuwaelBelum ada peringkat
- Jawaban Soal Uts Adobe PremierDokumen2 halamanJawaban Soal Uts Adobe PremierAlwi HafidzBelum ada peringkat
- Tutorial Membuat Kalender Dari Corel Draw X3Dokumen18 halamanTutorial Membuat Kalender Dari Corel Draw X3RafvellBelum ada peringkat
- PROPOSAL SMKDokumen24 halamanPROPOSAL SMKMaman MansyurBelum ada peringkat
- OPTIMASI BLEND TOOLDokumen16 halamanOPTIMASI BLEND TOOLCyndi Arga NoorwulanBelum ada peringkat
- DESAIN PUBLIKASIDokumen5 halamanDESAIN PUBLIKASIcash boyBelum ada peringkat
- LKPD - DDG 2 OnlineDokumen2 halamanLKPD - DDG 2 OnlineEgy SaputraBelum ada peringkat
- PENILAIANDokumen12 halamanPENILAIANFredrick Yosafat SinlaeloeBelum ada peringkat
- Tugas Akhir Modul 6 PPG TKI MultimediaDokumen20 halamanTugas Akhir Modul 6 PPG TKI MultimediaViko Dwi NugrohoBelum ada peringkat
- Modul Teknik Animasi 2D Dan 3DDokumen241 halamanModul Teknik Animasi 2D Dan 3DRyan CrunchBelum ada peringkat
- Dasar-Dasar Desain Komunikasi Visual (Modul 2)Dokumen59 halamanDasar-Dasar Desain Komunikasi Visual (Modul 2)hesya sahensaBelum ada peringkat
- Tutorial Membuat Game Dengan Mudah Di FlashDokumen12 halamanTutorial Membuat Game Dengan Mudah Di FlashMasykur KonHollowBelum ada peringkat
- RPP KD.3.5. Storyboard (8JP)Dokumen11 halamanRPP KD.3.5. Storyboard (8JP)Imam Teguh GunawanBelum ada peringkat
- Desain Brief Bahan AjarDokumen25 halamanDesain Brief Bahan AjararoenpyonBelum ada peringkat
- Belajar Dasar After EffectDokumen2 halamanBelajar Dasar After EffectHariadi Yuss0% (1)
- Lomba Kompetensi Siswa Lima Puluh KotaDokumen3 halamanLomba Kompetensi Siswa Lima Puluh KotaIrvan Doank0% (1)
- Modul Praktikum Pertemuan 1-3Dokumen19 halamanModul Praktikum Pertemuan 1-3reza aldiBelum ada peringkat
- Implementasi Desain Grafis dalam PemasaranDokumen27 halamanImplementasi Desain Grafis dalam PemasaranKadarwanBelum ada peringkat
- KD 3.7 DDGDokumen10 halamanKD 3.7 DDGSMK ST PETRUSBelum ada peringkat
- Animasi 3D RPP (Andri)Dokumen91 halamanAnimasi 3D RPP (Andri)Sofi Ummi Amira100% (1)
- RPP DARING Desain Grafis PercetakanDokumen5 halamanRPP DARING Desain Grafis PercetakanAs'adHanifBelum ada peringkat
- 3-4 Logo BrandDokumen47 halaman3-4 Logo BrandFirda Aulia AzizBelum ada peringkat
- 3DMAX-OBJEKDokumen59 halaman3DMAX-OBJEKyatnaBelum ada peringkat
- Silabus Mata Pelajaran Foto Reproduksi Dan Montase Kelas XiiDokumen14 halamanSilabus Mata Pelajaran Foto Reproduksi Dan Montase Kelas Xiiranda andryansyahBelum ada peringkat
- Tugas Design Brief Membuat Karya DesainDokumen2 halamanTugas Design Brief Membuat Karya DesainFaiz NurhabibBelum ada peringkat
- Analisis Dan Perancangan Media Video Pembelajaran Hairun NisaDokumen24 halamanAnalisis Dan Perancangan Media Video Pembelajaran Hairun NisaBudhi SuwarsonoBelum ada peringkat
- RPP Fotografi Xi KD 3.1 & 4.1Dokumen10 halamanRPP Fotografi Xi KD 3.1 & 4.1Mokhamat EkhsanBelum ada peringkat
- Cara Membuat Packaging Design BriefDokumen3 halamanCara Membuat Packaging Design BriefRudi SkomtekBelum ada peringkat
- RPP Teknik PemrogramanDokumen6 halamanRPP Teknik PemrogramanRini ChanelBelum ada peringkat
- Cara Membuat Desain Spanduk Dengan CORELDRAWDokumen24 halamanCara Membuat Desain Spanduk Dengan CORELDRAWMulianiBelum ada peringkat
- Jobsheet BlogDokumen25 halamanJobsheet BlogSuriyadi SuriyadiBelum ada peringkat
- CARA EDIT VIDEO DI ADOBEDokumen66 halamanCARA EDIT VIDEO DI ADOBEdidik prihantokoBelum ada peringkat
- MENGEKSPLORASI TOOLS AIDokumen21 halamanMENGEKSPLORASI TOOLS AImike lBelum ada peringkat
- Contoh Undangan Maulid NabiDokumen1 halamanContoh Undangan Maulid NabiIsmaildoanxz BorneoBelum ada peringkat
- Contoh Undangan Isra Mi'rajDokumen1 halamanContoh Undangan Isra Mi'rajIsmaildoanxz BorneoBelum ada peringkat
- Undangan Tasmiyah Dan AqiqahDokumen1 halamanUndangan Tasmiyah Dan AqiqahIsmaildoanxz BorneoBelum ada peringkat
- Undangan Tasmiyah dan AqiqahDokumen1 halamanUndangan Tasmiyah dan AqiqahIsmaildoanxz BorneoBelum ada peringkat
- Undangan Tasmiyah Dan AqiqahDokumen1 halamanUndangan Tasmiyah Dan AqiqahIsmaildoanxz BorneoBelum ada peringkat
- Undangan Tasmiyah Dan AqiqahDokumen1 halamanUndangan Tasmiyah Dan AqiqahIsmaildoanxz BorneoBelum ada peringkat
- Permohonan Izin ReklameDokumen1 halamanPermohonan Izin ReklameIsmaildoanxz BorneoBelum ada peringkat
- Sop DPMPTSP MuraDokumen25 halamanSop DPMPTSP MuraIsmaildoanxz BorneoBelum ada peringkat
- 5 6210984397525483812 PDFDokumen103 halaman5 6210984397525483812 PDFIqbal ChoBelum ada peringkat
- Proposal Its PDFDokumen129 halamanProposal Its PDFIsmaildoanxz BorneoBelum ada peringkat
- Niat Zakat Fitrah Ucapan Penerima Zakat Dan Ucapan Idul FitriDokumen10 halamanNiat Zakat Fitrah Ucapan Penerima Zakat Dan Ucapan Idul FitriIsmaildoanxz BorneoBelum ada peringkat
- Permohonan Izin Mendirikan Bangunan (IMB)Dokumen1 halamanPermohonan Izin Mendirikan Bangunan (IMB)Ismaildoanxz BorneoBelum ada peringkat
- Desain Grafis Mudah Dan CepatDokumen8 halamanDesain Grafis Mudah Dan CepatIsmaildoanxz BorneoBelum ada peringkat
- Contoh CoverDokumen1 halamanContoh CoverIsmaildoanxz BorneoBelum ada peringkat
- Lampiran Proposal Dan MOUDokumen3 halamanLampiran Proposal Dan MOUCokorda SmaraBelum ada peringkat
- Buku Inspirasi NolDokumen35 halamanBuku Inspirasi NolIsmaildoanxz BorneoBelum ada peringkat