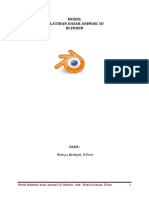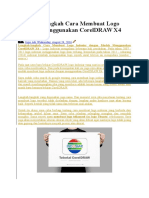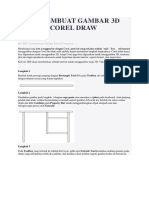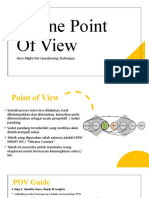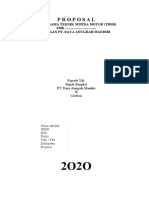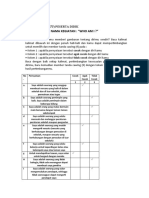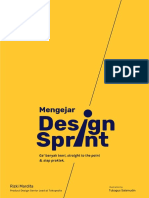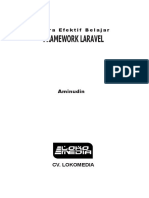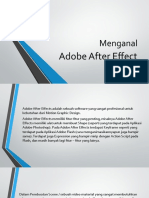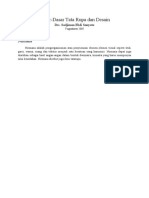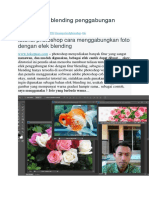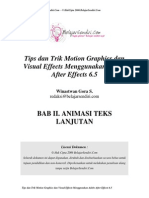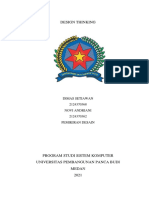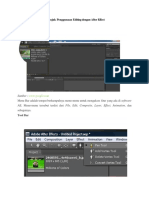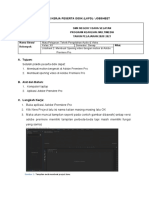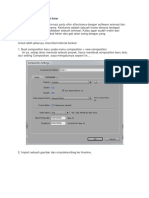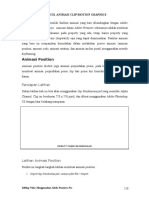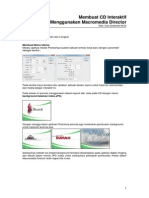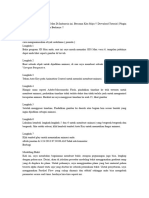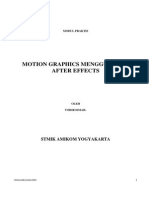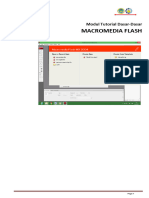Aftereffect 7 PDF
Aftereffect 7 PDF
Diunggah oleh
Andika SuryaJudul Asli
Hak Cipta
Format Tersedia
Bagikan dokumen Ini
Apakah menurut Anda dokumen ini bermanfaat?
Apakah konten ini tidak pantas?
Laporkan Dokumen IniHak Cipta:
Format Tersedia
Aftereffect 7 PDF
Aftereffect 7 PDF
Diunggah oleh
Andika SuryaHak Cipta:
Format Tersedia
dengan After Effect 7
Oleh ; M. Al’ Amin
Dengan berkat rahmat Allah S.W.T, akhirnya modul Pelatihan Belajar
Multimedia & Animasi 3 Dimensi terselesaikan dengan waktu kurang lebih 2 minggu,
besar harapan Kami semoga dapat bermanfaat bagi yang berkenan membaca dan dapat
membantu dalam tutorial bagi yang sedang membutuhkan, untuk itu saran dan masukan
yang positif sangat kami harapkan demi lancar dan suksesnya dalam pembuatan modul
modul berikutnya, modul ini sudah pernah dipakai dalam tutorial untuk UKM(Usaha
Kecil Menengah), Mahasiswa Teknik Informatika Fakultas Teknologi Universitas
Trisakti dalam pelatihan Multimedia untuk Presentasi.
Saran dan masukan silahkan di layangkan di amin@trisakti.ac.id atau
mohamin2070@yahoo.com demikian selamat membaca , mencoba, semoga
bermanfaat.terimaksih.
1 Created by; M.Al' Amin 11/9/2007
Membuat bidang kerja Vidio CD PAL
1. Panggil Adobe After effects
2. Pada tampilan awal kita mempunyai bidang kerja / project dengan nama untitled
project.aep (aep=after effects project). Namun project tersebut belum mempunyai
adegan / Composition dimana kita akan mengolah animasi. Untuk itu kita perlu
membuat Adegan / Composition baru dengan klik menu Composition Æ New
Composition. Akan tampil kotak dialog Composition setting. Agar animasi kita
sesuai dengan standard Video CD PAL, atur
• Lebar layar / witdh = 352 Pixel
• Tinggi layar / height = 288 Pixel
• Frame rate = 25 frames per second (gambar per detik)
• Simpan hasil setting tersebut dengan nama missal VideoCD
• Untuk memanggil setingan tersebut, Anda tinggal memanggil preset
VideoCD
3. Untuk proyek ini kita hanya membuat animasi :
• Lama / durasi animasi 10 detik, atur: Duration 0:00:10:00 artinya 0 jam, 0
menit, 10 detik, 0 frame ( 1 detik = 25 frame )
• Klik tombol Ok
4. Maka tampilan bidang kerja sekarang sebagai berikuti:
Gambar 1, Composition Setting & Chose Name
2 Created by; M.Al' Amin 11/9/2007
Mengimpor gambar
After Effects adalah software animasi bukan image editor, oleh karena itu image harus
disiapkan dahulu. Format Image yang dapat di import antara lain : Jpg, bmp, tga, dan psd.
Pada latihan pertama ini kita gunakan file impor dari Photo Shop.
1. Mengimpor gambar, klik menu file Æ Import Æ File……?
Gambar 2. Impor File
2. Klik file mm.psd, klik tombol open
3. Karena file mm.psd mempunyai 3 layer maka anda akan diminta memilih layer,
untuk itu pilih seperti gambar dibawah ini
Gambar 3. Import Kind
3 Created by; M.Al' Amin 11/9/2007
4. Ulangi Impor file berikutnya
5. Sampai semua projek ada pada projek, seperti terlihat pada gambar dibawah ini
Gambar 4. Lembar Projek
Mengkomposisi Gambar
Data yang sudah masuk ke lembar project, masih belum tampil di layer, agar bias tampil
di layer maka data harus dimasukkan ke dalam Timeline Composition atau dapat
langsung ke layer.
1. Masukkan background agar bias tampil di layer
Gambar 5, Background
4 Created by; M.Al' Amin 11/9/2007
2. Ulangi untuk layer berikut / mm.psd dan layer berikut sehingga pada Timeline
terdapat 4 layer
Gambar 6, Empat Layer
3. Layer ke tiga dengan gambar mk.psd, Baru tampil di detik ke 4 ( 04:00f ). Geser
layer dan aktifkan dulu Selection Tool
Gambar 7, Selection Tools
4. Pada Timeline, geser bar berwarna merah pada layer mk.psd ke detik 4 ( 04:00f ),
seperti gambar dibawah ini
Gambar 8, Bar Warna Merah
5. Agar bisa melihat hasilnya tekan tombol Play / Pause pada palette Time Control,
dan akan lebih baik lagi jika menggunakan tombol Ram Preview.
Gambar 9, Time Control
5 Created by; M.Al' Amin 11/9/2007
6. Hasil akhir : Current time indicator bergerak dan gambar MickyMouse Muncul
tiba – tiba di detik 04:00f
Gambar 10, Curent Time Indicator 4
Pembuatan Animasi
Animasi Objek Bergeser .
1. Klik Tool Selection , klik layer 3 untuk mengaktifkan layer dengan gambar
lingkaran dengan tulisan MickyMouse Berangkat Kerja
2. Pada Timeline, pastikan Current Time Indicator berada di awal animasi ( 00:00f )
pada Palette Time Control, klik tombol First Frame
Gambar 11 Time Control
3. Pada Timeline, klik panah segitiga putih pada layer 3 maka muncul Transform,
klik segitiga putih pada Transform, maka akan muncul parameter position
Gambar 12 Klik Position
6 Created by; M.Al' Amin 11/9/2007
4. Untuk memulai animasi posisi, klik tombol Time Vary Stop Watch di samping
Position
Gambar 13, Time Vary stop Watch
5. Klik Tool selection, geser lingkaran ke posisi seperti gambar di bawah ini
Gambar 14 Lingkaran Geser ke Bawah
6. Pada Timeline, geser Curent Time Indicator ke detik 2 ( 02:00f )
Gambar 15 Curent Time Indicator 2
7 Created by; M.Al' Amin 11/9/2007
7. Klik Tools Selection, geser gambar Lingkaran seperti posisi di bawah ini
Gambar 16, Lingkaran Geser ke Atas
8. Pada TimeLine, geser Current Time Indicator ke detik 4 ( 04:00f )
Gambar 17, Curent Time Indicator detik empat
9. Klik Tool Selection, geser gambar Lingkaran seperti posisi di bawah ini
Gambar 18, Objek Berada di Tengah
8 Created by; M.Al' Amin 11/9/2007
10. Pada Timeline sekarang sudah ada empat buah keyframe untuk position :
Gambar 19 tiga layer
11. Sekarang tinggal melihat hasilnya, dengan cara tekan tombol Play/Pause atau
RAM Preview animasi anda pada palette Time Control.
Gambar 20 Time Control
Animasi Objek Membesar dengan Scale
1. Klik tool selection , klik layer lingkaran untuk mengaktifkan layer tersebut
2. Pastikan saat ini Current time indicator berada di awal animasi (00:00f), pada
palette Time Control, klik tombol First frame
Gambar 21, Curent Time Indicator,First Frame
9 Created by; M.Al' Amin 11/9/2007
3. Pada timeline, klik panah segitiga putih pada layer Lingkaran, lalu klik panah
segitiga putih pada Transform, maka akan muncul pengaturan keyframe untuk
scale, untuk memulai ukuran klik tombol Time Vary stop Watch di samping scale.
Gambar 22, Time Vary Stop Watch
4. Agar ukuran gambar tiga…… tetap, di layar Preview, Tahan dan Geser Titik
Control Kiri atas sambil menekan tombol Shift di keyboard. Geser sampai gambar
layer 3 berukuran kecil ( 36% dari ukuran aslinya )
Gambar 23, Lingkaran Kecil
5. Pada timeline geser geser Current time indicator ke detik ke 4 ( 04:00f)
Gambar 24, Curent Time Indicator detik 4
6. Pada layar Preview, ubah ukuran gambar layer 3 dengan cara merubah nilai scale
pada Timeline. Klik angka menjadi 100% ( gambar kembali ke ukuran asli ),
otomatis angka di sebelahnya ikut berubah menjadi 100%, karena tanda link /
10 Created by; M.Al' Amin 11/9/2007
rantai sedang aktif. Maka kini pada Timeline Composition 1, sekarang sudah
mempunyai 2 buah keyfreme untuk scala :
Gambar 25, kembali ke Ukuran Aslinya 100%
7. Play / RAM Preview animasi anda, tampak animasi gambar lingkaran / Layer 3
bergerak berubahtempat sambil membesar.
Gambar26, Play/Pause
Animasi objek berputar dengan Rotation
1. Masih tetap bekerja pada layer 3
2. Pada Time, pastikan Current time indicator di 00:00f, pada palette Time Control,
Klik tombol First Frame
Gambar 27, Curent Time Indicator,First Frame
11 Created by; M.Al' Amin 11/9/2007
3. Untuk memulai animasi Rotation, klik tombol Time Vary Stop Watch
Gambar 28, Time Vary Stop Watch
4. Klik Rotation Tool untuk memutar gambar
Gambar 29, Rotation Tool
5. Pada layar Preview, Tahan dan Geser pada layer 3, maka gambar akan berputar.
Agar putaran bergeser setiap 45 derajat, tekan dan tahan tombol Shift di
Keyboard. Drag sampai gambar layer 3 terbalik 180 derajat
Gambar 30, Lingkar 180 Derajat
6. Pada Timeline, geser Current time indicator ke detik 4 ( 04:00f)
Gambar 31, Curent Time Indicator Empat
12 Created by; M.Al' Amin 11/9/2007
7. Pada layar Preview, ubah putaran layer 3, dengan menggunakan cara
merubahnilai rotation pada Timeline. Klik angka menjadi 2 x +0.0 ( gambar
berputar 2 x 360 derajat )
Gambar 32, Rotation
8. Hasil akhir tampilan sebagai berikut
Gambar 33, Hasil Akhir
9. Jalankan dengan Play / Ram Preview animasi anda, dan lihat hasilnya
Gambar 34, Play / Pause
13 Created by; M.Al' Amin 11/9/2007
Animasi Objek Transparan Menjadi Tidak Transparan
1. Aktifkan layer 3
2. Pastikan Current time indicator di 04:00f
Gambar 35, Current Time Indicator
3. Pada Timeline, klik panah segitiga putih pada layer 3, lalu klik panah segitiga
putih pada Transform, maka akan muncul pengaturan keyframe untuk opacity
4. untuk memulai animasi Opacity, klik tombol Time Vary Stop Watch, ubah
nilainya menjadi 0 ( semula 100 ), maka di layar Preview gambar Lingkaran akan
hilang / transparan
Gambar 36, Opacity 0 %
5. Pada Timeline, geser waktu ke 05:00f, ubah nilai Opacity menjadi 100, maka
layer tersebut akan tampak kembali, sekarang anda sudah punya 2 keyframe untuk
Opacity:
Gambar 37, Opacity 100%
14 Created by; M.Al' Amin 11/9/2007
6. Tampilan pada layar seperti dibawah ini
Gambar 38, Hasil Akhir
7. Jalankan dengan Play / Ram Preview animasi anda, dan sekarang anda bisa
menikmati hasilnya.
Animasi Scale untuk Layer MickyMouse
Untuk lebih lengkap, dapat di tambahkan animasi scale pada layer 3 sehingga dari
transparan berubah menjadi ukuran normal dan tidak transparan / jelas.
• Aktifkan layer MickyMouse
• Aktifkan Time Vary Stop Watch di samping parameter scale
• Buat keyframe scale di 04:00f = 150% ( ukuran besar )
• Buat keyframe scale di 05:00 = 100% ( ukuran normal )
Gambar39, Scale
• Latihan dasar ini sudah selesai tinggal render menjadi Avi.
15 Created by; M.Al' Amin 11/9/2007
Final & Render
Render Animasi ke Avi
Untuk menampilkan hasil dari karya anda pada computer lain, maka hasil kerja anda
harus dibuat ke file yang berextention Avi. Untuk mendapatkan file Avi maka harus
melakukan proses rendering, makin panjang durasi animasi maka makin kompleks layer
yang anda olah, dan semakin lama pula proses anda melakukan render;
1. Klik menu Composition Æ Make Movie, maka akan muncul kotak dialog untuk
menentukan folder hasil render
Gambar 40, Output Movi & Render
2. Klik tombol render,proses render sedang berjalan sampai diakhiri dengan bunyi
kring, tanda proses render selesai.
3. Untuk melihat hasilnya jalankan file Avi yang baru anda buat.
16 Created by; M.Al' Amin 11/9/2007
Gambar 41, File Video
Animasi Bayangan Texs Berjalan
Yang pertama harus anda lakukan adalah
1. Impor gambar jpg atau psd
2. Layer solid
3. Effect: Linear Wipe, Drope, Drop Shadow,
4. Blending Mode: Add
17 Created by; M.Al' Amin 11/9/2007
Persiapan
Membuat tempat kerja Video CD PAL
Buat adegan / Composition baru, klik menu Composition Æ New Composition, Preset
VideoCD durasi 4 detik ( 0:00:04:00 )
Gambar 42, Composition Setting
Impor Gambar
1. Klik menu File Æ Import Æ FileUsakti, Klik file sunrise.avi terus tahan tombol
Ctrl pada keyboard, klik tulisan Universitas Trisakti & Pioner Perguruan Tinggi
Swasta Indonesia , maka kedua file tersebut akan terpilih, klik tombol open
Gambar 43, Import File
18 Created by; M.Al' Amin 11/9/2007
2. Karena file usakti.psd mempunyai layer maka anda akan diminta untuk memilih
layer, pilih saja dua layer tulisan yang akan di tampilkanÆ klik ok
Gambar 44, Choose Layer
3. Sekarang di project anda sudah ada objek
Gambar 45, Project
19 Created by; M.Al' Amin 11/9/2007
Mengkomposisi Gambar
1. Drag Sunrise.avi, ke Timeline atau langsung ke layar Preview
2. Drag file usakti.psd ke Timeline atau langsung ke Layar Preview,lihat tampilan
gambar dibawah
Gambar 46, Timeline & Layer Preview
Membuat Animasi
Membuat Bayangan Drop Shadow
1. Pada Timeline, aktifkan Usakti.psd
2. Klik menu effect Æ Persepective Æ Drop Shadow,maka akan tampil kotak dialog
Effect Control, atur parameter seperti gambar dibawah:
Gambar 47, Projeck Drop Shadow
20 Created by; M.Al' Amin 11/9/2007
3. Hasil akhir bisa di lihat di gambar bawah ini:
Gambar 48, Layer Preview
Animasi Objek Muncul dengan Linier Wipe
1. Pada TimeLine, aktifkan klik objek Usakti.psd
2. Menu Effect Æ Transition Æ Linear Wipe, maka akan tampil kotak dialog Effect
Control seperti gambar dibawah ini:
Gambar 49, Linear Weap
3. Di layar Preview objek masih diam belum ada gerakan apapun, untuk
menganimasikan efek Linear Wipe, pada Timeline, pastikan Current Time
Indicator berada di awal animasi ( 00:00f )
Gambar 50, First Frame & Linear Weap
21 Created by; M.Al' Amin 11/9/2007
4. Pada Timeline, klik panah segitiga putih pada objek Trisakti.psd, klik effect, klik
Linear Wipe, sehingga tampil parameter pengaturan effect untuk Linear Wipe
yaitu Transition complete, Wipe Angle Feather. Parameter tersebut sama dengan
kotak dialog Effect Control, sehingga untuk sehingga untuk membuat animasi
efek. Anda dapat menggunakan TimeLine ataupun effect Control, dalam latihan
ini kita akan menggunakan Timeline untuk membuat animasi.
Gambar 51, Timeline plus
5. Agar arah gerakan wipe dari kiri ke kanan, atur nilai pada parameter wipe angle
menjadi 0 X-90
Gambar 52, Timeline min
6. Kita akan menganimasikan parameter Transition Complete. Klik Time Vary stop
Watch di samping parameter Transition Complete. Ubah nilai menjadi 100, maka
di Preview tulisan Universitas Trisakti akan hilang
22 Created by; M.Al' Amin 11/9/2007
7. Geser Current Time Indicator ke detik 3 ( 03:00f)
Gambar 53, Current Indicator
8. Ubah nilai Transition Complete. Menjadi 0 (nol), maka di layar Preview tulisan
Universitas ?Trisakti akan muncul kembali.
Gambar 54, Curent Indicator
9. Sekarang anda tinggal melihat hasil kerja dengan tekan tombol Play atau Pause
juga bisa dengan RAM Preview pada palette Time Control
Gambar 55, Play / Pause
10. Anda bisa membuat batas Linear wipe yang halus, ubah nilai Feather menjadi 20
Gambar 56, Feather 20
23 Created by; M.Al' Amin 11/9/2007
11. Play / RAM Preview animasi anda.
Gambar 57, Preview
24 Created by; M.Al' Amin 11/9/2007
Animasi Text PUSKOM USAKTI
Materi
1. Type Tool dan animasi ( Scale, Position, Rotation, Range Selector dan Wiggler )
TimeLine
2. Motion Blur
3. Efek: Card Wipe
4. Efek: Ramp
5. Efek Bevel Alpha
6. Efek: Radial Shadow
7. Efek: Echo
Membuat tempat kerja Video CD PAL
1. Buat adegan / Composition baru dengan menu Composition Æ New
Composition, sesuai standard VideoCD PAL, 352 x 288 Pixel, Frame Rate 25
Frames per second
2. Durasi / Duration = 8 detik (0:00:08:00)
Background
1. Buatlah Layer kosong, klik menu Layer Æ New Æ Solid, klik tombol Make
Comp Size agar ukuran Layer solid sama seperti Composition:
Gambar 58, timeline
2. Untuk membuat background gradasi, aktifkan layer solid tersebut, klik menu
Effects Æ Generate Æ Ramp, atur parameter di Effects Control seperti gambar di
bawah
25 Created by; M.Al' Amin 11/9/2007
Gambar 59, Project Ram & Preview
Teks “ PUSKOM USAKTI ”
Setelah anda membuat background sekarang saatnya membuat text
1. Klik tool text Æ klik Horizontal Type Tool, pada layer Preview, ketik “
PUSKOM USAKTI” dengan parameter seperti gambar dibawah
Gambar 60, Horizontal Type Tool
2. Agar text “ Usakti” berwarna biru, blok / drag teks “ Usakti tersebut lalu ganti
warna di kotak palet Character : Fill Color menjadi biru
26 Created by; M.Al' Amin 11/9/2007
Gambar 61, Teks dengan File Color
3. Agar punya kesan timbul, maka anda klik menu Effects Æ Perspective Æ Radial
Shadow seperti gambar dibawah
Gambar 62, Teks dengan Radial Shadow
27 Created by; M.Al' Amin 11/9/2007
Animasi
Animasi Posisi Rotasi Scale Teks “ PUSKOM USAKTI”
1. Animasi teks bukanlah efek, tetapi merupakan parameter pada Timeline. Klik
panah segitiga pada layer teks tersebut, maka akan tampil parameter teks.
Gambar 63, Teks
2. Untuk memberikan animasi perubahan posisi, klik di panah Animate, muncul
menu pilih position
Gambar 64, Animate Position
3. Maka akan muncul parameter Animator1 Æ Range Selector1 Æ Position
Gambar 65, Position
28 Created by; M.Al' Amin 11/9/2007
4. Buat 2 keyframe pada parameter position tersebut
• Aktifkan Time Vary Stop Watch di samping Position
• Di 00:00f ( detik 0 ), Position = 100,100
• Di 07:00f ( detik 7 ), Position = 0,0 ( posisi normal )
Gambar 66, Position 1 & 7
5. Jalankan hasil kerja anda dengan Play / RAM Preview
Gambar 67, Hasil Preview
6. Sekarang kita tambahkan animasi text berputar / rotasi. Untuk memberikan
animasi rotasi, klik pada panah Add, muncul menu Property Æ Rotation
Gambar 68, Property, Rotation
29 Created by; M.Al' Amin 11/9/2007
7. Maka akan tampil parameter Animator1 Æ Range Selector1 Æ Rotation. Buat 2
keyframe pada parameter Rotation tersebut
• Aktifkan Time Vary Stop Watch di samping rotation
• Di 00:00f ( detik 0 ), Rotation = 0 x 270
• Di 07:00f ( detik 7 ), Rotation 0 x 0 ( rotasi kembali normal )
Gambar 69, Timeline Rotation
8. Hasilnya anda tinggal klik Play / RAM Preview hasilnya seperti gambar di bawah
Gambar 70, Hasil Rotasi tulisan
9. Menambah animasi ukuran / skala, klik pada panah Add, muncul menu Property
Æ Scale
Gambar 71, Properti,Scale
30 Created by; M.Al' Amin 11/9/2007
10. Maka akan tampil parameter Animator1 Æ Range Selector1 Æ Scale. Buatlah 2
keyframe di parameter Scale tersebut
• Aktifkan Time Vary Stop Watch di samping Scale
• Di 00:00f ( detik 0 ), Scale = 800%
• Di 07:00f ( detik 7 ), Scale = 100% ( ukuran normal )
Gambar 72, Scale
11. Untuk melihat hasilnya klik Play / RAM Preview
Gambar 73, Rotasi dengan Scale
31 Created by; M.Al' Amin 11/9/2007
Animasi Perhuruf dengan Range Selector
1. Sampai sini prinsip animasi teks sudah anda praktekkan, sekarang animasi teks
akan bergerak per huruf dari huruf awal sampai akhir teks “ Puskom Usakti” pada
Timeline, di parameter Range Selector Æ Start buat keyframe sebagai berikut;
• Aktifkan Time Vary Stop Watch di samping Start
• Di 00:00f ( detik 0 ), Satart = 0% ( teks tidak ada yang dipilih )
• Di 07:00f ( detik 7 ), Start = 100% (teks dipilih semua )
Gambar 74, Range Selector
2. Jalankan Play / RAM Preview, hasil animasi rotasi dan scale pada teks tampil
berurutan dari hurup awal sampai akhir.
Gambar75, Hasil Animasi Range Selector
32 Created by; M.Al' Amin 11/9/2007
Animasi Random / Acak dengan Wiggly
1. Sekarang semua animasi teks ( position, rotation, scale ) akan ditampilkan secara
acak sampai terbaca tulisan “ Puskom Usakti “. Untuk memberikan animasi acak,
klik di panah Add, muncul menu Selector Æ Wiggly
Gambar 76, Selector, Wiggly
2. Maka akan tampil parameter Wiggly Selector1 sebagai berikut
Gambar 77, Wiggly Selector
3. Hasilnya klik Play / RAM Preview,
Gambar 78, Hasil Animasi Wiggly
33 Created by; M.Al' Amin 11/9/2007
Menambah Animasi Teks terkesan ramai / trail dengan echo
Pada projek sebelumnya anda telah menggunakan Radial Shadow. Untuk menambah
kesan lebih rame / trail / gema, klik menu Effects Æ Time Æ echo. Atur parameter
sebagai berikut
• Perhatikan urutan efek di Effect Control adalah Echo terlebih dahulu lalu Radial
Shadow, anda dapat menukar tempat kedua posisi efek tersebut dengan mendrag
ke urutan seperti gambar di bawah
Gambar 79, Animasi dengan Echo
34 Created by; M.Al' Amin 11/9/2007
Jalur / Path untuk Teks “ Pusti ”
1. Teks dibuat dengan Type tool seperti sebelumnya, namun tidak terlalu rumit. Buat
teks dengan warna sesuai selera anda missal seperti gambar dibawah ini
Gambar 80, Pusti
2. Gunakan path dengan Pen Tool, agar posisi teks mengikuti path tersebut. Klik Pen
Tool. Pastikan Checklist Rotobezier tidak aktif
Gambar 81, Pen Tool
35 Created by; M.Al' Amin 11/9/2007
3. Buat garis kurva seperti pada gambar dibawah
Gambar 82, Garis Kurva
4. Klik panah segitiga pada layer Teks tersebut. Maka akan tampil parameter Text
Æ Path Option Æ Path, pilih Mask1. maka teks akan melengkung mengikuti garis
/ kurva yang kita buat
Gambar 83, Mask & Hasilnya
Animasi Scale & Wiggly untuk Teks “ Puskom Usakti”
1. Sekarang tambahkan animasi ukuran / skala, pada parameter Animator1, klik pada
panah Add, muncul menu Property Æ Scale
Gambar 84, Animasi Scale & Wiggly
36 Created by; M.Al' Amin 11/9/2007
2. Maka akan tampil parameter Animator1 Æ Range Selector1 Æ Position. Buatlah
2 keyframe pada parameter Scale tersebut:
• Aktifkan Time Vary Stop Watch di samping Scale
• Di 00:00f ( detik 0 ), Position = 150%
• Di 05:00f ( detik 5 ), Position = 100% ( ukuran normal )
Gambar 85, Position
3. Klik Play / RAM Preview lihat hasilnya animasi teks dari besar menjadi kecil
Gambar 86, Hasil Animasi
4. Berikan animasi acak, klik di panah Add, muncul menu Selector ÆWiggly
Gambar 87, Timeline Wiggly
5. Klik Play / RAM Preview hasilnya animasi teks dari besar akan mengecil secara
acak
37 Created by; M.Al' Amin 11/9/2007
Animasi Card Wipe
1. Efek ini baik untuk membuat transisi ( seperti Linear Wipe & Gradient Wipe )
kelebihanya adalah efeknya mempunyai kesan 3 Dimensi. Aktifkan layer text “
Puskom Usakti “, klik menu Effects Æ Transition Æ Card Wipe, atur parameter
seperti gambar dibawah ini
Gambar 88, Effect Controls Card Wipe
2. Pada Timeline geser Layer Puskom Usakti, dengan Selection Tool ke 02:00f agar
animasi konak dimualai pada detik ke 2
38 Created by; M.Al' Amin 11/9/2007
3. Untuk membuat animasi, tekan E pada keyboard, maka akan tampil Efek Card
Wipe, di parameter Transition Completion buat 2 keyframe sebagai berikut:
• Aktifkan Time Vary Stop Watch di samping Transition Completion
• Di 02:00f ( detik 2 ), Transition Completion = 100 % ( hilang )
• Di 07:15f ( detik 7 ½ ), Transition Completion = 0% ( teks muncul )
Gambar 89, Timeline Effek Card Wipe
4. Klik Play / RAM Preview, hasil animasi seperti gambar dibawah ini
Gambar 90, Preview Effek Card Wipe
39 Created by; M.Al' Amin 11/9/2007
5. Utuk menambah kesan 3 Dimensi dan ketebalan gunakan menu Effects Æ
Perspective Æ Bevel Alpha dan Effects Æ Perspective Æ Radial Shadow seperti
gambar dibawah ini
Gambar 91, Radial Shadow
Menambah Suara atau Musik
1. Lngkah pertama impor dulu file suara atau musik yang anda perlukan, klik menu
File Æ Import Æ File mp3, Pada folder PUSTI, Impor File Pintu Surga.mp3 Drag
ke Timeline seperti pada gambar dibawah ini
Gambar 92, Import File Wav
40 Created by; M.Al' Amin 11/9/2007
2. RAM Preview, maka hasil dari animasi anda akan terdengar suara atau musik,
jangan memakai tombol Play karena suaranya tidak akan terdengar.
41 Created by; M.Al' Amin 11/9/2007
Anda mungkin juga menyukai
- 20220110114531-Modul Pelatihan Dasar Animasi 3d BlenderDokumen48 halaman20220110114531-Modul Pelatihan Dasar Animasi 3d BlenderLaili FitriyaniBelum ada peringkat
- Tutorial Adobe After Effect - Animasi DasarDokumen5 halamanTutorial Adobe After Effect - Animasi DasarDewi Aprianti RakasiwiBelum ada peringkat
- Membuat Desain DG CorelDokumen73 halamanMembuat Desain DG Corelniken_wardani_3Belum ada peringkat
- Membuat Efek Bercak Tinta Dengan CorelDRAW Belajar CorelDRDokumen4 halamanMembuat Efek Bercak Tinta Dengan CorelDRAW Belajar CorelDRIswodi ElfalahBelum ada peringkat
- Cara Membuat Gambar 3d Dengan Corel DrawDokumen7 halamanCara Membuat Gambar 3d Dengan Corel DrawGunawan AdiBelum ada peringkat
- Pengenalan BlenderDokumen18 halamanPengenalan Blendermuhammad zadmiBelum ada peringkat
- Belajar Corel DrawDokumen14 halamanBelajar Corel DrawIwan100% (2)
- Membuat Stempel Palsu DG CorelDRAW - Belajar CorelDRAW PDFDokumen9 halamanMembuat Stempel Palsu DG CorelDRAW - Belajar CorelDRAW PDFJorelan NunumeteBelum ada peringkat
- Week 9 DefineDokumen13 halamanWeek 9 DefineIto Ito ItoBelum ada peringkat
- Membuat Desain Logo Sendiri Dengan Corel Draw 2Dokumen19 halamanMembuat Desain Logo Sendiri Dengan Corel Draw 2Koto En Grey Studio100% (2)
- Daftar IstilahDokumen6 halamanDaftar IstilahHarisPurnamaPutraBelum ada peringkat
- Proposal Kerjasama SMK TBSMDokumen8 halamanProposal Kerjasama SMK TBSMpondok langitBelum ada peringkat
- Jobsheet Pembuatan Modelling 3DDokumen46 halamanJobsheet Pembuatan Modelling 3DaniBelum ada peringkat
- Photoshop LetDokumen77 halamanPhotoshop LetFardilla AdiBelum ada peringkat
- Adobe Indesign User GuideDokumen48 halamanAdobe Indesign User GuideVanilla CreamBelum ada peringkat
- Manajemen DKV - Dan Analisa SWOT Merk RavenhateDokumen6 halamanManajemen DKV - Dan Analisa SWOT Merk RavenhateYusuf Habibi100% (1)
- Lembar Kuis Who I Am Aditya Firmansyah BKDokumen3 halamanLembar Kuis Who I Am Aditya Firmansyah BKaditiya firmansyahBelum ada peringkat
- Design SprintDokumen32 halamanDesign SprintKevin Aditya PratamaBelum ada peringkat
- Modul Coreldraw 12Dokumen51 halamanModul Coreldraw 12riko_rivanthio80% (5)
- Design Menggunakan FigmaDokumen43 halamanDesign Menggunakan FigmaEsemka Islam BojongBelum ada peringkat
- Ketentuan Lomba Desain Logo HUT Ke-70 PBSIDokumen2 halamanKetentuan Lomba Desain Logo HUT Ke-70 PBSIIlham WidiaBelum ada peringkat
- Manual Book Adobe IlustratorDokumen17 halamanManual Book Adobe IlustratorRizki AndriantoBelum ada peringkat
- 46sample LaravelDokumen27 halaman46sample LaravelJohan WahyudiBelum ada peringkat
- Spanduk CorelDRAW X4Dokumen5 halamanSpanduk CorelDRAW X4Imm Stain PurwokertoBelum ada peringkat
- A Brief Introduction To UIUX DesignDokumen13 halamanA Brief Introduction To UIUX DesignDoni SahputraBelum ada peringkat
- Menganal Adobe After EffectDokumen10 halamanMenganal Adobe After EffectAnnisaBelum ada peringkat
- Animasi 2D - Xi Animasi 1Dokumen9 halamanAnimasi 2D - Xi Animasi 1Wendi OciiBelum ada peringkat
- Logo Corel DrawDokumen138 halamanLogo Corel DrawNasyaBelum ada peringkat
- Kelompok 6 Design Thinking FinishDokumen26 halamanKelompok 6 Design Thinking FinishAbdurrohimnBelum ada peringkat
- Resepi Masakan KampungDokumen10 halamanResepi Masakan Kampungfairus67% (3)
- Dasar Dasar Tata Rupa Dan Desain PDFDokumen1 halamanDasar Dasar Tata Rupa Dan Desain PDFAulia FahraniBelum ada peringkat
- Pengenalan Ui/Ux Design Untuk Pemula (Belajar Dengan Tool Figma)Dokumen3 halamanPengenalan Ui/Ux Design Untuk Pemula (Belajar Dengan Tool Figma)Intan MutiaraBelum ada peringkat
- Membuat Gelas Untuk Pemula Di BlenderDokumen5 halamanMembuat Gelas Untuk Pemula Di BlendernugrohoBelum ada peringkat
- Membuat Minion Dengan BlenderDokumen47 halamanMembuat Minion Dengan BlenderBibehAria BebBelum ada peringkat
- Tugas 11a - Modul Ajar - Tri Widi HartonoDokumen18 halamanTugas 11a - Modul Ajar - Tri Widi HartonoAbdul MuhithBelum ada peringkat
- Kompetensi Untuk Penyusunan ModulDokumen209 halamanKompetensi Untuk Penyusunan ModulToto Irianto0% (1)
- GD.09.006.01 Panduan Fotografer MadyaDokumen12 halamanGD.09.006.01 Panduan Fotografer MadyaWardhana Halim KusumaBelum ada peringkat
- Macam Macam Shoot KameraDokumen5 halamanMacam Macam Shoot KameraIrvan Bawah TanahBelum ada peringkat
- Modul BJM - After EffectDokumen23 halamanModul BJM - After EffectikhsanBelum ada peringkat
- Tutorial Efek Blending Penggabungan PhotoshopDokumen42 halamanTutorial Efek Blending Penggabungan PhotoshopLidya MustikasariBelum ada peringkat
- Materi Dasar Blender - TopologiDokumen21 halamanMateri Dasar Blender - TopologisilmiBelum ada peringkat
- Tip & Trik Adobe After EffectsDokumen15 halamanTip & Trik Adobe After EffectsArief GathotBelum ada peringkat
- Teknik Pengambilan GambarDokumen16 halamanTeknik Pengambilan GambarKholilur RochmanBelum ada peringkat
- Makalah Pemikiran Design PDFDokumen17 halamanMakalah Pemikiran Design PDFDimas SetiaBelum ada peringkat
- Implementasi BlenderDokumen25 halamanImplementasi BlenderAgung Prajuhana PutraBelum ada peringkat
- Petunjuk Penggunaan Editing VideoDokumen10 halamanPetunjuk Penggunaan Editing VideorizanurdwilBelum ada peringkat
- Buku The Magic of Adobe After EffectsDokumen6 halamanBuku The Magic of Adobe After Effectszaenal0% (1)
- Jobsheet Teknik Pengolahan Audio & Video2Dokumen6 halamanJobsheet Teknik Pengolahan Audio & Video2Mo zimBelum ada peringkat
- MODUL 2 MaxDokumen48 halamanMODUL 2 Maxmapan79Belum ada peringkat
- Tutorial After EffectDokumen77 halamanTutorial After EffectRilo Adi NugraheniBelum ada peringkat
- Dasar Animasi Menggunakan BlenderDokumen7 halamanDasar Animasi Menggunakan BlenderHasmi SusantoBelum ada peringkat
- 09 Animasi Clip MotionDokumen12 halaman09 Animasi Clip MotionFerdi AnsyahBelum ada peringkat
- Membuat CD Interaktif Menggunakan Macromedia DirectorDokumen10 halamanMembuat CD Interaktif Menggunakan Macromedia DirectorDuta SyailendraBelum ada peringkat
- Tutorial Adobe Premiere ProDokumen28 halamanTutorial Adobe Premiere ProSlamet WiyonoBelum ada peringkat
- Modeling Bukit 3dmaxDokumen3 halamanModeling Bukit 3dmaxHardianto WicaksonoBelum ada peringkat
- Nur Muhammad Pengenalan Dasar After Effect CS3 PDFDokumen12 halamanNur Muhammad Pengenalan Dasar After Effect CS3 PDFMahesa Agastya Agx100% (1)
- Modul Praktis After EffectsDokumen9 halamanModul Praktis After EffectsHidayat Budi TrangganaBelum ada peringkat
- Trik Menguasai After EffectDokumen12 halamanTrik Menguasai After EffectIua WaeBelum ada peringkat
- Tugas Mulmed AeDokumen17 halamanTugas Mulmed Aenaila cuteBelum ada peringkat
- Belajar Flash Dasar OKEEEDokumen33 halamanBelajar Flash Dasar OKEEEmohammad sholikanBelum ada peringkat