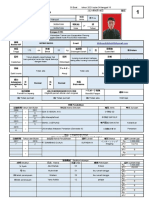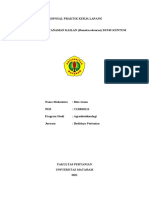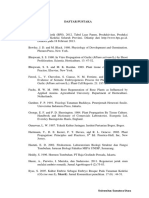Resume Acara 1 Prak - PKP - Halimatussakdiah - C1M018049
Diunggah oleh
DiahDeskripsi Asli:
Judul Asli
Hak Cipta
Format Tersedia
Bagikan dokumen Ini
Apakah menurut Anda dokumen ini bermanfaat?
Apakah konten ini tidak pantas?
Laporkan Dokumen IniHak Cipta:
Format Tersedia
Resume Acara 1 Prak - PKP - Halimatussakdiah - C1M018049
Diunggah oleh
DiahHak Cipta:
Format Tersedia
NAMA : HALIMATUSSAKDIAH
NIM : CIM018049
RESUME MATERI PENGENALAN VIDEO EDITING (FILMORA9)
Belajar pengenalan tentang video editing bisa menggunakan Laptop/PC atau bisa menngunakan Mobile
Phone. Aplikasi yang bisa digunakan pada PC diantaranya Pr, Ae, Filmora9 dan masih banyak lagi yang
lainmnya. Kemudian jika tidak ingin repot menggunakan PC maka, rekan-rekan bisa menggunakan aplikasi
yantg bisa digunakan untuk Mobile Phone salah satunya adalah filmorago, Kine Master dan lain-lain.
Pada praktikum kali ini kita akan menggunakan salah satu aplikasi video editing yaitu FILMORA9. Kita akan
belajar mengenai cara mengoperasikan aplikasi tersebut.
Pertama-tama bukalah aplikasi filmora yang sudah di unduh, adapun tampilan awal pada
wondersahre aplikasi filmora ada 2 item yaitu New Project dan Open Project. Untuk membuat video
klik ikon New Project.
Untuk membuat video silahkan mengklik tombol import kemudian klik Imoprt media file dan pilih
File Video yang akan diedit kemudian blok dan klik tombol Open . setelah File Video tampil di lembar
kerja tarik video ke bagian Timeline.
Apabila muncul gambar berisi pernyataan maka temen-temen tinggal memilih option Match To
Media. Setelah video masuk ditimeline,hal pertama yang harus dilakukan dalah memisah video
dengan audio. Apabila ingin mengganti audio dengan mengklik kanan pilih option detach audio
sehingga audio akan terpisah dengan video. Kemdian apbila ingin menghapus audio tinggal mengklik
delete. Apabila ingin memasukan audio yang baru maka temen-temen bisa menarik audio yang ada di
lembar kerja ke Timeline.
Apabila ingin memasukkan logo atau gambar pada video maka klik tombol yang ada dipingir-pinggir
gambar/logo kemudian tarik ke timeline dan tempatkan pada posisi yang diiginkan. Apbila
menginginkan gambar muncul dari awal sampai akhil video, cukup mengklik ikon gambar pada
timeline menarik gambar bagian akhir kemudian tarik sampai ke bagian akhir video.
Kemudian apbila ingin memasukkan kata-kata di dalam video bisa mengklik ikon Title dan pilih
sesuai yang diinginkan dang anti tulisan pada pernyataan “YOUR TITLE HERE” dengan tulisan
yang diinginkan dengan memblok kata-kata tersebut. Apabila ingin merubah bentuk Font silahkan
mencari dan pilih ukuran yang ada.
Apbila ingin menambahkan animasi pada tulisan bisa mengklik Animation dan Addition dengan
mengklik 2 kali kemudian Oke.
Apabila video yang dibuat terlihat bagus dan halus perpindahannya dari satu video ke video yang
lainnya maka bisa divberikan efek transisi dengan menarik ke tengah pada timeline.
Apabila ingin memberikan efek warna pada video tinggal mengklik ikon effect yang ada di atas, pilih
dan masukan kedalam video.
Unbtuk mengekspor video yang telah diedit cukup mengklik ikon export ketika sudah muncul
pertanyaan pada layar maka temen-temen bisa memilih format MP3 atau MP4 atau apa saja pada
option yang ada sesuai yuang diinginkan. Kemudian pada bagian nama temen-temen bisa mengganti
dengan nama judul file yang akan dipakai. Selanjutnya ada pilihan save to maka temen-temen bisa
memilih lokasi atau folder mana yang akan dipkai untuk menyimpa video yang telah diedit.
Kemudian klik export.
Apabila sudah selesai, silahkan mengklik tombol close.
Anda mungkin juga menyukai
- HORT-PengendalianLingkungan TumbuhDokumen71 halamanHORT-PengendalianLingkungan TumbuhDiahBelum ada peringkat
- Manaj. Produksi Tanaman Horti - 6m, 6m#Dokumen8 halamanManaj. Produksi Tanaman Horti - 6m, 6m#DiahBelum ada peringkat
- Presentasi PKM Eskrim GILA Edit RevisiDokumen24 halamanPresentasi PKM Eskrim GILA Edit RevisiDiahBelum ada peringkat
- Biotek - Pert 5 Kultur SuspensiDokumen15 halamanBiotek - Pert 5 Kultur SuspensiDiahBelum ada peringkat
- Biotek - Pert 2 - MikropropagasiDokumen21 halamanBiotek - Pert 2 - MikropropagasiDiahBelum ada peringkat
- CV Didin Wahyudi - AgroekoteknologiDokumen5 halamanCV Didin Wahyudi - AgroekoteknologiDiahBelum ada peringkat
- Proposal PKL Riza LianaDokumen7 halamanProposal PKL Riza LianaDiahBelum ada peringkat
- Soal UTS MPTHDokumen2 halamanSoal UTS MPTHDiahBelum ada peringkat
- Edaran UTS GP - 2020 2021Dokumen2 halamanEdaran UTS GP - 2020 2021DiahBelum ada peringkat
- Kelompok Praktikum BioteknologiDokumen10 halamanKelompok Praktikum BioteknologiDiahBelum ada peringkat
- ReferenceDokumen3 halamanReferenceDiahBelum ada peringkat
- Tugas ZPTDokumen2 halamanTugas ZPTDiahBelum ada peringkat
- 958 2728 1 PBDokumen4 halaman958 2728 1 PBDiahBelum ada peringkat