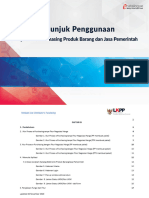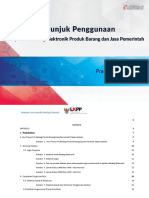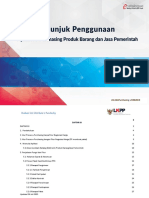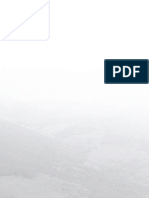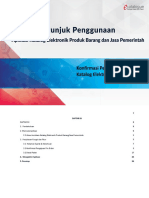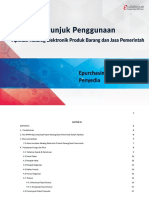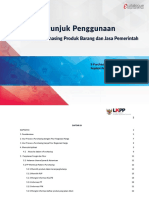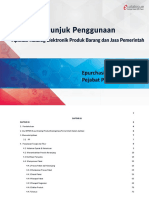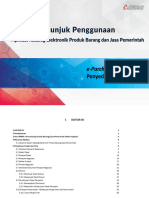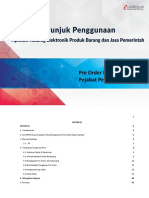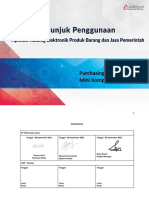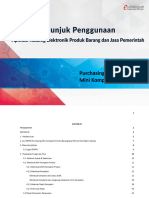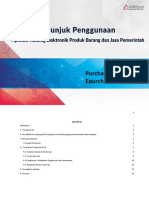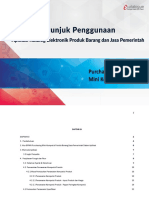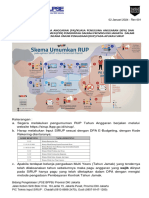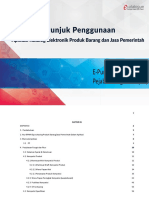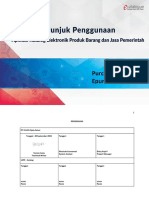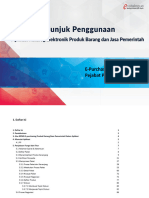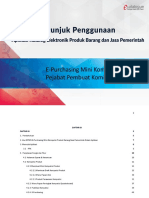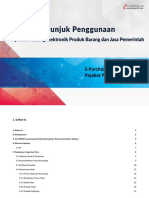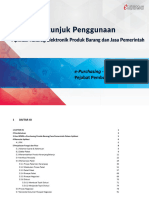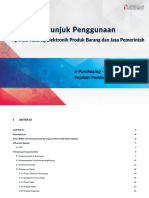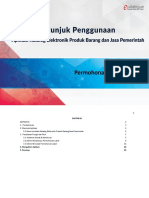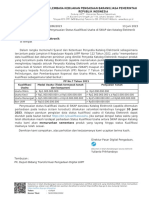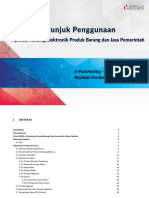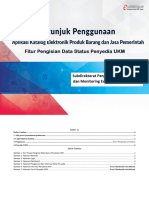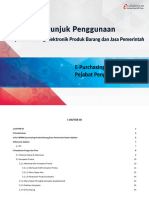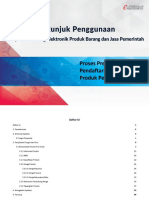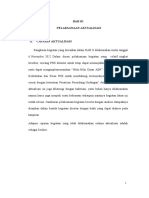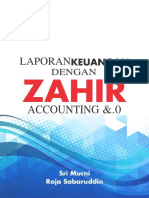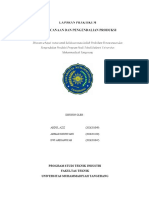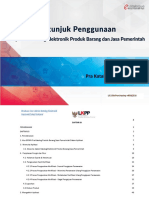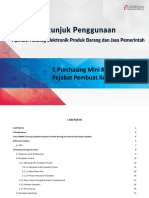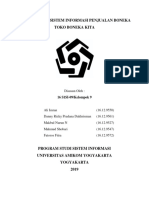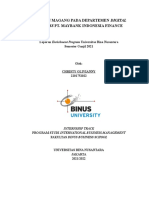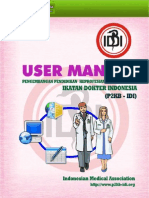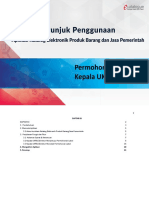User Guide E-Purchasing PPK 22feb21
Diunggah oleh
pembangunanbinamargaJudul Asli
Hak Cipta
Format Tersedia
Bagikan dokumen Ini
Apakah menurut Anda dokumen ini bermanfaat?
Apakah konten ini tidak pantas?
Laporkan Dokumen IniHak Cipta:
Format Tersedia
User Guide E-Purchasing PPK 22feb21
Diunggah oleh
pembangunanbinamargaHak Cipta:
Format Tersedia
1
2
DAFTAR ISI
1. Pendahuluan 9
2. Alur Proses e-Purchasing Tanpa Fitur Negosiasi Harga (PP yang membuat Paket) 11
Gambar 1. Alur Proses E-Purchasing tanpa fitur Negosiasi Harga (PP selaku pembuat paket) 11
3. Alur Proses e-Purchasing dengan Fitur Negosiasi Harga (PP yang membuat Paket) 12
Gambar 2. Alur Proses E-Purchasing dengan fitur Negosiasi Harga (PP selaku pembuat paket) 12
4. Alur Proses e-Purchasing Tanpa Fitur Negosiasi Harga (PPK yang membuat Paket) 13
Gambar 3. Alur Proses E-Purchasing tanpa fitur Negosiasi Harga (PPK selaku pembuat paket) 13
4. Alur Proses e-Purchasing dengan Fitur Negosiasi Harga (PPK yang membuat Paket) 14
Gambar 4. Alur Proses E-Purchasing tanpa fitur Negosiasi Harga (PPK selaku pembuat paket) 14
5. Memulai Aplikasi 15
5.1 Akses ke dalam e-Purchasing 15
Gambar 5. Halaman beranda pada SPSE, pilih aplikasi e-Procurement Lainnya 15
Gambar 6. laman aplikasi e-Procurement lainnya pada inaproc.id 16
6. Penjelasan Fungsi dan Fitur 17
6.1 Halaman Utama Syarat & Ketentuan 17
Updated 22 Februari 2021
3
Gambar 7. Halaman Syarat dan Ketentuan 17
6.2 PPK Merespon Paket Yang Dibuat Oleh PP 18
6.2.1 PPK menyetujui Paket 18
Gambar 8. Halaman daftar paket 18
Gambar 9. Pop up form persetujuan paket 19
6.2.2 Daftar Kontrak 20
Gambar 10. Halaman detail paket - tombol Daftar Kontrak 20
Gambar 11. Halaman Daftar Kontrak 21
Gambar 12. Halaman Tambah Kontrak 22
Gambar 13. Halaman aksi - unduh lampiran 23
Gambar 14. Halaman Aksi - Unggah File 24
Gambar 15. Pop up Window Unggah File - pilih file Surat Pesanan yang akan diunggah 24
Gambar 16. Notifikasi lampiran berhasil diunggah 25
6.2.3 Cetak Detail Paket 25
Gambar 17. Halaman detail paket - cetak detail paket 26
Gambar 18. Cetak detail paket pdf 27
6.2.4 Riwayat Pengiriman 27
Updated 22 Februari 2021
4
Gambar 19. Detail paket - Riwayat pengiriman 28
Gambar 20. Halaman riwayat pengiriman 29
6.2.5 Riwayat Penerimaan 30
Gambar 21. Halaman detail paket - tombol riwayat penerimaan 30
Gambar 22. Halaman daftar riwayat penerimaan 31
Gambar 23. Halaman tambah penerimaan 32
Gambar 24. Halaman form tambah penerimaan - Data Produk 33
Gambar 25. Pop up window cari data penerimaan 34
Gambar 26. Halaman tambah penerimaan 35
6.2.6 Riwayat Pembayaran 35
Gambar 27. Halaman detail paket - tombol pembayaran 36
Gambar 28. Halaman Riwayat Pembayaran 37
Gambar 29. Halaman Tambah Pembayaran – Cari Penerimaan 38
Gambar 30. Pop Up Window Cari Penerimaan 39
Gambar 31. Halaman Cari Penerimaan 40
Gambar 32. Halaman Tambah Pembayaran – Detail Input Pembayaran 41
Gambar 33. Notifikasi Verifikasi Pembayaran 42
Updated 22 Februari 2021
5
6.2.7 Selesaikan Paket 42
Gambar 34. Halaman Detail Paket – Penyelesaian Paket 43
Gambar 35. Form Penyelesaian Paket 45
6.2.8 Riwayat Paket 45
Gambar 36. Halaman Riwayat Paket 45
6.3 PPK Membuat Paket E-Purchasing 46
6.3.1 Memilih produk dalam keranjang belanja 46
Gambar 37. Menu katalog produk barang dan jasa 46
Gambar 38. Halaman katalog produk - Pilih Komoditas 47
Gambar 39. Halaman keranjang belanja 48
6.3.2 Memilih RUP 48
Gambar 40. Buat Paket tab 1 - Pilih RUP 49
Apabila RUP tidak tampil saat memilih RUP, dapat melakukan penarikan mandiri melalui fitur RUP. 50
6.3.3. Mengisi informasi K/L/PD 52
Gambar 41. Buat Paket tab 2 - Informasi K/L/PD 53
Gambar 42. Buat Paket tab 2 - Informasi K/L/PD 54
6.3.4 Mengisi Informasi PPK/Pembeli 55
Updated 22 Februari 2021
6
Gambar 43. Buat Paket tab 3 - Data PPK/Pembeli 55
7.3.5 Mengisi informasi daftar produk yang akan dibeli 56
Gambar 44. Buat Paket tab 4 - Daftar Produk 56
6.4 PPK Memproses Paket ePurchasing 57
Gambar 45. Halaman Komoditas – Daftar Paket 57
6.4.1 Memproses paket e-Purchasing dengan fitur Negosiasi 58
Gambar 46. Halaman daftar paket 58
Gambar 47. Halaman Detail Paket dengan fitur negosiasi 60
6.4.1.1 Proses Negosiasi ke Penyedia 61
Gambar 48. Halaman negosiasi 61
6.4.1.2 Proses Paket Hasil Negosiasi Penyedia 62
Gambar 49. Halaman daftar paket status negosiasi 62
Gambar 50. Halaman Negosiasi Paket 63
6.4.1.3 Proses Persetujuan Paket 64
Gambar 51. Halaman detail paket 64
Gambar 52. Pop up - Konfirmasi ke penyedia 65
6.4.1.5 Cetak Detail Paket 66
Updated 22 Februari 2021
7
6.4.1.6 Riwayat Pengiriman 66
6.4.1.9 Selesaikan Paket 66
6.4.1.10 Riwayat Paket 66
6.4.2 Memproses Paket e-Purchasing Tanpa Fitur Negosiasi 67
Gambar 53. Halaman daftar paket 67
Gambar 54. Halaman detail paket tanpa fitur negosiasi 69
6.4.2.1 Riwayat Paket 69
Gambar 55. Halaman Riwayat Paket 70
Gambar 56. Halaman Detail Paket 71
Gambar 57. Pop up - Konfirmasi persetujuan paket 72
6.4.2.2 Daftar Kontrak 72
6.4.2.3 Cetak Detail Paket 73
6.4.2.8 Riwayat Paket 73
6.4 Mengubah Paket 73
Gambar 58. Halaman Detail Paket - Tombol Ubah Paket 74
Gambar 59. Daftar Produk 75
6.5 Membatalkan Paket 76
Updated 22 Februari 2021
8
Gambar 60. Laman Detail paket - tombol Batalkan Paket 76
Gambar 61. Pop up window konfirmasi Batalkan Paket 77
6.6 Profil PPK 77
Gambar 62. Form profil PPK 78
6.7 Laporkan 79
Gambar 63. Fitur Laporkan pada Detail Produk 79
Gambar 64. Form Laporkan 80
6.8 Diskusi Produk 81
Gambar 65. Diskusi Produk 81
6.10 Halaman Hubungi Kami 82
Gambar 66 Halaman hubungi kami 82
7. Mengakhiri Aplikasi 82
Gambar 67. Proses mengakhiri aplikasi 83
8. Penutup 83
Updated 22 Februari 2021
9
1. Pendahuluan
Pengadaan barang/jasa Pemerintah yang efisien dan efektif merupakan salah satu bagian yang penting dalam perbaikan
pengelolaan keuangan negara. Salah satu perwujudannya adalah dengan pelaksanaan proses pengadaan barang/jasa Pemerintah
secara elektronik, yaitu pengadaan barang/jasa yang dilaksanakan dengan menggunakan teknologi informasi dan transaksi
elektronik sesuai dengan ketentuan peraturan perundang-undangan.
Penyelenggaraan pengadaan barang/jasa Pemerintah secara elektronik diatur dalam Peraturan Presiden Nomor 16 Tahun 2018
tentang pengadaan barang/jasa Pemerintah. Selain itu sebagaimana ketentuan pasal 50 ayat (5) pada Peraturan Presiden Nomor 16
Tahun 2018 K/L/PD wajib melaksanakan pengadaan barang/jasa melalui metode e-Purchasing yang menyangkut pemenuhan
kebutuhan nasional dan/atau strategis yang ditetapkan oleh menteri, kepala lembaga, atau kepala daerah. Selain itu pada Peraturan
Lembaga Kebijakan Pengadaan Barang/Jasa Nomor 9 Tahun 2018 menjadikan pedoman selaku K/L/PD dalam melakukan proses
pengadaan barang/jasa melalui penyedia.
Proses pengadaan barang/jasa Pemerintah secara elektronik ini akan lebih meningkatkan dan menjamin terjadinya efisiensi,
efektifitas, transparansi, dan akuntahapanilitas dalam pembelanjaan uang negara. Selain itu, proses pengadaan barang/jasa
Pemerintah secara elektronik ini juga dapat lebih menjamin tersedianya informasi, kesempatan usaha, serta mendorong terjadinya
persaingan yang sehat dan terwujudnya keadilan (non discriminative) bagi seluruh pelaku usaha yang bergerak dibidang pengadaan
barang/jasa Pemerintah.
Updated 22 Februari 2021
10
e-Purchasing dibuat agar proses untuk pengadaan produk barang/jasa Pemerintah dapat dilakukan secara elektronik. Dalam
e-Purchasing produk barang/jasa Pemerintah, terdapat fitur untuk pembuatan paket, unduh (download) format surat pesanan/surat
perjanjian, unggah (upload) hasil scan kontrak yang sudah ditandatangani, sampai dengan cetak pesanan produk barang/jasa
Pemerintah. Dengan adanya e-Purchasing produk barang/jasa Pemerintah, diharapkan proses pengadaan produk barang/jasa
Pemerintah dapat lebih efisien dan lebih transparan.
Produk yang sudah tampil di Katalog Elektronik produk barang/jasa Pemerintah dapat dibeli dengan menggunakan
e-Purchasing. Katalog Elektronik produk barang/jasa Pemerintah menampilkan informasi penyedia produk, spesifikasi produk, harga,
serta gambar dari produk barang/jasa Pemerintah.
Updated 22 Februari 2021
11
2. Alur Proses e-Purchasing Tanpa Fitur Negosiasi Harga (PP yang membuat Paket)
Gambar 1. Alur Proses E-Purchasing tanpa fitur Negosiasi Harga (PP selaku pembuat paket)
Updated 22 Februari 2021
12
3. Alur Proses e-Purchasing dengan Fitur Negosiasi Harga (PP yang membuat Paket)
Gambar 2. Alur Proses E-Purchasing dengan fitur Negosiasi Harga (PP selaku pembuat paket)
Updated 22 Februari 2021
13
4. Alur Proses e-Purchasing Tanpa Fitur Negosiasi Harga (PPK yang membuat Paket)
Gambar 3. Alur Proses E-Purchasing tanpa fitur Negosiasi Harga (PPK selaku pembuat paket)
Updated 22 Februari 2021
14
4. Alur Proses e-Purchasing dengan Fitur Negosiasi Harga (PPK yang membuat Paket)
Gambar 4. Alur Proses E-Purchasing tanpa fitur Negosiasi Harga (PPK selaku pembuat paket)
Updated 22 Februari 2021
15
5. Memulai Aplikasi
5.1 Akses ke dalam e-Purchasing
Pejabat Pembuat Komitmen (PPK) dapat mengakses e-Purchasing melalui LPSE tempat akun PPK tersebut terdaftar. Untuk masuk ke
dalam aplikasi Katalog Elektronik, pilih aplikasi e-Procurement Lainnya pada SPSE setelah berhasil login.
Gambar 5. Halaman beranda pada SPSE, pilih aplikasi e-Procurement Lainnya
Updated 22 Februari 2021
16
Selanjutnya PPK akan diarahkan ke laman inaproc.id, pilih Masuk Production pada Aplikasi e-Purchasing v.5.
Gambar 6. laman aplikasi e-Procurement lainnya pada inaproc.id
Updated 22 Februari 2021
17
6. Penjelasan Fungsi dan Fitur
6.1 Halaman Utama Syarat & Ketentuan
Setelah Berhasil Login, akan muncul halaman informasi Syarat & Ketentuan penggunaan aplikasi. Semua pengguna sistem terikat
dengan persyaratan dan ketentuan penggunaan aplikasi, klik checkbox persetujuan Syarat dan Ketentuan Penggunaan Aplikasi di
bagian bawah laman tersebut dan klik tombol Simpan.
Gambar 7. Halaman Syarat dan Ketentuan
Updated 22 Februari 2021
18
6.2 PPK Merespon Paket Yang Dibuat Oleh PP
6.2.1 PPK menyetujui Paket
Pada paket yang telah dilaksanakan oleh PP sebagai pemesan, selanjutnya PPK sebagai Pembeli masuk pada halaman Daftar Paket.
Klik pada nama paket dengan posisi paket pada PPK dan status Penyedia Setuju.
Gambar 8. Halaman daftar paket
Updated 22 Februari 2021
19
Kemudian akan tampil halaman Detail Paket. Pilih tombol Buka Form Persetujuan, selanjutnya akan tampil pop up window untuk
konfirmasi persetujuan paket. PPK sebagai pembeli dapat mengisi catatan, lalu pilih tombol Setuju. Apabila PPK hendak menolak
paket, maka pilih tombol Tolak dan wajib mengisi alasan penolakan pada Catatan. Paket yang ditolak oleh PPK tidak dapat diproses
lebih lanjut sehingga perlu Paket perlu dibatalkan oleh pembuat paket.
Gambar 9. Pop up form persetujuan paket
Setelah menyetujui Paket, tahapan selanjutnya adalah membuat Surat Pesanan pada Daftar Kontrak.
Updated 22 Februari 2021
20
6.2.2 Daftar Kontrak
Untuk membuat Surat Pesanan, pada halaman Detail Paket pilih tombol Daftar Kontrak.
Gambar 10. Halaman detail paket - tombol Daftar Kontrak
Updated 22 Februari 2021
21
Selanjutnya akan tampil halaman Daftar Kontrak yang terdapat informasi nomor kontrak, tanggal kontrak, nilai kontrak dan deskripsi
kontrak tersebut. Untuk membuat Surat Pesanan, pilih tombol Tambah Kontrak.
Gambar 11. Halaman Daftar Kontrak
Updated 22 Februari 2021
22
Pada halaman Tambah Kontrak, form yang dapat diisi oleh PPK adalah Nilai Kontrak, Nomor Kontrak, Tanggal Kontrak dan Catatan
apabila ada. Pada form Surat Pesanan juga dapat diisi. Lalu pilih tombol Simpan untuk menyimpan Surat Pesanan tersebut.
Gambar 12. Halaman Tambah Kontrak
Updated 22 Februari 2021
23
Setelah berhasil tersimpan, PPK dapat mengunduh Surat Pesanan yang sudah dibuat untuk ditandatangani kedua belah pihak. Pilih
tombol Aksi – Unduh Lampiran.
Gambar 13. Halaman aksi - unduh lampiran
Updated 22 Februari 2021
24
Apabila Surat Pesanan telah ditandatangani kedua belah pihak dan sudah dipindai berupa file pdf, selanjutnya PPK dapat
mengunggah Surat Pesanan tersebut dengan pilih tombol Aksi – Unggah File.
Gambar 14. Halaman Aksi - Unggah File
Lalu tampil pop up window unggah file. Pilih tombol Choose File dan pilih tombol Simpan untuk menyimpan unggahan dokumen
Surat Pesanan yang sudah ditandatangani. Pilih tombol Batal untuk kembali ke halaman sebelumnya.
Gambar 15. Pop up Window Unggah File - pilih file Surat Pesanan yang akan diunggah
Updated 22 Februari 2021
25
Lalu akan tampil notifikasi “Lampiran berhasil diunggah”. Selanjutnya PPK menunggu informasi pengiriman dari
distributor/pelaksana pekerjaan.
Gambar 16. Notifikasi lampiran berhasil diunggah
6.2.3 Cetak Detail Paket
Pada halaman Detail Paket - Tab Informasi Utama, terdapat fitur mencetak informasi detail paket. Tombol Cetak Detil Paket akan
muncul apabila PPK telah menyetujui Paket. Untuk mencetak detil paket, pilih tombol Cetak Detil Paket lalu aplikasi akan mencetak
informasi paket produk tersebut menjadi file pdf.
Updated 22 Februari 2021
26
Gambar 17. Halaman detail paket - cetak detail paket
Updated 22 Februari 2021
27
Gambar 18. Cetak detail paket pdf
Updated 22 Februari 2021
28
6.2.4 Riwayat Pengiriman
PPK dapat melihat informasi pengiriman paket apabila distributor/pelaksana pekerjaan telah mengisi informasi tersebut. Pada
halaman Detail Paket, PPK pilih tombol Riwayat Pengiriman untuk melihat pengiriman yang sudah dilaksanakan oleh
distributor/pelaksana pekerjaan.
Gambar 19. Detail paket - Riwayat pengiriman
Updated 22 Februari 2021
29
Lalu akan tampil halaman daftar riwayat pengiriman, PPK dapat mengunduh dokumen pengiriman dari distributor/pelaksana
pekerjaan dengan cara pilih tombol Aksi – Unduh Lampiran. Apabila Distributor/Pelaksana Pekerjaan telah mengisi informasi
pengiriman, selanjutnya PPK perlu mengisi informasi penerimaan pada Riwayat Penerimaan.
Gambar 20. Halaman riwayat pengiriman
Updated 22 Februari 2021
30
6.2.5 Riwayat Penerimaan
Informasi penerimaan hanya dapat diisi oleh PPK apabila distributor/pelaksana pekerjaan telah mengisi informasi pengiriman. Untuk
mulai mengisi informasi penerimaan, pada halaman detail paket, PPK pilih tombol Riwayat Penerimaan.
Gambar 21. Halaman detail paket - tombol riwayat penerimaan
Updated 22 Februari 2021
31
Kemudian tampil halaman Riwayat Penerimaan yang berisi informasi total produk dan jumlah produk yang sudah lengkap diterima
untuk pengiriman produk secara parsial/bertahap, serta no. dokumen, tanggal dokumen, tanggal penerimaan, dan catatan. Untuk
mulai menambah informasi pengiriman, klik tombol Tambah Penerimaan.
Gambar 22. Halaman daftar riwayat penerimaan
Updated 22 Februari 2021
32
Selanjutnya akan masuk pada laman Tambah Penerimaan - Informasi Penerimaan, PPK mengisi data
1. Nomor dokumen : diisi dengan no dokumen BAST;
2. Tanggal dokumen: diisi dengan tanggal BAST;
3. Tanggal penerimaan: diisi dengan tanggal penerimaan barang;
4. Lampiran: unggah BAST hasil pindai yang telah ditandatangani kedua belah pihak;
5. Catatan: diisi dengan keterangan tambahan yang diperlukan;
Lalu pilih tombol Selanjutnya.
Gambar 23. Halaman tambah penerimaan
Updated 22 Februari 2021
33
Kemudian pada laman Tambah Penerimaan – Data Produk, PPK pilih tombol Cari Pengiriman untuk mencari informasi pengiriman
yang telah diterima oleh PPK.
Gambar 24. Halaman form tambah penerimaan - Data Produk
Updated 22 Februari 2021
34
Pada pop up window Cari Data, PPK dapat pilih tombol Cari lalu otomatis akan tampil data produk yang telah dikirim dan akan
diterima. Pilih tombol + lalu pilih tombol Close.
Gambar 25. Pop up window cari data penerimaan
Updated 22 Februari 2021
35
Selanjutnya akan kembali ke halaman Tambah Penerimaan – Data Produk. Pada laman Data Produk terdapat informasi produk,
catatan penerimaan, unit pengukuran, jumlah pesanan sesuai dengan informasi pengiriman yang diisi oleh distributor/pelaksana
pekerjaan. Pada kolom Penerimaan, isikan jumlah kuantitas produk yang diterima. PPK dapat mengisi Catatan Penerimaan apabila
diperlukan, lalu pilih tombol Simpan. Selanjutnya PPK mengisi informasi pembayaran terhadap produk yang telah diterima pada
Riwayat Pembayaran.
Gambar 26. Halaman tambah penerimaan
Updated 22 Februari 2021
36
6.2.6 Riwayat Pembayaran
Setelah melakukan penerimaan paket, selanjutnya PPK harus mengisi informasi pembayaran. Untuk mengisi informasi pembayaran,
pada halaman Detail Paket pilih tombol Pembayaran.
Gambar 27. Halaman detail paket - tombol pembayaran
Updated 22 Februari 2021
37
Kemudian akan tampil laman Pembayaran, untuk mengisi informasi pembayaran, pilih tombol Tambah Pembayaran.
Gambar 28. Halaman Riwayat Pembayaran
Updated 22 Februari 2021
38
Akan tampil laman Tambah Pembayaran yang berisi informasi no dokumen, tanggal dokumen, tanggal penerimaan, total, dan
deskripsi. Untuk mengisi informasi pembayaran, pilih tombol Cari Penerimaan.
Gambar 29. Halaman Tambah Pembayaran – Cari Penerimaan
Updated 22 Februari 2021
39
Selanjutnya akan tampil pop up window Cari Penerimaan, pilih tombol Cari untuk mencari dokumen penerimaan yang sudah
dilakukan pembayaran. Lalu pilih tombol “ + ” pada dokumen penerimaan yang dipilih, kemudian pilih tombol Close untuk kembali
ke halaman sebelumnya.
Gambar 30. Pop Up Window Cari Penerimaan
Updated 22 Februari 2021
40
Akan tampil informasi nomor dokumen, tanggal dokumen, tanggal penerimaan, total dan deskripsi terkait penerimaan produk. Lalu
pilih tombol Selanjutnya.
Gambar 31. Halaman Cari Penerimaan
Updated 22 Februari 2021
41
Kemudian tampil laman Detail Input Pembayaran, PPK dapat mengisi informasi Nomor Tagihan, Total Tagihan, Tanggal Tagihan,
Tanggal Pembayaran, Unggah Bukti Pembayaran dan Catatan. Setelah data yang diisikan sudah benar, lalu pilih tombol Simpan untuk
menyimpan informasi pembayaran tersebut.
Gambar 32. Halaman Tambah Pembayaran – Detail Input Pembayaran
Updated 22 Februari 2021
42
Selanjutnya akan tampil notifikasi yang menjelaskan bahwa data berhasil disimpan.
Gambar 33. Notifikasi Verifikasi Pembayaran
Updated 22 Februari 2021
43
6.2.7 Selesaikan Paket
Setelah mengisi informasi pembayaran, PPK harus menyelesaikan paket e-Purchasing. Untuk mulai menyelesaikan paket
e-Purchasing, pada halaman Detail Paket pilih tombol Selesaikan Paket. Tombol Selesaikan Paket hanya akan tampil apabila Daftar
Kontrak, Riwayat Penerimaan, dan Pembayaran sudah diisi oleh PPK.
Gambar 34. Halaman Detail Paket – Penyelesaian Paket
Updated 22 Februari 2021
44
Kemudian akan tampil Form Penyelesaian, PPK dapat memberikan rating dan pesan tambahan terkait proses e-Purchasing yang
telah dilaksanakan. Setelah memberikan rating dan pesan tambahan, pilih tombol Selesai.
Updated 22 Februari 2021
45
Gambar 35. Form Penyelesaian Paket
6.2.8 Riwayat Paket
Untuk mengetahui riwayat paket, klik tombol Riwayat Paket pada laman Detail Paket. Selanjutnya akan tampil laman Riwayat Paket
yang menampilkan informasi mulai dari paket dibuat sampai paket selesai.
Gambar 36. Halaman Riwayat Paket
Updated 22 Februari 2021
46
6.3 PPK Membuat Paket E-Purchasing
Untuk paket dengan nilai di atas 200 juta rupiah, maka yang melakukan pemesanan/pembuatan paket adalah PPK. Sedangkan untuk
paket dengan nilai di bawah 200 juta rupiah, maka yang melakukan pemesanan/pembuatan paket adalah PP.
6.3.1 Memilih produk dalam keranjang belanja
Untuk mulai membuat paket e-Purchasing, pilih menu Komoditas barang/jasa yang akan dibeli.
Gambar 37. Menu katalog produk barang dan jasa
Updated 22 Februari 2021
47
Apabila sudah memilih salah satu komoditas, maka akan tampil Katalog produk dari komoditas tersebut. Klik tombol Beli pada
produk yang akan dibeli, kemudian pada bagian atas akan tampil Keranjang Pembelian. Setelah selesai memilih produk barang/jasa,
klik Keranjang Pembelian, kemudian akan muncul halaman Keranjang Belanja.
Gambar 38. Halaman katalog produk - Pilih Komoditas
Updated 22 Februari 2021
48
Pada halaman Keranjang Belanja, PPK dapat mengisi kuantitas produk pada form Kuantitas. Klik tombol pada produk barang/jasa
untuk menghapus produk barang/jasa atau pilih Hapus Semua untuk menghapus semua produk barang/jasa dalam Keranjang
Belanja. Apabila hendak membuat paket dari produk barang/jasa yang sudah dipilih dalam Keranjang Belanja, klik Buat Paket maka
akan tampil halaman pilih RUP.
Gambar 39. Halaman keranjang belanja
Updated 22 Februari 2021
49
6.3.2 Memilih RUP
Cari ID RUP yang tersedia berdasarkan ID RUP atau nama RUP, kemudian klik nomor ID RUP tersebut pada tabel ID RUP untuk
memilih RUP. Pastikan RUP di sirup.lkpp.go.id metode pemilihannya adalah e-Purchasing dan sudah diumumkan. Selanjutnya klik
tombol Selanjutnya maka akan menampilkan halaman informasi K/L/PD.
Gambar 40. Buat Paket tab 1 - Pilih RUP
Updated 22 Februari 2021
50
Apabila RUP tidak tampil saat memilih RUP, dapat melakukan penarikan mandiri melalui fitur RUP.
Untuk menarik data RUP terpilih klik menu Data master, lalu pilih menu RUP.
Gambar 41.Halaman Data Master
Selanjutnya klik tombol Tarik Data RUP Terpilih untuk mencari dan menyimpan ID RUP.
Updated 22 Februari 2021
51
Gambar 42. Halaman Tarik Data RUP Terpilih
Sebelum melakukan penarikan data RUP terpilih, pastikan RUP yang akan dicari sudah diumumkan di sirup.lkpp.go.id dan
menggunakan metode pemilihan e-Purchasing. Selanjutnya masukkan ID RUP pada field ID RUP, kemudian klik tombol Cari dan
Simpan. ID RUP yang dicari akan ditampilkan beserta dengan detail ID RUP tersebut.
Updated 22 Februari 2021
52
Gambar 43. Halaman Cari RUP
6.3.3. Mengisi informasi K/L/PD
Selanjutnya PPK mengisi form NPWP, sumber dana, kode anggaran, alamat satuan kerja, dan alamat pengiriman, sedangkan form
Nama Paket, Tahun Anggaran, Jenis Instansi, Instansi, dan Nama Satuan Kerja otomatis terisi dari informasi RUP. Lalu klik tombol
Selanjutnya.
Updated 22 Februari 2021
53
Gambar 44. Buat Paket tab 2 - Informasi K/L/PD
Updated 22 Februari 2021
54
Gambar 45. Buat Paket tab 2 - Informasi K/L/PD
Updated 22 Februari 2021
55
6.3.4 Mengisi Informasi PPK/Pembeli
Selanjutnya PPK mengisi form data PPK/Pembeli. Informasi PPK akan otomatis terisi ketika PPK sudah mengisi informasi profil. Lalu
klik tombol Selanjutnya.
Gambar 46. Buat Paket tab 3 - Data PPK/Pembeli
Updated 22 Februari 2021
56
7.3.5 Mengisi informasi daftar produk yang akan dibeli
Kemudian pada tab Daftar Produk, isikan jumlah produk yang akan dibeli pada kolom Kuantitas. Selanjutkan Klik Simpan untuk
menyimpan paket dan akan menampilkan halaman detail paket.
Gambar 47. Buat Paket tab 4 - Daftar Produk
Updated 22 Februari 2021
57
6.4 PPK Memproses Paket ePurchasing
Setelah menyimpan paket yang sudah dibuat tersebut, selanjutnya PPK perlu memproses transaksi e-Purchasing. Transaksi
e-Purchasing ada yang memiliki fitur untuk negosiasi harga, tetapi ada juga yang tidak memiliki fitur negosiasi harga. Untuk mencari
paket yang akan diproses lebih lanjut, klik Paket pada menu di bagian atas, kemudian akan tampil laman Daftar Paket. Pada laman
Daftar Paket terdapat menu pencarian paket berdasarkan Nama Paket, Komoditas, Status Paket, Posisi Paket, atau Status Negosiasi.
Gambar 48. Halaman Komoditas – Daftar Paket
Updated 22 Februari 2021
58
6.4.1 Memproses paket e-Purchasing dengan fitur Negosiasi
Untuk melakukan e-Purchasing dengan fitur negosiasi harga, PKK memilih paket dengan posisi paket di PPK dan status paket
persiapan.
Gambar 49. Halaman daftar paket
Updated 22 Februari 2021
59
Kemudian akan tampil halaman Detail Paket. Pada halaman detail paket ini PPK dapat mengetahui informasi detail paket seperti:
1. Informasi Utama paket yang menampilkan informasi detail paket;
2. Pemesan & PPK menampilkan detail identitas dari pemesan dan PPK terkait paket tersebut;
3. Penyedia & Distributor menampilkan detail identitas dari penyedia dan distributor terkait paket yg dibuat;
4. Sumber dana menampilkan detail data sumber dana yang digunakan untuk paket tersebut.
Apabila PPK hendak mengubah data paket, maka klik tombol Ubah Paket, selanjutnya akan menampilkan halaman ubah paket dan
PPK dapat mengisi kembali informasi RUP sampai dengan daftar produk seperti saat membuat paket.
Apabila PPK hendak melihat daftar produk pada paket tersebut, klik tombol Daftar Produk.
Apabila PPK hendak melakukan negosiasi harga dengan Penyedia Katalog Elektronik, klik tombol Negosiasi Paket.
Apabila PPK hendak membatalkan paket, maka klik tombol Batalkan paket.
Updated 22 Februari 2021
60
Gambar 50 . Halaman Detail Paket dengan fitur negosiasi
Updated 22 Februari 2021
61
6.4.1.1 Proses Negosiasi ke Penyedia
Untuk melakukan negosiasi harga dengan Penyedia Katalog Elektronik, klik tombol Negosiasi Paket yang terdapat dalam laman
Detail Paket. Pada laman negosiasi, PPK dapat mengubah nilai pada kolom Harga Satuan (perubahan harga tidak dapat melebihi
harga tayang dalam Katalog Elektronik) dan Referensi Ongkos Kirim, kemudian Total Harga secara otomatis akan dihitung oleh
aplikasi. Selain itu PPK juga dapat mengisi permintaan tanggal pengiriman dan catatan tambahan. Setelah mengisi informasi
tersebut, Klik tombol Kirim Negosiasi. Selanjutnya PPK menunggu konfirmasi negosiasi dari Penyedia Katalog Elektronik.
Gambar 51. Halaman negosiasi
Updated 22 Februari 2021
62
6.4.1.2 Proses Paket Hasil Negosiasi Penyedia
Pada halaman Daftar Paket, klik nama Paket yang sebelumnya sudah dibuat dan sudah mendapat konfirmasi dari penyedia dengan
melihat Posisi Paket di PPK.
Gambar 52. Halaman daftar paket status negosiasi
Updated 22 Februari 2021
63
Apabila status Negosiasi pada paket masih Negosiasi, berarti penyedia masih melakukan negosiasi harga pada paket tersebut. Untuk
melakukan pengecekan harga negosiasi, masuk kembali ke laman Negosiasi. Apabila PPK masih akan melakukan negosiasi harga,
maka PPK dapat mengubah nilai pada kolom Harga Satuan, Ongkos Kirim, Tanggal Pengiriman, atau Catatan Tambahan, kemudian
klik tombol Kirim Negosiasi. Akan tetapi apabila PPK sudah sepakat/menerima hasil negosiasi Penyedia, maka PPK tombol Kirim
Negosiasi (tidak mengubah nilai pada kolom Harga Satuan, Ongkos Kirim, Tanggal Pengiriman, atau Catatan Tambahan).
Gambar 53 . Halaman Negosiasi Paket
Updated 22 Februari 2021
64
6.4.1.3 Proses Persetujuan Paket
Apabila kedua belah pihak sudah setuju dengan harga negosiasi, maka pada Detail Paket akan tampil tombol Buka Form Persetujuan.
Selanjutnya tekan tombol Buka Form Persetujuan untuk menyetujui paket dan memproses lebih lanjut.
Gambar 54. Halaman detail paket
Updated 22 Februari 2021
65
Kemudian akan tampil pop up window untuk konfirmasi persetujuan pembelian. PPK dapat mengisi keterangan/catatan tambahan,
setelah itu tekan tombol Setuju. Apabila PPK hendak menolak paket, maka pilih tombol Tolak dan PPK wajib mengisi alasan
penolakan pada Catatan. Paket yang ditolak oleh PPK tidak dapat diproses lebih lanjut sehingga perlu Paket perlu dibatalkan.
Gambar 55. Pop up - Konfirmasi ke penyedia
Setelah PPK menyetujui Paket, tahapan selanjutnya adalah menunggu konfirmasi dari Penyedia Katalog Elektronik. Apabila Penyedia
Katalog Elektronik menyetujui pemesanan paket tersebut, maka tahapan selanjutnya adalah PPK membuat Surat Pesanan pada
Daftar Kontrak.
Updated 22 Februari 2021
66
6.4.1.4 Daftar Kontrak
Tata cara pembuatan Surat Pesanan pada Daftar Kontrak dapat dilihat kembali di halaman 20.
6.4.1.5 Cetak Detail Paket
Tata cara mencetak Detail Paket pada Detail Paket dapat dilihat kembali di halaman 25.
6.4.1.6 Riwayat Pengiriman
Tata cara melihat informasi Riwayat Pengiriman pada laman Riwayat Pengiriman dapat dilihat kembali di halaman 28.
6.4.1.7 Riwayat Penerimaan
Tata cara mengisi informasi Riwayat Penerimaan pada laman Riwayat Penerimaan dapat dilihat kembali di halaman 29.
6.4.1.8 Riwayat Pembayaran
Tata cara mengisi informasi Riwayat Pembayaran pada laman Riwayat Pembayaran dapat dilihat kembali di halaman 35.
6.4.1.9 Selesaikan Paket
Tata cara menyelesaikan paket pada laman Detail Paket dapat dilihat kembali di halaman 42.
6.4.1.10 Riwayat Paket
Tata cara melihat informasi Riwayat Paket pada laman Riwayat Paket dapat dilihat kembali di halaman 45.
Updated 22 Februari 2021
67
6.4.2 Memproses Paket e-Purchasing Tanpa Fitur Negosiasi
Untuk melakukan e-Purchasing tanpa fitur negosiasi harga, PKK memilih paket dengan posisi paket di PPK dan status paket
persiapan.
Gambar 56. Halaman daftar paket
Updated 22 Februari 2021
68
Kemudian akan tampil halaman Detail Paket. Pada halaman detail paket ini PPK dapat mengetahui informasi detail paket seperti:
1. Informasi Utama paket yang menampilkan informasi detail paket;
2. Pemesan & PPK menampilkan detail identitas dari pemesan dan PPK terkait paket tersebut;
3. Penyedia & Distributor menampilkan detail identitas dari penyedia dan distributor terkait paket yg dibuat;
4. Sumber dana menampilkan detail data sumber dana yang digunakan untuk paket tersebut.
Apabila PPK hendak mengubah data paket, maka klik tombol Ubah Paket, selanjutnya akan menampilkan halaman ubah paket dan
PPK dapat mengisi kembali informasi RUP sampai dengan daftar produk seperti saat membuat paket.
Apabila PPK hendak melihat daftar produk pada paket tersebut, klik tombol Daftar Produk.
Apabila PPK hendak membatalkan paket, maka klik tombol Batalkan Paket.
Updated 22 Februari 2021
69
Gambar 57. Halaman detail paket tanpa fitur negosiasi
Updated 22 Februari 2021
70
6.4.2.1 Riwayat Paket
Untuk mengetahui riwayat paket, maka klik tombol Riwayat Paket. Selanjutnya akan tampil laman Riwayat Paket yang menampilkan
informasi mulai dari paket dibuat sampai paket selesai.
Gambar 58. Halaman Riwayat Paket
Updated 22 Februari 2021
71
5.4.2.1 Proses Tanpa Negosiasi ke Penyedia
Pada laman Detail Paket dari paket yang sebelumnya telah dibuat PPK, pada Detail Paket akan tampil tombol Buka Form
Persetujuan. Selanjutnya tekan tombol Buka Form Persetujuan untuk menyetujui paket dan memproses lebih lanjut.
Gambar 59. Halaman Detail Paket
Updated 22 Februari 2021
72
Kemudian akan tampil pop up window untuk konfirmasi persetujuan pembelian. PPK dapat mengisi keterangan/catatan tambahan,
setelah itu tekan tombol Setuju. Apabila PPK hendak menolak paket, maka pilih tombol Tolak dan PPK wajib mengisi alasan pada
Catatan. Paket yang ditolak oleh PPK tidak dapat diproses lebih lanjut sehingga perlu Paket perlu dibatalkan.
Gambar 60. Pop up - Konfirmasi persetujuan paket
Setelah PPK menyetujui Paket, tahapan selanjutnya adalah menunggu konfirmasi dari Penyedia Katalog Elektronik. Apabila Penyedia
Katalog Elektronik menyetujui pemesanan paket tersebut, maka tahapan selanjutnya adalah PPK membuat Surat Pesanan pada
Daftar Kontrak.
Updated 22 Februari 2021
73
6.4.2.2 Daftar Kontrak
Tata cara pembuatan Surat Pesanan pada Daftar Kontrak dapat dilihat kembali di halaman 20.
6.4.2.3 Cetak Detail Paket
Tata cara mencetak Detail Paket pada Detail Paket dapat dilihat kembali di halaman 25.
6.4.2.4 Riwayat Pengiriman
Tata cara melihat informasi Riwayat Pengiriman pada laman Riwayat Pengiriman dapat dilihat kembali di halaman 28.
6.4.2.5 Riwayat Penerimaan
Tata cara mengisi informasi Riwayat Penerimaan pada laman Riwayat Penerimaan dapat dilihat kembali di halaman 29.
6.4.2.6 Riwayat Pembayaran
Tata cara mengisi informasi Riwayat Pembayaran pada laman Riwayat Pembayaran dapat dilihat kembali di halaman 35.
6.4.2.7 Selesaikan Paket
Tata cara menyelesaikan paket pada laman Detail Paket dapat dilihat kembali di halaman 42.
6.4.2.8 Riwayat Paket
Tata cara melihat informasi Riwayat Paket pada laman Riwayat Paket dapat dilihat kembali di halaman 45.
Updated 22 Februari 2021
74
6.4 Mengubah Paket
Apabila hendak mengubah informasi paket, PPK dapat klik tombol Ubah Paket pada Detail Paket yang hendak diubah. Selanjutnya
akan tampil kembali laman untuk memilih RUP sampai dengan mengisi informasi produk seperti pada halaman 49. PPK tidak dapat
mengubah paket yang dibuat oleh PP.
Gambar 61. Halaman Detail Paket - Tombol Ubah Paket
Updated 22 Februari 2021
75
Selain itu, PPK dapat menghapus produk yang terdapat pada paket dengan cara klik Daftar Produk pada laman Detail Paket,
selanjutnya akan tampil laman Daftar Produk. Pada laman Daftar Produk akan menampilkan informasi daftar produk yang terdapat
pada paket tersebut. PPK dapat menghapus produk dengan mengklik dan melihat riwayat negosiasi produk dengan klik tombol
Riwayat Negosiasi. PPK tidak dapat menghapus produk pada paket yang dibuat oleh PP.
Gambar 62. Daftar Produk
Updated 22 Februari 2021
76
6.5 Membatalkan Paket
Pada halaman Detail Paket terdapat fitur yang dapat digunakan jika PPK hendak membatalkan paket. Selain itu, apabila PPK menolak
paket yang telah dipesan oleh PP, maka paket tersebut harus dibatalkan oleh pembuat paket (PP) karena tidak dapat diproses lebih
lanjut. Klik tombol Batalkan Paket.
Gambar 63. Laman Detail paket - tombol Batalkan Paket
Updated 22 Februari 2021
77
Selanjutnya akan muncul pop up window konfirmasi alasan pembatalan paket yang wajib diisi. Kemudian klik Simpan untuk
membatalkan paket.
Gambar 64. Pop up window konfirmasi Batalkan Paket
Updated 22 Februari 2021
78
6.6 Profil PPK
PPK dapat mengisi profil yang akan digunakan dalam pembuatan paket. Klik pengaturan pada menu profil, kemudian isi form profil.
Kemudian klik tombol Simpan.
Gambar 65. Form profil PPK
Updated 22 Februari 2021
79
6.7 Laporkan
Menu laporkan digunakan untuk menyampaikan pengaduan atau laporan ke LKPP terhadap produk yang tayang di Katalog
Elektronik. Menu laporkan berada dalam detail produk. Masuk ke dalam Detail Produk, lalu pilih tab menu Laporkan.
Gambar 66. Fitur Laporkan pada Detail Produk
Updated 22 Februari 2021
80
Selanjutnya akan tampil form laporkan yang akan diisikan oleh pelapor. Isi data sesuai form yang telah disediakan serta unggah
lampiran/data dukung terkait aduan/laporan tersebut. Lalu klik check box untuk konfirmasi apakah data yang dimasukkan sudah
benar. Terakhir ketikkan kode yang ditampilkan pada form yang tersedia dan klik tombol Kirim.
Gambar 67. Form Laporkan
Updated 22 Februari 2021
81
6.8 Diskusi Produk
Menu diskusi produk digunakan untuk membantu pengguna bertanya atau berdiskusi kepada pihak penyedia barang/jasa terkait
dengan produk yang tayang di Katalog Elektronik. Diskusi dalam bentuk tanya jawab yang dilakukan oleh pengguna lain dan
Penyedia barang/jasa Katalog Elektronik tersebut ditampilkan pada halaman detail produk. Pengguna lain juga dapat melihat dan
ikut serta melakukan diskusi terkait produk barang/jasa yang tayang pada Katalog Elektronik tersebut. Untuk melakukan diskusi
produk, pengguna harus mempunyai akses untuk login dalam Katalog Elektronik. Pilih tab menu Diskusi Produk, kemudian
masukkan pertanyaan melalui form yang sudah disediakan dan klik tombol Kirim.
Gambar 68. Diskusi Produk
Updated 22 Februari 2021
82
6.10 Halaman Hubungi Kami
Menu ini berisi informasi tentang Communication Center LKPP, apabila terdapat kendala dalam penggunaan aplikasi, dapat
menghubungi Communication Center LKPP melalui telepon atau LPSE Support.
Gambar 69 Halaman hubungi kami
Updated 22 Februari 2021
83
7. Mengakhiri Aplikasi
Pada pojok kanan atas pilih pada nama pengguna, lalu pilih menu Logout untuk mengakhiri aplikasi.
Gambar 70. Proses mengakhiri aplikasi
Updated 22 Februari 2021
84
8. Penutup
Petunjuk pengoperasian ini dibuat sesuai dengan versi Katalog Elektronik produk barang/jasa Pemerintah tertentu. Untuk
meningkatkan pelayanan, Katalog Elektronik produk barang/jasa Pemerintah diperbarui pada waktu tertentu sehingga petunjuk
pengoperasian ini pada beberapa bagian, tidak lagi sesuai dengan versi Katalog Elektronik produk barang/jasa Pemerintah yang
sedang digunakan. Jika Anda mendapatkan kesulitan dalam pengoperasian Katalog Elektronik produk barang/jasa Pemerintah,
silakan menghubungi Communication Center LKPP di nomor 144 atau melalui LPSE Support.
Updated 22 Februari 2021
85
Updated 22 Februari 2021
Anda mungkin juga menyukai
- Petunjuk Penggunaan E-Purchasing - DistributorDokumen37 halamanPetunjuk Penggunaan E-Purchasing - DistributorCinta Dalam HatiBelum ada peringkat
- USER GUIDE Pra Katalog Katalog Elektronik - Penyedia 10nov20Dokumen51 halamanUSER GUIDE Pra Katalog Katalog Elektronik - Penyedia 10nov20riffatz omegaBelum ada peringkat
- USER GUIDE E-Purchasing Distributor (24 Juli 2021)Dokumen35 halamanUSER GUIDE E-Purchasing Distributor (24 Juli 2021)Messy CoolBelum ada peringkat
- BICEPS-PDF 2023-03-11 at 09.15.17Dokumen40 halamanBICEPS-PDF 2023-03-11 at 09.15.17Siti KhoriyawatiBelum ada peringkat
- Petunjuk Penggunaan Aplikasi (Pre Order) Katalog Elektronik - PenyediaDokumen26 halamanPetunjuk Penggunaan Aplikasi (Pre Order) Katalog Elektronik - PenyediaDedek LestariBelum ada peringkat
- Petunjuk Penggunaan Aplikasi (Epurchasing) Katalog Elektronik - Penyedia (30 September 2022)Dokumen95 halamanPetunjuk Penggunaan Aplikasi (Epurchasing) Katalog Elektronik - Penyedia (30 September 2022)ADRSVR TrialBelum ada peringkat
- USER GUIDE E-Purchasing PP (24 Juli 2021)Dokumen59 halamanUSER GUIDE E-Purchasing PP (24 Juli 2021)Waluyo WicaksonoBelum ada peringkat
- Petunjuk Penggunaan Aplikasi (Epurchasing) Katalog Elektronik - PP (30 September 2022)Dokumen117 halamanPetunjuk Penggunaan Aplikasi (Epurchasing) Katalog Elektronik - PP (30 September 2022)ADRSVR TrialBelum ada peringkat
- Petunjuk Penggunaan Aplikasi (Epurchasing) Katalog Elektronik - Penyedia (9 Januari 2023)Dokumen99 halamanPetunjuk Penggunaan Aplikasi (Epurchasing) Katalog Elektronik - Penyedia (9 Januari 2023)Puja Insan InsanBelum ada peringkat
- 13880900983613Dokumen104 halaman13880900983613Ryeky sipilBelum ada peringkat
- USER GUIDE Mini Kompetisi Katalog Elektronik - Penyedia - BPMN (21 September 2021)Dokumen21 halamanUSER GUIDE Mini Kompetisi Katalog Elektronik - Penyedia - BPMN (21 September 2021)Joseph HutagalungBelum ada peringkat
- Petunjuk Penggunaan Aplikasi (Pre Order) Katalog Elektronik - PPDokumen61 halamanPetunjuk Penggunaan Aplikasi (Pre Order) Katalog Elektronik - PPADRSVR TrialBelum ada peringkat
- USER GUIDE Mini Kompetisi Katalog Elektronik - PP - PPK - BPMN (21 September 2021)Dokumen60 halamanUSER GUIDE Mini Kompetisi Katalog Elektronik - PP - PPK - BPMN (21 September 2021)Teuku Saipul LizalBelum ada peringkat
- USER GUIDE Mini Kompetisi Katalog Elektronik - PP - PPK - BPMN (21 September 2021)Dokumen59 halamanUSER GUIDE Mini Kompetisi Katalog Elektronik - PP - PPK - BPMN (21 September 2021)arunamajaBelum ada peringkat
- USER GUIDE Epurchasing Katalog Elektronik - Distributor - BPMN (1 November 2021)Dokumen28 halamanUSER GUIDE Epurchasing Katalog Elektronik - Distributor - BPMN (1 November 2021)Joseph HutagalungBelum ada peringkat
- USER GUIDE Mini Kompetisi Katalog Elektronik - Penyedia - BPMN (14 Desember 2021)Dokumen35 halamanUSER GUIDE Mini Kompetisi Katalog Elektronik - Penyedia - BPMN (14 Desember 2021)Devi AharyantiBelum ada peringkat
- 02-01-2024 Panduan Input SIRUP PA, KPA Dan PPK Pemprov. DKI JakartaDokumen30 halaman02-01-2024 Panduan Input SIRUP PA, KPA Dan PPK Pemprov. DKI JakartaRizki Freddy SimamoraBelum ada peringkat
- Petunjuk Penggunaan Aplikasi (E-Purchasing Mini Kompetisi) Katalog Elektronik - PP (30 September 2022)Dokumen159 halamanPetunjuk Penggunaan Aplikasi (E-Purchasing Mini Kompetisi) Katalog Elektronik - PP (30 September 2022)jackBelum ada peringkat
- Panduan Generate RKA Pemerintah Daerah Dari SIPD 2024Dokumen8 halamanPanduan Generate RKA Pemerintah Daerah Dari SIPD 2024Rifka Dina PutriBelum ada peringkat
- USER GUIDE E-Purchasing Epurchasing Katalog Elektronik - PPK - BPMN (1 November 2021)Dokumen119 halamanUSER GUIDE E-Purchasing Epurchasing Katalog Elektronik - PPK - BPMN (1 November 2021)rismaBelum ada peringkat
- USER GUIDE Mini Kompetisi Katalog Elektronik - PP - PPK - BPMN (14 Desember 2021)Dokumen124 halamanUSER GUIDE Mini Kompetisi Katalog Elektronik - PP - PPK - BPMN (14 Desember 2021)AlvinBelum ada peringkat
- Petunjuk Penggunaan Aplikasi (Epurchasing) Katalog Elektronik - PP (15 Februari 2024)Dokumen129 halamanPetunjuk Penggunaan Aplikasi (Epurchasing) Katalog Elektronik - PP (15 Februari 2024)ict.smkn7sbyBelum ada peringkat
- Petunjuk Penggunaan Aplikasi (E-Purchasing Mini Kompetisi) Katalog Elektronik - PPK (30 September 2022)Dokumen209 halamanPetunjuk Penggunaan Aplikasi (E-Purchasing Mini Kompetisi) Katalog Elektronik - PPK (30 September 2022)Bermain ExcelBelum ada peringkat
- Petunjuk Penggunaan Aplikasi (EPurchasing) Katalog Elektronik - PP (9 Januari 2023)Dokumen125 halamanPetunjuk Penggunaan Aplikasi (EPurchasing) Katalog Elektronik - PP (9 Januari 2023)nasa brBelum ada peringkat
- 14089742032469Dokumen177 halaman14089742032469kecamatancijambe51Belum ada peringkat
- UntitledDokumen180 halamanUntitledMiguel SanzioBelum ada peringkat
- Petunjuk Penggunaan Aplikasi - Permohonan Label (Admin) - (29 Maret 2023)Dokumen25 halamanPetunjuk Penggunaan Aplikasi - Permohonan Label (Admin) - (29 Maret 2023)John Pantang MenyerahBelum ada peringkat
- Petunjuk Penggunaan Aplikasi (Turun Tayang-Tayang Dan Freeze-Unfreeze Produk Penyedia) Katalog Elektronik - Kepala UKPBJ-Direktur-1Dokumen25 halamanPetunjuk Penggunaan Aplikasi (Turun Tayang-Tayang Dan Freeze-Unfreeze Produk Penyedia) Katalog Elektronik - Kepala UKPBJ-Direktur-1Abdul AzizBelum ada peringkat
- USER GUIDE Pra Katalog Katalog Elektronik - Penyedia - Camunda (15 September 2021)Dokumen96 halamanUSER GUIDE Pra Katalog Katalog Elektronik - Penyedia - Camunda (15 September 2021)Aditya RamadhonaBelum ada peringkat
- Buku Panduan Apli Gaji KPPNDokumen48 halamanBuku Panduan Apli Gaji KPPNKPPN Jember Official100% (1)
- Ilovepdf MergedDokumen11 halamanIlovepdf Mergeddatastatistik kotamojokertoBelum ada peringkat
- SOP Lazada Ver. 7 20220307Dokumen41 halamanSOP Lazada Ver. 7 20220307jntlmj16 candipuroBelum ada peringkat
- 55998681224314Dokumen173 halaman55998681224314Putut WidyanarkoBelum ada peringkat
- Tutorial Isi Data Penyedia Catalog Lokal - 20Dokumen9 halamanTutorial Isi Data Penyedia Catalog Lokal - 20maneh maunBelum ada peringkat
- User Guide Feature Release - 20 SeptemberDokumen33 halamanUser Guide Feature Release - 20 Septemberputra valiandBelum ada peringkat
- Petunjuk Penggunaan Aplikasi (E-Purchasing Mini Kompetisi) - PP (15 Februari 2024)Dokumen163 halamanPetunjuk Penggunaan Aplikasi (E-Purchasing Mini Kompetisi) - PP (15 Februari 2024)ict.smkn7sbyBelum ada peringkat
- Petunjuk Penggunaan Aplikasi (E-Purchasing Mini Kompetisi) Katalog Elektronik - Penyedia (30 September 2022)Dokumen115 halamanPetunjuk Penggunaan Aplikasi (E-Purchasing Mini Kompetisi) Katalog Elektronik - Penyedia (30 September 2022)Yuli HariyantoBelum ada peringkat
- Petunjuk Singkat Aplikasi PGC-CBPDokumen10 halamanPetunjuk Singkat Aplikasi PGC-CBPkasomalangkulon19Belum ada peringkat
- User Guide Web Paper - Id 3.3.0Dokumen130 halamanUser Guide Web Paper - Id 3.3.0Pashmina RayyaBelum ada peringkat
- Petunjuk Penggunaan Aplikasi (Pre Order) Katalog Elektronik - Pendaftaran - Pencantuman Produk PenyediaDokumen41 halamanPetunjuk Penggunaan Aplikasi (Pre Order) Katalog Elektronik - Pendaftaran - Pencantuman Produk PenyediaRyy X HFBelum ada peringkat
- Bab Iii Pelaksanaan AktualisasiDokumen33 halamanBab Iii Pelaksanaan Aktualisasiwudeenabedo wudeenabedoBelum ada peringkat
- SIPLAH CR 2.3.2 U6136e722Dokumen50 halamanSIPLAH CR 2.3.2 U6136e722rinaldi rumaropenBelum ada peringkat
- 22 02 22 - 10 45 17 User Guide Verifikator Provinsi Ed - 20211222Dokumen51 halaman22 02 22 - 10 45 17 User Guide Verifikator Provinsi Ed - 20211222Bob FirdauzBelum ada peringkat
- Laporan Latihan Industri - Part 01Dokumen8 halamanLaporan Latihan Industri - Part 01slayer_kenBelum ada peringkat
- File Naskah Buku Laporan Keuangan Dengan Zagir 6.0Dokumen213 halamanFile Naskah Buku Laporan Keuangan Dengan Zagir 6.0Bungaran HasiholanBelum ada peringkat
- Tutorial Software Shot - Plus IproDokumen22 halamanTutorial Software Shot - Plus IprorizalBelum ada peringkat
- Laporan Praktikum P3 FinalDokumen44 halamanLaporan Praktikum P3 FinalIlham ShafputraBelum ada peringkat
- USER GUIDE Pra Katalog Elektronik - Direktur - Camunda (15 September 2021)Dokumen56 halamanUSER GUIDE Pra Katalog Elektronik - Direktur - Camunda (15 September 2021)Yuli HariyantoBelum ada peringkat
- Petunjuk Penggunaan Aplikasi - QRIS Merchant Registration Katalog Elektronik (7 Februari 2023)Dokumen46 halamanPetunjuk Penggunaan Aplikasi - QRIS Merchant Registration Katalog Elektronik (7 Februari 2023)Catur Ady SusantoBelum ada peringkat
- Petunjuk Penggunaan Aplikasi (E-Purchasing Mini Kompetisi) - PPK (15 Februari 2024)Dokumen217 halamanPetunjuk Penggunaan Aplikasi (E-Purchasing Mini Kompetisi) - PPK (15 Februari 2024)ict.smkn7sbyBelum ada peringkat
- RPL Uas PDFDokumen49 halamanRPL Uas PDFTedy Nur HeryanaBelum ada peringkat
- Final Report ClarissaDokumen43 halamanFinal Report ClarissaAlbert LioeBelum ada peringkat
- Input Manual NewDokumen8 halamanInput Manual NewMohammad Zulkifli SyarifuddinBelum ada peringkat
- Manual Book P2KB IDIDokumen43 halamanManual Book P2KB IDISilvana UmbohBelum ada peringkat
- Kantor Kementerian Agamakabupaten Kepulauan Mentawai: Sistem Aplikasi Pembayaran Perjalanan Dinas Pegawai - SAPPDPDokumen34 halamanKantor Kementerian Agamakabupaten Kepulauan Mentawai: Sistem Aplikasi Pembayaran Perjalanan Dinas Pegawai - SAPPDPgopy bermanaBelum ada peringkat
- Petunjuk Penggunaan Aplikasi - Permohonan Label (Kepala UKPBJ-Direktur) ) - (29 Maret 2023)Dokumen21 halamanPetunjuk Penggunaan Aplikasi - Permohonan Label (Kepala UKPBJ-Direktur) ) - (29 Maret 2023)John Pantang MenyerahBelum ada peringkat
- Tubes Reva Nadila Putri J0314201144 AKNDP2Dokumen47 halamanTubes Reva Nadila Putri J0314201144 AKNDP2Enggal David SBelum ada peringkat