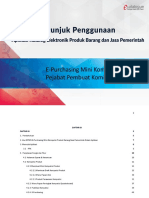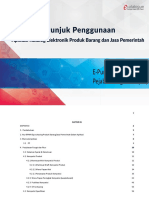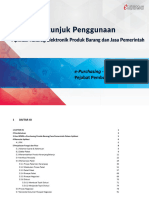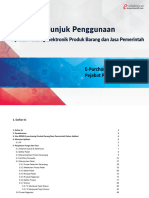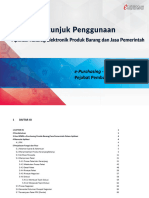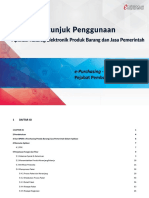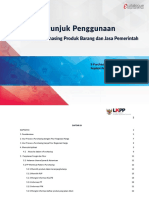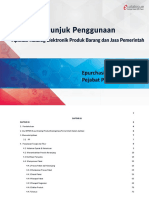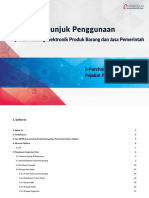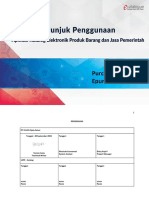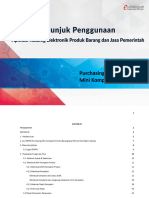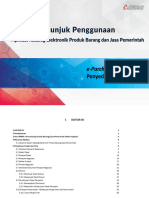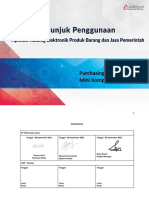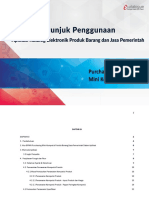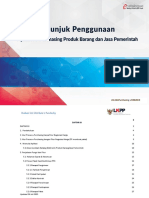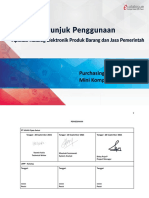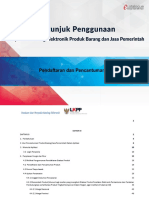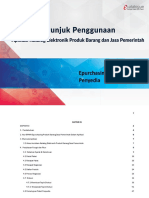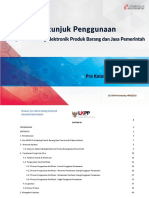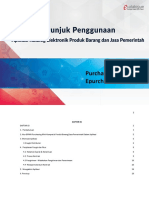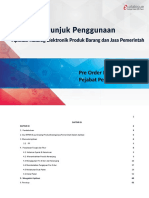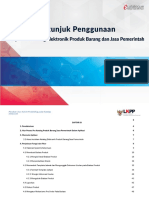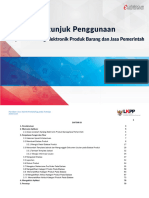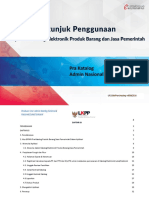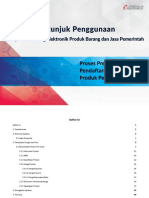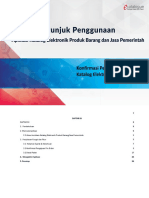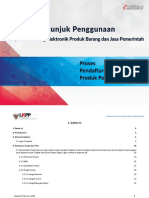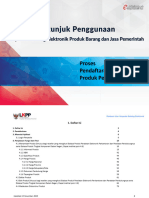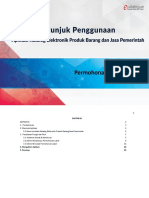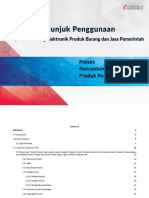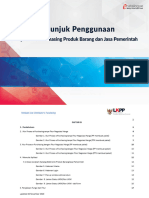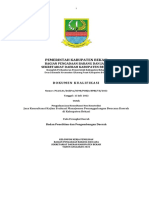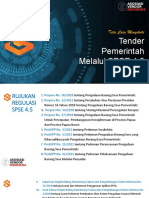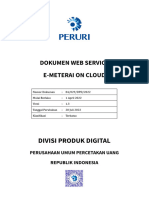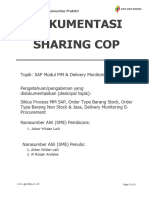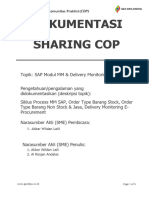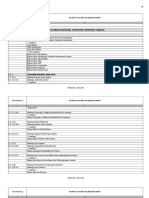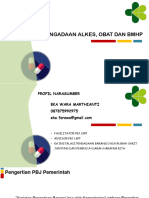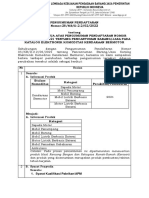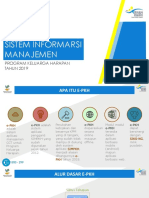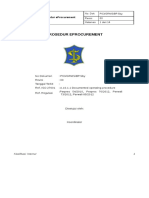Petunjuk Penggunaan Aplikasi (E-Purchasing Mini Kompetisi) - PPK (15 Februari 2024)
Diunggah oleh
ict.smkn7sbyJudul Asli
Hak Cipta
Format Tersedia
Bagikan dokumen Ini
Apakah menurut Anda dokumen ini bermanfaat?
Apakah konten ini tidak pantas?
Laporkan Dokumen IniHak Cipta:
Format Tersedia
Petunjuk Penggunaan Aplikasi (E-Purchasing Mini Kompetisi) - PPK (15 Februari 2024)
Diunggah oleh
ict.smkn7sbyHak Cipta:
Format Tersedia
1 DAFTAR ISI
1 DAFTAR ISI 1
2 Pendahuluan 4
3 Alur BPMN E-Purchasing Mini Kompetisi Produk Barang/Jasa Pemerintah Dalam Aplikasi 6
4 Memulai Aplikasi 7
4.1 PPK 7
5 Penjelasan Fungsi dan Fitur 9
5.1 Halaman Syarat & Ketentuan 9
5.2 Kompetisi Produk 10
5.2.1 Membuat Mini Kompetisi Produk 10
5.2.1.1 Membuat Draft Kompetisi Produk 11
5.2.1.2 Menu Papan Aksi 28
5.2.1.3 Produk Penawaran Kompetisi 29
5.2.2 Menu Papan Peringkat Kompetisi (Leaderboard) 34
5.2.3 Publikasi Kompetisi 36
5.2.4 E-Purchasing 46
5.3 Kompetisi Spesifikasi 47
Updated 9 Februari 2024 1
5.3.1 Membuat Mini Kompetisi Spesifikasi 47
5.3.1.1 Membuat Draft Kompetisi Spesifikasi 48
5.3.1.2 Penawaran Spesifikasi Kompetisi 68
5.3.2 Menu Papan Peringkat Kompetisi (Leaderboard) 72
5.3.3 Publikasi Kompetisi 74
5.3.4 E-Purchasing 86
5.4 Memproses Paket 87
5.4.1 Memproses Paket 90
5.4.2 Detail Paket 97
5.4.2.1 Detail Paket - Menu Kompetisi 107
5.4.2.2 Detail Paket - Menu Paket 109
5.4.3 Riwayat Paket 111
5.4.4 Riwayat Negosiasi 113
5.5 Proses Negosiasi 114
5.6 Generate Dokumen Riwayat Negosiasi 126
5.7 Persetujuan Paket PPK (Panitia) 128
5.8 Proses Kontrak 134
5.9 Penerimaan - Melakukan Pengiriman dan Penerimaan 141
Updated 9 Februari 2024 2
5.10 Proses Adendum Kontrak 149
5.10.1 Pengajuan Adendum Kontrak 150
5.10.2 Persetujuan Adendum Kontrak 158
5.11 Riwayat Adendum Kontrak 162
5.12 Verifikasi Penyelesaian Paket 165
5.13 PPK Merespon Paket Yang Dibuat Oleh PP 169
5.13.1 Review Paket PPK 169
5.13.2 Proses Kontrak 171
5.13.3 Penerimaan - Melakukan Pengiriman dan Penerimaan 178
5.13.4 Proses Adendum Kontrak 188
5.13.4.1 Pengajuan Adendum Kontrak 189
5.13.4.2 Persetujuan Adendum Kontrak 197
5.13.5 Riwayat Adendum Kontrak 201
5.13.6 Verifikasi Penyelesaian Paket 203
6 Mengakhiri Aplikasi 207
7 Penutup 208
Updated 9 Februari 2024 3
2 Pendahuluan
Pengadaan barang/jasa Pemerintah yang efisien dan efektif merupakan salah satu bagian yang penting dalam perbaikan pengelolaan
keuangan negara. Salah satu perwujudannya adalah dengan pelaksanaan proses pengadaan barang/jasa Pemerintah secara elektronik, yaitu
pengadaan barang/jasa yang dilaksanakan dengan menggunakan teknologi informasi dan transaksi elektronik sesuai dengan ketentuan
peraturan perundang-undangan.
Penyelenggaraan pengadaan barang/jasa pemerintah secara elektronik diatur dalam Peraturan Presiden Presiden Nomor 12 Tahun 2021
Tentang Perubahan Atas Peraturan Presiden Nomor 16 Tahun 2018 Tentang Pengadaan Barang/Jasa Pemerintah. Sebagaimana diatur pada
Pasal 50 Ayat (5) bahwa pelaksanaan e-Purchasing wajib dilakukan untuk barang/jasa yang menyangkut kebutuhan nasional dan/atau strategis
yang ditetapkan oleh menteri, kepala lembaga, atau kepala daerah.
Pengaturan mengenai e-Purchasing dituangkan dalam Peraturan Lembaga Kebijakan Pengadaan Barang/Jasa Pemerintah Nomor 9 Tahun
2021 Tentang Toko Daring Dan Katalog Elektronik Dalam Pengadaan Barang/Jasa Pemerintah. Ketentuan lebih lanjut mengenai penggunaan
Aplikasi Katalog Elektronik diatur dalam Keputusan Bidang Deputi Monitoring-Evaluasi dan Pengembangan Sistem Informasi Nomor 7 Tahun
2020 Tentang Panduan Penggunaan Katalog Elektronik Versi 5.0 sebagaimana telah diubah dengan Keputusan Bidang Deputi
Monitoring-Evaluasi dan Pengembangan Sistem Informasi Nomor 1 Tahun 2021 Tentang Perubahan Atas Keputusan Deputi Monitoring-Evaluasi
Dan Pengembangan Sistem Informasi Nomor 7 Tahun 2020 Tentang Panduan Penggunaan Aplikasi Katalog Elektronik Versi 5.0.
Proses pengadaan barang/jasa Pemerintah secara elektronik ini akan lebih meningkatkan dan menjamin terjadinya efisiensi, efektifitas,
transparansi, dan akuntabilitas dalam pembelanjaan uang negara. Selain itu, proses pengadaan barang/jasa Pemerintah secara elektronik ini
Updated 9 Februari 2024 4
juga dapat lebih menjamin tersedianya informasi, kesempatan usaha, serta mendorong terjadinya persaingan yang sehat dan terwujudnya
keadilan (non discriminative) bagi seluruh pelaku usaha yang bergerak dibidang pengadaan barang/jasa Pemerintah.
e-Purchasing dibuat agar proses untuk pengadaan produk barang/jasa Pemerintah dapat dilakukan secara elektronik. Dalam e-Purchasing
produk barang/jasa Pemerintah, terdapat fitur untuk pembuatan paket, unduh (download) format surat pesanan/surat perjanjian, unggah
(upload) hasil scan kontrak yang sudah ditandatangani, sampai dengan cetak pesanan produk barang/jasa Pemerintah. Dengan adanya
e-Purchasing produk barang/jasa Pemerintah, diharapkan proses pengadaan produk barang/jasa Pemerintah dapat lebih efisien dan lebih
transparan.
Produk yang sudah tampil di Katalog Elektronik produk barang/jasa Pemerintah dapat dibeli dengan menggunakan e-Purchasing. Katalog
Elektronik produk barang/jasa Pemerintah menampilkan informasi penyedia, produk, spesifikasi produk, harga, gambar dari produk
barang/jasa Pemerintah.
Updated 9 Februari 2024 5
3 Alur BPMN E-Purchasing Mini Kompetisi Produk Barang/Jasa Pemerintah Dalam Aplikasi
Gambar 1. Alur BPM E-Purchasing Mini Kompetisi produk barang/jasa pemerintah
Updated 9 Februari 2024 6
4 Memulai Aplikasi
4.1 PPK
PPK dapat mengakses e-Purchasing melalui LPSE tempat akun PPK tersebut terdaftar. Untuk masuk ke dalam aplikasi Katalog Elektronik:
1. Pilih aplikasi e-Procurement Lainnya pada SPSE setelah berhasil login.
Gambar 2. Halaman beranda pada SPSE, pilih aplikasi e-Procurement Lainnya
Updated 9 Februari 2024 7
2. Selanjutnya PPK akan diarahkan ke laman inaproc.id, pilih Masuk Production pada Aplikasi e-Purchasing v.5.
Gambar 3. laman aplikasi e-Procurement lainnya pada inaproc.id
Updated 9 Februari 2024 8
5 Penjelasan Fungsi dan Fitur
5.1 Halaman Syarat & Ketentuan
Setelah berhasil masuk maka akan tampil halaman Syarat dan Ketentuan penggunaan aplikasi. Semua pengguna sistem terikat dengan
persyaratan dan ketentuan penggunaan aplikasi, klik checkbox persetujuan Syarat dan Ketentuan Penggunaan Aplikasi di bagian bawah laman
tersebut dan klik tombol Simpan.
Gambar 4. Halaman syarat dan ketentuan
Updated 9 Februari 2024 9
5.2 Kompetisi Produk
5.2.1 Membuat Mini Kompetisi Produk
Gambar 5. Alur BPMN Purchasing Mini Kompetisi produk barang/jasa pemerintah - Membuat Kompetisi
Updated 9 Februari 2024 10
E-Purchasing merupakan kegiatan melakukan pembelian oleh PPK. Pembelian barang oleh PPK dapat dilakukan melalui Mini Kompetisi
maupun membeli langsung melalui negosiasi. Pembelian barang melalui mini kompetisi dapat dilakukan oleh PPK dengan membuat mini
kompetisi.
5.2.1.1 Membuat Draft Kompetisi Produk
Untuk memulai membuat draft kompetisi, ikuti langkah sebagai berikut:
1. Pilih menu Kompetisi.
Gambar 6. Halaman Beranda Menu Kompetisi
Updated 9 Februari 2024 11
2. Selanjutnya akan muncul halaman Daftar Kompetisi.
3. Klik tombol Buat Kompetisi Produk. PPK dapat membuat Kompetisi Produk atau Kompetisi Spesifikasi sesuai kebutuhan, user guide
Kompetisi Spesifikasi dapat dilihat pada poin 5.3.
Gambar 7. Halaman Daftar Kompetisi
Updated 9 Februari 2024 12
4. Unggah Dokumen Persiapan kompetisi, Ceklis pada kolom yang dokumennya terpenuhi kemudian unggah dokumen persiapan
kompetisi pada kolom Unggah File Dokumen Persiapan kemudian klik Berikutnya. Untuk kolom yang memiliki bintang maka wajib di
ceklis dan untuk kolom yang tidak memiliki bintang maka tidak wajib di ceklis.
Updated 9 Februari 2024 13
5. Lalu akan muncul halaman untuk memilih RUP.
Gambar 8. Buat Kompetisi - Pilih RUP
Updated 9 Februari 2024 14
6. Isikan RUP sesuai dengan ID RUP atau Nama RUP dan Tahun, kemudian klik Pilih.
Gambar 9. Buat Kompetisi - Pilih RUP
7. Jika sudah memilih akan muncul notifikasi seperti dibawah ini.
Gambar 10. Buat Kompetisi - Info RUP
Updated 9 Februari 2024 15
8. Klik Selanjutnya
Gambar 11. Buat Kompetisi - Pilih RUP - Berikutnya
Updated 9 Februari 2024 16
9. Isi form untuk Data Kompetisi, kemudian klik tombol Simpan. Pada step ini ada beberapa validasi, diantaranya:
a. Isi Field Judul
Gambar 12. Field Judul
b. Pilih etalase produk sesuai dengan kebutuhan
Gambar 13. Field Etalase Produk
Updated 9 Februari 2024 17
c. Pilih produk kompetisi sesuai dengan kebutuhan, Field produk kompetisi bisa diisi lebih dari 1 item.
Gambar 14. Field Produk Kompetisi
Updated 9 Februari 2024 18
d. Isi jumlah kebutuhan produk sesuai dengan kebutuhan.
Gambar 15. Field Judul
Updated 9 Februari 2024 19
e. PPK juga dapat melihat spesifikasi dari tiap-tiap produk yang dipilih dengan meng-klik Lihat Spesifikasi.
Gambar 16. Halaman Spesifikasi Produk
Updated 9 Februari 2024 20
f. Isi field Batas Akhir Waktu Penawaran dan Batas Akhir Serah Terima
Gambar 17. Batas Akhir Waktu Penawaran dan Serah Terima
Updated 9 Februari 2024 21
g. Total Awal Harga Produk (Total harga dari produk yang dipilih dan jumlah kebutuhan) tidak boleh lebih dari Pagu Anggaran.
Apabila Total Awal Harga Produk lebih dari Pagu Anggaran akan muncul warning ketika Simpan kompetisi.
Gambar 18. Warning Apabila Total Awal Harga Produk Lebih dari Pagu Anggaran
h. Total Awal Harga Produk PPK harus > 200 juta
Updated 9 Februari 2024 22
i. Batas Akhir Waktu Penawaran tidak boleh lebih dari Batas Akhir Serah Terima, Klik Simpan.
Gambar 19. Halaman Buat Kompetisi
Updated 9 Februari 2024 23
10. PPK Juga dapat menambahkan dokumen kompetisi untuk pendukung apabila ada informasi yang perlu diinformasikan kepada penyedia.
11. Akan muncul notifikasi bahwa kompetisi berhasil disimpan dan status draft.
Gambar 20. Notifikasi - Kompetisi Berhasil Disimpan
12. Jika ingin melihat draft kompetisi, klik ikon silang untuk membatalkan notifikasi tersebut.
Gambar 21. Notifikasi - Masukkan Informasi Paket
Updated 9 Februari 2024 24
13. Kemudian muncul status dengan tulisan draft pada kompetisi yang telah dibuat sebelumnya.
Gambar 22. Draft Mini Kompetisi
14. Untuk melanjutkan pengisian informasi paket, klik tombol OK pada notifikasi.
Gambar 23. Notifikasi - Masukkan Informasi Paket (2)
Updated 9 Februari 2024 25
15. Atau dapat juga klik aksi Informasi paket lalu klik tombol ubah informasi paket.
Gambar 24. Aksi - Informasi Paket
16. Lengkapi informasi seperti Informasi K/L/PD, dan Data PPK / Pembeli.
Gambar 25. Halaman Informasi Paket - Input Informasi Paket
Updated 9 Februari 2024 26
17. Jika selesai melengkapi informasi, informasi paket bisa di Simpan Sebagai Draft
Gambar 26. Halaman Informasi Paket - Draft Kompetisi
18. Apabila menyimpan sebagai draft maka akan menampilkan notifikasi data berhasil disimpan
Gambar 27. Notifikasi Berhasil Simpan - Draft Kompetisi
Updated 9 Februari 2024 27
19. Statusnya akan menjadi draft pada halaman daftar kompetisi
Gambar 28. Halaman Daftar Kompetisi
20. Apabila langsung di Proses maka akan muncul halaman konfirmasi pengiriman kompetisi, Klik Ok
Gambar 29. Konfirmasi Pengiriman Kompetisi
Updated 9 Februari 2024 28
21. Muncul notifikasi jika berhasil menyimpan informasi
Gambar 30. Halaman Informasi Paket - Notifikasi
22. Status akan menjadi Masa Pemasukan Penawaran pada halaman daftar kompetisi
Gambar 31. Halaman Daftar Kompetisi
Updated 9 Februari 2024 29
5.2.1.2 Menu Papan Aksi
● Detail
Halaman ini akan menampilkan informasi mengenai detail dari kompetisi yang dibuat, mulai dari judul kompetisi, ID Kompetisi, jenis
kompetisi, etalase produk, produk kompetisi, batas akhir penyampaian penawaran, tanggal penyelesaian penawaran, alasan
penyelesaian penawaran, batas akhir serah terima, pagu anggaran,dokumentasi persiapan kompetisi, dan dokumen pendukung.
● Informasi Paket
Halaman ini akan menampilkan informasi utama, informasi pemesan & PPK, serta informasi sumber dana.
● Penawaran Spesifikasi/Produk Kompetisi
Halaman ini akan menampilkan daftar spesifikasi/produk penawaran kompetisi berikut jumlah penawarannya, pada halaman ini PPK
juga dapat menyelesaikan masa pemasukan penawaran apabila dibutuhkan.
● Papan Peringkat Kompetisi
Halaman ini akan menampilkan peringkat penyedia yang melakukan penawaran kompetisi.
● Publikasi Kompetisi
PPK dapat melakukan publikasi kompetisi untuk dapat melakukan penawaran kompetisi dan membuat paket kompetisi.
● Batalkan Kompetisi
Menu ini digunakan untuk membatalkan kompetisi yang sudah dibuat, nantinya PPK perlu untuk memasukkan alasan membatalkan
kompetisi dan ketika kompetisi sudah dibatalkan tidak bisa diproses kembali.
Updated 9 Februari 2024 30
5.2.1.3 Produk Penawaran Kompetisi
Masa pemasukan penawaran akan berakhir secara otomatis sesuai dengan Batas Akhir Waktu Penawaran yang telah didefinisikan ketika
membuat kompetisi. PPK juga dapat memperpanjang masa pemasukan penawaran dengan langkah sebagai berikut :
1. Masuk ke dalam menu Kompetisi.
Gambar 32. Halaman Beranda Menu Kompetisi - Penawaran Kompetisi
Updated 9 Februari 2024 31
2. Cari kompetisi yang sudah dibuat, kemudian klik Aksi.
3. Pilih Penawaran Produk Kompetisi.
Gambar 33. Halaman Beranda Menu Kompetisi - Produk Penawaran Kompetisi
4. Muncul halaman Daftar Penawaran Produk Kompetisi, dimana halaman ini menampilkan semua produk kompetisi dengan jumlah
pelamar (penyedia yang mengajukan penawaran) pada masing-masing produk.
Updated 9 Februari 2024 32
5. PPK dapat melakukan perpanjangan masa penawaran dengan ketentuan tidak lebih dari tanggal batas pengiriman. Untuk melakukan
perpanjangan masa penawaran ppk dapat menekan tombol Perpanjang masa pemasukan penawaran. Perpanjangan masa pemasukan
penawaran hanya bisa dilakukan sekali.
Gambar 34. Halaman Beranda Menu Kompetisi - Daftar Produk Penawaran Kompetisi 1
Updated 9 Februari 2024 33
6. Kemudian Pilih Tanggal kemudian isi alasan perpanjangan penawaran, kemudian klik YA.
Gambar 35. Halaman Beranda Menu Kompetisi - Daftar Produk Penawaran Kompetisi 2
Updated 9 Februari 2024 34
7. Muncul alert Perpanjangan masa pemasukan penawaran berhasil ketika ppk sudah berhasil memperpanjang batas penawaran, kemudian
pada bagian flag merah juga diperbaharui mengenai tanggal batas penawaran dan alasan perpanjangannya.
Gambar 36. Halaman Beranda Menu Kompetisi - Menyelesaikan Penawaran Pemasukan Kompetisi 3
Updated 9 Februari 2024 35
8. Setelah masa pemasukan penawaran kompetisi Selesai akan muncul jumlah penawarannya.
Gambar 37. Halaman Beranda Menu Kompetisi - Daftar Produk Penawaran Kompetisi 4
Updated 9 Februari 2024 36
8. Jika hanya satu penyedia yang mengikuti penawaran lalu penyedia tersebut termasuk daftar hitam, maka kompetisi akan gagal.
Gambar 38. Halaman Daftar Penawaran Produk Kompetisi Daftar Hitam
Updated 9 Februari 2024 37
5.2.2 Menu Papan Peringkat Kompetisi (Leaderboard)
Setelah masa pemasukan berakhir, maka akan muncul menu aksi Papan Peringkat Kompetisi. Halaman ini akan menampilkan peringkat
penyedia yang melakukan penawaran kompetisi. Berikut langkah-langkah untuk melihat papan peringkat kompetisi :
1. Pilih menu aksi Papan Peringkat Kompetisi.
Gambar 39. Halaman Beranda Menu Kompetisi - Papan Peringkat Kompetisi
Updated 9 Februari 2024 38
2. Kemudian akan menampilkan halaman papan peringkat kompetisi seperti berikut :
Gambar 40. Halaman Papan Peringkat Kompetisi
Updated 9 Februari 2024 39
5.2.3 Publikasi Kompetisi
Gambar 41. Alur BPMN Purchasing Mini Kompetisi produk barang/jasa pemerintah - Publikasi Kompetisi
Updated 9 Februari 2024 40
PPK dapat melakukan publikasi kompetisi untuk dapat membuat paket kompetisi. Untuk melakukan publikasi kompetisi, ikuti langkah - langkah
dibawah ini:
1. Masuk ke dalam menu Kompetisi.
Gambar 42. Halaman Beranda Menu Kompetisi - Publikasi Kompetisi
Updated 9 Februari 2024 41
2. Filter task untuk melakukan seleksi status Publikasi Kompetisi.
Gambar 43. Filter Task - Publikasi Kompetisi
Updated 9 Februari 2024 42
3. Klik Aksi, kemudian pilih Publikasi Kompetisi.
Gambar 44. Halaman Daftar Kompetisi - Publikasi Kompetisi
4. Setelah pilih Publikasi Kompetisi, akan muncul halaman Daftar Produk Pemenang Kompetisi.
Updated 9 Februari 2024 43
5. Jika hanya terdapat 1 Penyedia yang menawarkan harga terbaik dan penyedia tersebut termasuk dalam status aktif daftar hitam, maka
paket kompetisi tidak dapat dibuat.
Gambar 45. Halaman Daftar Kompetisi - Publikasi Kompetisi - Daftar Hitam Penyedia Aktif
Updated 9 Februari 2024 44
6. Jika terdapat 2 atau lebih Penyedia yang menawarkan, kemudian harga terbaik jatuh pada penyedia dalam status aktif daftar hitam,
maka harga terbaik akan dialihkan secara otomatis kepada produk lain dimana penyedia tidak memiliki status aktif daftar hitam.
7. Klik tombol Buat Paket Kompetisi.
Gambar 46. Halaman Daftar Produk Pemenang Kompetisi
8. Muncul notifikasi untuk menyelesaikan seleksi kompetisi, jika ingin melanjutkan klik tombol YA.
Gambar 47. Notifikasi Menyelesaikan Seleksi Kompetisi
Updated 9 Februari 2024 45
9. Muncul notifikasi jika Submit publikasi kompetisi berhasil dilakukan.
Gambar 48. Notifikasi Submit Publikasi Kompetisi Berhasil
Updated 9 Februari 2024 46
10. Untuk melihat status paket pilih Aksi, kemudian klik tombol Lihat Paket.
Gambar 49. Halaman Beranda Menu Kompetisi - Purchasing
Updated 9 Februari 2024 47
11. Akan muncul informasi dengan Status Memproses paket, kemudian dilanjutkan ke Epurchasing untuk melakukan proses paket
selanjutnya.
Gambar 50. Halaman Beranda Menu Kompetisi - Status
Updated 9 Februari 2024 48
5.2.4 E-Purchasing
Gambar 51. Filter Task E-purchasing
Proses pembuatan paket E-purchasing mini kompetisi merupakan proses yang dimulai dari pembuatan kompetisi hingga E-purchasing, proses
ini masuk kedalam BPMN kompetisi jika sudah memasuki tahapan memproses paket yang kemudian diteruskan ke BPMN e-purchasing.
Updated 9 Februari 2024 49
5.3 Kompetisi Spesifikasi
5.3.1 Membuat Mini Kompetisi Spesifikasi
Gambar 52. Alur BPMN Purchasing Mini Kompetisi Spesifikasi barang/jasa pemerintah - Membuat Kompetisi
Updated 9 Februari 2024 50
Purchasing merupakan kegiatan melakukan pembelian oleh PPK. Pembelian barang oleh PPK dapat dilakukan melalui Mini Kompetisi maupun
membeli langsung melalui negosiasi. Pembelian barang melalui mini kompetisi dapat dilakukan oleh PPK dengan membuat mini kompetisi.
5.3.1.1 Membuat Draft Kompetisi Spesifikasi
Untuk memulai membuat draft kompetisi, ikuti langkah sebagai berikut:
1. Pilih menu Kompetisi.
Gambar 53. Halaman Beranda Menu Kompetisi
2. Selanjutnya akan muncul halaman Daftar Kompetisi.
Updated 9 Februari 2024 51
3. Klik tombol Buat Kompetisi Spesifikasi. PPK dapat membuat Kompetisi Spesifikasi sesuai kebutuhan
Gambar 54. Halaman Daftar Kompetisi
Updated 9 Februari 2024 52
4. Unggah Dokumen Persiapan kompetisi, Ceklis pada kolom yang dokumennya terpenuhi kemudian unggah dokumen persiapan
kompetisi pada kolom Unggah File Dokumen Persiapan kemudian klik Berikutnya. Untuk kolom yang memiliki bintang maka wajib di
ceklis dan untuk kolom yang tidak memiliki bintang maka tidak wajib di ceklis.
Updated 9 Februari 2024 53
5. Lalu akan muncul halaman untuk memilih RUP.
Gambar 55. Buat Kompetisi - Halaman Pilih RUP
Updated 9 Februari 2024 54
6. Isikan RUP sesuai dengan ID RUP atau Nama RUP dan Tahun, kemudian klik Pilih.
Gambar 56. Buat Kompetisi - Pilih RUP
7. Jika sudah memilih akan muncul notifikasi seperti dibawah ini.
Gambar 57. Buat Kompetisi - Info RUP
Updated 9 Februari 2024 55
8. Klik Berikutnya
Gambar 58. Buat Kompetisi - Info RUP
9. Isi form untuk Data Spesifikasi, kemudian klik tombol Berikutnya. Pada step ini ada beberapa ketentuan, diantaranya :
a. Isi Field Judul Kompetisi
Gambar 59. Field Judul Kompetisi
b. Field Jenis Kompetisi akan langsung terisi secara otomatis, sesuai dengan jenis kompetisi yang dipilih di awal
Updated 9 Februari 2024 56
Gambar 60. Field Jenis Kompetisi
c. Pilih jenis pengadaan sesuai dengan kebutuhan
Gambar 61. Field Jenis Pengadaan
Updated 9 Februari 2024 57
d. Pilih etalase produk sesuai dengan kebutuhan, kemudian klik pilih. PPK juga bisa melakukan pencarian etalase melalui kolom
pencarian.
Gambar 62. Field Etalase Produk
Updated 9 Februari 2024 58
e. Pilih kategori produk sesuai dengan kebutuhan.
Gambar 63. Field Kategori Produk
Updated 9 Februari 2024 59
f. Isi field spesifikasi sesuai kebutuhan.
Gambar 64. Field Spesifikasi
Updated 9 Februari 2024 60
g. Isi field Batas Akhir Waktu Penawaran dan Batas Akhir Serah Terima
Gambar 65. Batas Akhir Waktu Penawaran dan Serah Terima
h. Total Awal Harga Produk (Total harga dari produk yang dipilih dan jumlah kebutuhan) tidak boleh lebih dari Pagu Anggaran.
i. Total Awal Harga Produk PPK harus > 200 juta
Updated 9 Februari 2024 61
j. Pagu Anggaran akan terisi secara otomatis berdasarkan RUP yang dipilih sebelumnya.
Gambar 66. Pagu Anggaran
k. Upload Dokumen Pendukung.
Gambar 67. Upload Dokumen Pendukung
l. Jenis Kompetisi akan terisi secara otomatis dengan Spesifikasi.
Updated 9 Februari 2024 62
m. Batas Akhir Waktu Penawaran tidak boleh lebih dari Batas Akhir Serah Terima
Gambar 68. Halaman Buat Kompetisi
10. Akan muncul notifikasi bahwa data berhasil disimpan.
Gambar 69. Notifikasi - Data Berhasil Disimpan
Updated 9 Februari 2024 63
11. Isi form Input Alamat Pengiriman, checklist Gunakan Alamat Satuan Kerja apabila ppk ingin mengirimkan ke alamat satuan kerja.
Gambar 70. Buat Kompetisi - Input Alamat Pengiriman
Updated 9 Februari 2024 64
12. Klik Simpan
Gambar 71. Buat Kompetisi - Simpan Kompetisi
13. Akan muncul notifikasi Data berhasil disimpan
Gambar 72. Notifikasi - Data Berhasil Disimpan
14. Jika ingin melihat draft kompetisi, klik ikon silang (x) untuk membatalkan notifikasi tersebut.
Updated 9 Februari 2024 65
Gambar 73. Notifikasi - Masukkan Informasi Paket
15. Kemudian muncul status dengan tulisan Draft pada kompetisi yang telah dibuat sebelumnya.
Gambar 74. Draft Mini Kompetisi
Updated 9 Februari 2024 66
16. Jika ingin melanjutkan untuk mengisi informasi paket, klik tombol OK pada notifikasi.
Gambar 75. Notifikasi - Masukkan Informasi Paket
17. Atau dapat juga klik aksi -> Informasi paket lalu klik tombol ubah informasi paket.
Gambar 76. Aksi - Informasi Paket
Updated 9 Februari 2024 67
18. Lengkapi informasi Informasi K/L/PD
Gambar 77. Halaman Informasi Paket - Input Informasi Paket
Updated 9 Februari 2024 68
19. Lengkapi informasi Data PPK / Pembeli.
Gambar 78. Halaman Informasi Paket - Informasi Pembeli
Updated 9 Februari 2024 69
20. Jika selesai melengkapi Informasi K/L/PD dan Data PPK / Pembeli, informasi paket bisa di Simpan Sebagai Draft atau Proses.
Gambar 79. Halaman Informasi Paket - Draft Kompetisi
21. Apabila menyimpan sebagai draft maka akan menampilkan notifikasi data berhasil disimpan dan statusnya akan menjadi draft pada
halaman daftar kompetisi.
Gambar 80. Halaman Informasi Paket - Draft Kompetisi
Updated 9 Februari 2024 70
Gambar 81. Halaman Daftar Kompetisi
22. Apabila langsung di Proses maka akan muncul halaman konfirmasi pengiriman kompetisi, Klik Ok
Gambar 82. Halaman Daftar Kompetisi
Updated 9 Februari 2024 71
23. Muncul notifikasi jika berhasil menyimpan informasi dan statusnya akan menjadi Masa pemasukan penawaran pada halaman daftar
kompetisi.
Gambar 83. Halaman Informasi Paket - Notifikasi
Gambar 84. Halaman Informasi Paket
Updated 9 Februari 2024 72
5.3.1.2 Penawaran Spesifikasi Kompetisi
Masa pemasukan penawaran akan berakhir secara otomatis sesuai dengan Batas Akhir Waktu Penawaran yang telah didefinisikan ketika
membuat kompetisi. PPK juga dapat memperpanjang masa pemasukan penawaran dengan langkah sebagai berikut :
1. Masuk ke dalam menu Kompetisi.
Gambar 85. Halaman Beranda Menu Kompetisi - Penawaran Kompetisi
Updated 9 Februari 2024 73
2. Cari kompetisi yang sudah dibuat, kemudian klik Aksi lalu pilih Penawaran Spesifikasi Kompetisi.
Gambar 86. Halaman Beranda Menu Kompetisi - Penawaran Spesifikasi Kompetisi
Updated 9 Februari 2024 74
3. Muncul halaman Daftar Spesifikasi Penawaran Kompetisi, dimana halaman ini menampilkan spesifikasi kompetisi dengan jumlah
pelamar (penyedia yang mengajukan penawaran) pada masing-masing spesifikasi.
4. PPK dapat melakukan perpanjangan masa penawaran dengan ketentuan tidak lebih dari tanggal batas pengiriman. Untuk melakukan
perpanjangan masa penawaran ppk dapat menekan tombol Perpanjang masa pemasukan penawaran. Perpanjangan masa pemasukan
penawaran hanya bisa dilakukan sekali.
Gambar 87. Halaman Beranda Menu Kompetisi - Daftar Produk Penawaran Kompetisi
Updated 9 Februari 2024 75
5. Kemudian Pilih Tanggal kemudian isi alasan perpanjangan penawaran, kemudian klik YA.
Gambar 88. Halaman Beranda Menu Kompetisi - Daftar Produk Penawaran Kompetisi 2
Updated 9 Februari 2024 76
6. Muncul alert Perpanjangan masa pemasukan penawaran berhasil ketika ppk sudah berhasil memperpanjang batas penawaran, kemudian
pada bagian flag merah juga diperbaharui mengenai tanggal batas penawaran dan alasan perpanjangannya. Apabila masa penawaran telah
berakhir maka akan terdapat jumlah penawar pada kolom jumlah penawaran.
Gambar 89. Halaman Beranda Menu Kompetisi - Daftar Produk Penawaran Kompetisi 3
Updated 9 Februari 2024 77
5.3.2 Menu Papan Peringkat Kompetisi (Leaderboard)
Setelah masa pemasukan berakhir, maka akan muncul menu aksi Papan Peringkat Kompetisi. Halaman ini akan menampilkan peringkat
penyedia yang melakukan penawaran kompetisi. Berikut langkah-langkah untuk melihat papan peringkat kompetisi :
1. Pilih menu aksi Papan Peringkat Kompetisi.
Gambar 90. Halaman Beranda Menu Kompetisi - Papan Peringkat Kompetisi
Updated 9 Februari 2024 78
2. Kemudian akan menampilkan halaman papan peringkat kompetisi seperti berikut :
Gambar 91. Halaman Papan Peringkat Kompetisi
Updated 9 Februari 2024 79
5.3.3 Publikasi Kompetisi
Gambar 92. Alur BPMN Purchasing Mini Kompetisi produk barang/jasa pemerintah - Publikasi Kompetisi
Updated 9 Februari 2024 80
PPK dapat melakukan publikasi kompetisi untuk dapat membuat paket kompetisi. Untuk melakukan publikasi kompetisi, ikuti langkah - langkah
dibawah ini:
1. Masuk ke dalam menu Kompetisi.
Gambar 93. Halaman Beranda Menu Kompetisi - Publikasi Kompetisi
Updated 9 Februari 2024 81
2. Klik Aksi, kemudian pilih Publikasi Kompetisi.
Gambar 94. Halaman Daftar Kompetisi - Publikasi Kompetisi
3. Pada bagian Aksi, klik Pilih Pemenang
Gambar 95. Publikasi Kompetisi Spesifikasi - Aksi - Pilih Pemenang
Updated 9 Februari 2024 82
4. Akan muncul halaman Daftar Penawaran Kompetisi
Gambar 96. Daftar Penawaran Kompetisi
Updated 9 Februari 2024 83
5. Pilih Produk untuk dijadikan pemenang kompetisi dan isi field justifikasi.
Gambar 97. Pilih Pemenang - Harga Terbaik
Harga Terbaik
Harga terbaik adalah harga satuan produk terendah hasil dari penawaran yang telah dilakukan oleh Penyedia.
Updated 9 Februari 2024 84
6. Jika penyedia yang menawarkan produk memiliki status aktif daftar hitam, maka produk tidak dapat dipilih.
Gambar 98. Pilih Pemenang - Penyedia Daftar Hitam
Updated 9 Februari 2024 85
7. Klik Simpan
Gambar 99. Pilih Pemenang - Simpan
Updated 9 Februari 2024 86
8. Akan muncul notifikasi konfirmasi, Klik Ya.
Gambar 100. Konfirmasi Pilih Pemenang
9. Muncul notifikasi jika Submit publikasi kompetisi berhasil dilakukan.
Gambar 101. Notifikasi Submit Publikasi Kompetisi Berhasil
Updated 9 Februari 2024 87
10. Klik Buat Paket Kompetisi
Gambar 102. Publikasi Kompetisi Spesifikasi - Buat Paket Kompetisi
Updated 9 Februari 2024 88
11. Akan muncul konfirmasi buat paket kompetisi, Klik Buat Paket Kompetisi. Setelah konfirmasi akan muncul pemberitahuan Buat Paket
Kompetisi berhasil.
Gambar 103. Buat Paket Kompetisi - Buat Paket Kompetisi
Gambar 104. Buat Paket Kompetisi - Buat Paket Kompetisi
Updated 9 Februari 2024 89
12. Untuk melihat status paket pilih Aksi, kemudian klik tombol Lihat Paket.
Gambar 105. Halaman Beranda Menu Kompetisi - Purchasing
Updated 9 Februari 2024 90
13. Akan muncul informasi dengan Status Memproses paket, kemudian dilanjutkan ke E-purchasing untuk melakukan proses paket
selanjutnya.
Gambar 106. Halaman Beranda Menu Kompetisi - Status
Updated 9 Februari 2024 91
5.3.4 E-Purchasing
Gambar 107. Filter Task Epurchasing
Proses buat paket E-purchasing mini kompetisi merupakan proses yang dimulai dari pembuatan kompetisi hingga E-purchasing, proses ini
masuk kedalam BPMN kompetisi jika sudah memasuki tahapan memproses paket yang kemudian diteruskan ke BPMN e-purchasing. Tahapan
ini juga dijelaskan pada poin 5.4.
Updated 9 Februari 2024 92
5.4 Memproses Paket
Gambar 108. Alur BPMN E-purchasing produk barang/jasa pemerintah - Memproses Paket
Updated 9 Februari 2024 93
Proses Memproses Paket artinya paket siap untuk diproses, terdapat Batas Waktu Respon Paket pada bagian Detail Paket.
Gambar 109. Batas Waktu Respon Paket
Updated 9 Februari 2024 94
Jika paket tidak diproses hingga melewati Batas Waktu Respon Paket, maka paket akan dibatalkan secara otomatis melalui sistem seperti
berikut.
Gambar 110. Memproses paket - Paket dibatalkan oleh sistem
Updated 9 Februari 2024 95
Jika klik tombol untuk memulai proses paket maka paket akan diproses lebih lanjut. Paket yang diproses meliputi paket dari E-Purchasing mini
kompetisi maupun paket dari E-Purchasing negosiasi.
5.4.1 Memproses Paket
Untuk memulai proses paket, ikuti langkah sebagai berikut:
1. Buka halaman Detail Paket.
Gambar 111. Memproses Paket - Mulai Proses Paket
Updated 9 Februari 2024 96
2. Jika Penyedia pada Paket memiliki status daftar hitam aktif, maka Memproses paket tidak dapat dilakukan.
Gambar 112. Detail Paket - Memproses Paket - Penyedia Daftar Hitam
Updated 9 Februari 2024 97
3. Klik tombol Mulai Proses Paket.
Gambar 113. Memproses Paket - Mulai Proses Paket
Updated 9 Februari 2024 98
4. Muncul notifikasi konfirmasi, lalu klik tombol OK.
Gambar 114. Memproses Paket - Konfirmasi
Updated 9 Februari 2024 99
5. Muncul notifikasi “Berhasil memproses paket”. Status tombol berubah menjadi Proses Negosiasi jika status Negosiasi pada paket
tersebut adalah “Ya”.
Gambar 115. Halaman Daftar Paket - Negosiasi ‘Ya’
Updated 9 Februari 2024 100
Gambar 116. Memproses Paket - Berhasil Memproses Paket
Updated 9 Februari 2024 101
6. Sedangkan jika Negosiasi pada paket tersebut adalah “Tidak”, maka status tombol berubah menjadi Proses Persetujuan Panitia. Proses
Persetujuan Panitia dapat dilihat pada poin 5.7.
Gambar 117. Daftar Paket - Negosiasi ‘Tidak’
Updated 9 Februari 2024 102
Gambar 118. Detail Paket - Berhasil Memproses Paket - Negosiasi ‘Tidak’
Updated 9 Februari 2024 103
5.4.2 Detail Paket
Untuk melihat Detail Paket dapat dilakukan pada dengan 2 cara, yaitu melalui menu Kompetisi dan melalui menu Paket.
1. Pada halaman detail paket ini PPK dapat mengetahui informasi detail paket seperti:
a. Informasi Utama paket yang menampilkan informasi detail paket;
Gambar 119. Halaman Informasi Utama
Updated 9 Februari 2024 104
b. Dokumentasi Persiapan menampilkan dokumen persiapan purchasing;
Updated 9 Februari 2024 105
c. Pemesan & PPK menampilkan detail identitas dari pemesan dan PPK terkait paket tersebut;
Gambar 120. Pemesan & PPK
Updated 9 Februari 2024 106
d. Penyedia dan Distributor/Reseller/Pelaksana Pekerjaan/Pengirim Barang menampilkan detail identitas dari penyedia dan
distributor terkait paket yg dibuat;
Gambar 121. Penyedia dan Distributor/Reseller/Pelaksana Pekerjaan/Pengirim Barang
Updated 9 Februari 2024 107
e. Sumber dana menampilkan detail data sumber dana yang digunakan untuk paket tersebut.
Gambar 122. Sumber dana
f. Tab diskusi digunakan untuk melakukan diskusi antara PP-PPK-Penyedia-DIstributor mengenai paket
Updated 9 Februari 2024 108
Gambar 123. Diskusi
g. PPK dapat melihat riwayat paket.
Gambar 124. Status
h. PPK dapat melihat Harga Negosiasi
Gambar 125. Harga Negosiasi
Updated 9 Februari 2024 109
2. Apabila PPK hendak mengubah data paket, maka klik tombol Ubah Paket, selanjutnya akan menampilkan halaman ubah paket dan PPK
dapat mengisi kembali dokumen persiapan purchasing mini kompetisi (proses ini dapat dilakukan selama masih dalam status draft),
informasi RUP sampai dengan daftar produk seperti saat membuat paket.
Gambar 126. Ubah paket
Updated 9 Februari 2024 110
3. Apabila Penyedia memiliki status daftar hitam aktif maka PPK tidak dapat mengubah paket.
Gambar 127. Ubah Data Paket - Daftar Hitam
Updated 9 Februari 2024 111
4. Apabila PPK hendak melihat daftar produk pada paket tersebut, klik tombol Daftar Produk
Gambar 128. Daftar produk
Updated 9 Februari 2024 112
5. Apabila PPK hendak membatalkan paket, maka klik tombol Batalkan paket.
Gambar 129. Batalkan Paket
Updated 9 Februari 2024 113
5.4.2.1 Detail Paket - Menu Kompetisi
Untuk melihat detail dari Detail paket melalui Mini Kompetisi, ikuti langkah - langkah berikut;
1. Pilih menu Kompetisi.
Gambar 130. Batalkan Paket
Updated 9 Februari 2024 114
2. Pilih Aksi - Lihat Paket.
Gambar 131. Detail Informasi Paket
3. Klik Paket untuk melihat Detail Paket
Gambar 132. Halaman Detail Paket
Updated 9 Februari 2024 115
5.4.2.2 Detail Paket - Menu Paket
Untuk melihat detail dari informasi paket, ikuti langkah - langkah berikut;
1. Pilih menu Paket - Paket Baru.
Gambar 133. Menu Paket - Paket Baru
2. Pada halaman Daftar Paket, klik Paket.
Gambar 134. Daftar Paket
Updated 9 Februari 2024 116
3. Menampilkan halaman Detail Paket.
Gambar 135. Detail Paket
Updated 9 Februari 2024 117
5.4.3 Riwayat Paket
Untuk melihat riwayat paket yang telah dibuat, ikuti langkah - langkah berikut;
1. Buka halaman Detail Paket melalui menu Kompetisi atau Detail Paket melalui menu Paket.
2. Klik Riwayat Paket
Gambar 136. Halaman Detail Paket - Riwayat Paket
Updated 9 Februari 2024 118
3. Akan ditampilkan halaman Riwayat Paket
Gambar 137. Halaman Riwayat Paket
Updated 9 Februari 2024 119
5.4.4 Riwayat Negosiasi
Untuk melihat riwayat negosiasi yang telah dibuat, ikuti langkah - langkah berikut;
1. Buka halaman Detail Paket melalui menu Kompetisi atau Detail Paket melalui menu Paket.
2. Klik Riwayat Negosiasi.
Gambar 138. Detail Paket - Riwayat Negosiasi
3. Akan muncul Riwayat Negosiasi beserta informasi Harga Kesepakatan.
Gambar 139. Riwayat Negosiasi - Tampilan Riwayat Negosiasi
Updated 9 Februari 2024 120
5.5 Proses Negosiasi
Gambar 140. Alur BPMN Epurchasing produk barang/jasa pemerintah - Proses Negosiasi
Updated 9 Februari 2024 121
Proses Negosiasi dilakukan oleh PPK dengan penyedia, terdapat Batas Waktu Respon Paket Proses negosiasi pada bagian Status dalam Detail
Paket. Proses Negosiasi dapat dilakukan jika Negosiasi pada paket adalah “Ya”.
Gambar 141. Daftar Paket - Negosiasi ‘Ya’
Updated 9 Februari 2024 122
Terdapat Batas Waktu Respon Paket Proses Negosiasi pada kolom Status, ini akan menjadi informasi bahwa paket akan otomatis dibatalkan
jika sudah melewati batas waktu tersebut.
Gambar 142. Batas Waktu Respon Paket Proses negosiasi
Updated 9 Februari 2024 123
Jika paket tidak diproses hingga melewati Batas Waktu Respon Paket Proses Negosiasi, maka paket akan dibatalkan secara otomatis melalui
sistem seperti berikut.
Gambar 143. Proses negosiasi - Paket dibatalkan oleh sistem
Proses negosiasi dimulai dari PPK dengan menginput negosiasi harga satuan, negosiasi perkiraan ongkos kirim, tanggal pengiriman produk dan
catatan. Kemudian akan dilakukan negosiasi kepada penyedia barang. Statusnya adalah Pemesan setuju & Penyedia belum setuju.
Updated 9 Februari 2024 124
Berikut langkah - langkah untuk melakukan Proses Negosiasi;
1. Buka halaman Detail Paket
2. Jika Penyedia pada Paket memiliki status daftar hitam aktif, maka Proses negosiasi tidak dapat dilakukan.
Gambar 144. Detail Paket - Proses Negosiasi - Penyedia Daftar Hitam
Updated 9 Februari 2024 125
3. Klik tombol Proses Negosiasi.
Gambar 145. Proses Negosiasi
Updated 9 Februari 2024 126
4. Inputkan harga satuan, ongkos kirim, tanggal pengiriman dan catatan.
PPK dapat mengubah nilai pada kolom Harga Satuan (perubahan harga tidak dapat melebihi harga yang dalam Katalog Elektronik) dan
Ongkos Kirim, kemudian Total Harga akan dihitung secara otomatis oleh aplikasi.
Gambar 146. Proses Negosiasi - Persetujuan
Updated 9 Februari 2024 127
5. Lalu klik tombol Kirim Negosiasi.
Gambar 147. Proses Negosiasi - Kirim Negosiasi
Updated 9 Februari 2024 128
6. Akan muncul notifikasi “Berhasil mengirim negosiasi paket”. Kemudian menampilkan Status Pemesan telah Setuju.
Gambar 148. Proses Negosiasi - Pemesan Setuju
7. Selanjutnya PPK menunggu konfirmasi negosiasi dari Penyedia Katalog Elektronik.
Proses Paket Hasil Negosiasi Penyedia
Pada halaman Daftar Paket untuk proses paket hasil negosiasi penyedia dapat dilakukan dengan:
A. Buka halaman Detail Paket dengan status Proses Negosiasi
Updated 9 Februari 2024 129
B. Klik tombol proses negosiasi.
Gambar 149. Proses Negosiasi - Tombol Negosiasi
C. Apabila kedua belah pihak (pemesan dan penyedia) belum sama sama menyetujui, berarti penyedia masih melakukan negosiasi
harga pada paket tersebut.
Updated 9 Februari 2024 130
D. Apabila PPK masih akan melakukan negosiasi harga, maka PPK dapat mengubah nilai pada kolom Harga Satuan, Ongkos Kirim,
Tanggal Pengiriman, atau Catatan Tambahan, kemudian klik tombol Kirim Negosiasi.
E. Apabila PPK sudah sepakat/menerima hasil negosiasi Penyedia, maka PPK klik tombol Kirim Negosiasi (tidak perlu mengubah
nilai pada kolom Harga Satuan, Ongkos Kirim, Tanggal Pengiriman, atau Catatan Tambahan).
F. Jika PPK sudah menerima hasil negosiasi dengan klik tombol Kirim Negosiasi maka selanjutnya PPK dapat klik tombol Selesaikan
Negosiasi.
Harga Terbaik
Harga terbaik adalah harga satuan produk terendah hasil dari negosiasi yang telah dilakukan oleh Satuan Kerja. Harga terbaik ini
tersimpan dalam Katalog Elektronik apabila paket e-purchasing untuk produk tersebut statusnya Selesai.
Gambar 150. Proses Negosiasi - Harga Terbaik
Updated 9 Februari 2024 131
8. Setelah Pemesan dan Penyedia Setuju, Klik tombol Selesaikan Negosiasi.
Gambar 151. Proses Negosiasi - Selesaikan Negosiasi
9. Klik tombol OK.
Gambar 152. Proses Negosiasi - Konfirmasi
Updated 9 Februari 2024 132
5.6 Generate Dokumen Riwayat Negosiasi
Riwayat Negosiasi adalah menampilkan history negosiasi paket antara pemesan dan penyedia.
Berikut langkah - langkah Generate Dokumen Riwayat Negosiasi:
1. Klik menu Paket, lalu sub menu Paket Baru.
Gambar 153. Halaman Daftar Paket - Paket Baru
2. Klik salah satu Paket yang telah melakukan proses Negosiasi.
Gambar 154. Halaman Daftar Paket - Proses Negosiasi
Updated 9 Februari 2024 133
3. Klik Riwayat Negosiasi pada bagian Harga Negosiasi.
Gambar 155. Halaman Detail Paket - Riwayat Negosiasi
4. Klik Cetak Riwayat Negosiasi.
Gambar 156. Halaman Detail Riwayat Negosiasi - Cetak Riwayat Negosiasi
Updated 9 Februari 2024 134
5.7 Persetujuan Paket PPK (Panitia)
Gambar 157. Alur BPMN E-purchasing produk barang/jasa pemerintah - Persetujuan Panitia
Updated 9 Februari 2024 135
Halaman Persetujuan Paket oleh Panitia yaitu halaman untuk melakukan persetujuan paket yang kemudian akan diproses lebih lanjut
oleh penyedia, terdapat Batas Waktu Respon Paket Persetujuan Panitia pada bagian Status dalam Detail Paket.
Gambar 158. Batas Waktu Respon Paket Persetujuan panitia
Updated 9 Februari 2024 136
Jika persetujuan panitia tidak dilakukan hingga melewati Batas Waktu Respon Paket Persetujuan Panitia, maka paket akan dibatalkan
secara otomatis melalui sistem seperti berikut.
Gambar 159. Persetujuan panitia - Paket dibatalkan oleh sistem
Berikut langkah - langkah untuk melakukan proses persetujuan paket oleh panitia ;
1. Buka halaman Detail Paket.
Updated 9 Februari 2024 137
2. Jika Penyedia pada Paket memiliki status daftar hitam aktif, maka Persetujuan panitia tidak dapat dilakukan.
Gambar 160. Detail Paket - Persetujuan Panitia - Penyedia Daftar Hitam
Updated 9 Februari 2024 138
3. PIlih tombol Proses Persetujuan Panitia.
Gambar 161. Persetujuan Panitia - Proses Persetujuan Paket
Updated 9 Februari 2024 139
4. Akan muncul notifikasi Form Persetujuan, lalu klik tombol Setuju.
Gambar 162. Persetujuan Panitia - Form Persetujuan
5. Muncul notifikasi bahwa “Berhasil memproses persetujuan”.
Gambar 163. Persetujuan Panitia - Berhasil
Updated 9 Februari 2024 140
5.8 Proses Kontrak
Gambar 164. Alur BPMN E-Purchasing produk barang/jasa pemerintah - Proses Kontrak
Proses Kontrak dapat dilakukan oleh PPK maupun Distributor. Dalam proses kontrak, PPK dapat menambahkan kontrak dengan mengisi form,
mengunduh dokumen lampiran, mengunggah dokumen kontrak, mengunggah lampiran kontrak dan menghapus kontrak.
Updated 9 Februari 2024 141
Berikut langkah - langkah untuk melakukan Proses Kontrak;
1. Klik menu Paket, lalu sub menu Paket Baru.
Gambar 165. Halaman Daftar Paket - Paket Baru
2. Pilih salah satu paket dengan status Proses Kontrak PPK.
Gambar 166. Halaman Daftar Paket - Proses Kontrak PPK
Updated 9 Februari 2024 142
3. Muncul detail paket, kemudian klik tombol Daftar Kontrak.
Gambar 167. Halaman Daftar Paket - Daftar Kontrak
4. Jika belum pernah menambahkan kontrak, klik tombol Tambah Kontrak. Jika sudah pernah boleh langsung klik tombol Kirim Kontrak
atau Tambah Kontrak untuk menambah kontrak baru.
Gambar 168. Halaman Daftar Paket - Tambah Kontrak
Updated 9 Februari 2024 143
5. Isikan setiap field yang ada pada form kontrak. Jika telah selesai mengisi, klik tombol Simpan.
Gambar 169. Halaman Daftar Paket - Form Kontrak
Updated 9 Februari 2024 144
6. Jika ingin melakukan unduh lampiran, klik Aksi pilih Unduh Lampiran untuk mengunduh lampiran kontrak. Secara otomatis file akan
tersimpan di device anda.
Gambar 170. Halaman Daftar Paket - Unduh Lampiran
7. Untuk melakukan unggah file, klik Aksi pilih Unggah File untuk melampirkan dokumen pendukung, kemudian klik tombol Simpan.
Gambar 171. Halaman Daftar Paket - Unggah File
Updated 9 Februari 2024 145
Gambar 172. Halaman Daftar Paket - Simpan
8. Akan muncul notifikasi jika file berhasil diunggah. Klik tombol Kirim Kontrak untuk mengirimkan kontrak yang telah dibuat.
Gambar 173. Halaman Daftar Paket - Kirim Kontrak
Updated 9 Februari 2024 146
9. Muncul pop up untuk melakukan konfirmasi. Klik tombol OK.
Gambar 174. Halaman Daftar Paket - OK
10. Muncul notifikasi “Berhasil mengirim kontrak”.
Gambar 175. Halaman Daftar Paket - Notifikasi Berhasil
Updated 9 Februari 2024 147
5.9 Penerimaan - Melakukan Pengiriman dan Penerimaan
Gambar 176. Alur BPMN E-Purchasing produk barang/jasa pemerintah - Melakukan Pengiriman dan Penerimaan (Penerimaan)
Halaman Penerimaan - Melakukan Pengiriman dan Penerimaan. Proses penerimaan barang dilakukan oleh PPK sebagai pembeli barang.
Proses ini masuk dalam BPMN Melakukan Pengiriman dan Penerimaan. Proses penerimaan produk ini dapat bertahap sesuai dengan
paket pengiriman yang dikirimkan oleh Distributor barang. Pada proses penerimaan ini dapat dilakukan beberapa hal, yaitu:
1. Buat paket penerimaan berdasarkan dari paket pengiriman.
2. List paket penerimaan sudah dibuat.
3. Melihat detail penerimaan.
Updated 9 Februari 2024 148
Berikut langkah - langkah untuk melakukan penerimaan - melakukan pengiriman dan penerimaan;
1. Klik menu Paket, lalu sub menu Paket Baru.
Gambar 177. Halaman Daftar Paket - Paket Baru
2. Pilih salah satu paket dengan status Melakukan Pengiriman dan Penerimaan.
Gambar 178. Halaman Daftar Paket - Melakukan Pengiriman dan Penerimaan
Updated 9 Februari 2024 149
3. Klik tombol Riwayat Pengiriman dan Penerimaan.
Gambar 179. Halaman Daftar Paket - Riwayat Pengiriman & Penerimaan
4. Kemudian sub Penerimaan. Untuk menambahkan pengiriman, klik icon Tambah Penerimaan.
Gambar 180. Halaman Daftar Paket - Tambah Penerimaan
Updated 9 Februari 2024 150
5. Step pertama, masukkan Informasi Penerimaan. Isikan seluruh field yang ada pada step pertama, klik tombol Berikutnya.
Gambar 181. Halaman Daftar Paket - Step Pertama
6. Step kedua, masukkan Pilih Produk. Klik icon Tambah Produk, untuk menambahkan produk.
Gambar 182. Halaman Daftar Paket - Step Kedua
Updated 9 Februari 2024 151
7. Pilih dokumen pengiriman yang telah dibuat, dan data otomatis tersimpan.
Gambar 183. Halaman Daftar Paket - Cari Data
8. Dokumen sudah tersimpan, lalu isi catatan pengiriman. Klik tombol Simpan.
Gambar 184. Halaman Daftar Paket - Simpan
Updated 9 Februari 2024 152
9. Data sudah tersimpan.
Gambar 185. Halaman Daftar Paket - Data tersimpan
10. Jika ingin mengunduh lampiran klik tombol Unduh Lampiran. Dokumen otomatis tersimpan di device anda.
Gambar 186. Halaman Daftar Paket - Unduh Lampiran
Updated 9 Februari 2024 153
11. Klik tombol Selesaikan Pengiriman dan Penerimaan.
Gambar 187. Halaman Daftar Paket - Selesaikan Proses Pengiriman dan Penerimaan
Updated 9 Februari 2024 154
12. Muncul pop up untuk melakukan konfirmasi. Klik OK.
Gambar 188. Halaman Daftar Paket - OK
13. Akan muncul notifikasi bahwa “Berhasil menyelesaikan proses pengiriman dan penerimaan”.
Gambar 189. Halaman Daftar Paket - Notifikasi Berhasil
Updated 9 Februari 2024 155
5.10 Proses Adendum Kontrak
Gambar 190. Alur BPMN E-Purchasing produk barang/jasa pemerintah - Proses Adendum Kontrak
Proses Adendum Kontrak adalah proses untuk melakukan persetujuan perubahan kontrak. Adendum kontrak dapat diajukan oleh penyedia
ataupun PPK. Jika penyedia yang mengajukan maka PPK melakukan persetujuan, dan berlaku sebaliknya. Hal yang dapat dilakukan perubahan
pada adendum kontrak adalah kuantitas produk, tanggal pengiriman produk, harga ongkir produk dan harga satuan. Jika adendum kontrak
Updated 9 Februari 2024 156
disetujui maka kontrak akan berubah menjadi kontrak baru dan akan dilakukan update pada produk (kuantitas/ongkir/tanggal pengiriman).
Pengajuan adendum kontrak tidak dapat dilakukan ketika PPK sudah menginput penerimaan paket.
5.10.1 Pengajuan Adendum Kontrak
1. Sebelum melakukan adendum kontrak, perlu diperhatikan Syarat-syarat untuk melakukan adendum kontrak:
a. Tidak dapat mengajukan adendum dengan kuantitas 0 jika paket produk hanya ada 1 produk dan produk belum dikirim
b. Dapat mengajukan adendum beberapa produk dengan kuantitas 0 walaupun belum ada produk yang dikirim
c. Tidak dapat mengubah semua kuantitas produk menjadi 0 jika belum ada produk yang dikirim
d. Dapat mengubah semua kuantitas produk yang belum dikirim menjadi 0 jika sudah ada produk yang dikirim
2. Klik menu Paket, lalu sub menu Paket Baru.
Gambar 191. Halaman Daftar Paket - Paket Baru
Updated 9 Februari 2024 157
3. Pilih salah satu paket dengan status Melakukan Pengiriman dan Penerimaan.
Gambar 192. Halaman Daftar Paket - Melakukan Pengiriman dan Penerimaan
4. Klik menu proses Riwayat Pengiriman & Penerimaan.
Gambar 193. Halaman Daftar Paket - Riwayat
Updated 9 Februari 2024 158
5. Klik tombol Butuh Adendum Kontrak.
Gambar 194. Halaman Daftar Paket - Butuh Adendum Kontrak
Updated 9 Februari 2024 159
6. Masukkan semua data adendum. Klik tombol Pilih Produk Yang Akan Diadendum untuk menginputkan produk.
Gambar 195. Halaman Daftar Paket - Data Adendum Kontrak
Updated 9 Februari 2024 160
7. Pilih produk yang akan ditambahkan dengan menekan icon tambah (+) atau dapat juga dengan memilih tombol pilih semua untuk
menambahkan semua produk yang ada. Penyedia juga dapat mencari produk dengan memasukkan kata kunci pada kolom kata kunci
kemudian klik tombol cari.
Gambar 196. Halaman Daftar Paket - Tambah Produk
Updated 9 Februari 2024 161
8. Produk akan otomatis bertambah.
Gambar 197. Halaman Daftar Paket - Produk bertambah
9. Jika ingin menyimpan adendum klik tombol Simpan.
Updated 9 Februari 2024 162
10. Kemudian akan muncul draft adendum yang telah disimpan. Jika ingin melihat lebih detail klik menu Detail.
Gambar 198. Halaman Daftar Paket - Detail
Updated 9 Februari 2024 163
11. Akan muncul tampilan detail dari proses adendum.
Gambar 199. Halaman Daftar Paket - Detail Adendum
12. Jika langsung mengirim, klik tombol Kirim Adendum Kontrak.
Gambar 200. Halaman Daftar Paket - Kirim Adendum Kontrak
Updated 9 Februari 2024 164
13. Muncul pop up konfirmasi untuk pengajuan adendum kontrak. Klik tombol OK.
Gambar 201. Halaman Daftar Paket - OK
14. Proses adendum telah diajukan.
Gambar 202. Halaman Daftar Paket - Diajukan
Updated 9 Februari 2024 165
5.10.2 Persetujuan Adendum Kontrak
Untuk melakukan persetujuan terima adendum, sebagai berikut. Jika proses adendum dilakukan oleh Penyedia, persetujuan akan dilakukan
oleh PPK. Sebaliknya jika Proses Adendum dilakukan oleh PPK, persetujuan oleh Penyedia.
1. Klik menu Paket, lalu sub menu Paket Baru.
Gambar 203. Halaman Daftar Paket - Paket Baru
2. Pilih salah satu paket dengan status Melakukan Pengiriman dan Penerimaan.
Gambar 204. Halaman Daftar Paket - Melakukan Pengiriman dan Penerimaan
Updated 9 Februari 2024 166
3. Klik sub menu Proses Adendum Kontrak.
Gambar 205. Halaman Daftar Paket - Proses Adendum
4. Akan muncul informasi mengenai adendum kontrak. klik tombol Detail untuk melakukan persetujuan adendum oleh PPK.
Gambar 206. Halaman Daftar Paket - Detail
Updated 9 Februari 2024 167
5. Pilih file adendum kontrak.
Gambar 207. Halaman Daftar Paket - Terima
6. Lalu klik tombol Terima Adendum Kontrak.
Updated 9 Februari 2024 168
7. Akan muncul pemberitahuan bahwa “Berhasil menerima adendum”.
Gambar 208. Halaman Daftar Paket - Berhasil
8. Status Adendum Kontrak menjadi diterima.
Gambar 209. Halaman Daftar Paket - Diterima
Updated 9 Februari 2024 169
5.11 Riwayat Adendum Kontrak
Riwayat Addendum Kontrak adalah menampilkan history informasi paket produk dari kontrak awal sampai dengan proses adendum kontrak.
Berikut langkah - langkah riwayat adendum kontrak;
1. Klik menu Paket, lalu sub menu Paket Baru.
Gambar 210. Halaman Daftar Paket - Paket Baru
2. Pilih salah satu paket dengan status Proses Adendum Kontrak.
Gambar 211. Halaman Daftar Paket - Status
Updated 9 Februari 2024 170
3. Pilih tombol Proses Adendum Kontrak.
Gambar 212. Halaman Daftar Paket - Proses Adendum Kontrak
4. Untuk melihat riwayatnya, klik tombol Riwayat Adendum Kontrak.
Gambar 213. Halaman Daftar Paket - Tombol Riwayat Adendum
Updated 9 Februari 2024 171
5. Akan muncul detail riwayat adendum yang telah dibuat.
Gambar 214. Halaman Daftar Paket - Detail Riwayat Adendum
Updated 9 Februari 2024 172
5.12 Verifikasi Penyelesaian Paket
Gambar 215. Alur BPMN EPurchasing produk barang/jasa pemerintah - Verifikasi Penyelesaian Paket
Verifikasi Penyelesaian Paket adalah proses untuk menyelesaikan paket. Jika akan melakukan verifikasi maka PPK harus melakukan input
penilaian terhadap penyedia terlebih dahulu. Proses penyelesain paket ini dapat ditambahkan batas waktu Jika sampai batas waktu PPK belum
menyelesaikan paket maka oleh sistem paket akan diselesaikan.
Updated 9 Februari 2024 173
Berikut langkah - langkah untuk melakukan verifikasi penyelesaian paket;
1. Klik menu Paket, lalu sub menu Paket Baru.
Gambar 216. Halaman Daftar Paket - Paket Baru
2. Pilih salah satu paket dengan status Verifikasi Penyelesaian Paket.
Gambar 217. Halaman Daftar Paket - Verifikasi Penyelesaian Paket
Updated 9 Februari 2024 174
3. Klik tombol Selesaikan Paket.
Gambar 218. Halaman Daftar Paket - Selesaikan Paket
4. Berikan penilaian rating dan pesan tambahan terhadap penyedia oleh PPK. Jika sudah selesai, klik tombol Selesai
Gambar 219. Halaman Daftar Paket - Rating
Updated 9 Februari 2024 175
5. Akan muncul notifikasi bahwa “Berhasil menyelesaikan paket”.
Gambar 220. Halaman Daftar Paket - Notifikasi Berhasil
Updated 9 Februari 2024 176
5.13 PPK Merespon Paket Yang Dibuat Oleh PP
5.13.1 Review Paket PPK
1. Buka halaman Detail Paket dengan status Review Paket
Gambar 221. Halaman Daftar Paket - Status Review Paket
2. Muncul detail paket, kemudian klik tombol Proses Persetujuan PPK.
Gambar 222. Proses Persetujuan PPK - Submit
Updated 9 Februari 2024 177
3. Akan muncul form persetujuan untuk melakukan input catatan.
Gambar 223. Proses Persetujuan PPK - Setuju
4. Akan muncul informasi bahwa “Berhasil memproses persetujuan”.
Gambar 224. Proses Persetujuan PPK - Informasi Berhasil
Updated 9 Februari 2024 178
5.13.2 Proses Kontrak
Gambar 225. Alur BPMN E-Purchasing produk barang/jasa pemerintah - Proses Kontrak
Proses Kontrak dapat dilakukan oleh PPK maupun Distributor. Dalam proses kontrak, user dapat menambahkan kontrak dengan mengisi form,
mengunduh dokumen lampiran, mengunggah dokumen kontrak, mengunggah lampiran kontrak dan menghapus kontrak.
Updated 9 Februari 2024 179
Berikut langkah - langkah untuk melakukan Proses Kontrak;
1. Klik menu Paket, lalu sub menu Paket Baru.
Gambar 226. Halaman Daftar Paket - Paket Baru
2. Pilih salah satu paket dengan status Proses Kontrak PPK.
Gambar 227. Halaman Daftar Paket - Proses Kontrak PPK
Updated 9 Februari 2024 180
3. Muncul detail paket, kemudian klik tombol Daftar Kontrak.
Gambar 228. Halaman Daftar Paket - Daftar Kontrak
4. Jika belum pernah menambahkan kontrak, klik tombol Tambah Kontrak. Jika sudah pernah boleh langsung klik tombol Kirim Kontrak
atau Tambah Kontrak untuk menambah kontrak baru.
Gambar 229. Halaman Daftar Paket - Tambah Kontrak
Updated 9 Februari 2024 181
5. Isikan setiap field yang ada pada form kontrak. Jika telah selesai mengisi, klik tombol Simpan.
Gambar 230. Halaman Daftar Paket - Form Kontrak
Updated 9 Februari 2024 182
6. Jika ingin melakukan unduh lampiran, klik Aksi pilih Unduh Lampiran untuk mengunduh lampiran kontrak. Secara otomatis file akan
tersimpan di device anda.
Gambar 231. Halaman Daftar Paket - Unduh Lampiran
7. Untuk melakukan unggah file, klik Aksi pilih Unggah File untuk melampirkan dokumen pendukung, kemudian klik tombol Simpan.
Gambar 232. Halaman Daftar Paket - Unggah File
Updated 9 Februari 2024 183
Gambar 233. Halaman Daftar Paket - Simpan
8. Akan muncul notifikasi jika file berhasil diunggah. Klik tombol Kirim Kontrak untuk mengirimkan kontrak yang telah dibuat.
Gambar 234. Halaman Daftar Paket - Kirim Kontrak
Updated 9 Februari 2024 184
9. Muncul pop up untuk melakukan konfirmasi. Klik tombol OK.
Gambar 235. Halaman Daftar Paket - OK
10. Muncul notifikasi “Berhasil mengirim kontrak”.
Gambar 236. Halaman Daftar Paket - Notifikasi Berhasil
Updated 9 Februari 2024 185
5.13.3 Penerimaan - Melakukan Pengiriman dan Penerimaan
Gambar 237. Alur BPMN E-Purchasing produk barang/jasa pemerintah - Melakukan Pengiriman dan Penerimaan (Penerimaan)
Halaman Penerimaan - Melakukan Pengiriman dan Penerimaan. Proses penerimaan barang dilakukan oleh PPK sebagai pembeli barang.
Proses ini masuk dalam BPMN Melakukan Pengiriman dan Penerimaan. Proses penerimaan produk ini dapat bertahap sesuai dengan
paket pengiriman yang dikirimkan oleh Distributor barang. Pada proses penerimaan ini dapat dilakukan beberapa hal, yaitu:
a. Buat paket penerimaan berdasarkan dari paket pengiriman.
b. List paket penerimaan sudah dibuat.
c. Melihat detail penerimaan.
Updated 9 Februari 2024 186
d. Melakukan Generate Dokumen Pengiriman dan Penerimaan
Gambar 238. Paket - Cetak Riwayat Penerimaan
Updated 9 Februari 2024 187
Berikut langkah - langkah untuk melakukan penerimaan - melakukan pengiriman dan penerimaan;
1. Klik menu Paket, lalu sub menu Paket Baru.
Gambar 239. Halaman Daftar Paket - Paket Baru
2. Pilih salah satu paket dengan status Melakukan Pengiriman dan Penerimaan.
Gambar 240. Halaman Daftar Paket - Melakukan Pengiriman dan Penerimaan
Updated 9 Februari 2024 188
3. Klik tombol Riwayat Pengiriman dan Penerimaan.
Gambar 241. Halaman Daftar Paket - Riwayat Pengiriman & Penerimaan
4. Kemudian sub Penerimaan. Untuk menambahkan pengiriman, klik icon Tambah Penerimaan.
Gambar 242. Halaman Daftar Paket - Tambah Penerimaan
Updated 9 Februari 2024 189
5. Step pertama, masukkan Informasi Penerimaan. Isikan seluruh field yang ada pada step pertama, klik tombol Berikutnya.
Gambar 243. Halaman Daftar Paket - Step Pertama
Updated 9 Februari 2024 190
6. Step kedua, masukkan Pilih Produk. Klik icon Cari Pengiriman, untuk menambahkan penerimaan.
Gambar 244. Halaman Daftar Paket - Step Kedua
7. Pilih dokumen pengiriman yang telah dibuat, dan data otomatis tersimpan.
Gambar 245. Halaman Daftar Paket - Cari Data
Updated 9 Februari 2024 191
8. Dokumen sudah tersimpan, lalu isi catatan penerimaan. Klik tombol Simpan.
Gambar 246. Halaman Daftar Paket - Simpan
Updated 9 Februari 2024 192
9. Data sudah tersimpan.
Gambar 247. Halaman Daftar Paket - Data tersimpan
10. Jika ingin mengunduh lampiran klik tombol Unduh Lampiran. Dokumen otomatis tersimpan di device anda.
Gambar 248. Halaman Daftar Paket - Unduh Lampiran
Updated 9 Februari 2024 193
11. Klik tombol Selesaikan Pengiriman dan Penerimaan.
Gambar 249. Halaman Daftar Paket - Selesaikan Proses Pengiriman dan Penerimaan
12. Muncul pop up untuk melakukan konfirmasi. Klik OK.
Gambar 250. Halaman Daftar Paket - OK
Updated 9 Februari 2024 194
13. Akan muncul notifikasi bahwa “Berhasil menyelesaikan proses pengiriman dan penerimaan”.
Gambar 251. Halaman Daftar Paket - Notifikasi Berhasil
Updated 9 Februari 2024 195
5.13.4 Proses Adendum Kontrak
Gambar 252. Alur BPMN E-Purchasing produk barang/jasa pemerintah - Proses Adendum Kontrak
Proses Adendum Kontrak adalah proses untuk melakukan persetujuan perubahan kontrak. Adendum kontrak dapat diajukan oleh penyedia
ataupun PPK. Jika penyedia yang mengajukan maka PPK melakukan persetujuan, dan berlaku sebaliknya. Hal yang dapat dilakukan perubahan
pada adendum kontrak adalah kuantitas produk, tanggal pengiriman produk, harga ongkir produk dan harga satuan. Jika adendum kontrak
Updated 9 Februari 2024 196
disetujui maka kontrak akan berubah menjadi kontrak baru dan akan dilakukan update pada produk (kuantitas/ongkir/tanggal pengiriman).
Pengajuan adendum kontrak tidak dapat dilakukan ketika PPK sudah menginput penerimaan paket.
5.13.4.1 Pengajuan Adendum Kontrak
1. Klik menu Paket, lalu sub menu Paket Baru.
Gambar 253. Halaman Daftar Paket - Paket Baru
Updated 9 Februari 2024 197
2. Pilih salah satu paket dengan status Melakukan Pengiriman dan Penerimaan.
Gambar 254. Halaman Daftar Paket - Melakukan Pengiriman dan Penerimaan
3. Klik menu proses Riwayat Pengiriman & Penerimaan.
Gambar 255. Halaman Daftar Paket - Riwayat
Updated 9 Februari 2024 198
4. Klik tombol Butuh Adendum Kontrak.
Gambar 256. Halaman Daftar Paket - Butuh Adendum Kontrak
Updated 9 Februari 2024 199
5. Masukkan semua data adendum. Klik tombol Tambah Produk untuk menginputkan produk.
Gambar 257. Halaman Daftar Paket - Data Adendum Kontrak
Updated 9 Februari 2024 200
6. Pilih produk yang akan ditambahkan dengan menekan icon tambah (+).
Gambar 258. Halaman Daftar Paket - Tambah Produk
7. Produk akan otomatis bertambah.
Gambar 259. Halaman Daftar Paket - Produk bertambah
8. Jika ingin menyimpan adendum klik tombol Simpan.
Updated 9 Februari 2024 201
9. Kemudian akan muncul draft adendum yang telah disimpan. Jika ingin melihat lebih detail klik menu Detail.
Gambar 260. Halaman Daftar Paket - Detail
Updated 9 Februari 2024 202
10. Akan muncul tampilan detail dari proses adendum.
Gambar 261. Halaman Daftar Paket - Detail Adendum
11. Jika langsung mengirim, klik tombol Kirim Adendum Kontrak.
Gambar 262. Halaman Daftar Paket - Kirim Adendum Kontrak
Updated 9 Februari 2024 203
12. Muncul pop up konfirmasi untuk pengajuan adendum kontrak. Klik tombol OK.
Gambar 263. Halaman Daftar Paket - OK
13. Proses adendum telah diajukan.
Gambar 264. Halaman Daftar Paket - Diajukan
Updated 9 Februari 2024 204
5.13.4.2 Persetujuan Adendum Kontrak
Untuk melakukan persetujuan terima adendum, sebagai berikut. Jika proses adendum dilakukan oleh Penyedia, persetujuan akan dilakukan
oleh PPK. Sebaliknya jika proses adendum dilakukan oleh PPK, persetujuan oleh Penyedia.
1. Klik menu Paket, lalu sub menu Paket Baru.
Gambar 265. Halaman Daftar Paket - Paket Baru
2. Pilih salah satu paket dengan status Melakukan Pengiriman dan Penerimaan.
Gambar 266. Halaman Daftar Paket - Melakukan Pengiriman dan Penerimaan
Updated 9 Februari 2024 205
3. Klik sub menu Proses Adendum Kontrak.
Gambar 267. Halaman Daftar Paket - Proses Adendum
4. Akan muncul informasi mengenai adendum kontrak. Klik tombol Detail untuk melakukan persetujuan adendum oleh PPK.
Gambar 268. Halaman Daftar Paket - Detail
Updated 9 Februari 2024 206
5. Pilih file adendum kontrak.
Gambar 269. Halaman Daftar Paket - Terima
6. Lalu klik tombol Terima Adendum Kontrak.
Updated 9 Februari 2024 207
7. Akan muncul pemberitahuan bahwa “Berhasil menerima adendum”.
Gambar 270. Halaman Daftar Paket - Berhasil
8. Status Adendum menjadi diterima.
Gambar 271. Halaman Daftar Paket - Diterima
Updated 9 Februari 2024 208
5.13.5 Riwayat Adendum Kontrak
Riwayat Addendum Kontrak adalah menampilkan history informasi paket produk dari kontrak awal sampai dengan proses adendum kontrak.
Berikut langkah - langkah riwayat adendum kontrak;
1. Klik menu Paket, lalu sub menu Paket Baru.
Gambar 272. Halaman Daftar Paket - Paket Baru
2. Pilih salah satu paket dengan status Proses Adendum Kontrak.
Gambar 273. Halaman Daftar Paket - Status
Updated 9 Februari 2024 209
3. Pilih tombol Proses Adendum Kontrak.
Gambar 274. Halaman Daftar Paket - Proses Adendum Kontrak
4. Untuk melihat riwayatnya, klik tombol Riwayat Adendum Kontrak.
Gambar 275. Halaman Daftar Paket - Tombol Riwayat Adendum
Updated 9 Februari 2024 210
5. Akan muncul detail riwayat adendum yang telah dibuat.
Gambar 276. Halaman Daftar Paket - Detail Riwayat Adendum
5.13.6 Verifikasi Penyelesaian Paket
Gambar 277. Alur BPMN E-Purchasing produk barang/jasa pemerintah - Verifikasi Penyelesaian Paket
Updated 9 Februari 2024 211
Verifikasi Penyelesaian Paket adalah proses untuk menyelesaikan paket. Jika akan melakukan verifikasi maka PPK harus melakukan input
penilaian terhadap penyedia terlebih dahulu. Proses penyelesain paket ini dapat ditambahkan batas waktu Jika sampai batas waktu PPK belum
menyelesaikan paket maka oleh sistem paket akan diselesaikan.
Berikut langkah - langkah untuk melakukan verifikasi penyelesaian paket;
1. Klik menu Paket, lalu sub menu Paket Baru.
Gambar 278. Halaman Daftar Paket - Paket Baru
Updated 9 Februari 2024 212
2. Pilih salah satu paket dengan status Verifikasi Penyelesaian Paket.
Gambar 279. Halaman Daftar Paket - Verifikasi Penyelesaian Paket
3. Klik tombol Selesaikan Paket.
Gambar 280. Halaman Daftar Paket - Selesaikan Paket
Updated 9 Februari 2024 213
4. Berikan penilaian rating dan pesan tambahan terhadap penyedia oleh PPK. Jika sudah selesai, klik tombol Selesai
Gambar 281. Halaman Daftar Paket - Rating
5. Akan muncul notifikasi bahwa “Berhasil menyelesaikan paket”.
Gambar 282. Halaman Daftar Paket - Notifikasi Berhasil
Updated 9 Februari 2024 214
6 Mengakhiri Aplikasi
Klik menu nama pengguna pada pojok kanan atas, lalu pilih Logout untuk mengakhiri aplikasi.
Gambar 283. Halaman Beranda Katalog Elektronik, menu untuk mengakhiri aplikasi
Updated 9 Februari 2024 215
7 Penutup
Petunjuk pengoperasian ini dibuat sesuai dengan versi Katalog Elektronik produk barang/jasa Pemerintah tertentu. Untuk meningkatkan
pelayanan, Katalog Elektronik produk barang/jasa Pemerintah diperbarui pada waktu tertentu sehingga petunjuk pengoperasian ini pada
beberapa bagian, tidak lagi sesuai dengan versi Katalog Elektronik produk barang/jasa Pemerintah yang sedang digunakan. Jika Anda
mendapatkan kesulitan dalam pengoperasian Katalog Elektronik produk barang/jasa Pemerintah, silakan menghubungi Communication Center
LKPP di nomor 144 atau melalui LPSE Support.
Updated 9 Februari 2024 216
Anda mungkin juga menyukai
- Petunjuk Penggunaan Aplikasi (E-Purchasing Mini Kompetisi) - PP (15 Februari 2024)Dokumen163 halamanPetunjuk Penggunaan Aplikasi (E-Purchasing Mini Kompetisi) - PP (15 Februari 2024)ict.smkn7sbyBelum ada peringkat
- Petunjuk Penggunaan Aplikasi (E-Purchasing Mini Kompetisi) Katalog Elektronik - PPK (30 September 2022)Dokumen209 halamanPetunjuk Penggunaan Aplikasi (E-Purchasing Mini Kompetisi) Katalog Elektronik - PPK (30 September 2022)Bermain ExcelBelum ada peringkat
- Petunjuk Penggunaan Aplikasi (E-Purchasing Mini Kompetisi) Katalog Elektronik - PP (30 September 2022)Dokumen159 halamanPetunjuk Penggunaan Aplikasi (E-Purchasing Mini Kompetisi) Katalog Elektronik - PP (30 September 2022)jackBelum ada peringkat
- 14089742032469Dokumen177 halaman14089742032469kecamatancijambe51Belum ada peringkat
- Petunjuk Penggunaan Aplikasi (Epurchasing) Katalog Elektronik - PP (15 Februari 2024)Dokumen129 halamanPetunjuk Penggunaan Aplikasi (Epurchasing) Katalog Elektronik - PP (15 Februari 2024)ict.smkn7sbyBelum ada peringkat
- 55998681224314Dokumen173 halaman55998681224314Putut WidyanarkoBelum ada peringkat
- UntitledDokumen180 halamanUntitledMiguel SanzioBelum ada peringkat
- Petunjuk Penggunaan Aplikasi (E-Purchasing Mini Kompetisi) Katalog Elektronik - Penyedia (30 September 2022)Dokumen115 halamanPetunjuk Penggunaan Aplikasi (E-Purchasing Mini Kompetisi) Katalog Elektronik - Penyedia (30 September 2022)Yuli HariyantoBelum ada peringkat
- USER GUIDE Mini Kompetisi Katalog Elektronik - PP - PPK - BPMN (14 Desember 2021)Dokumen124 halamanUSER GUIDE Mini Kompetisi Katalog Elektronik - PP - PPK - BPMN (14 Desember 2021)AlvinBelum ada peringkat
- USER GUIDE E-Purchasing PP (24 Juli 2021)Dokumen59 halamanUSER GUIDE E-Purchasing PP (24 Juli 2021)Waluyo WicaksonoBelum ada peringkat
- Petunjuk Penggunaan Aplikasi (Epurchasing) Katalog Elektronik - PP (30 September 2022)Dokumen117 halamanPetunjuk Penggunaan Aplikasi (Epurchasing) Katalog Elektronik - PP (30 September 2022)ADRSVR TrialBelum ada peringkat
- Petunjuk Penggunaan Aplikasi (EPurchasing) Katalog Elektronik - PP (9 Januari 2023)Dokumen125 halamanPetunjuk Penggunaan Aplikasi (EPurchasing) Katalog Elektronik - PP (9 Januari 2023)nasa brBelum ada peringkat
- USER GUIDE E-Purchasing Epurchasing Katalog Elektronik - PPK - BPMN (1 November 2021)Dokumen119 halamanUSER GUIDE E-Purchasing Epurchasing Katalog Elektronik - PPK - BPMN (1 November 2021)rismaBelum ada peringkat
- USER GUIDE Mini Kompetisi Katalog Elektronik - PP - PPK - BPMN (21 September 2021)Dokumen59 halamanUSER GUIDE Mini Kompetisi Katalog Elektronik - PP - PPK - BPMN (21 September 2021)arunamajaBelum ada peringkat
- 13880900983613Dokumen104 halaman13880900983613Ryeky sipilBelum ada peringkat
- USER GUIDE Mini Kompetisi Katalog Elektronik - PP - PPK - BPMN (21 September 2021)Dokumen60 halamanUSER GUIDE Mini Kompetisi Katalog Elektronik - PP - PPK - BPMN (21 September 2021)Teuku Saipul LizalBelum ada peringkat
- USER GUIDE Pra Katalog Katalog Elektronik - Penyedia - Camunda (15 September 2021)Dokumen96 halamanUSER GUIDE Pra Katalog Katalog Elektronik - Penyedia - Camunda (15 September 2021)Aditya RamadhonaBelum ada peringkat
- USER GUIDE Mini Kompetisi Katalog Elektronik - Penyedia - BPMN (14 Desember 2021)Dokumen35 halamanUSER GUIDE Mini Kompetisi Katalog Elektronik - Penyedia - BPMN (14 Desember 2021)Devi AharyantiBelum ada peringkat
- USER GUIDE E-Purchasing Distributor (24 Juli 2021)Dokumen35 halamanUSER GUIDE E-Purchasing Distributor (24 Juli 2021)Messy CoolBelum ada peringkat
- USER GUIDE Mini Kompetisi Katalog Elektronik - Penyedia - BPMN (21 September 2021)Dokumen21 halamanUSER GUIDE Mini Kompetisi Katalog Elektronik - Penyedia - BPMN (21 September 2021)Joseph HutagalungBelum ada peringkat
- USER GUIDE Pencantuman - Pendaftaran Produk Katalog Elektronik (Pra Katalog) - Penyedia (17 Mei 2022)Dokumen74 halamanUSER GUIDE Pencantuman - Pendaftaran Produk Katalog Elektronik (Pra Katalog) - Penyedia (17 Mei 2022)Muhammad Syaiful YunusBelum ada peringkat
- Petunjuk Penggunaan Aplikasi (Epurchasing) Katalog Elektronik - Penyedia (30 September 2022)Dokumen95 halamanPetunjuk Penggunaan Aplikasi (Epurchasing) Katalog Elektronik - Penyedia (30 September 2022)ADRSVR TrialBelum ada peringkat
- Petunjuk Penggunaan Aplikasi (Epurchasing) Katalog Elektronik - Penyedia (9 Januari 2023)Dokumen99 halamanPetunjuk Penggunaan Aplikasi (Epurchasing) Katalog Elektronik - Penyedia (9 Januari 2023)Puja Insan InsanBelum ada peringkat
- USER GUIDE Pra Katalog Elektronik - Direktur - Camunda (15 September 2021)Dokumen56 halamanUSER GUIDE Pra Katalog Elektronik - Direktur - Camunda (15 September 2021)Yuli HariyantoBelum ada peringkat
- USER GUIDE Epurchasing Katalog Elektronik - Distributor - BPMN (1 November 2021)Dokumen28 halamanUSER GUIDE Epurchasing Katalog Elektronik - Distributor - BPMN (1 November 2021)Joseph HutagalungBelum ada peringkat
- Petunjuk Penggunaan Aplikasi (Pre Order) Katalog Elektronik - PPDokumen61 halamanPetunjuk Penggunaan Aplikasi (Pre Order) Katalog Elektronik - PPADRSVR TrialBelum ada peringkat
- Petunjuk Penggunaan Aplikasi Katalog Elektronik - Pembuatan Etalase - Admin LKPPDokumen53 halamanPetunjuk Penggunaan Aplikasi Katalog Elektronik - Pembuatan Etalase - Admin LKPPwandi stihrBelum ada peringkat
- 14240396256371Dokumen79 halaman14240396256371DanielBelum ada peringkat
- Petunjuk Penggunaan Aplikasi - Pembuatan PengumumanDokumen27 halamanPetunjuk Penggunaan Aplikasi - Pembuatan PengumumanBiro Perlengkapan KejaksaanBelum ada peringkat
- USER GUIDE Pra Katalog Elektronik - Admin (Nasional-Lokal-Sektoral) - Camunda (15 September 2021)Dokumen31 halamanUSER GUIDE Pra Katalog Elektronik - Admin (Nasional-Lokal-Sektoral) - Camunda (15 September 2021)Teuku Saipul LizalBelum ada peringkat
- Petunjuk Penggunaan Aplikasi (Pre Order) Katalog Elektronik - Pendaftaran - Pencantuman Produk PenyediaDokumen41 halamanPetunjuk Penggunaan Aplikasi (Pre Order) Katalog Elektronik - Pendaftaran - Pencantuman Produk PenyediaRyy X HFBelum ada peringkat
- Petunjuk Penggunaan Aplikasi (Pre Order) Katalog Elektronik - PenyediaDokumen26 halamanPetunjuk Penggunaan Aplikasi (Pre Order) Katalog Elektronik - PenyediaDedek LestariBelum ada peringkat
- Peta Jabatan JF PPBJ PertamaDokumen10 halamanPeta Jabatan JF PPBJ PertamaHeriyanto RantelinoBelum ada peringkat
- Petunjuk Penggunaan Aplikasi - Pencantuman Dan Penambahan Produk (Penyedia) - (6 Februari 2023)Dokumen82 halamanPetunjuk Penggunaan Aplikasi - Pencantuman Dan Penambahan Produk (Penyedia) - (6 Februari 2023)DC TubeBelum ada peringkat
- Market Sounding KJSU - 040523Dokumen6 halamanMarket Sounding KJSU - 040523Fona HaritaBelum ada peringkat
- 76242041278177Dokumen104 halaman76242041278177Data Geotrav Bhuana SurveyBelum ada peringkat
- Petunjuk Penggunaan Aplikasi - Pembuatan EtalaseDokumen43 halamanPetunjuk Penggunaan Aplikasi - Pembuatan EtalaseBiro Perlengkapan KejaksaanBelum ada peringkat
- Petunjuk Penggunaan Aplikasi - Pencantuman Dan Penambahan Produk (Penyedia)Dokumen74 halamanPetunjuk Penggunaan Aplikasi - Pencantuman Dan Penambahan Produk (Penyedia)Pungki lhamBelum ada peringkat
- Petunjuk Penggunaan Aplikasi - Permohonan Label (Admin) - (29 Maret 2023)Dokumen25 halamanPetunjuk Penggunaan Aplikasi - Permohonan Label (Admin) - (29 Maret 2023)John Pantang MenyerahBelum ada peringkat
- Petunjuk Penggunaan Aplikasi - Pencantuman Dan Penambahan Produk (Penyedia)Dokumen78 halamanPetunjuk Penggunaan Aplikasi - Pencantuman Dan Penambahan Produk (Penyedia)Amy MuchtarBelum ada peringkat
- FZ Vergaberichtlinien V 2021 EN - En.idDokumen58 halamanFZ Vergaberichtlinien V 2021 EN - En.idNur BuanaBelum ada peringkat
- Kepka LKPP Nomor 177 Tahun 2024 Penyelenggaraan EkatalogDokumen35 halamanKepka LKPP Nomor 177 Tahun 2024 Penyelenggaraan Ekatalograjali.apkapbnBelum ada peringkat
- Petunjuk Penggunaan E-Purchasing - DistributorDokumen37 halamanPetunjuk Penggunaan E-Purchasing - DistributorCinta Dalam HatiBelum ada peringkat
- Dok PraDokumen32 halamanDok PraMETRIC COBelum ada peringkat
- Spse 4.5Dokumen43 halamanSpse 4.5WindistyoBelum ada peringkat
- USER GUIDE Pra Katalog Elektronik Admin (Nasional-Lokal-Sektoral) (24 Juli 2021)Dokumen26 halamanUSER GUIDE Pra Katalog Elektronik Admin (Nasional-Lokal-Sektoral) (24 Juli 2021)Dedy RachmanBelum ada peringkat
- Bahan Sosialisasi SAFK Tahap IIDokumen8 halamanBahan Sosialisasi SAFK Tahap IIdayexsBelum ada peringkat
- (IN) (1.3) Dokumen Web Service E Meterai On CloudDokumen51 halaman(IN) (1.3) Dokumen Web Service E Meterai On CloudSri HandayaniBelum ada peringkat
- Dokumentasi COP SAP Modul MM Dan E-Proc PDFDokumen7 halamanDokumentasi COP SAP Modul MM Dan E-Proc PDFAkbar WildanBelum ada peringkat
- Dokumentasi COP SAP Modul MM Dan E-ProcDokumen7 halamanDokumentasi COP SAP Modul MM Dan E-ProcAkbar WildanBelum ada peringkat
- RFK PuskesmasDokumen234 halamanRFK PuskesmasrahmiBelum ada peringkat
- Pengadaan Alkes, Obat Dan BMHP Dengan Metode e PurchasingDokumen21 halamanPengadaan Alkes, Obat Dan BMHP Dengan Metode e PurchasingnaradanagaBelum ada peringkat
- Pengumuman Kendaraan Bermotor (18022022)Dokumen33 halamanPengumuman Kendaraan Bermotor (18022022)OckyBelum ada peringkat
- 11 e Aplikasi Sistem Informasi Manajemen EpkhDokumen17 halaman11 e Aplikasi Sistem Informasi Manajemen EpkhRicky Prasetya SantosoBelum ada peringkat
- Diagram HIPO Dan IPODokumen5 halamanDiagram HIPO Dan IPOSaniyyah Berliana100% (1)
- Panduan PJ Dan PPKDokumen85 halamanPanduan PJ Dan PPKIlham WijayaBelum ada peringkat
- Paparan LKPP PDFDokumen32 halamanPaparan LKPP PDFIna LaksanaBelum ada peringkat
- SOP EProcurement SurabayaDokumen14 halamanSOP EProcurement SurabayaagusdwihariyantoBelum ada peringkat
- 108297023080755Dokumen6 halaman108297023080755Andry OdeBelum ada peringkat