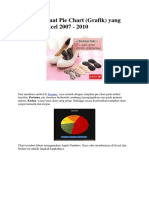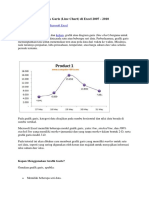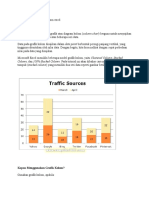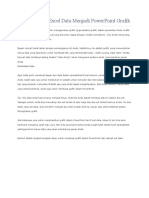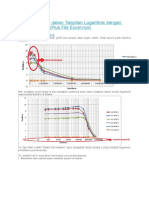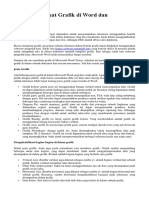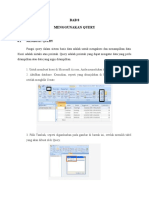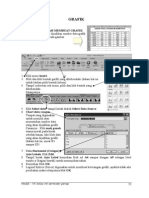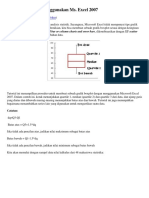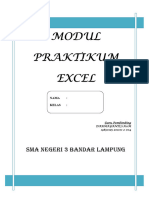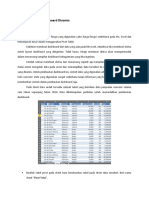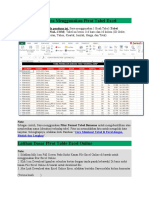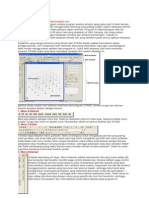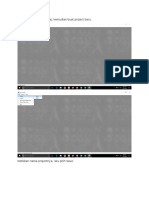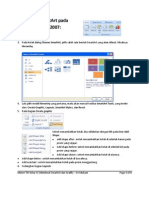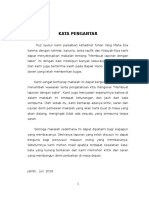Excel PT 11
Diunggah oleh
Cahya BudimanJudul Asli
Hak Cipta
Format Tersedia
Bagikan dokumen Ini
Apakah menurut Anda dokumen ini bermanfaat?
Apakah konten ini tidak pantas?
Laporkan Dokumen IniHak Cipta:
Format Tersedia
Excel PT 11
Diunggah oleh
Cahya BudimanHak Cipta:
Format Tersedia
Database di Microsoft Excel 2007
Database terdiri dari sekumpulan record, sedangkan record terdiri atas sekumpulan field (data) yang membentuk satu
kesatuan dan masing-masing field (data) saling berhubungan satu dengan yang lain sehingga membentuk suatu
pengertian tertentu. Microsoft Excel 2007 menyediakan berbagai kegiatan pengoperasian database seperti
mengurutkan data, melacak dan menampilkan data dengan filter, melengkapi tabel dengan subtotal, membuat
rekapitulasi data dengan pivot table, serta konsolidasi data dari beberapa lembar kerja.
Beberapa ketentuan yang perlu diperhatikan dalam susunan database adalah :
Nama field harus berada di satu baris.
Tidak boleh ada nama field yang sama
Baris yang langsung berada di bawah judul dianggap data. Jadi jangan memisahkan judul kolom dan data dengan
baris kosong.
Untuk berlatih dengan fasilitas database di Microsoft Excel 2007, ikuti panduan di bawah ini:
Latihan 12 (Subtotals, Filters, PivotTable)
1. Buat tabel seperti di bawah ini
2. Untuk melakukan pengurutan data secara ascending berdasarkan KDPEG, klik salah sel pada kolom KDPEG, pada tab
Data pilih icon sort A to Z. Untuk pengurutan data dengan kriteria yang lebih spesifik bisa memilih icon Sort.
Aplikasi Komputer (3 Sks) – Samsinar – 20.09.10 Page 1
3. Hasil
4. Untuk melakukan penjumlahan data per DEPT, terlebih dahulu lakukan pengurutan data secara ascending
berdasarkan DEPT, dengan cara seperti pada point 2. Posisikan kursor pada salah sel dalam tabel. Lalu pada tab Data
pilih icon Subtotals
5. Akan muncul kotak dialog Subtotals. Ikuti pilihan gambar, lalu klik OK
Aplikasi Komputer (3 Sks) – Samsinar – 20.09.10 Page 2
6. Hasil:
7. Untuk menghilangkan Subtotals, pada tab Data pilih icon Subtotals kembali. Akan muncul kotak dialog Subtotals dan
klik Remove All
8. Untuk menyaring data dengan kriteria tertentu, posisikan kursor pada salah sel dalam tabel. Lalu pada tab Data pilih
icon Filters.
Aplikasi Komputer (3 Sks) – Samsinar – 20.09.10 Page 3
9. Pada tabel akan muncul tampilan seperti dibawah ini
10. Misal untuk menyaring data karyawan yang lebih besar dari 1850000, maka klik pada tombol drop down di kolom
GAJI, pilih Number Filters > Greater Than
11. Akan muncul kotak dialog Custom Auto Filter, lalu isikan seperti pada gambar, klik OK
Aplikasi Komputer (3 Sks) – Samsinar – 20.09.10 Page 4
12. Hasil:
13. Untuk mengembalikan tampilan seperti semula, klik tombol drop down pada kolom GAJI pilih Clear Filter from
“GAJI”. Lalu klik icon Filter pada tab data
Aplikasi Komputer (3 Sks) – Samsinar – 20.09.10 Page 5
14. Untuk menampilkan data dengan PivotTable dan PivotChart sekaligus, posisikan kursor pada salah sel dalam tabel.
Lalu pada tab Insert pilih icon PivotTable, klik PivotChart
15. Akan muncul kotak dialog Create PivotTable with PivotChart. Pada Table/Range akan otomatis terisi dengan range
tabel data. Apabila belum sesuai, bisa klik pada tanda panah lalu sorot keseluruhan tabel data. Klik OK
16. Pada sheet baru akan muncul tampilan seperti di bawah ini
17. Misal kita ingin tampilkan data Nama dan Gaji masing-masing karyawan. Pada panel Pivot Table Field List beri tanda
cek pada field Nama dan Gaji
Aplikasi Komputer (3 Sks) – Samsinar – 20.09.10 Page 6
18. Hasil
Aplikasi Komputer (3 Sks) – Samsinar – 20.09.10 Page 7
Latihan 13 (Grafik)
Grafik adalah tampilan secara visual dari sebuah data. Untuk membuat grafik di Microsoft Excel 2007, data terlebih
dahulu harus tersedia pada suatu worksheet.
Untuk berlatih dengan fasilitas grafik di Microsoft Excel 2007, ikuti panduan di bawah ini:
1. Buatlah tabel seperti di bawah ini, lalu sorot range A3:C10
2. Pada tab Insert group Charts klik icon type grafik yang akan dipilih. Misal Pie, lalu pilih salah satu jenisnya. Untuk
jenis pilihan yang lebih lengkap bisa klik All Chart Types.
3. Akan muncul tampilan seperti di bawah ini. Untuk mengubah legenda klik kanan pada box legenda lalu klik Select
Data
4. Pada kotak dialog Select Data Source klik Edit. Akan muncul kotak dialog Axis Labels lalu sorot range A3:A10 pada
tabel.
Aplikasi Komputer (3 Sks) – Samsinar – 20.09.10 Page 8
Aplikasi Komputer (3 Sks) – Samsinar – 20.09.10 Page 9
5. Hasilnya seperti di bawah ini lalu klik OK. Lanjutkan klik OK pada kotak dialog Select Data Source.
6. Untuk mengganti judul grafik, klik 2 kali pada judul grafik lalu ketikkan seperti di bawah ini
7. Untuk mengubah layout grafik klik box grafik terlebih dahulu lalu pilih tab Design lalu klik icon Layout. Misal pilih
Layout 2. Kecilkan ukuran grafik sesuai kebutuhan
8. Untuk menambahkan halaman dengan clipart pilih tab Insert lalu klik ClipArt. Posisikan kursor di salah sel. Akan
muncul panel Clip Art lalu pilih salah satu gambar. Klik pada tombol dropdown lalu klik Insert.
Aplikasi Komputer (3 Sks) – Samsinar – 20.09.10 Page 10
9. Kecilkan gambar dan posisikan di atas tabel sebelah kiri. Lebarkan tinggi sel A dengan cara menarik baris sel ke
bawah (lihat kursor panah di antara baris 1 dan 2). Untuk variasi tampilan klik tab Format lalu pada group Picture
Styles pilih icon Drop Shadow Rectangle
10. Untuk menambahkan wordart pilih tab Insert lalu klik Icon WordArt. Pilih salah satu style wordart.
Aplikasi Komputer (3 Sks) – Samsinar – 20.09.10 Page 11
11. Lalu klik box wordart lalu pilih tab Home, ganti font menjadi ukuran 28. Posisikan box wordart di sebelah gambar
12. Lalu edit teks pada box wordart, hasilnya seperti di bawah ini
13. Selesai
Aplikasi Komputer (3 Sks) – Samsinar – 20.09.10 Page 12
Anda mungkin juga menyukai
- Panduan Menginstall Windows Vista Sp2 Edisi Bahasa InggrisDari EverandPanduan Menginstall Windows Vista Sp2 Edisi Bahasa InggrisPenilaian: 5 dari 5 bintang5/5 (1)
- Cara2 Buat GrafDokumen25 halamanCara2 Buat GrafMuhamad Rus DBelum ada peringkat
- Cara Pembuatan Diagram Ke Ms. ExcelDokumen12 halamanCara Pembuatan Diagram Ke Ms. ExcelnilamBelum ada peringkat
- Pertemuan Ke 3Dokumen16 halamanPertemuan Ke 3fai linaBelum ada peringkat
- Ebook Cara Membuat Chart Di Excel 2007 Dan 2010 - Computer 1001Dokumen48 halamanEbook Cara Membuat Chart Di Excel 2007 Dan 2010 - Computer 1001JonizarBelum ada peringkat
- Bab IV Chart, Pivot, Short Dan RumusDokumen16 halamanBab IV Chart, Pivot, Short Dan RumusSimulasi Digital DIKSI UNYBelum ada peringkat
- Week 1-Modul Gantt ChartDokumen16 halamanWeek 1-Modul Gantt ChartRifqi RabbaniBelum ada peringkat
- Grafik ExcelDokumen57 halamanGrafik ExcelAgus AndriyasBelum ada peringkat
- Teory Dan Langkah Query-ReportDokumen11 halamanTeory Dan Langkah Query-ReportmariaBelum ada peringkat
- Cara Membuat Grafik Pada Microsoft ExcelDokumen18 halamanCara Membuat Grafik Pada Microsoft ExcelFatinBelum ada peringkat
- Cara Membuat Gantt Chart Di ExcelDokumen5 halamanCara Membuat Gantt Chart Di ExcelLeeSa Beckham Y. AkubBelum ada peringkat
- Bab 3 - Pivot (Data Warehouse)Dokumen7 halamanBab 3 - Pivot (Data Warehouse)Faisal BasukiBelum ada peringkat
- INFORMATIKA SMA - MA KLS.10 - KM-Media Mengajar-Media Mengajar Informatika SMA Kelas 10Dokumen12 halamanINFORMATIKA SMA - MA KLS.10 - KM-Media Mengajar-Media Mengajar Informatika SMA Kelas 10Kevin Albert SetiawanBelum ada peringkat
- Cara Membuat Pie ChartDokumen6 halamanCara Membuat Pie ChartZahra Sity QadryBelum ada peringkat
- Cara Membuat Grafik Line Di ExcelDokumen7 halamanCara Membuat Grafik Line Di Excelpengendalian operasionalBelum ada peringkat
- Cara Membuat Grafik GarisDokumen9 halamanCara Membuat Grafik GarisSyams VipBelum ada peringkat
- Membuat Form Dan ReportDokumen15 halamanMembuat Form Dan ReportGadis PolosBelum ada peringkat
- Cara Membuat Grafik Di Kolom ExcelDokumen10 halamanCara Membuat Grafik Di Kolom Excelpengendalian operasionalBelum ada peringkat
- Cara Merubah Excel Data Menjadi PowerPoint GrafikDokumen13 halamanCara Merubah Excel Data Menjadi PowerPoint GrafikGusye LatuwaelBelum ada peringkat
- Membuat LaporanDokumen14 halamanMembuat LaporanKholil AswanBelum ada peringkat
- Membuat Grafik Dalam Tampilan Logaritmik Dengan Microsoft ExcelDokumen10 halamanMembuat Grafik Dalam Tampilan Logaritmik Dengan Microsoft ExcelAhmad KamalBelum ada peringkat
- Cara Olah Data ODVDokumen15 halamanCara Olah Data ODVStella KayaBelum ada peringkat
- 3.5. Ms Word (Materi 10) Cara Membuat Grafik Di Word Dan ModifikasinyaDokumen11 halaman3.5. Ms Word (Materi 10) Cara Membuat Grafik Di Word Dan ModifikasinyaDarman PituBelum ada peringkat
- UAS - Data Warehouse - Dean Ramadhan - 10223085 - IF-III-ADokumen16 halamanUAS - Data Warehouse - Dean Ramadhan - 10223085 - IF-III-ADean RamadhanBelum ada peringkat
- MICROSOFT EXCEL LanjutanDokumen22 halamanMICROSOFT EXCEL LanjutanSMPN 1 MUNTOKBelum ada peringkat
- Pengenalan Microsoft AccessDokumen20 halamanPengenalan Microsoft AccessVania Florensia100% (2)
- Membuat Grafik Dalam Tampilan Logaritmik Dengan Microsoft ExcelDokumen10 halamanMembuat Grafik Dalam Tampilan Logaritmik Dengan Microsoft ExcelAhmad KamalBelum ada peringkat
- Cara Membuat Grafik Pada Microsoft ExcelDokumen4 halamanCara Membuat Grafik Pada Microsoft ExcelahmadBelum ada peringkat
- 11.1 Pendahuluan: Microsoft DataDokumen6 halaman11.1 Pendahuluan: Microsoft Dataalwisginting8Belum ada peringkat
- Pivot Dengan OpenofficeDokumen4 halamanPivot Dengan OpenofficemaspanuciBelum ada peringkat
- Bab 8 QueryDokumen17 halamanBab 8 Queryfile saya satuBelum ada peringkat
- Cara Membuat Grafik Di ExelDokumen6 halamanCara Membuat Grafik Di ExelBakrie MahmudBelum ada peringkat
- Lesson 10 Menambahan Wow Ke LaporanDokumen4 halamanLesson 10 Menambahan Wow Ke LaporanNurika YuliastutiBelum ada peringkat
- Bab 8 OK Turnitin 13%Dokumen15 halamanBab 8 OK Turnitin 13%Joni arahapBelum ada peringkat
- Analisis Statistika Dengan MINITABDokumen18 halamanAnalisis Statistika Dengan MINITABSiti Arni WulandyaBelum ada peringkat
- Tik SMP Kelas Viii.05Dokumen8 halamanTik SMP Kelas Viii.05Addin Giela BazketBelum ada peringkat
- Cara Membuat Aplikasi Penjualan Yang Sangat Sederhana Menggunakan Visual Basic 6Dokumen15 halamanCara Membuat Aplikasi Penjualan Yang Sangat Sederhana Menggunakan Visual Basic 6Edi SupraptoBelum ada peringkat
- Makala HDokumen9 halamanMakala HRahmat IllahiBelum ada peringkat
- Langkah - Langkah Menggunakan Microsoft ExcelDokumen2 halamanLangkah - Langkah Menggunakan Microsoft ExcelAnto ThinosedBelum ada peringkat
- Modul Fungsi Database Excel2020Dokumen23 halamanModul Fungsi Database Excel2020faishal FadhilahBelum ada peringkat
- Membuat Boxplot Menggunakan MsDokumen5 halamanMembuat Boxplot Menggunakan MsfaldiBelum ada peringkat
- Screenshot 2023-04-03 at 05.15.33Dokumen32 halamanScreenshot 2023-04-03 at 05.15.33inekeasisyahBelum ada peringkat
- Cara Membuat Gantt ChartDokumen4 halamanCara Membuat Gantt ChartGongging BalarajaBelum ada peringkat
- Laporan Praktikum III Debo CantikDokumen9 halamanLaporan Praktikum III Debo CantiksabrinaBelum ada peringkat
- Petunjuk Singkat QGIS 2.18Dokumen25 halamanPetunjuk Singkat QGIS 2.18GandalfBelum ada peringkat
- Excel Membuat Dashboard DinamisDokumen27 halamanExcel Membuat Dashboard DinamisMeylenia WavikaBelum ada peringkat
- Contoh Kasus Cara Menggunakan Pivot Tabel ExcelDokumen95 halamanContoh Kasus Cara Menggunakan Pivot Tabel ExcelutamBelum ada peringkat
- Belajar Staad Pro DasarDokumen96 halamanBelajar Staad Pro DasarSandro Rumahombar100% (3)
- Modul GrafikDokumen13 halamanModul GrafikdiskiBelum ada peringkat
- Pengolahan Data Geomagnet (Oasis Montaj)Dokumen30 halamanPengolahan Data Geomagnet (Oasis Montaj)tedi eka saputra100% (1)
- Membuat SmartArt Dan Grafik Pada Microsoft Excel 2007Dokumen6 halamanMembuat SmartArt Dan Grafik Pada Microsoft Excel 2007samishereBelum ada peringkat
- Modul Praktikum Access 2007Dokumen22 halamanModul Praktikum Access 2007Hasan ChasbolahBelum ada peringkat
- Komputer FiksDokumen31 halamanKomputer FiksPm AdibuanaBelum ada peringkat
- EBOOKDokumen27 halamanEBOOKRiyadh MuttaqinBelum ada peringkat
- Minescape BasicDokumen5 halamanMinescape BasicAhmad Rifai FachruddinBelum ada peringkat
- Tutorial SQLyogDokumen6 halamanTutorial SQLyogirasyidanBelum ada peringkat
- Pivot TablesDokumen3 halamanPivot TablesDaniel RompasBelum ada peringkat
- Makalah TabelDokumen17 halamanMakalah TabelAnggi Juniawan100% (1)