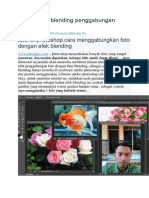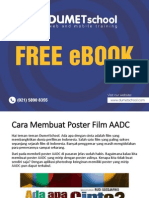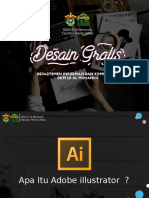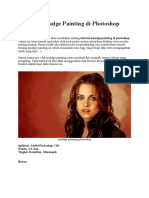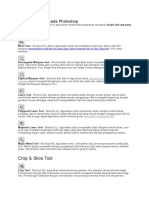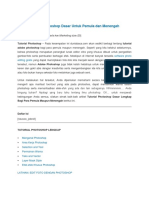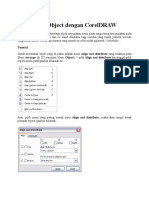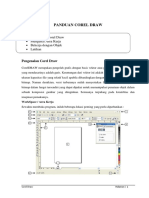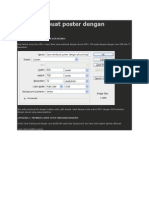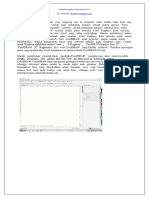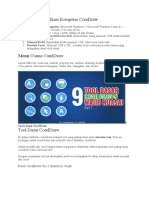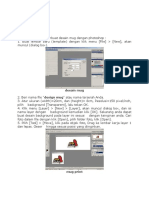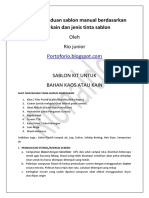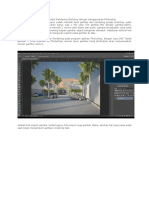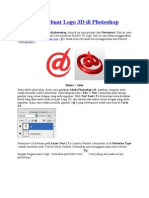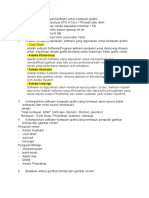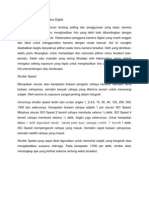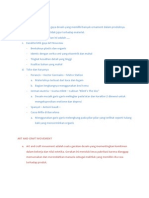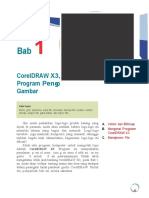Modul Photoshop Nurhadi
Diunggah oleh
Gilang Ahmad RamadhanHak Cipta
Format Tersedia
Bagikan dokumen Ini
Apakah menurut Anda dokumen ini bermanfaat?
Apakah konten ini tidak pantas?
Laporkan Dokumen IniHak Cipta:
Format Tersedia
Modul Photoshop Nurhadi
Diunggah oleh
Gilang Ahmad RamadhanHak Cipta:
Format Tersedia
Modul Praktikum :
Mengolah jenis gambar atau graphic jenis Raster
menggunakan Adoeb Photoshop CS5/CS6
Oleh:
Nurhadi, S.Kom, M.Cs
Universitas Dinamika Bangsa Jambi
2020
Modul Multimedia, UNAMA Jambi, Oleh Nurhadi,M.Cs Page 1
MODUL
DESAIN DENGAN OBJEK FOTO
A. MAKSUD DAN TUJUAN
A.1. MAKSUD
Memberikan pengenalan tentang lingkungan aplikasi pengolahan foto dalam
desain grafis yang menggunakan aplikasi Photoshop.
A.2. TUJUAN
Agar mahasiswa dapat mengenal area kerja aplikasi Photoshop untuk
mengolah gambar dari sebuah foto.
B. TEORI
B.1. Mengenal Area Kerja
Jalankan Adobe Photoshop kemudian dari menu File pilih Open. Kemudian buka
gambar apa saja (gambar 1.1).
Seringkali letak tool-tool (palette) Adobe Photoshop sudah berubah dimodifikasi
oleh pengguna sebelumnya. Untuk mengembalikan letak palette ini gunakan menu
Windows > Workspace > Reset Palette Location.
Area kerja Adobe Photoshop dapat dilihat pada gambar 1.1, yaitu:
A : Menu Bar, berisi perintah utama untuk membuka file, save, mengubah ukuran
gambar, filter dan lain-lain.
B : Option, berisi pilihan dari tool yang Anda pilih. Misalnya dipilih kuas/brush,
maka ukuran/diameter brush ada di sini.
C : Gambar, menampilkan gambar yang sedang dibuat atau diedit.
D : Pallete Well, cara cepat untuk mengakses palet brushes, tool resets dan Layer
Comps. Juga dapat digunakan untuk meletakkan palet yang sering digunakan.
Modul Multimedia, UNAMA Jambi, Oleh Nurhadi,M.Cs Page 2
E : Toolbox, berisi tool untuk menyeleksi dan memodifikasi gambar.
F : Palette, berisi jendela-jendela kecil yang di dalamnya terdapat perintah dan
pilihan untuk dokumen/gambar yang sedang dikerjakan.
B.2. Menu-menu dalam Photoshop
B.2.1. Membuka dokumen dan membuat duplikat dokumen
Untuk membuka gambar gunakan menu File > Open, sedangkan untuk membuat
duplikat gambar gunakan menu Image > Duplicate.
B.2.2. Mengubah ukuran gambar dan kanvas
Jika ukuran gambar diubah, maka gambar akan membesar atau mengecil, lakukan
dengan menu Image > Image Size. Jika ukuran kanvas diubah, maka ukuran
gambar tetap, akan ada kertas putih di sekeliling gambar, lakukan dengan m enu
Image > Canvas Size.
B.2.3. ToolBox
Tool-tool pada ToolBox, satu persatu akan dibahas pada modul berikutnya. Untuk
membuka tool yang tersembunyi dalam sebuah tool, klik kanan pada tool yang
memiliki segitiga di bagian kanan bawah.
B.2.4. Mencerminkan dan Memutar Gambar
Gunakan menu Image > Rotate Canvas > Flip Canvas Vertikal untuk
mencerminkan gambar dengan sumbu vertikal, dan menu Image > Rotate Canvas
> Flip Canvas Horizontal untuk mencerminkan gambar dengan sumbu
horisontalnya. Untuk memutar gambar, pilih menu Image > Rotate Canvas > pilih
sudut yang dikehendaki.
B.2.5. Undo
Undo hanya digunakan untuk membatalkan perintah terakhir, tekan Alt+Ctrl+Z,
atau gunakan pallete history.
B.2.6. Memindahkan gambar ke dokumen lain
Untuk memindahkan gambar gunakan Move Tool.
B.2.7. Save for web
Gunakan menu File > Save for Web untuk menghasilkan gambar dengan ukuran
kecil yang biasa digunakan pada web site.
B.3. Perintah Penyimpanan
Perintah penyimpanan dilakukan untuk menyimpan file baru yang telah diedit
menjadi file-file dalam beberapa format yaitu
a. dalam format PSD untuk file photoshop yang terdiri dari layer-layer
b. dalam format JPG untuk file kompres yang terdiri dari 1 layer
c. dalam format GIF untuk file gambar yang berkarakter transparan
d. dalam format BMP untuk file gambar yang memiliki ukuran terbesar
dan kualitas yang paling baik
Modul Multimedia, UNAMA Jambi, Oleh Nurhadi,M.Cs Page 3
C. PRAKTIK
1. Lakukan pengubahan ukuran dengan memperkecil gambar dan
simpanlah perubahan tersebut dengan nama yang berbeda (format yang
sama)
2. Lakukan pengubahan ukuran kanvas dari sebuah file gambar dan
simpanlah perubahan tersebut dengan nama yang berbeda (format yang
sama)
3. Lakukanlah Pencerminan dan Pemutaran pada suatu gambar dan
simpanlah hasilnya
4. Simpanlah sebuah file gambar dengan format yang berbeda (GIF, TIFF,
dan BMP)
5. Buatlah tabel daftar file-file tersebut dengan struktur sebagai berikut
Image size
Nama file
No atau canvas Ukuran file gambar
(+formatnya)
size
1
D. TUGAS
Lakukan pekerjaan yang sama dengan praktik tetapi dengan file yang lain
Modul Multimedia, UNAMA Jambi, Oleh Nurhadi,M.Cs Page 4
DESAIN DENGAN OBJEK FOTO (bagian 1)
A. MAKSUD DAN TUJUAN
A.1. MAKSUD
Memberikan pelatihan desain grafis dengan menggunakan foto yang akan
diolah menggunakan aplikasi Photoshop.
A.2. TUJUAN
Agar mahasiswa mampu menggunakan aplikasi Photoshop untuk mengolah
gambar dari sebuah foto dan mengembangkannya.
B. TEORI
B.1. Perintah Dasar
a. Select, adalah perintah dasar yang secara umum digunakan untuk memilih
objek atau gambar yang akan diedit. Beberapa macam perintah select yang
dapat dilakukan adalah dengan
a. Menu Select pilih All, untuk memilih keseluruhan area dalam gambar
b. Tombol Magic Wand Tool, untuk memilih area yang warnanya sama
atau warna yang mendekati
c. Tombol kelompok Marque Tool, untuk memilih objek dalam bentuk
segi empat, oval, atau garis
d. Tombol kelompok Lasso Tool, untuk memilih objek dalam bentuk
bebas
b. Perintah copy digunakan untuk menyalin hasil select yang telah dibuat, dan
paste digunakan untuk meletakkan hasil select yang telah disalin ke tempat
yang diinginkan
B.2. Lapisan dan Latar belakang (Layer dan Background)
Layer dapat disamakan dengan lapisan-lapisan yang membentuk susunan gambar
pada photoshop. Banyaknya elemen dari suatu gambar sama dengan banyak
lapisan yang terdapat padanya. Hal ini dapat dilihat pada Control Palet Layer yang
dapat ditampilkan dan disembunyikan di bawah menu Windows
a. buat lapisan baru melalui Control Palet Layer, klik segitiga pada sisi kanan
pilih New Layer
b. merge layer adalah perintah untuk menyatukan layer yang dipilih dengan
layer lainnya
c. duplicate layer adalah perintah untuk menyalin layer yang dipilih
d. move layer adalah perintah untuk memindah layer dalam Control Palet
Layer mengikuti urutan yang diinginkan
e. flatten Image merupakan penggabungan beberapa layer menjadi satu yang
diperlukan untuk menghasilkan file yang terkompresi
Modul Multimedia, UNAMA Jambi, Oleh Nurhadi,M.Cs Page 5
C. PRAKTIK
Mengolah foto dengan beberapa Layer dan beberapa file
gambar A gambar B
hasil penggabungan kedua gambar di atas
D.TUGAS
Buatlah desain grafis dengan mengolah foto yang terdiri dari beberapa file
Modul Multimedia, UNAMA Jambi, Oleh Nurhadi,M.Cs Page 6
DESAIN DENGAN OBJEK FOTO (bagian 2)
A. MAKSUD DAN TUJUAN
A.3. MAKSUD
Memberikan pelatihan desain grafis dengan menggunakan foto yang akan
diolah menggunakan aplikasi Photoshop.
A.4. TUJUAN
Agar mahasiswa mampu menggunakan aplikasi Photoshop untuk mengolah
gambar dari sebuah foto dan mengembangkannya.
B. TEORI
Tool Photoshop tersusun dalam ToolBox seperti gambar berikut
Sebagian tool telah dibahas pada modul sebelumnya. Tool yang lain yaitu
B.1. Crop Tool (C)
Crop tool digunakan untuk menghilangkan bagian yang tidak diseleksi.
Penggunaan lain dari Crop tool ini adalah untuk memperbaiki hasil scan yang
miring.
B.2. Healing Brush Tool (J)
Healing Brush Tool digunakan untuk memperbaiki gambar pada bagian tertentu.
Aktifkan tool ini, kemudian tekan Alt + Klik pada objek pada bagian yang tidak
berkeriput, kemudian klik pada bagian yang keriputnya ingin dihilangkan.
Modul Multimedia, UNAMA Jambi, Oleh Nurhadi,M.Cs Page 7
B.3. Spot Healing Brush Tool
Spot Healing Brush Tool digunakan untuk memperbaiki kerusakan gambar.
Penggunaan tool ini tidak perlu didahului dengan menentukan area yang akan
digunakan sebagai patokan, karena akan secara otomatis terpilih dari area di
sekitarnya.
B.4. Patch Tool
Patch Tool digunakan untuk memperbaiki gambar. Tool ini dibuat dengan cara
membuat selection dengan mouse atau dengan menahan tombol ALT untuk
menghasilkan bentuk poligonal. Selanjutnya drag ke daerah yang akan dijadikan
patokan perbaikan.
B.5. Clone Stamp Tool
Clone Stamp Tool digunakan untuk membuat duplikat area pada gambar, atau
yang disebut cloning. Tekan ALT pada objek yang akan dikloning, kemudian
gunakan mouse pada area tempat objek baru mau diletakkan.
B.6. Background Eraser Tool
Tool ini digunakan untuk menghapus background yang memiliki kemiripan warna.
Misalnya digunakan untuk menghapus background langit pada gambar kupu-kupu.
B.7. Magic Eraser Tool
Seperti Background Eraser Tool, tool ini akan menghapus area dengan warna
sama, namun efeknya adalah ke seluruh gambar, bukan hanya area yang diklik.
B.8. Color Replacement Tool
Color Replacement Tool akan mengubah warna gambar tanpa mengubah bentuk
dari gambar tersebut. Tool ini akan secara otomatis hanya mengubah area dengan
warna sama menjadi warna lain yang dikehendaki.
Modul Multimedia, UNAMA Jambi, Oleh Nurhadi,M.Cs Page 8
B.9. Blur, Sharpen, dan Smugde Tool
Blur Tool digunakan untuk mengaburkan area. Misalnya digunakan untuk
menghilangkan bintik-bintik pada wajah. Sharpen Tool merupakan kebalikan dari
Blur Tool. Dengan Sharpen Tool, gambar akan menjadi lebih tajam. Smugde Tool
digunakan untuk mengubah bentuk gambar dengan cara drag mouse.
B.10. Dogde, Burn, dan Sponge Tool
Dogde Tool digunakan untuk membuat area menjadi lebih terang. Burn Tool
digunakan untuk mempergelap area. Spong Tool digunakan untuk mencerahkan
(saturate) atau mengurangi warna (desaturate).
C. PRAKTIK
Terapkan perintah-perintah Patch, Color Replacement, dan Blur pada file yang
telah disediakan
D. TUGAS
Buatlah editing pada gambar yang telah saudara perbaiki menggunakan perintah-
perintah yang telah disampaikan pada modul 11 ini. Sertakan gambar aslinya dan
tuliskan perintah apa saja yang telah saudara gunakan
Modul Multimedia, UNAMA Jambi, Oleh Nurhadi,M.Cs Page 9
WARNA DALAM PHOTOSHOP
A. MAKSUD DAN TUJUAN
A.1. MAKSUD
Memberikan pengenalan tentang penerapan warna dan pengaturannya
pada pengolahan foto dalam desain grafis dengan menggunakan aplikasi
Photoshop.
A.2. TUJUAN
Agar mahasiswa dapat menggunakan aplikasi Photoshop untuk
menerapkan pewarnaan dan mengatur pewarnaan pada gambar atau foto.
B. TEORI
B.1. Sekilas mengenai warna
Warna apapun dapat dinyatakan dalam tiga warna dasar (RGB) yaitu merah, hijau,
dan biru. Cara menyatakan warna yang lain adalah dengan mode HSL yaitu Hue,
Saturation, dan Lightness. Mode lain adalah CMYK (Cyan, Magenta, Yellow, dan
Black). Pada bab ini akan dibahas mengenai permainan warna, mulai dari
mengatur latar belakang gambar, membuat gradient, dan mengatur brightness &
contrast.
B.2. Paint Bucket Tool
Paint Bucket Tool digunakan untuk mengganti background yang memiliki warna
sama atau mirip. Background dapat diganti dengan pattern.
B.3. Gradient Tool
Gradient tool digunakan untuk menghasilkan warna gradasi. Jangan lupa lakukan
seleksi terlebih dahulu bagian mana yang akan diisi warna gradasi. Jika tidak,
maka seluruh kanvas terisi dengan gradasi.
B.4. Brush Tool
Brush Tool digunakan sebagai kuas dalam mengambar dengan mouse. Atur besar
kecilnya brush, hardness, opacity, dan flow. Brush Tool dapat juga bekerja pada
mode Air Brush.
B.5. Brightness/Contrast
Brightness digunakan untuk mengatur kecerahan gambar. Contrast digunakan
untuk mengatur ketajaman gambar. Gunakan menu Image > Adjustment >
Brightness/Contrast.
B.6. Level
Level berfungsi mirip dengan Brightness/Contrast namun lebih fleksible karena
warna dapat diatur warna gelap, warna menengah, dan warna terang. Level dapat
bekerja pada selection atau seluruh kanvas. Gunakan menu Image > Adjustment->
Level.
B.7. Curves
Modul Multimedia, UNAMA Jambi, Oleh Nurhadi,M.Cs Page 10
Curves bekerja seperti level, namun Anda mengatur warna RGB dalam bentuk
curva. Gunakan menu Image > Adjustment > Curves. Curva dapat diatur otomatis,
mode RGB atau diatur sendiri-sendiri untuk tiap-tiap warna.
Modul Multimedia, UNAMA Jambi, Oleh Nurhadi,M.Cs Page 11
B.8. Color Balance
Melalui menu Image -> Adjustment -> Color Balance kita dapat mengatur
keseimbangan warna.
B.9. Photo Filter
Photo filter digunakan untuk memberikan filter pada gambar. Mirip seperti filter
yang diletakkan di depan lensa kamera. Gunakan menu Image -> Adjustment ->
Photofilter.
B.10. Replace Color
Replace Color digunakan untuk mengganti warna tertentu dalam gambar,
sedangkan warna yang lain tidak ikut berubah. Misalnya untuk mengganti warna
apel dengan tanpa mengubah warna background. Gunakan menu Image ->
Adjusments -> Replace Color.
B.11. Hue/Saturation
Hue/Saturation digunakan untuk mengganti warna pada keseluruhan
gambar/seleksi. Hue adalah warna, sedangkan Saturation adalah tebal/tipisnya
warna. Gunakan tool ini melalui Image > Adjustment > Hue/Saturation. Perubahan
warna dapat diatur pada chanel master, atau tiap-tiap warna.
B.12. Match Color
Match Color akan menyamakan warna gambar source kepada gambar yang akan
diubah. Misalnya di sini akan diubah gambar danau3.jpg, menjadi suasana
matahati terbit seperti gambar acuan. Gunakan tool ini melalui menu Image ->
Adjustment -> Match Color.
C. PRAKTIK
Terapkan perintah-perintah Replace Color, Photo Filter, Brightness/Contrast,
Match Color pada file yang telah disediakan
D. TUGAS
• Buatlah editing pada gambar yang telah saudara perbaiki menggunakan
perintah-perintah yang telah disampaikan pada modul 12 ini.
• Sertakan gambar aslinya
• tuliskan perintah apa saja yang telah saudara gunakan
Modul Multimedia, UNAMA Jambi, Oleh Nurhadi,M.Cs Page 12
EFEK PADA FOTO
A. MAKSUD DAN TUJUAN
A.3. MAKSUD
Memberikan pengenalan tentang pemberian efek pada pengolahan foto
dalam desain grafis dengan menggunakan aplikasi Photoshop.
A.4. TUJUAN
Agar mahasiswa dapat menggunakan aplikasi Photoshop untuk
memberikan efek pada gambar dari sebuah foto.
B. TEORI
B.1. Menu Filter untuk efek pada gambar
Menu filter adalah fasilitas pada Photoshop untuk memberikan efek pada
gambar dengan berbagai tampilan sebagai hasil dari penerapannya. Filter pada
Photoshop dapat diklasifikasikan menjadi 14 kategori, yang di dalamnya terdapat
masing-masing filter. Beberapa kategori tersebut adalah
1. Artistic filter
2. Blur filter
3. Brush Stroke Filters
4. Distort filter
5. Noise filters
6. Pixelate filters
7. Render filter
8. Sharpen filter
9. Sketh filter
10. Stylize filters
11. Texture filters
12. Video filters
13. Other filters
14. Digimarc filters
B.1.1.Penggunaan perintah filter pada seluruh gambar
Untuk mendapatkan efek penerapan filter pada seluruh gambar dan
background, caranya adalah
1. pilih Select, dan klik All
2. setelah gambar terpilih, klik menu Filter, dan klik pilihan kategori, setelah itu
pilih perintah filter yang terdapat dalam kategori tersebut
B.1.2. Penggunaan perintah filter pada bagian gambar
Efek dengan menggunakan filter dapat dilakukan untuk bagian gambar
tertentu, misalnya hanya latar belakangnya saja, atau bagian-bagian tertentu
lainnya dari gambar. Hal ini berkaitan dengan teknik pemilihannya, yaitu Invers
atau jenis selection lain yang telah dipelajari sebelumnya. Cara penggunaannya
adalah
Modul Multimedia, UNAMA Jambi, Oleh Nurhadi,M.Cs Page 13
1. pilih bagian gambar tertentu dengan teknik-teknik selection yang telah
dibahas
2. setelah gambar terpilih, klik Filter, dan klik pilihan dari kategori filter, setelah
itu pilih salah satu dari kategori filter tersebut.
B.2. Menu Select untuk memberi efek Feather
Untuk memperhalus sisi objek atau gambar yang baru ditempelkan pada
suatu layer dapat dilakukan dengan memberi efek Feather. Cara penggunaannya
adalah
1. setelah bagian objek terpilih ditempatkan pada halaman baru melalui
perintah Cut dan Paste, kliklah menu Select, lalu klik Load Selection. Bagian
gambar yang baru tadi akan terpilih kembali (atau dengan cara klik nama
layer pada Control Palet Layer).
2. klik Feather, tentukan besarnya pixel, dan klik OK
B.3. Mengatur opacity dari layers tab
Opacity adalah fasilitas dari Photoshop yang digunakan untuk mengatur
kejelasan/ketidakjelasan/kekaburan dari suatu layer/lapisan. Drajat kekaburan
suatu layer dapat diatur dari angka 0 sampai dengan 100%, yang artinya semakin
besar nilai opacity suatu layer maka semakin jelas gambar tersebut terlihat pada
layer. Sedangkan jika angkanya tersebut semakin kecil berarti layer tersebut akan
terlihat semakin kabur. Dengan demikian maka layer yang ada di bawahnya, jika
ada, akan mungkin terlihat samar-samar tergantung dari tingkat opacity-nya.
Berikut adalah dua gambar yang digabungkan dalam sebuah file yang berada
pada dua tumpukan layer. Gambar pantai (pantaingobaran.jpg) diletakkan pada
layer bawah, sedangkan gambar wajah orang (capingman.jpg) berada pada layer
di atas.
lakukan perintah select terlebih dahulu pada gambar wajah, sehingga background
gambar tersebut tidak termasuk. Copy-kan gambar tersebut pada gambar pantai,
sehingga terciptalah layer baru dengan gambar wajah. Selanjutnya aturlah opacity
dari layer pada tingkat 65%. Hasilnya adalah sebagai berikut.
Modul Multimedia, UNAMA Jambi, Oleh Nurhadi,M.Cs Page 14
C. PRAKTIK
1. Kerjakanlah dua file gambar seperti yang dituliskan dalam teori
2. Gunakan file gambar nelayan.jpg untuk membuat gambar baru. Terapkan
perintah Select, Copy dan Paste, serta Feather 20 pixel dan Filter Artistic,
Watercolor
Gambar hasil olahan dengan perintah Select, Copy dan Paste,
serta perintah Feather 20 pixel dan Filter Artistic, Watercolor
D. TUGAS
• Buatlah desain dengan mengedit sebuah foto. Gunakan efek-efek, filter, dan
feather.
• Sertakan gambar aslinya.
• Tuliskan perintah dan pengaturan-pengaturan dari perintah itu jika ada
Modul Multimedia, UNAMA Jambi, Oleh Nurhadi,M.Cs Page 15
PENGOLAHAN TEKS PADA PHOTOSHOP
A. MAKSUD DAN TUJUAN
A.1. MAKSUD
Memberikan pengenalan tentang pengolahan teks untuk melengkapi desain
menggunakan aplikasi Photoshop.
A.2. TUJUAN
Agar mahasiswa dapat menggunakan aplikasi Photoshop untuk mengolah
teks sebagai pelengkap pada desain yang dibuat.
B. TEORI
B.1. Penulisan Teks
Untuk menuliskan teks pada Photoshop digunakan tombol (Horizontal
Type Tool). Klik tombol Horizontal Type Tool , dan klik di halaman gambar.
Ketikkan suatu teks, maka pada Control Palet Layer akan muncul sebuah layer
text. Untuk mengatur format teks, pilihlah teks tersebut dengan cara klik tahan dan
geser pada kondisi tombol Horizontal Type Tool terpilih. Maka akan muncul baris
perintah format teks seperti gambar berikut.
set the font family
Change the Text Orientation set the font style
1. tombol Change the Text Orientation digunakan untuk mengubah orientasi
penulisan teks, baik secara horisontal maupun vertikal
2. tombol dropdown pada set the font family digunakan untuk menentukan
kategori font
3. tombol dropdown pada set the font style digunakan untuk menentukan style
dari font
B.2. Mengatur Layer Style dari menu Layer
a. bevel and emboss
perintah bevel and emboss dapat diberikan pada teks untuk menghasilkan
kesan timbul dan berkontur terhadap teks tersebut.
1. Pilihlah menu Layer, Layer Style, pilih bevel and emboss.
2. Aturlah ketebalan bevel dengan sliding Depth. Pengaturan lain yang
dapat dilakukan adalah pada pencahayaan teks tersebut untuk lebih
memberika kesan tiga dimensi
Modul Multimedia, UNAMA Jambi, Oleh Nurhadi,M.Cs Page 16
hasilnya adalah seperti gambar berikut
b. bayangan (drop shadow)
perintah drop shadow diberikan pada suatu teks untuk memberikan efek
bayangan dari teks, agar teks tersebut seolah-olah terlihat seperti melayang
dari bidang dasarnya. Untuk memberikan efek bayangan pada teks, dapat
dilakukan dengan cara
1. Pilihlah menu Layer, Layer Style, pilih drop shadow.
2. Aturlah opacity-nya, sudut bayangannya, jarak, dan sebagainya,
melalui sliding masing-masing.
hasilnya adalah seperti gambar berikut
Modul Multimedia, UNAMA Jambi, Oleh Nurhadi,M.Cs Page 17
B.3. Mengubah Teks menjadi Objek (Rasterize, Type)
Untuk dapat mengolah teks lebih lanjut, format teks harus diubah terlebih
dahulu dari text menjadi objek agar dapat diterapkan efek-efek seperti pada objek
gambar terdahulu. Misalnya dengan memberi teksture (dari menu Filter, Texture,
Mosaic Tile) pada teks di atas, sehingga hasilnya seperti gambar berikut.
C. PRAKTIK
Tulislah nama saudara, berikan warna, layer style (dengan Bevel and Emboss,
atau Drop Shadow), dan filter
D. TUGAS
Buatlah teks yang telah diolah dengan efek-efek, untuk melengkapi sebuah file
gambar sehingga menjadi sebuah desain grafis yang lengkap
Modul Multimedia, UNAMA Jambi, Oleh Nurhadi,M.Cs Page 18
MEMISAHKAN GAMBAR DARI BACKGROUND
DENGAN EXTRACT DAN QUICK MASK
A. MAKSUD DAN TUJUAN
A.3. MAKSUD
Memberikan pengenalan tentang cara memisahkan komponen gambar dari
background suatu gambar/foto dengan aplikasi Photoshop.
A.4. TUJUAN
Agar mahasiswa dapat memisahkan komponen gambar dalam sebuah
gambar/foto dari background-nya ketika komponen gambar tersebut
dibutuhkan
B. TEORI
Dalam modul ini akan dijelaskan bagaimana memisahkan gambar dari
background. Cara ini efektif bagi gambar dengan tingkat kontras yang tinggi.
Memang ada cara yang lain yaitu dengan menggunakan Magic Eraser Tool,
tetapi kelemahan dari cara ini adalah tool ini tidak bisa membedakan tingkat
kontras dalam gradien sehingga tidak bisa digunakan bila background terlalu
komplek dengan banyak warna.
C. PRAKTIK
C.1. Memisahkan gambar dari background dengan Extract
Untuk melakukan pemisahan komponen gambar dengan background-nya
adalah dengan langkah-langkahnya adalah sebagai berikut:
1. Siapkan gambar yang akan di edit sebagai contoh akan digunakan gambar
pokemon-extract,
gambar pokemon-extract.jpg
2. Klik menu Filter > Extract, atau dengan keyboard tekan ctrl + alt + x, maka
akan ditampilkan jendela extract
3. Pada kotak dialog Extract, cari Toolbox dengan gambar spidol di sebelah
kiri atas dan klik tool tersebut lalu atur properties di sebelah kanannya
dengan ketentuan Brush Size : 11, Highlight : Green, Fill : Blue
Modul Multimedia, UNAMA Jambi, Oleh Nurhadi,M.Cs Page 19
4. Selesai dengan pengaturan, buatlah garis dengan spidol tersebut pada
bagian perbatasan antara object dengan background tersebut
gambar yang telah diblog spidol
5. Setelah selesai memblok, pilih icon Fill Tool di sebelah kiri (atau klik "G"
pada keyboard) lalu klik di dalam bagian gambar yang di blok sehingga
gambar terisi blok warna biru (gambar yang telah di fill biru)
6. Klik [preview] untuk melihat hasil Extract. Jika terdapat bagian yang hendak
diperbaiki, lakukan dengan Cleanup Tool & Edge Touchup Tool
Cleanup tool = untuk membersihkan sisa noda dengan menghapus bagian
tidak diinginkan
Edge Touchup tool = untuk memperhalus dengan sentuhan halus /
memperhalus object yang telah di extract
Modul Multimedia, UNAMA Jambi, Oleh Nurhadi,M.Cs Page 20
gambar Preview : bagian-bagian yang harus dibersihkan
7. Jika perbaikan telah selesai klik [ok]
Dengan menghilangkan Background maka jika kita ingin menggabungkan 2
gambar, maka gambar tersebut dapat menyatu tanpa terhalang Background
tersebut.
C.2. Memisahkan Gambar dengan Quick Mask
Cara lain yang sering digunakan dalam proses editing gambar/foto adalah
dengan Quick Mask. Mode Quick Mask memungkinkan kita menggunakan seluruh
perangkat pada Photoshop untuk menyunting bingkai pemilihan. Kita akan
memisahkan gambar dari latar belakangnya, untuk dipindahkan pada objek lain.
Langkah-langkahnya:
1. Pilih gambar yang ingin dipindahkan.
gambar: contoh gambar yang akan dipisahkan
2. Tentukan titik awal yang baik, pada mode Quick Mask kita dapati bahwa
bagian yang tidak dipilih akan terbungkus lapisan berwarna merah, yang
disebut Rubylith. Pada gambar di atas akan dipisahkan gambar dua orang
yang sedang berjabat tangan.
Pilih Select > Color Range, klik warna terang pada baju, tentukan nilai
Fuziness 124. Langkah ini dapat pula dilakukan dengan cara pemilihan lain,
seperti dengan Select MarqueTool atau Lasso Tool
3. Masuki mode quick mask dengan klik pada ikon Edit in Quick Mask Mode
Modul Multimedia, UNAMA Jambi, Oleh Nurhadi,M.Cs Page 21
gambar ikon Edit in Quick Mask Mode
4. Pilih Paint Brush yang merupakan tool mendasar untuk penyuntingan Quick
Mask. Untuk mengaktifkannya tekan B
5. Atur warna latar depan dan belakang (Background dan Foreground), tekan
D untuk menampilkan warna latar depan dan belakang secara default, yakni
hitam dan putih. Untuk menukar warna kita tinggal tekan X . Lalu sapu
gambar. Ingat daerah yang akan dipilih, kita sapu dengan warna latar depan
putih. Untuk menambahkan Rubylith, kita sapu dengan warna latar depan
hitam. Atur pula kehalusan brush pada baris pilihan yang letaknya di bawah
baris menu, Lalu Brush Gambar yang diinginkan. Hasilnya gambar orang
yang berjabat tangan di atas tidak lagi berwarna merah
6. Jika kita sudah mendapatkan mask yang dinginkan, tekan Q untuk beralih
ke mode standar, keluar dari Quick Mask.
7. Geser gambar yang sudah terpilih tadi dengan menggunakan tool move ke
dalam gambar yang akan dijadikan latar belakang baru. Misal : Gambar
Pantai
gambar : hasil gambar dari komponen suatu gambar
yang telah dipindah ke gambar lain
D. TUGAS
Buatlah sebuah file gambar baru yang bersumber dari 2 gambar lain. Tunjukkan
* Hasil editing gambar
Modul Multimedia, UNAMA Jambi, Oleh Nurhadi,M.Cs Page 22
* 2 sumber gambar aslinya
Modul Multimedia, UNAMA Jambi, Oleh Nurhadi,M.Cs Page 23
Anda mungkin juga menyukai
- Tutorial Efek Blending Penggabungan PhotoshopDokumen42 halamanTutorial Efek Blending Penggabungan PhotoshopLidya MustikasariBelum ada peringkat
- Photoshop LetDokumen77 halamanPhotoshop LetFardilla AdiBelum ada peringkat
- Tutorial Dasar CorelDraw Menggabung Dan Memotong Objek GRAFISin - Tutorial Desain Grafis Dan Download GratisanDokumen5 halamanTutorial Dasar CorelDraw Menggabung Dan Memotong Objek GRAFISin - Tutorial Desain Grafis Dan Download GratisanyuliyantBelum ada peringkat
- Tips N Trik Corel DrawDokumen79 halamanTips N Trik Corel DrawHendri Agung MahendraBelum ada peringkat
- Photoshop PhotomontageDokumen37 halamanPhotoshop PhotomontageEdris ZahroiniBelum ada peringkat
- Kursus Photoshop - Cara Membuat Poster Film AADCDokumen7 halamanKursus Photoshop - Cara Membuat Poster Film AADCRenra SedoyaBelum ada peringkat
- Mahir Adobe Photoshop Dan Photoshop CS PDFDokumen103 halamanMahir Adobe Photoshop Dan Photoshop CS PDFOps Subden 3aBelum ada peringkat
- Materi Desain GrafisDokumen10 halamanMateri Desain GrafisOphiiy ChiiybokxBelum ada peringkat
- Tutorial Merubah WajahDokumen47 halamanTutorial Merubah WajahDani RamdanBelum ada peringkat
- Tutorial Smudge Painting Di PhotoshopDokumen51 halamanTutorial Smudge Painting Di PhotoshopHerryCakrawalaTeknikBelum ada peringkat
- Fungsi Tool PhotoshopDokumen5 halamanFungsi Tool PhotoshopPutra Dwi WahyuBelum ada peringkat
- MM PENGUATAN MUK DG Rev3 PDFDokumen225 halamanMM PENGUATAN MUK DG Rev3 PDFCaritaBelum ada peringkat
- Modul Latihan PhotoshopDokumen27 halamanModul Latihan PhotoshopAriBelum ada peringkat
- Adobe Indesign User GuideDokumen48 halamanAdobe Indesign User GuideVanilla CreamBelum ada peringkat
- Fungsi Tools PhotoShopDokumen6 halamanFungsi Tools PhotoShopMizael ZeventhBelum ada peringkat
- Tutorial Manipulasi Foto DGN PhotoshopDokumen29 halamanTutorial Manipulasi Foto DGN PhotoshopGusye LatuwaelBelum ada peringkat
- After Effect 7Dokumen42 halamanAfter Effect 7Farid SuryonoBelum ada peringkat
- Meratakan Object Dengan CorelDRAWDokumen8 halamanMeratakan Object Dengan CorelDRAWJekyll HydeBelum ada peringkat
- Cara Melakukan Color Grading Pada FotoDokumen4 halamanCara Melakukan Color Grading Pada FotopemudaBelum ada peringkat
- Segitiga Exposure Shutter Speed Pembelajara 2Dokumen9 halamanSegitiga Exposure Shutter Speed Pembelajara 2Fredrick Yosafat SinlaeloeBelum ada peringkat
- 3D MAX TutorialsDokumen187 halaman3D MAX TutorialsRizkia Fajrianoor100% (1)
- Efek Warna Pada Fill Objek Di CorelDraw X7 GRAFISin - Tutorial Desain Grafis Dan Download GratisanDokumen6 halamanEfek Warna Pada Fill Objek Di CorelDraw X7 GRAFISin - Tutorial Desain Grafis Dan Download GratisanardiboyBelum ada peringkat
- Modul Corel DrawDokumen47 halamanModul Corel DrawAri yandiBelum ada peringkat
- Membuat Desain StempelDokumen13 halamanMembuat Desain StempelZoefryA.RaoBelum ada peringkat
- Cara Membuat Poster Dengan PhotoshopDokumen14 halamanCara Membuat Poster Dengan Photoshopsaputraidant92Belum ada peringkat
- 3-4 Logo BrandDokumen47 halaman3-4 Logo BrandFirda Aulia AzizBelum ada peringkat
- Modul Animasi Dan GameDokumen75 halamanModul Animasi Dan GameandyBelum ada peringkat
- Kumpulan Panduan Belajar Corel x7 by RionaldoDokumen87 halamanKumpulan Panduan Belajar Corel x7 by RionaldoRionaldo100% (1)
- Dasar-Dasar CorelDrawDokumen18 halamanDasar-Dasar CorelDrawHendro SetyonoBelum ada peringkat
- Modul Photoshop CS5Dokumen22 halamanModul Photoshop CS5AriSetiawanBelum ada peringkat
- Tugas Fotografi 2021Dokumen2 halamanTugas Fotografi 2021Tria TrangBelum ada peringkat
- Logo Corel DrawDokumen138 halamanLogo Corel DrawNasyaBelum ada peringkat
- Cara Membuat MugDokumen3 halamanCara Membuat MugthesenorossiBelum ada peringkat
- Panduan Tutorial Sablon Berdasarkan Jenis Kain Dan Jenis Tinta by RionaldoDokumen8 halamanPanduan Tutorial Sablon Berdasarkan Jenis Kain Dan Jenis Tinta by RionaldoRionaldoBelum ada peringkat
- Aplikasi Grafik Komputer Dan Pengolahan CitraDokumen3 halamanAplikasi Grafik Komputer Dan Pengolahan CitraFuad HablilBelum ada peringkat
- Tutorial CorelDRAW X3Dokumen19 halamanTutorial CorelDRAW X3Kang Moen Ad-Dima'i33% (3)
- Modul Manipulasi FotoDokumen14 halamanModul Manipulasi FotoNekon FakumBelum ada peringkat
- Bagaimana Cara Mengedit Gambar Rendering Sketchup Dengan Menggunakan PhotoshopDokumen6 halamanBagaimana Cara Mengedit Gambar Rendering Sketchup Dengan Menggunakan PhotoshopNazrina Anwar100% (1)
- Membuat Minion Dengan BlenderDokumen47 halamanMembuat Minion Dengan BlenderBibehAria BebBelum ada peringkat
- Belajar Membuat Logo 3D Di PhotoshopDokumen43 halamanBelajar Membuat Logo 3D Di PhotoshopGoes DalemBelum ada peringkat
- Belajar Corel Draw. WahabDokumen60 halamanBelajar Corel Draw. WahabAchmad HendarsyahBelum ada peringkat
- Design Grafis Dasar Untuk Format Spanduk PDFDokumen21 halamanDesign Grafis Dasar Untuk Format Spanduk PDFHasrul100% (3)
- Modul Kursus PhotoshopDokumen25 halamanModul Kursus Photoshopsmpn1 purbolinggoBelum ada peringkat
- Kisi-Kisi Komputer Grafis Mid Sem Gasal 2019Dokumen6 halamanKisi-Kisi Komputer Grafis Mid Sem Gasal 2019widiBelum ada peringkat
- Membuat Desain Logo Sendiri Dengan Corel Draw 2Dokumen19 halamanMembuat Desain Logo Sendiri Dengan Corel Draw 2Koto En Grey Studio100% (2)
- User Interface Adobe FlashDokumen13 halamanUser Interface Adobe FlashWaazhil Alvaro VenarouzBelum ada peringkat
- Cara Menggunakan Kamera DigitalDokumen5 halamanCara Menggunakan Kamera DigitalJonathan Joy Greygory OmarBelum ada peringkat
- Penilaian Desain GrafisDokumen11 halamanPenilaian Desain GrafisSaputra SahidBelum ada peringkat
- Cara Buka File CorelDraw X7 Di Semua Versi x3 x4 x5 x6 Tanpa Convert - Guru CorelDokumen3 halamanCara Buka File CorelDraw X7 Di Semua Versi x3 x4 x5 x6 Tanpa Convert - Guru CorelEga FirmansyahBelum ada peringkat
- Sejarah DesainDokumen37 halamanSejarah DesainDyan Rachmatullah0% (1)
- Menghapus Background Gambar Dengan Photoshop CS3Dokumen9 halamanMenghapus Background Gambar Dengan Photoshop CS3Deden Nurul HamjahBelum ada peringkat
- LK-prof-G.1.Mengenal Area Kerja Adobe PremiereDokumen3 halamanLK-prof-G.1.Mengenal Area Kerja Adobe PremiereIvan SusenoBelum ada peringkat
- TPM 2 Penggunaan Fitur Umum - Siti NurjanahDokumen1 halamanTPM 2 Penggunaan Fitur Umum - Siti NurjanahdudungBelum ada peringkat
- Membuat Stempel Palsu DG CorelDRAW - Belajar CorelDRAW PDFDokumen9 halamanMembuat Stempel Palsu DG CorelDRAW - Belajar CorelDRAW PDFJorelan NunumeteBelum ada peringkat
- Ebook Tutorial PhotoshopDokumen131 halamanEbook Tutorial Photoshoptrolinet100% (1)
- Ebook Coreldraw X3 LengkapDokumen141 halamanEbook Coreldraw X3 LengkaphasyimBelum ada peringkat
- Daftar IstilahDokumen6 halamanDaftar IstilahHarisPurnamaPutraBelum ada peringkat
- Ebook Panduan Belajar Photoshop cs3 PDFDokumen60 halamanEbook Panduan Belajar Photoshop cs3 PDFRattania DestianiBelum ada peringkat
- Materi 4 Jam PhotoshopDokumen94 halamanMateri 4 Jam Photoshopantok100% (1)
- Adobe PhotoshopDokumen30 halamanAdobe PhotoshopAdy MagicaBelum ada peringkat