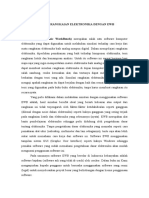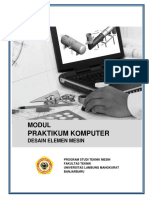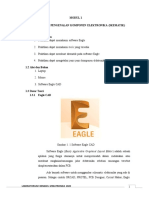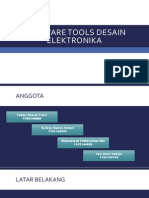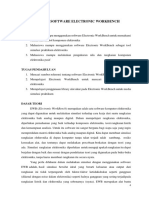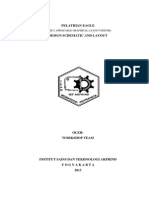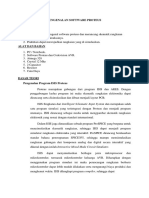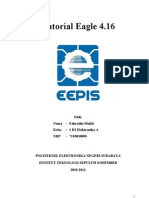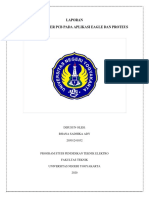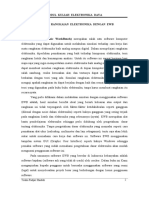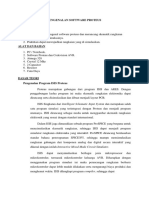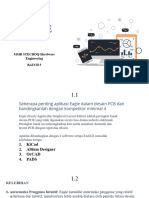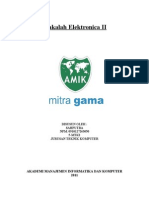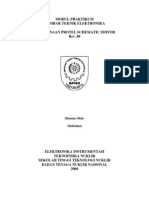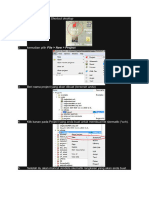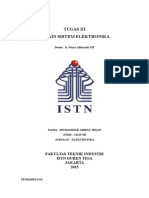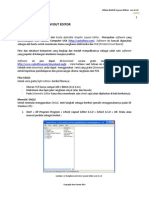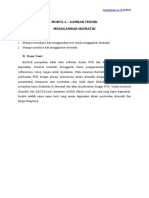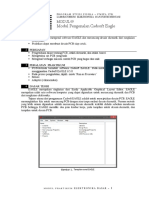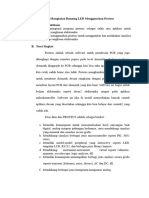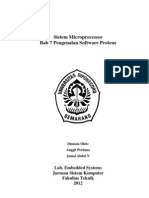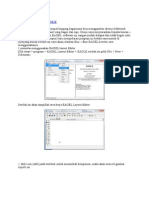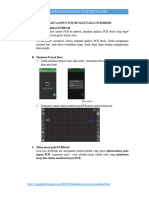Modul-1-Blk-2022 Eagle
Diunggah oleh
SMK 2 MEIJudul Asli
Hak Cipta
Format Tersedia
Bagikan dokumen Ini
Apakah menurut Anda dokumen ini bermanfaat?
Apakah konten ini tidak pantas?
Laporkan Dokumen IniHak Cipta:
Format Tersedia
Modul-1-Blk-2022 Eagle
Diunggah oleh
SMK 2 MEIHak Cipta:
Format Tersedia
MODUL 1
PENGENALAN SO F TWARE EAGLE CAD
D A N M E R A N C A N G SKEMATIK RANGKAIAN ELEKTRONIKA
1.1 Tujuan Praktikum
1. Praktikan dapat memahami software Eagle
2. Praktikan dapat memahami tools yang tersedia
3. Praktikan dapat membuat skematik pada software Eagle
4. Praktikan dapat mengetahui jenis jenis komponen elektronika
1.2 Keselamatan Kerja
1. Dilarang membawa / Makan, minum saat diruang Komputer
2. Menyalakan/mematikan PC/laptop Sesuai Prosedur
3. Aturlah posisi tubuh saat berkerja denagn komputer hingga merasa aman.
4. Gerakanlah tubuh sesekali untuk megurangi ketegangan otot dan pikiran.
5. Sesekali alihkan pandangan ke luar ruangan untuk relaksasi mata.
1.3 Alat dan Bahan
1. Laptop / PC
2. Mouse
3. Software Eagle CAD
4. Job Sheet/Modul
1.4 Dasar Teori
1.4.1 Eagle CAD
Gambar 1. 1 Software Eagle CAD
Software Eagle (Easily Applicable Graphical Layout Editor) adalah sebuah
aplikasi yang fungsi utamanya untuk mempermudah dalam melakukan atau
membuat rangkaian/rancangan jalur elektronika sebelum rancangan tersebut
dimplementasikan dalam PCB.
Ada banyak software untuk menggambar schematic elektronika yang ada di
pasaran. Sebagai contoh ORCAD, PROTEL, PCB Designer, Circuit Maker, Eagle
1
MODUL EAGLE CAD
dan lain-lain. Masing-masing software mempunyai kelebihan sendiri-sendiri. Untuk
kali ini kita akan mempelajari tentang software EAGLE.
Biasanya seseorang yang akan membuat sebuah barang elektronika, mereka
akan membuat sebuah rangkaian/rancangan terlebih dahulu di atas kertas untuk
kemudian disalin ke atas PCB (Papan Sirkuit), Tapi dengan software ini semua
pekerjaan itu dapat dilakukan dengan mudah. Karena didalam software ini sudah
disediakan semua library icon perangkat elektronika dan beserta kegunaannya.
Keuntungan menggunakan software Eagle adalah :
1.4.1.1 Dapat menghemat waktu dan biaya
1.4.1.2 Memperkecil kegagalan dalam pembuatan jalur schematic rangkaian listrik
1.4.1.3 Tidak diperlukan kemampuan analisis yang cukup detail ,sehingga dapat
memperhemat waktu pembuatan schematic lebih cepat.
1.4.2 EAGLE Skematik
Eagle skematik adalah salah satu fungsi yang dimiliki oleh aplikasi Eagle ini
yaitu untuk memudahkan pengguna untuk membuat desain PCB. Sebelum desain
PCB dibuat maka didesain rangkaian skematik dari PCB itu terlebih dahulu. Karena
desain skematik lebih mudah unutk dibuat dan akan sangat membantu dalam hal
perancangan PCB karena routing pada skematik jalurnya bisa saling tumpang tindih.
1.4.3 Komponen Elektronika
Komponen elektronika adalah elemen terkecil dalam suatu rangkaian
elektronika. Dalam rangkaian elektronika pada umumnya terdiri dari komponen
aktif dan komponen pasif. Setiap komponen elektronika dibuat dengan nilai dan
fungsi yang berbeda berdasarkan produsen pembuat komponen elektronika tersebut.
Setiap komponen elektronika memiliki tipe, nilai dan simbol yang berbeda-beda.
Tipe dan nilai yang melekat pada suatu komponen elektronika memberikan arti
fungsi dan pabrikan pembuatnya. Sedangkan simbol komponen elektronika
ditentukan berdasarkan jenis dan fungsinya tanpa membedakan pabrik
pembuat komponen elektronika tersebut.
Gambar 1. 2 Komponen Elektronika
MODUL EAGLE CAD
1.4.3.1 Komponen THT (Through Hole Technology)
Through-hole technology (juga dieja "thru-hole"), mengacu pada skema
pemasangan yang digunakan untuk komponen elektronik yang melibatkan penggunaan
timah pada komponen yang dimasukkan ke dalam lubang yang dibor dalam papan sirkuit
cetak (PCB) dan disolder ke bantalan pada sisi yang berlawanan baik dengan perakitan
manual (penempatan tangan) atau dengan menggunakan mesin pemasangan sisipan
otomatis.
Gambar 1. 3 Komponen THT (Through Hole Technology)
1.4.3.2 Komponen SMD (Surface Mounting Devices )
Komponen Surface Mounting Devices atau yang biasa dikenal dengan
komponen SMD merupakan komponen elektronika modern yang diproduksi
menggunakan metode Surface Mounting Technology (SMT). Komponen SMD pertama
kali dikembangkan pada tahun 1960-an dan mulai digunakan secara massal sejak tahun
1980-an hingga sekarang. Tujuan awal pengembangan komponen SMD yaitu untuk
menggantikan teknologi through-hole yang dianggap boros tempat dan kurang efisien.
Dengan hadirnya teknologi SMT, produsen dapat memangkas ukuran komponen SMD
berkali-kali lipat lebih kecil dibanding komponen through-hole, namun dengan
performa yang sama layaknya komponen through-hole.
Gambar 1. 4 Komponen SMD (Surface Mounting Devices )
MODUL EAGLE CAD
1.4.4 Toolbar
Pada jendela Skematik di kolom sebelah kiri terdapat sekumpulan icon yang disebut
Toolbar. Ada banyak icon disana yang berfungsi untuk mempermudah saat kita
menggambar rangkaian pada skematik. Adapun icon-icon pada toolbarskematik, seperti :
1. Add Part Berfungsi menambahkan komponen dalam gambar. Ada banyak sekali
komponen yang tersedia dalam library EAGLE.
2. Net Net Artinya jaring, berfungsi untuk menghubungkan antar kaki komponen, BUS
dan lain-lain. Mempunyai properti model-model sudut dan lebar kawat.
3. Info Berfungsi menampilkan informasi dari komponen yang kita pilih. Informasi ini
berisi Value,Name, tempat komponen dalam library dan lain-lain.
4. Show Icon ini berfungsi menampilkan dengan mencolok komponen yang di klik.
Biasanya digunakan untuk memudahkan pencarian kawat sambungan atau komponen, apakah
ada komponen atau kawat yang sudah tersambung atau belum. Jika komponen tersebut di klik
maka akan menyala lebih terang jika masih dalam satu jalur sambungan.
5. Layer setting Icon ini berfungsi menampilkan sebagian atau seluruhnya layer-layer
(lapisan) pada saat menggambar. Layer ini dapat di aktifkan sesuai kebutuhan kita. Tanda biru
berarti aktif, dan jika berwarna putih berarti tidak aktif.
6. Rotate Icon ini berfungsi untuk mengubah atau merotasi arah komponen ke atas,
bawah, sampingkanan maupun kiri.
7. Group Icon ini berfungsi untuk mengelompokkan suatu komponen atau beberapa
komponen agar dari beberapa komponen tersebut dapat dicopy, dirotasi, dimirror,
dipindahkan ataulainnya secara berkelompok.
MODUL EAGLE CAD
8. Bus Icon ini fungsi dan cara penggunaannya hampir sama dengan NET , namun
BUShanya digunakan untuk menghubungkan komponen utama saja dengan kata lain BUS
merupakan jalan utama antar komponen utama.
9. Move Icon ini berfungsi untuk menggerakkan atau memindahkan komponen ke area
gambar yanglain.
10. Copy Icon ini berfungsi untuk menyalin suatu atau beberapa komponen. Cara
menggunakan nya adalah klik icon Copy, pilih komponen yang diinginkan kemudian klik,
maka akan muncul komponen yang sama lalu tempatkan pada area yang diinginkan dan
terakhir klik.
11. Paste Icon ini berfungsi untuk meletakan komponen yang telah di copy.
12. Mirror Icon ini berfungsi untuk mengubah bentuk komponen atau bisa rangkaian
menjadiberlawanan arah dengan bentuk komponen sebelumnya seperti apabila kita
menaruhnya didepan sebuah cermin.
13. Name Icon ini berfungsi untuk megubah atau menghilangkan nama dari sebuah
komponen.
14. Value Icon ini berfungsi untuk megubah atau menghilangkan nilai dari sebuah
komponen.
15. Delete Icon ini berfungsi untuk menghapus sebuah komponen
16. Replace Icon ini berfungsi untuk menukar/ menggantikan komponen yang sudah
digunakandengan komponen lain pada library
MODUL EAGLE CAD
17. Split Icon ini berfungsi untuk mengubah jalur net atau menekukan net sesuai kinginan
18. Add a Design Block Icon ini berfungsi untuk menambahkan desain blok Skematik
19. Module Icon ini berfungsi untuk menduplikasi rangkaian skematik suatu workspace
20. Dimension Icon ini berfungsi untuk menambahkan dimensi jarak pada skematik
yang dibuat
21. ERC Untuk memeriksa kesalahan yang terdapat pada rangkaian
22. Errors Untuk melihat hasil error yang telah diperiksa oleh ERC
23. Junction Untuk menyambungkan jalur Net yang bersilangan
24. Rect Untuk membuat blok persegi yang dugunakan untuk membntu dalam pembuatan
skematik
25. Polygon Untuk membuat blok Polygon yang dugunakan untuk membntu dalam
pembuatanskematik
26. Label Untuk membuat label pada pin komponen yang telah diberi net
27. Circle Untuk membuat garis bantu dengan bentuk lingkaran
28. Attribute Untuk menambahkan text atribut pada komponen
MODUL EAGLE CAD
1.5 Langkah Praktikum
Praktikum modul ini praktikan diminta membuat rangkaian CATU DAYA, seperti
pada gambar berikut :
BUATLAH TATA LETAK KOMPONEN DARI RANGKAIAN CATU DAYA
BUATLAH LAY OUT PCB RANGKAIAN CATU DAYA
MODUL EAGLE CAD
Untuk memulai Eagle ini, klik start Seacrh » ketik Eagle pada kolom search.
Gambar 1. 5 Software Eagle
1. Membuat Project Baru
Untuk membuat suatu pekerjaan baru dengan menggunakan eagle dengan
klik File » New » Project
Gambar 1. 6 Membuat Project Baru
Tujuan dibuatnya suatu project adalah sebagai wadah (folder) yang digunakan
untuk menempatkan beberapa file (baik skematik maupun pcb document) yang saling
berhubungan kedalam satu folder. Untuk mengupdate schematic document menjadi pcb
document harus dipastikan antara schematic document dan pcb document tersebut ada
dalam satu project.
MODUL EAGLE CAD
2. Skematik Document
Langkah – langkah untuk membuat schematic document baru yaitu:
Klik File » New » skematik,
Skematik ini berfungsi untuk menggambar dan mengedit rangkaian schematic
elektronika. Di sini Anda bisa menggunakan komponen – komponen yang ada dalam
Library “Add”
Gambar 1. 7 Skematik Document
Kemudian muncul lembar schematic document, simpan dengan File » Save, beri
nama sesuai yang diinginkan. Pastikan menyimpan schematic document dalam satu
folder yang sama dengan project yang sudah dibuat Sebelumnya.
MODUL EAGLE CAD
3. Mencari Komponen pada Libraries
Untuk menampilkan Libraries, pada menu klik ikon » add Library atau klik edit »
add .
Untuk mencari komponen, pilih library yang berisi komponen yang akan dicari. Lalu
tempatkan komponen tersebut. Untuk meletakkan komponen dapat dilakukan
dengan meng-klik ok lalu letakkan di lembar kerja ( komponen dapat diletakkan
lebih dari satu kali tanpa perlu masuk ke library).
10
MODUL EAGLE CAD
Untuk mencari komponen yang tidak ada di library, ketik nama komponen yang
dicari di Search lalu tekan enter.
4. Mengubah Keterangan Komponen pada Skematik
Nama antar komponen tidak boleh ada yang sama, karena jika ada nama yang sama
maka schematic akan mengalami error. Nama komponen juga harus diisi, jika tidak
diisi maka schematic akan mengalamai warning. klik » info pada icon lalu klik
pada komponen yang akan diubah namanya.
Ada beberapa komponen yang harus diisi nilainya seperti resistor. Maka untuk
memberinya klik kanan pada komponen tersebut lalu klik kanan pilih value atau klik
ikon value pada toolbar lalu klik pada komponen yang akan di beri nilai.
11
MODUL EAGLE CAD
Jika komponen sudah diletakkan dan ingin mengganti dengan komponen lain dapat
dilakukan dengan klik kanan pada mouse atau dengan menekan Esc.
5. Pengkabelan Circuit.
Bila semua komponen telah lengkap, selanjutnya adalah menghubungkan
tiap komponen (wiring) dengan wire. Wiring dapat dilakukan dengan cara.
Klik Draw» Wire pada menu, atau klik icon wire pada toolbar. Tempatkan kursor
pada kaki komponen sampai tanda hijau pada kursor, lalu klik pada kaki komponen
tersebut dan hubungkan dengan kaki komponen lain sesuai dengan rangkaian.
Lalu ketik Esc jika sudah selesai.
Klik Place » Net Label atau klik tool pada toolbar, tekan tab untuk mengedit-nya.
12
MODUL EAGLE CAD
Pada net tulis nama Net Label yang diinginkan. Pada gambar diatas, Kaki
komponen dengan Net Label akan saling terhubung walaupun tanpa wire. Klik File
» Save All untuk meyimpan semua file yang telah dikerjakan.
6. Memeriksa Kesalahan Pada rangkaian
Setelah pengkabelan telah selesai dilakukan, Langkah terakhir adalah
memeriksa apakah ada kesalahan pada rangkaian elektronika yang telah kita buat.
Untuk melakuakan pemeriksaan kesalahan adalah sebagai berikut :
Klik pada menu Tools >> ERC, atau dapat klik icon ERC pada Toolbar.
Selanjutnya akan muncul window error, pada window tersebut berisi keterangan
tentang kesalahan yang ada pada rangkaian elektronika yang dibuat.
Klik Clear all kemudian perbaiki kesalahan yang ada pada window error tersebut.
Apabila error sudah diperbaiki lakukan pemeriksaan dengan menggunakan tool
ERC.
Pastikan hingga window error tidak muncul dan pada status bar “ERC : No
errors/warning”
13
MODUL EAGLE CAD
1.6 Tugas
1. Buatlah Tata Letak Komponen Rangakaian Catu daya (Hal.7) sesuai dengan kreasi
masing2 !
2. Buatlah Lay Out PCB Sesuai Tata Letak Komponen (Hal.7) sesuai dengan soal no.1!
3. Bila sudah selesai Soal 1 & 2 Silahkan lapor Ke Guru Untuk Selanjutnya Menggambar
Rangkaian Catu daya pada Software eagle!
14
MODUL EAGLE CAD
SMK N 2 LAPORAN NAMA :
BANDAR LAMPUNG RANGKAIAN
KELAS :
CATU DAYA
PRE JOB : MENGGUNAKAN TGL :
SOFTWARE EAGLE
1.1 Tujuan Praktikum
1. ……………………………………………………………………
2. ……………………………………………………………………
3. ……………………………………………………………………
4. ……………………………………………………………………
1.2 Keselamatan Kerja
1. ……………………………………………………………………
2. ……………………………………………………………………
3. ……………………………………………………………………
4. ……………………………………………………………………
5. ……………………………………………………………………
1.3 Alat dan Bahan
1. .............................................................................................................................................
2. .............................................................................................................................................
3. .............................................................................................................................................
4. .............................................................................................................................................
1.4 Langkah Kerja
……………………………………………………………………………
……………………………………………………………………………
……………………………………………………………………………
……………………………………………………………………………
…………………………….………………………………………………
……………………………………………………………………………
……………………………………………………………………………
……………………………………………………………………………
……………………………………………………………………………
……………………………………………………………………………
……………………………………………………………………………
……………………………………………………………………………
……………………………………………………………………………
15
MODUL EAGLE CAD
……………………………………………………………………………
……………………………………………………………………………
……………………………………………………………………………
……………………………………………………………………………
……………………………………………………………………………
…………………………….………………………………………………
……………………………………………………………………………
……………………………………………………………………………
……………………………………………………………………………
……………………………………………………………………………
……………………………………………………………………………
……………………………………………………………………………
……………………………………………………………………………
……………………………………………………………………………
……………………………………………………………………………
1.5 Hasil Kerja
1.6 KESIMPULAN
……………………………………………………………………………
……………………………………………………………………………
……………………………………………………………………………
……………………………………………………………………………
……………………………………………………………………………
…………………………….………………………………………………
……………………………………………………………………………
……………………………………………………………………………
16
MODUL EAGLE CAD
Anda mungkin juga menyukai
- Mari Belajar Pemrograman Berorientasi Objek menggunakan Visual C# 6.0Dari EverandMari Belajar Pemrograman Berorientasi Objek menggunakan Visual C# 6.0Penilaian: 4 dari 5 bintang4/5 (16)
- Tutorial Eagle Step by StepDokumen28 halamanTutorial Eagle Step by Stepkhairuljakfar0% (1)
- Materi Dasar Elektronika Digital Dengan EwbDokumen21 halamanMateri Dasar Elektronika Digital Dengan EwbHamimnova AdilaBelum ada peringkat
- Modul Praktikum Komputer Desain Elemen MesinDokumen42 halamanModul Praktikum Komputer Desain Elemen MesinBagas BugoBelum ada peringkat
- Modul Eagle 1Dokumen11 halamanModul Eagle 1danilBelum ada peringkat
- Modul 1 BLK 2020 EagelDokumen18 halamanModul 1 BLK 2020 EagelAprianto Setya PutraBelum ada peringkat
- Presentation Desain PCBDokumen20 halamanPresentation Desain PCBAprianto Setya PutraBelum ada peringkat
- Materi EagleDokumen10 halamanMateri EagleRafli AndriBelum ada peringkat
- Makalah Software EagleDokumen7 halamanMakalah Software EagleMichael AndreasBelum ada peringkat
- Materi Pelatihan Anyar FixDokumen19 halamanMateri Pelatihan Anyar FixAlisa Qurrata A'yunBelum ada peringkat
- Modul Eagle Schematic Dan BoardDokumen22 halamanModul Eagle Schematic Dan BoardRizky ApriliaBelum ada peringkat
- Membuat Skematik Dengan Eagle 4Dokumen10 halamanMembuat Skematik Dengan Eagle 4Musafir Kel LanaBelum ada peringkat
- Software Tools Desain Elektronika (EAGLE)Dokumen22 halamanSoftware Tools Desain Elektronika (EAGLE)Fahmi Ahmad FauziBelum ada peringkat
- Modul 1 Rangkaian ElektronikaDokumen8 halamanModul 1 Rangkaian ElektronikaAngraeni RerenyotBelum ada peringkat
- Tutorial Pelatihan Software EagleDokumen11 halamanTutorial Pelatihan Software EagleAry PurnamaBelum ada peringkat
- Gambar ElektronikaDokumen19 halamanGambar ElektronikaArya Pacifico Bali100% (1)
- Laprak 5Dokumen15 halamanLaprak 5Muhammad RizkyBelum ada peringkat
- Laprak 5Dokumen15 halamanLaprak 5Muhammad RizkyBelum ada peringkat
- Modul 5 - Desain PCB Dan Pengenalan Autodesk Eagle PDFDokumen12 halamanModul 5 - Desain PCB Dan Pengenalan Autodesk Eagle PDFTiti HidayantiBelum ada peringkat
- Modul 5 - Desain PCB Dan Pengenalan Autodesk EagleDokumen12 halamanModul 5 - Desain PCB Dan Pengenalan Autodesk EagleLearner100% (1)
- Modul ProteusDokumen9 halamanModul ProteusSandi SandiniBelum ada peringkat
- Pengenalan Software ProteusDokumen9 halamanPengenalan Software Proteusakhid13539Belum ada peringkat
- Tutorial Eagle FahrudinmufidDokumen19 halamanTutorial Eagle FahrudinmufidFahrudin MufidBelum ada peringkat
- Perancangan Rangkaian ElektronikaDokumen30 halamanPerancangan Rangkaian ElektronikaRoundzBelum ada peringkat
- Laporan Penggunaan EAGLE Dan PROTEUSDokumen20 halamanLaporan Penggunaan EAGLE Dan PROTEUSRhana Sadhika Ady100% (1)
- Modul Simulasi Rangkaian Elektronika Analog Dan Digital Dengan EwbDokumen21 halamanModul Simulasi Rangkaian Elektronika Analog Dan Digital Dengan EwbAdam Hasan MuzakiBelum ada peringkat
- Pengenalan Software Proteus PDFDokumen9 halamanPengenalan Software Proteus PDFNgurah BimantaraBelum ada peringkat
- Kerja Bengkel Dan Gambar TeknikDokumen9 halamanKerja Bengkel Dan Gambar TeknikDela RahmayantiBelum ada peringkat
- Technology Infographics by SlidesgoDokumen13 halamanTechnology Infographics by SlidesgoRevidadina Dwi JunitaBelum ada peringkat
- Makalah Software EagleDokumen7 halamanMakalah Software EagleZuhri Maulana100% (1)
- Pengenalan ProtelDokumen0 halamanPengenalan ProtelBambang Bagus HariantoBelum ada peringkat
- RPP Sistem Kontrol Terprogram Kls XI 8-1Dokumen36 halamanRPP Sistem Kontrol Terprogram Kls XI 8-1akiisalBelum ada peringkat
- Modul 9 Pengenalan ISIS ProteusDokumen9 halamanModul 9 Pengenalan ISIS ProteusKrisna WilantaraBelum ada peringkat
- EAGLE ContohDokumen22 halamanEAGLE ContohJoseP OsheBelum ada peringkat
- LaporanPraktikum8 18524057 EkaPutraPDokumen4 halamanLaporanPraktikum8 18524057 EkaPutraPmaulana rasyidBelum ada peringkat
- (Modul 05) Desain PCB Dan Pengenalan Autodesk Eagle LengkapDokumen14 halaman(Modul 05) Desain PCB Dan Pengenalan Autodesk Eagle LengkapasdfghBelum ada peringkat
- M. Abidul Ihsan - 14223740Dokumen38 halamanM. Abidul Ihsan - 14223740anon_425054770100% (1)
- Diktat Eagle 6.5.0Dokumen39 halamanDiktat Eagle 6.5.0IbnuAl-FaqihIbnAl-FuqahaBelum ada peringkat
- ModulPraktikum 02 Dan 03-PembuatanSkematikDokumen7 halamanModulPraktikum 02 Dan 03-PembuatanSkematikFarhan AlaminBelum ada peringkat
- Tutorial Desain PCB Menggunakan EagleDokumen18 halamanTutorial Desain PCB Menggunakan EagleMuhammad Ridho KurniaBelum ada peringkat
- Modul EagleDokumen13 halamanModul EagleGus MeriBelum ada peringkat
- Tugas DSEDokumen89 halamanTugas DSEvesadanaBelum ada peringkat
- EagleDokumen8 halamanEagleV JinmatesBelum ada peringkat
- Modul 09Dokumen8 halamanModul 09abdul ajis100% (1)
- Tutorial EAGLE-5Dokumen14 halamanTutorial EAGLE-5rustambantulBelum ada peringkat
- Kata PengantarDokumen71 halamanKata Pengantarfloinjini06Belum ada peringkat
- Job10 040 Shalsa Bila AmaniaDokumen9 halamanJob10 040 Shalsa Bila AmaniaShalsa bila AmaniaBelum ada peringkat
- Modul 7 Simulasi ProteusDokumen10 halamanModul 7 Simulasi ProteusDana Mulya Wijaya MudaBelum ada peringkat
- Cara Penggunaan EAGLEDokumen3 halamanCara Penggunaan EAGLEMangZaliBelum ada peringkat
- Panduan Singkat Desain Skematik Menggunakan LTSPICEDokumen31 halamanPanduan Singkat Desain Skematik Menggunakan LTSPICERizal SofyanBelum ada peringkat
- Membuat PCB Usb EagleDokumen18 halamanMembuat PCB Usb EagleFerry SatriawanBelum ada peringkat
- PCB Droid TutorialDokumen5 halamanPCB Droid Tutorialtegaranugrah813Belum ada peringkat
- Modul Praktikum Tinkercad Circuit SimulaDokumen18 halamanModul Praktikum Tinkercad Circuit SimulaTPPD RejosariBelum ada peringkat
- Panduan DiptraceDokumen11 halamanPanduan DiptraceErna100% (5)
- Panduan Menginstall Windows Vista Sp2 Edisi Bahasa InggrisDari EverandPanduan Menginstall Windows Vista Sp2 Edisi Bahasa InggrisPenilaian: 5 dari 5 bintang5/5 (1)