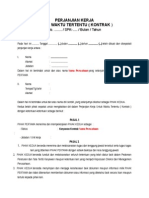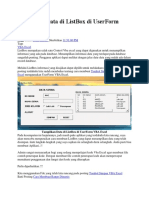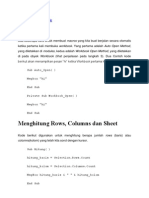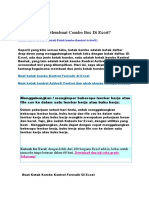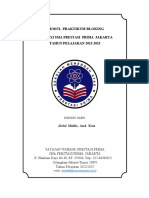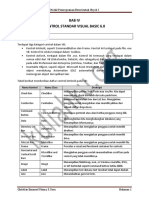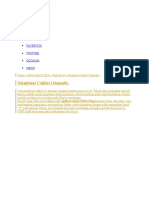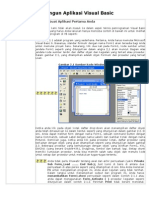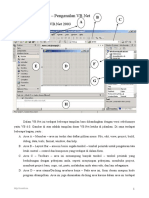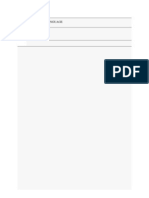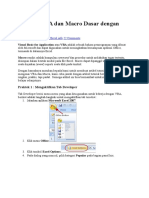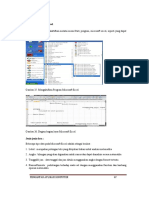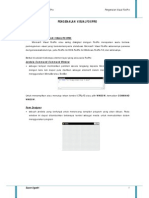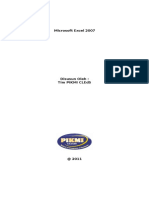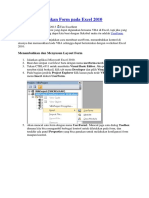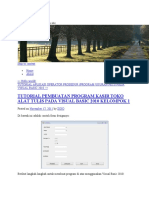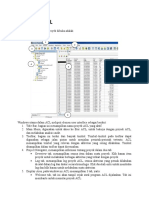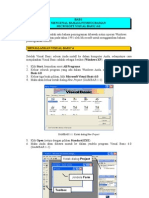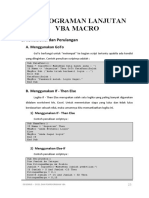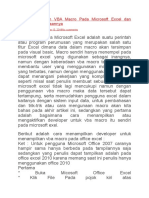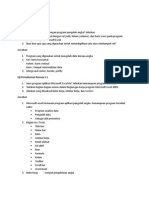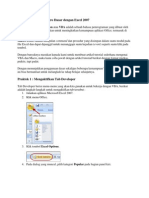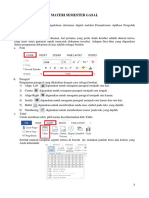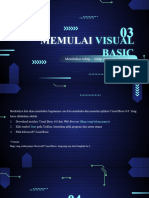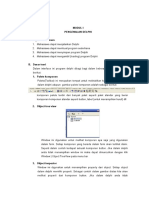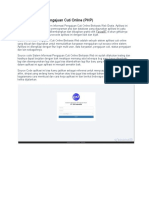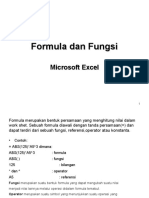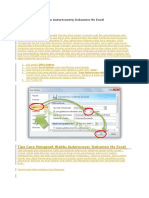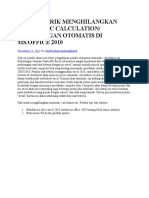Memanfaatkan ComboBox Pada Form Control Dan ActiveX Control
Diunggah oleh
Harisul IshbahJudul Asli
Hak Cipta
Format Tersedia
Bagikan dokumen Ini
Apakah menurut Anda dokumen ini bermanfaat?
Apakah konten ini tidak pantas?
Laporkan Dokumen IniHak Cipta:
Format Tersedia
Memanfaatkan ComboBox Pada Form Control Dan ActiveX Control
Diunggah oleh
Harisul IshbahHak Cipta:
Format Tersedia
Memanfaatkan ComboBox pada Form Control dan
ActiveX Control
Excel memiliki fitur untuk menampilkan objek control untuk ditempatkan di
worksheet. Keuntungan menggunakan Form Control ini adalah:
Form control memberi gaya visual yang menarik dan jelas di worksheet
Form Control bisa digunakan untuk memaksa user memilih satu di antara
beberapa pilihan (pro-active data validation)
ActiveX ataukah Form Controls?
Excel memiliki 2 fitur terkait form Control ini, yakni ActiveX Controls dan
Form Controls. ActiveX Control memiliki beberapa keunggulan, yakni kita bisa
mengubah beberapa propertiesnya, seperti warna background, warna tulisan, dll.
ActiveX Control juga punya beberapa bulit-in events yang langsung dihubungkan
dengan control tersebut. Hanya saja, kita perlu pengetahuan tentang VBA untuk
memaksimalkan fungsi dari ActiveX Controls.
Sementara Form Controls, pengoperasiannya lebih sederhana karena sudah
dilengkapi dengan built-in metode yang bisa langsung menempatkan nilai dari
control di worksheet.Sayangnya, kita tidak bisa mengubah tampilan dari objek,
baik warna, besar tulisan, dll.
Bagi pemula, disarankan menggunakan objek dari Forms Controls agar
pengoperasiannya lebih mudah.
Lalu di mana kita bisa mengoerasikan Form Control?
Di mana Form Control Ngumpet?
Form Control berada di menu ribbon Developer. Menu Developer secara default
belum ditampakkan oleh Excel. Untuk menampakkannya:
Office 2007: Klik Office Button, Pilih Excel Options. pada tab Popular,
centang "Show Developer Tab on The Ribbon"
Office 2010: Klik File -- Options -- Customize Ribbon. Centang tulisan
"Developer"
Sekarang di menu Ribbon telah muncul tab baru, yakni Developer.
Keterangan tentang objek-objek yang ada pada Form Controls adalah sebagai
berikut:
Menggunakan ComboBox Form Controls
Kalau kita pernah membuat DropDown List dari Data Validation, maka ComboBox
mempunyai fungsi yang mirip dengan DropDwon List tersebut. Cara menggunakannya
adalah sebagai berikut:
1. Ketiklah sebuah daftar nama bulan di sel A1:A12
2. Pilih menu Developer, Insert, ComboBox (Form Control).
3. Buatlah comboBox di Sheet (seperti membuat shape dari menu Insert - Shapes)
4. Klik kanan ComboBox, pilih Format Control.
5. Pada kotak Input Range, tuliskan : A1:A12
6. Pada kotak Cell Link, tuliskan B1
7. Ubah nilai dari Drop Down Lines menjadi 12.
8. Klik OK.
Sekarang kita bisa mencoba memilih daftar nama bulan dari ComboBox. Nomor
Index dari pilihan kita akan dituliskan di sel B1, sesuai settingan pada
langkah ke-6 di atas.
Untuk latihan lebih lanjut, kita bisa memanfaatkan name_range agar daftar yang
dimunculkan bisa lebih fleksibel dan dinamis. Penjelasan tentang name_range
ini bisa dilihat di sini
ComboBox ActiveX Controls
Penggunaan ComboBox dari ActiveX Control hampir sama dengan ComboBox dari Form
Controls. Bedanya, pada ActiveX Control, tampilan comboBox bisa diubah
sedemikain rupa sehingga lebih menarik.
Caranya sama dengan langkah di atas,
1. Insert dari menu Developer, pilih ComboBox (ActiveX Controls) yang di
bagian bawah. Tempatkan di sheet.
2. Klik Properties di toolbar (masih di menu Developer). Pastikan bahwa tombol
Design Mode masih aktif.
3. Muncullah kotak dialog yang berisi benyak properties yang bisa kita ubah.
Cobalah diubah hal-hal berikut:
BackColor (warna dasar)
BorderColor (warna garis tepi)
Font (Jenis dan besar tulisan)
ForeColor (Warna huruf)
ListRow (Jumlah daftar ke bawah yang akan ditampilkan)
Shadow (bayangan)
LinkedCell (Sel yang akan menjadi tempat menuliskan hasil yang dipillih)
ListFillRange (Alamat sel yang akan dimasukkan daftar, seperti langkah
nomor 5 di atas)
Setelah selesai melakukan pengaturan di Properties, saatnya kita mencoba
hasilnya. Namun yang perlu diperhatikan, sebelum kita mencoba, klik terlebih
dahulu tombol Design Mode pada toolbar, sehingga menjadi tidak aktif.
Pengaturan seperti dijelaskan di atas, disebut sebagai pengaturan in-Design.
Bagi yang sudah familiar dengan VBA, seringkali pengaturannya dilakukan pada
saat run-time. Untuk mengatur saat run-time, satu hal ang perlu dipahami
adalah bahwa Objek pada Form Controls dan ActiveX Control menyatu pada
Worksheet. Artinya secara hirarki, ComboBox ini ada di bawah Worksheet.
Berikut adalah salah satu contoh pengaturan ListFillRange pada saat run-time.
Private Sub ComboBox1_Change()
Range("B1").Value = ComboBox1.Value
End Sub
Private Sub ComboBox1_LostFocus()
ComboBox1.Visible = False
End Sub
Private Sub Worksheet_SelectionChange(ByVal Target As Range)
If Target.Count = 1 Then
' Jika yang di-klik adalah sel B1
If Target.Row = 1 And Target.Column = 2 Then
With ComboBox1
.Visible = True
.Clear
.AddItem "Januari"
.AddItem "Pebruari"
.AddItem "Maret"
.AddItem "April"
.AddItem "Mei"
.AddItem "Juni"
End With
End If
End If
End Sub
Kode di atas ditempatkan di Worksheet module, dengan cara klik kanan nama
sheet, kemudian menuliskan kode di atas.
Dengan kode seperti itu, maka ketika kita meng-klik sel "B1", maka comboBox
akan muncul dengan daftar yang sudah ditambah yakni Januari - Juni. Ketika
nilai comboBox1 diselect, maka hasilnya ditampilkan di sel B1. Ketika sel
selain B1 yang diklik, maka comboBox akan hilang dari permukaan.
Asyik khan?
Oke, sekian saja tulisan ringan kali ini. Seperti biasa, file contoh bisa di-
download di sini atau di Boxnet pada sidebar.
Referensi:
1.http://www.excelguru.ca/blog/2007/03/04/forms-controls/
2. http://tech.groups.yahoo.com/group/belajar-excel/message/12810
Anda mungkin juga menyukai
- Membuat Aplikasi Bisnis Menggunakan Visual Studio Lightswitch 2013Dari EverandMembuat Aplikasi Bisnis Menggunakan Visual Studio Lightswitch 2013Penilaian: 3.5 dari 5 bintang3.5/5 (7)
- PERJANJIAN KERJA Kontrak...Dokumen4 halamanPERJANJIAN KERJA Kontrak...agusmiBelum ada peringkat
- Nota Kursus Basic Excel Macro Dan VBA ProgrammingDokumen33 halamanNota Kursus Basic Excel Macro Dan VBA ProgrammingMohd Saffuan Suntong100% (2)
- Modul Kelas 5 SD Microsoft ExelDokumen40 halamanModul Kelas 5 SD Microsoft ExelDian Prkst85% (13)
- Belajar VB ExcelDokumen48 halamanBelajar VB ExcelEyank LeTjcx Bambang PHBelum ada peringkat
- Tampilkan Data Di ListBoxDokumen12 halamanTampilkan Data Di ListBoxira sellaBelum ada peringkat
- CONTOH_KODESDokumen28 halamanCONTOH_KODESh3ndruBelum ada peringkat
- Cara Cepat Membuat Combo Box Di ExcelDokumen6 halamanCara Cepat Membuat Combo Box Di Excelpsp dispangankkuBelum ada peringkat
- Membuat Tombol Hapus Dengan VBA Di ExcelDokumen11 halamanMembuat Tombol Hapus Dengan VBA Di ExcelLas SinoBelum ada peringkat
- Fungsi Buatan VBA ExcelDokumen20 halamanFungsi Buatan VBA ExcelNji Loji TomatBelum ada peringkat
- Latihan P5 MacroDokumen26 halamanLatihan P5 MacroBela RahmahBelum ada peringkat
- Materi 6Dokumen37 halamanMateri 6Anan BahrudinBelum ada peringkat
- Modul Bloking Hari Pertama Sma 2022Dokumen17 halamanModul Bloking Hari Pertama Sma 2022RAY ARSYABelum ada peringkat
- ComboBoxDokumen22 halamanComboBoxThiago LadjarBelum ada peringkat
- Pemrograman VBA Pada Microsoft Access 2007Dokumen29 halamanPemrograman VBA Pada Microsoft Access 2007mrklunux76Belum ada peringkat
- CETAKDokumen15 halamanCETAKAlditia Abdul MustapaBelum ada peringkat
- Modul Bloking Kelas XI SMA Hari Ke 1Dokumen14 halamanModul Bloking Kelas XI SMA Hari Ke 1Riswan HermawanBelum ada peringkat
- MATLAB GUI Lecture 2 - Components in GUIDokumen5 halamanMATLAB GUI Lecture 2 - Components in GUIJans HendryBelum ada peringkat
- VB6KOMPONENDokumen11 halamanVB6KOMPONENNadya RamandhaBelum ada peringkat
- Adoc - Pub - Pengenalan Visual FoxproDokumen5 halamanAdoc - Pub - Pengenalan Visual FoxproBangkit Purnama baktiBelum ada peringkat
- Tutor VBDokumen84 halamanTutor VBIvan JunaidiBelum ada peringkat
- VBNET_PENGENALANDokumen40 halamanVBNET_PENGENALANudinBelum ada peringkat
- Ebook Computer LanguageDokumen97 halamanEbook Computer LanguageSolly Aryza LubisBelum ada peringkat
- Tutorial VBA Dan Macro Dasar Dengan Excel 2007Dokumen5 halamanTutorial VBA Dan Macro Dasar Dengan Excel 2007Budi ArbaBelum ada peringkat
- Topic 9 Ms ExcelDokumen5 halamanTopic 9 Ms ExcelAnggaBelum ada peringkat
- Visual 9Dokumen7 halamanVisual 9Adeetz SilverBelum ada peringkat
- VISUAL FOXPRO PENGELOLAAN DATADokumen22 halamanVISUAL FOXPRO PENGELOLAAN DATASetyawan Charming IV100% (1)
- Cara Menggunakan Visual Foxpro 6.0Dokumen5 halamanCara Menggunakan Visual Foxpro 6.0Esrit Dorina Nenabu 'Wilbione'Belum ada peringkat
- Tutorial VB NET 2008Dokumen18 halamanTutorial VB NET 2008gunbluesBelum ada peringkat
- VBA Macro Microsoft Excel 2010Dokumen13 halamanVBA Macro Microsoft Excel 2010Nano AndrianaBelum ada peringkat
- Dasar Dasar Pada Microsoft ExcelDokumen24 halamanDasar Dasar Pada Microsoft ExcelAnitaBelum ada peringkat
- Cara Membuat Input Box di ExcelDokumen3 halamanCara Membuat Input Box di ExcelAnik PuspitasariBelum ada peringkat
- Tentang FormDokumen16 halamanTentang FormAh DiBelum ada peringkat
- Modul Microsoft Excel 2007Dokumen49 halamanModul Microsoft Excel 2007ArifinAdiasPutraBelum ada peringkat
- Algoritma Dan Struktur DataDokumen101 halamanAlgoritma Dan Struktur DataWa SrikurniatiBelum ada peringkat
- VBA Form ExcelDokumen6 halamanVBA Form Excelmsamuti25Belum ada peringkat
- Tutorial Pembuatan Program Kasir Toko Al PDFDokumen7 halamanTutorial Pembuatan Program Kasir Toko Al PDFAgus TriyonoBelum ada peringkat
- BAB I Membuat Dan Menyimpan Lembar Kerja Pengolah AngkaDokumen56 halamanBAB I Membuat Dan Menyimpan Lembar Kerja Pengolah AngkaDebora Dewi TunuBelum ada peringkat
- Tahap Memulai AclDokumen13 halamanTahap Memulai AclRizka PutriBelum ada peringkat
- Diktat Visual Basic 1 2009Dokumen188 halamanDiktat Visual Basic 1 2009hendrik_hutabarat6234100% (4)
- Pemrograman Lanjutan VBA MacroDokumen9 halamanPemrograman Lanjutan VBA MacrodeewhaBelum ada peringkat
- Membuat Form Login SederhanaDokumen33 halamanMembuat Form Login Sederhanaerikmaulana1207Belum ada peringkat
- Cara Mengaktifkan VBA Macro Pada Microsoft ExcelDokumen8 halamanCara Mengaktifkan VBA Macro Pada Microsoft ExcelRudi HendrayanaBelum ada peringkat
- Tugas Tik IlhamDokumen6 halamanTugas Tik IlhamIlham Achtzehn100% (1)
- VBA Dasar ExcelDokumen5 halamanVBA Dasar ExcelaltezzBelum ada peringkat
- MATERI JAM TAMBAHAN SimdigDokumen57 halamanMATERI JAM TAMBAHAN SimdigIpan ArdianBelum ada peringkat
- VB Excel MudahDokumen7 halamanVB Excel MudahAsrul Nurdin AliBelum ada peringkat
- Microsoft Visual Basic 6.0 Kelas X Dan Kisi Kisi UHDokumen21 halamanMicrosoft Visual Basic 6.0 Kelas X Dan Kisi Kisi UHAlexa HannaBelum ada peringkat
- Materi Aplikasi Pengolah AngkaDokumen22 halamanMateri Aplikasi Pengolah AngkaDede SutianahBelum ada peringkat
- Pemrograman Aplikasi Visual C++Dokumen64 halamanPemrograman Aplikasi Visual C++Irfan Efrizal RahmanBelum ada peringkat
- ExcelDokumen14 halamanExcelkafarudin.20Belum ada peringkat
- Membuat Form AplikasiDokumen175 halamanMembuat Form AplikasiSutejo Sutejo100% (1)
- Pbo Delphi ModulDokumen31 halamanPbo Delphi ModulJoyBoyBelum ada peringkat
- ExcelDokumen22 halamanExcelMuhammad Julianto FardanBelum ada peringkat
- Membuat Form Input Data Pada Excel VBADokumen4 halamanMembuat Form Input Data Pada Excel VBAJacky MulyaBelum ada peringkat
- Xi Bab 5 Menu Dan Ikon ExcelDokumen28 halamanXi Bab 5 Menu Dan Ikon ExcelPrima Moemoe ThyaraBelum ada peringkat
- Sistem Informasi Pengajuan Cuti OnlineDokumen3 halamanSistem Informasi Pengajuan Cuti OnlineHarisul IshbahBelum ada peringkat
- Cara Membuat File Excel ExpiredDokumen7 halamanCara Membuat File Excel ExpiredHarisul IshbahBelum ada peringkat
- Cara Membuat Form Login Di Microsoft ExcelDokumen4 halamanCara Membuat Form Login Di Microsoft ExcelJatua MuntheBelum ada peringkat
- Formula Dan FungsiDokumen28 halamanFormula Dan FungsiHarisul IshbahBelum ada peringkat
- Cara Mengeset Waktu Autorecovery Dokumen Ms ExcelDokumen1 halamanCara Mengeset Waktu Autorecovery Dokumen Ms ExcelHarisul IshbahBelum ada peringkat
- Tips Dan Trik Menghilangkan Automatic CalculationDokumen4 halamanTips Dan Trik Menghilangkan Automatic CalculationHarisul IshbahBelum ada peringkat
- Mengatasi Tampilan Monitor BergeserDokumen1 halamanMengatasi Tampilan Monitor BergeserHarisul IshbahBelum ada peringkat
- Fungsi Dan Rumus Pada ExcelDokumen9 halamanFungsi Dan Rumus Pada ExcelHarisul IshbahBelum ada peringkat