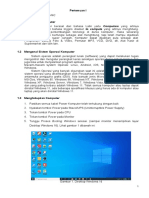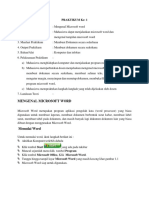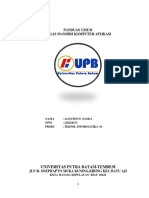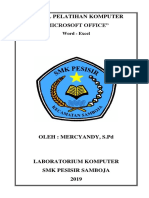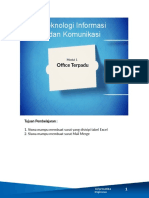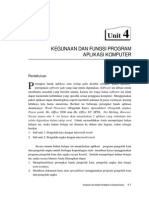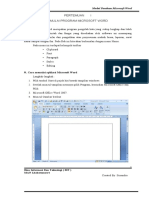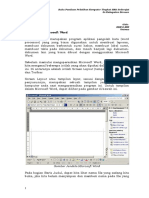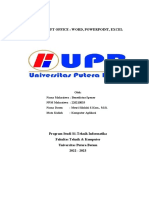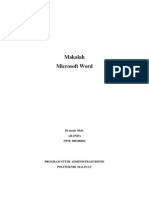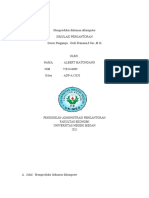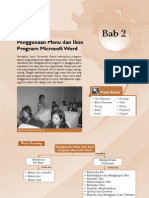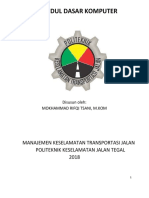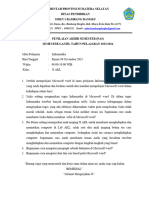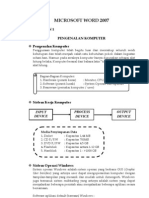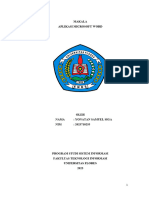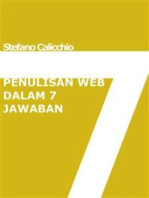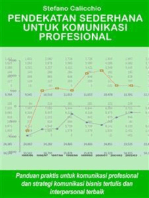Modul Kursus Komputer
Diunggah oleh
Hezanolo GiawaJudul Asli
Hak Cipta
Format Tersedia
Bagikan dokumen Ini
Apakah menurut Anda dokumen ini bermanfaat?
Apakah konten ini tidak pantas?
Laporkan Dokumen IniHak Cipta:
Format Tersedia
Modul Kursus Komputer
Diunggah oleh
Hezanolo GiawaHak Cipta:
Format Tersedia
DASAR-DASAR ILMU KOMPUTER
1.1. PENGENALAN KOMPUTER
Komputer berasal dari bahasa latin computare yang berarti menghitung. Karena pesatnya perkembangan
teknologi di dunia komputer, maka sekarang Komputer tidak lagi berfungsi sebagai alat menghitung, tapi telah
mampu dijadikan sebagai alat yang super canggih, Komputer dapat dijadikan pula sebagai alat : Pengetikan,
Manipulasi Foto & Video, Pemutar MP3, VCD, DVD, dll, Alat Rontgen di Rumah Sakit dan lain-lain.
1.2. MENGHIDUPKAN KOMPUTER
Yakinkan semua kabel ke Komputer telah terhubung dengan baik
Nyalakan tombol Power pada Stavol
Tekan tombol Power pada CPU
Tekan tombol Power pada Monitor
Tunggu Proses Booting Windows (sampai monitor menampilkan layar Desktop Windows XP). Lihat
gambar 1 dibawah ini :
1.3. MEMATIKAN KOMPUTER
Terlebih dahulu, tutuplah semua program yang sedang aktif
Tekan Tombol Start – Turn Off Computer
Modul Kursus Komputer
SMP Negeri 2 Amandraya Tahun 2022 1
2.1. MENGENAL MICROSOFT WORD
Microsoft Word adalah salah-satu program Aplikasi Pengolah Kata buatan Microsoft yang tergolong
kedalam kumpulan program-program Microsoft Office { Ms. Word, Ms. Excell, Ms. Access dan Ms.
PowerPoint }.
Microsoft Word banyak digunakan di perkantoran atau lembaga-lembaga resmi seperti di ruang
Administrasi Sekolah, dll untuk membatu kita dalam membuat dokumen-dokumen seperti: Surat
Keterangan, Makalah, Proposal, Skripsi dll.
2.2. Menjalankan Program Ms. Word
Banyak cara untuk menjalankan / memanggil Program Ms. Word, salah-satunya adalah :
Klik tombol Start - All Program\
Kemudian, Klik pada Icon Program Microsoft Office Word. Lihat Gambar dibawah ini:
Tunggu hingga proses Loading Ms. Word selesai.
2.3. Membuat Dokumen Baru
Sebenarnya, secara otomatis pada saat Program Ms. Word dibuka, maka sebuah dokumen baru sudah
muncul dan siap untuk proses pengetikan. Tapi jika anda ingin membuat dokumen baru ketika sedang
mengetik suatu dokumen, maka ikutilah langkah berikut ini :
Pada saat Ms. Word aktif, klik menu File, New, Blank Dokument atau cukup menekan kombinasi
tombol Ctrl + N di keyboard komputer anda.
2.4. Mengatur Margin Halaman, Ukuran Kertas Dan Tampilan Kertas
Setelah Lembar Kerja Ms. Word yang masih kosong muncul, maka yang pertama kali kita lakukan adalah
mengatur margin halaman dan ukuran kertas. Tapi ada sebagian orang yang lebih senang mendahulukan
mengetik dokumennya dahulu sebelum mengatur margin dan ukuran kertas.
Untuk Mengatur Margin Halaman :
Modul Kursus Komputer
SMP Negeri 2 Amandraya Tahun 2022 2
Klik menu Page Layout, Page Setup, atau bisa men-double click area Penggaris / ruler di tampilan
Ms. Word.
Pada menu yang muncul, pilih Tab Margin, lalu tentukan ukuran margin atas (top), bawah (buttom),
kiri (left) dan kanan (right). Contoh : atas=4, bawah=3, kiri=4 dan kanan=3. Lihat gambar berikut :
Klik OK.
Kemudian Untuk Mengatur Tampilan Kertas :
Masih pada tampilan Kotak dialog Page Setup seperti gambar di atas, maka;
Klik pada pilihan Orientation. Maka disana terdapat dua pilihan yakni Portrait dan
Landscape. Lihat gambar dibawah ini untuk melihat hasil yang akan didapat.
Contoh Landscape
Contoh Portrait
Untuk Mengatur Ukuran Kertas :
Masih pada tampilan Kotak dialog Page Setup seperti gambar diatas, maka;
Klik Tab Paper. Sehingga hasilnya seperti tampilan gambar dibawah ini.
Modul Kursus Komputer
SMP Negeri 2 Amandraya Tahun 2022 3
Untuk memilih ukuran kertas yang akan digunakan, pilih ukuran kertas pada pilihan
Papersize, misalnya kita memilih kertas A4 (yang mempunyai ukuran
width/lebar=21 cm dan height/tinggi=29,7 cm. Selain ukuran kertas A4, anda juga
dapat memilih ukuran kertas yang lain sesuai kebutuhan misal: Letter/Quarto, dll.
3.1. BELAJAR MENGETIK DOKUMEN (1)
Sekarang saatnya anda belajar mengetik dokumen sederhana menggunakan program aplikasi Microsoft
Word. Coba ketik contoh dokumen berikut ini!, dengan ketentuan sbb :
Ukuran Margin Halaman : Atas=2 cm, Bawah 2,4 cm, Kiri=3,3 cm dan Kanan=1,8 cm
Tampilan Kertas : Landscape
Ukuran Kertas : A4
KATA PENGANTAR
Keberadaan komputer sekarang ini sangat penting, komputer membantu mengerjakan pekerjaan yang
kita hadapi sehari-hari, dari pekerjaan sederhana sampai pekerjaan yang sulit dan kompleks. Penggunaan
komputer sudah sedemikian luas mulai dari penggunaan sederhana maupun pekerjaan rumit seperti dalam
kegunaannya dalam proses pelayanan admnistrasi di Sekolah. Komputer kedepan merupakan alat yang
sangat dibutuhkan untuk keperluan-keperluan yang lebih luas.
Siswa harus mengetahui tentang komputer sehingga mereka termotivasi untuk lebih mengetahui dan
memperdalam ilmu pengetahuan dan teknologi di bidang telekomunikasi dan informasi yang sekarang sudah
semakin canggih dan serba digital. Ketinggalan kita di bidang teknologi informasi harus kita kejar dan mulai
dengan menanamkan kecintaan mereka pada teknologi.
Berdasarkan hal ini SMP Negeri 2 Amandraya melakukan kegiatan Kursus komputer, Dengan Tujuan
untuk memberikan pengetahuan dan keterampilan dasar komputer dan teknologi informasi kepada siswa SMP
Negeri 2 Amandraya. Pelatihan kursus komputer ini diharapkan memberikan bekal kepada siswa tentang
manfaat komputer dan teknologi informasi khususnya dalam mengoperasikan Ms. Office Word, Ms. Office
Power Point, Ms. Office Excel, dan Internet bagi pengembangan ilmu pengetahuan serta pemecahan masalah
yang akan dihadapi dalam kehidupan kelak. Target luaran yang diharapkan dari kegitan ini adalah (1) Siswa
SMP Negeri 2 Amandraya mampu mengoperasikan komputer untuk program-program aplikasi dasar, (2)
Peserta pelatihan memiliki kemampuan mengakses internet dan mencari informasi yang mereka butuhkan.
Modul Kursus Komputer
SMP Negeri 2 Amandraya Tahun 2022 4
3.2. Menyimpan Dokumen
Setelah anda selesai mengetik teks diatas, maka selanjutnya saatnya menyimpan hasil ketikan kita ke
dalam Komputer agar nanti dikemudian hari bisa kita buka kembali. Caranya :
Pada saat dokumen aktif, klik menu File, Save. Atau anda bisa menekan Ctrl + S. Atau anda juga
dapat menekan Toolbar Save (gambar discette)
Maka akan muncul kotak dialog Save As seperti gambar berikut ini :
Pada pilihan Save in, tentukan dimana dokumen kita tersebut akan disimpan. Untuk kali ini biarkan
saja seperti aslinya (jangan dirubah)
Pada pilihan File name, ketik-lah nama file yang akan anda gunakan untuk nama file dokumen yang
telah anda ketik tadi, misalnya : Latih 1.doc.
Klik Tombol Save untuk menyimpan dokumen.
3.3. Menutup Documen
Untuk menutup dokumen yang sedang aktif, caranya :
Klik menu File, Close. Atau Klik pada tombol X {Close Windows} di sebelah kanan atas layar (tombol
X yang bawah). Lihat gambar berikut ini:
Modul Kursus Komputer
SMP Negeri 2 Amandraya Tahun 2022 5
3.4. Membuka Dokumen / file yang ada di Komputer
Untuk membuka kembali file dokumen yang telah kita tutup, caranya :
Klik menu File, Open. Atau tekan Ctrl + O, Atau anda juga dapat menekan Toolbar Open (gambar
buku terbuka).
Maka kotak dialog Open akan terbuka, lihat gambar berikut :
Pilih / klik file dokumen yang akan dibuka, yaitu “Latih 1.doc”, lalu klik tombol Open.
3.5. Keluar dari Program Microsoft Word
Caranya :
Klik menu File, Exit. Atau Klik pada tombol X {Close} di sebelah kanan atas layar (tombol X yang
atas). Lihat gambar berikut ini:
Modul Kursus Komputer
SMP Negeri 2 Amandraya Tahun 2022 6
4.1.BELAJAR MENGETIK DOKUMEN (2)
Ketiklah dokumen seperti berikut ini, kemudian simpan dengan nama file “Latih 2.doc”.
KATA PENGANTAR
Bismillaahirrohmaanirrohiim
Assalaamu’alaikum Wr. Wb.
Keberadaan komputer sekarang ini sangat penting, komputer membantu mengerjakan pekerjaan yang kita hadapi sehari-hari, dari
pekerjaan sederhana sampai pekerjaan yang sulit dan kompleks. Penggunaan komputer sudah sedemikian luas mulai dari penggunaan
sederhana maupun pekerjaan rumit seperti dalam kegunaannya dalam proses pelayanan admnistrasi di Sekolah. Komputer kedepan
merupakan alat yang sangat dibutuhkan untuk keperluan-keperluan yang lebih luas.
Siswa harus mengetahui tentang komputer sehingga mereka termotivasi untuk lebih mengetahui dan memperdalam ilmu pengetahuan
dan teknologi di bidang telekomunikasi dan informasi yang sekarang sudah semakin canggih dan serba digital. Ketinggalan kita di bidang
teknologi informasi harus kita kejar dan mulai dengan menanamkan kecintaan mereka pada teknologi.
Berdasarkan hal ini SMP Negeri 2 Amandraya melakukan kegiatan Kursus komputer, Dengan Tujuan untuk memberikan pengetahuan
dan keterampilan dasar komputer dan teknologi informasi kepada siswa SMP Negeri 2 Amandraya. Pelatihan kursus komputer ini diharapkan
memberikan bekal kepada siswa tentang manfaat komputer dan teknologi informasi khususnya dalam mengoperasikan Ms. Office Word, Ms.
Office Power Point, Ms. Office Excel, dan Internet bagi pengembangan ilmu pengetahuan serta pemecahan masalah yang akan dihadapi
dalam kehidupan kelak. Target luaran yang diharapkan dari kegitan ini adalah (1) Siswa SMP Negeri 2 Amandraya mampu mengoperasikan
komputer untuk program-program aplikasi dasar, (2) Peserta pelatihan memiliki kemampuan mengakses internet dan mencari informasi yang
mereka butuhkan.
4.2.Merubah Ukuran & Jenis huruf
A. Rubahlah Ukuran huruf pada tulisan “KATA PENGANTAR” dari ukuran huruf standar (12) menjadi
ukuran 18. Caranya :
Terlebih dahulu, Blok tulisan “KATA PENGANTAR” (untuk cara mem-blok teks akan dijelaskan
langsung oleh guru pembimbing pada saat praktek)
Klik toolbar Font Size. Lihat gambar berikut untuk jelasnya:
Kemudian pilih ukuran huruf yang dikehendaki, yaitu 18.
B. Rubah Jenis Huruf pada tulisan “Bismillaahirrohmaanirrohiim” dari jenis huruf standar (Times New
Roman) menjadi jenis Huruf Monotype Corsiva. Caranya :
Blok teks “Kata Pengantar”
Klik pada toolbar Font (yang letaknya tepat disebelah kiri toolbar Font Size. Lihat gambar berikut:
Pilih pada jenis huruf Monotype Corsova. Maka hasilnya akan terlihat seperti pada potongan
gambar berikut ini:
Modul Kursus Komputer
SMP Negeri 2 Amandraya Tahun 2022 7
4.3. Merubah Perataan Teks pada dokumen
Masih dalam kondisi file “Latih 2.doc” terbuka, sekarang anda diminta untuk merubah perataan teks
“KATA PENGANTAR” menjadi Rata Tengah. Caranya :
Blok teks “KATA PENGANTAR”
Pilih toolbar Center atau bisa juga dengan menekan Ctrl + E. Lihat gambar berikut:
Anda juga dapat melakukan latihan sendiri dengan mengganti perataan teks
tersebut menjadi Rata Kiri = Left (Ctrl + L), Rata Kanan = Right (Ctrl + R), atau
Rata Kiri Kanan = Justify (Ctrl + J).
Bandingkan hasilnya dengan gambar berikut (yang menggunakan Rata Tengah
(Center) untuk tulisan “KATA PENGANTAR”.
4.4. Memahami Fungsi Bold, Italic dan Underline pada teks
Fungsi Bold adalah untuk membuat teks menjadi tebal, Italic = membuat efek teks menjadi miring,
sedangkan Underline untuk memberikan efek Garis bawah pada teks. Dalam latihan dokumen diatas
(Latih 2.doc), Cobalah untuk memberikan efek Bold pada tulisan “KATA PENGANTAR”. Dan efek
Underline pada tulisan “Kata Pengantar”. Caranya:
Blok teks yang akan diberi efek
Klik toolbar Bold. Atau anda dapat menekan Ctrl+B. Lihat gambar berikut untuk lebih jelasnya:
Lakukan percobaan untuk mempraktekkan efek yang lainnya, yaitu Italic = Cetak
Miring (Ctrl+I) dan Underline = Efek Garris Bawah (Ctrl+U).
Bandingkan hasilnya dengan potongan gambar berikut sebagai hasil pemberian
Efek Bold pada tulisan “KATA PENGANTAR” dan efek Underline pada tulisan
“Kata Pengantar.”.
Modul Kursus Komputer
SMP Negeri 2 Amandraya Tahun 2022 8
4.5. Memahami Fungsi Tab dan Indent
Salah satu fungsi Tab dan Indent pada Ms. Word adalah untuk membuat teks menjadi menjorok ke dalam
atau ke luar dokumen dari margin asalnya. Untuk mempraktekkan kedua fungsi tersebut, cobalah untuk
memberikan efek Tab pada tulisan “Kata Pengantar” menjadi menjorok ke dalam, seperti yang bisa anda
lihat hasilnya pada gambar berikut:
Caranya :
Tempatkan titik kedip tepat pada baris yang terdapat tulisan “Bismillahirrohmanirrohim”.
Arahkan Panah Mouse ke tombol First Line Indent yang terdapat di area Mistar Ms. Word, (lihat
gambar diatas), kemudian,
Drag (menekan tombol mouse secara terus menerus sambil menggesernya ke arah yang
diinginkan) mouse anda ke arah dalam dokumen dan lepas di ukuran yang anda inginkan.
Cara lain yang lebih mudah adalah dengan menempatkan titik kedip tepat sebelum huruf B pada
tulisan “Bismillahirrohmanirrohim”, kemudian tekan tombol Tab pada keyboard anda.
5.1. MEMAHAMI FUNGSI HEADER & FOOTER
Penerapan Header & Footer pada dokumen biasa kita jumpai pada proposal-proposal atau karya tulis
ilmiah. Fungsinya adalah untuk memberikan identitas pada halaman dimaksud, baik dengan memberikan
nomor urut halaman, mencantumkan nama penyusun, dll. Disamping itu fungsi Header & Footer adalah
untuk mempercantik tampilan halaman dokumen kita. Untuk latihan, Cobalah memberikan header &
footer pada file “Latih 2.doc”. Dengan ketentuan: Untuk tulisan Header di isi dengan = Belajar Ms. Word.
Dan footer dengan mencantumkan Nomor Halaman dokumen tersebut. Caranya :
Klik menu Insert, Header and Footer
Ketik pada kotak Header = Belajar Ms. Word. Lihat gambar berikut ini :
Kemudian pindahlah ke kotak Footer untuk memberikan Nomor halaman Otomatis untuk dokumen
tersebut.
Modul Kursus Komputer
SMP Negeri 2 Amandraya Tahun 2022 9
Klik Menu Insert pada toolbar Insert klik Page Number kemudian pilih letak nomor halamannya dan
formatnya. Lihat gambar berikut untuk jelasnya :
Untuk menutup tampilan Header and Footer tersebut, maka klik pada sembarang area dokumen atau
klik tombol Close pada kotak dialog Header and Footer tersebut.
5.2. Memahami Fungsi Drop Cap
Drop Cap adalah sebuah fasilitas dalam Ms. Word yang berfungsi untuk membesarkan satu huruf
pertama dalam sebuah paragraf guna memperjelas dan mempercantik tata letak dokumen yang kita buat.
Penggunaan efek Drop Cap ini sering kita temukan di dalam Surat kabar atau Majalah dewasa ini. Untuk
bahan latihan, coba anda berikan efek Drop Cap pada file “Latih 2.doc” sehingga huruf “K” pada tulisan
“Keberadaan Komputer …..” menjadi besar seperti yang bisa anda lihat pada gambar berikut :
Caranya :
Tempatkan titik kedip di dalam paragraf yang akan diberi efek Drop Cap
Klik menu Insert, Drop Cap.
Pada kotak dialog Drop Cap, Pilih Dropped, kemudian klik OK. Lihat gambar berikut untuk lebih
jelasnya :
Modul Kursus Komputer
SMP Negeri 2 Amandraya Tahun 2022 10
Selain itu anda juga dapa melakukan latihan untu merubah huruf yang diinginkan. (Times New
Roman adalah standar jenis huruf yang digunakan). Cobalah untuk merubah menjadi jenis huruf lain
yang anda kehendaki pada pilihan Font di kotak dialog Drop Cap tersebut.
Coba juga merubah jumlah baris yang akan ditempati oleh huruf yang akan dijadikan DropCap
tersebut – dengan mengganti nilia 3 (standar) dengan nilai
yang lainnya – pada pilihan Lines to Drop di kotak dialog Drop
5.3. Memahami Fungsi efek Kolom Koran pada dokumen
Efek Kolom Koran sering kita jumpai penggunaannya pada
Surat kabar atau Majalah. Untuk bahan latihan membuat efek
ini, cobalah untuk menambahkan efek Kolom Koran pada
dokumen “Latih 2.doc” diatas. Hasilnya seperti yang terlihat
pada gambar berikut ini :
Caranya :
Blok area teks yang akan diberi efek Kolom Koran
Klik menu Page Layout, Columns.
Tentukan jumlah kolom yang akan dibuat, misalnya dua (two).
Modul Kursus Komputer
SMP Negeri 2 Amandraya Tahun 2022 11
Jika perlu, beri check list pada pilihan Line between supaya terdapat garis pemisah dari setiap kolom,
seperti yang dapat anda lihat di hasil efek kolom koran pada gambar diatas.
Klik OK.
5.4. Merubah Spasi Baris
Untuk mempraktekkan materi ini, coba anda rubah Spasi Baris yang ada di paragraph pertama file “Latih
2.doc”, dari 1 spasi (standar) menjadi 1,5 spasi, sehingga hasilnya seperti gambar berikut ini :
1 spasi 1,5 spasi
Caranya :
Blok pada teks/paragraph yang akan dirubah jarak spasi baris-nya
Klik menu Format, Paragraph.
Pada pilihan Line spacing, pilih spasi baris yang anda kehendaki, disini anda
memilih 1,5 lines (1,5 spasi).
Klik OK.
Selain cara diatas, ternyata ada cara praktis untuk merubah spasi baris dengan
cukup menekan beberapa tombol dikeyboard. Yaitu setelah teks yang akan di edit
terblok, maka tekan kombinasi tombol Ctrl+1 (untuk 1 spasi), Ctrl+5 = 1,5 spasi,
dan Ctrl+2 untuk 2 spasi.
5.5. Menyisipkan Gambar ClipArt dan Teks WordArt ke dalam area Dokumen
Modul Kursus Komputer
SMP Negeri 2 Amandraya Tahun 2022 12
Pepatah bilang: Satu gambar mewakili Seribu Bahasa . Begitu pentingnya gambar dalam dokumen word
sehingga kita perlu memahaminya. Untuk mempraktekkannya, maka cobalah untuk menyisipkan Gambar
ClipArt pada dokumen “Latih 2.doc”. Sehingga hasilnya kurang lebih seperti tampilan berikut :
Untuk menyisipkan gambar atau ClipArt, caranya :
Tempatkan titik kedip di area tujuan
Klik toolbar Insert >> pilih ClipArt
Atau Pada tampilan kotak dialog Insert >> ClipArt yang muncul sebelah kanan layar, klik pada
tombol Go.
Atau pilih picture atau klik gambar ClipArt yang anda inginkan kemudian klik insert.
Untuk menempatkan gambar agar mudah diatur penempatannya di tengah-tengah dokumen (ketikan),
maka klik gambar yang telah anda pilih, lalu pada toolbar Picture yang muncul, Klik toolbar Text
Wrapping, lalu pilih (klik) Through, Squre, Behind Atau In Front Of Text . Lihat gambar dibawah ini untuk
lebih jelasnya !
Modul Kursus Komputer
SMP Negeri 2 Amandraya Tahun 2022 13
5.6. Menyisipkan Gambar dari file computer
Jika anda mempunyai gambar / logo / foto pribadi yang ingin disisipkan kedalam dokumen Ms. Word,
maka inilah langkah-langkahnya :
Tempatkan titik kedip di area tujuan
Klik toolbar Insert Picture yang berada di bawah tampilan program Ms. Word
Pada kotak dialog Insert klik Picture kemudian cari dan pilih tempat dimana file
gambar disimpan. Klik Insert.
5.7. Memahami Fungsi AutoShapes beserta effect pendukungnya
AutoShapes adalah salah-satu fasilitas dalm Ms. Word yang berfungsi untuk memudahkan pengguna
komputer dalam menyisipkan gambar ruang / bangun yang siap pakai. Untuk bahan praktek, cobalah
untuk menyisipkan gambar-gambar AutoShapes seperti terlihat pada gambar berikut ini!
Modul Kursus Komputer
SMP Negeri 2 Amandraya Tahun 2022 14
Caranya :
Tempatkan titik kedip di area tujuan
Klik toolbar AutoShapes yang berada di bawah tampilan program Ms. Word
Pilih gambar AutoShapes yang anda inginkan. Lihat gambar berikut untuk lebih jelasnya.
Modul Kursus Komputer
SMP Negeri 2 Amandraya Tahun 2022 15
6.1. MEMAHAMI PENGGUNAAN TABEL DI MS. WORD
Untuk latihan, Buatlah Jadwal Pelajaran seperti pada contoh gambar berikut ini !. Simpan dengan nama
file Latih 3.doc.
Caranya :
Buat file baru
Sisipkan teks WordArt dengan tulisan “Jadwal Mata Pelajaran”.
Untuk memulai membuat tabel, maka Klik menu Insert, Table, Insert Table.
Modul Kursus Komputer
SMP Negeri 2 Amandraya Tahun 2022 16
Pada kotak dialog Insert Table yang muncul, masukan Jumlah kolom yang akan dibuat pada pilihan
Number of columns. Dan isi juga jumlah baris yang diinginkan pada pilihan Number of rows.
Klik OK. Lihat gambar berikut untuk lebih jelasnya !
7.1. MEMAHAMI TEKNIK MENCETAK DOKUMEN / PRINT
Cetaklah (Print) dokumen file Latih 3.doc diatas ke Printer. Caranya :
Klik menu File, Print. Sehingga akan muncul kotak dialog Print seperti gambar berikut ini:
Pilih Nama Printer yang sedang digunakan (aktif) di komputer anda pada pilihan Printer Name.
Tentukan halaman mana yang akan anda cetak pada pilihan Page range. All = mencetak seluruh
halaman. Current page = Mencetak halaman yang sedang aktif (yaitu terdapat titik kedip di halaman
tersebut. Dan Pages = Mencetak halaman tertentu yang kita inginkan.
Untuk mengatur ukuran kertas yang akan digunakan, pilih Properties. Maka akan tampil gambar
berikut ini, tapi perlu diketahui bahwa tampilan Properties ini akan berbeda untuk setiap Merk Printer,
tetapi pada dasarnya sama.
Modul Kursus Komputer
SMP Negeri 2 Amandraya Tahun 2022 17
Yang terpenting adalah memilih ukuran kertas yang digunakan untuk mencetak dokumen tadi, maka
pilih ukuran kertas yang sesuai dengan settingan Page Setup dokumen kita, pada contoh ini pilihlah
A4.
Klik OK untuk langsung mencetak.
8.1. DAFTAR ISTILAH PENTING PADA MICROSOFT WORD
1 Work area : Tempat / area pengetikkan dokumen. Tiap perpindahan
baris tidak perlu menekan tombol enter, karena akan
dilakukan secara otomatis oleh Microsoft Word.
2 Margin : Batas ukuran halaman
Top : Batas atas (jarak antara ujung atas kertas dengan baris
pertama naskah yang tercetak).
Bottom : Batas bawah (jarak antara ujung bawah kertas dengan
baris terakhir naskah yang tercetak).
Left : Batas kiri (jarak antara tepi kiri kertas dengan huruf
pertama dari teks paling kiri yang tercetak).
Right : Batas kanan (jarak antara tepi kanan kertas dengan
huruf terakhir dari teks paling kanan yang tercetak).
3 Header : Kepala halaman (teks yang diulang pada bagian atas
tiap halaman)
4 Footer : Kaki halaman (teks yang diulang pada bagian bawah
tiap halaman)
5 Paper Size : Ukuran Kertas
6 Gutter : Gutter
7 Gutter position : Pilihan batas halaman yang diinginkan (umumnya terdiri
dari atas dan kiri).
8 Orientation : Seting layout kertas
Portrait : Naskah dicetak dengan layout kertas tegak.
Landscape : Naskah dicetak dengan layout kertas mendatar.
9 Paes : Digunakan untuk membuat halaman dalam jumlah
banyak terdiri dari :
Modul Kursus Komputer
SMP Negeri 2 Amandraya Tahun 2022 18
Normal : Ukuran halaman penuh sesuai ukuran margin
Mirror : Menentukan ukuran dua halaman yang saling
berhadapan sesuai dengan ukuran margin dalam dan
luar (inside dan outside) yang telah ditentukan.
Apply to : Untuk memberlakukan format tersebut ke seluruh
dokumen (Whole Document) atau hanya untuk halaman
aktif saja (This point forward).
10 Paper : Menentukan ukuran kertas
Paper Size : Ukuran kertas (Kuarto/Letter, Folio/Legal, A4, dan
lainnya)
Width : Ukuran lebar kertas sesuai dengan jenis ukuran kertas
yang dipilih pada Paper Size.
Height : Ukuran tinggi kertas sesuai dengan jenis ukuran kertas
yang dipilih pada Paper Size
11 Single click : Menekan tombol mouse satu kali (tekan + lepas).
12 Double click : Menekan dengan cepat tombol mouse sebanyak 2 kali
(tekan + lepas + tekan +lepas)
13 Hold click/Draf : Menekan tombol mouse lalu ditahan beberapa waktu
kemudian dilepas untuk mengakhirinya (tekan + tahan +
lepas)
14 Backspace : Digunakan untuk menghapus karakter yang terletak di
belakang kursor
15 Delete : Untuk menghapus karakter yang berada di depan posisi
kursor. Untuk menghapus lebih dari satu karakter
sekaligus Blok teks yang akan dihapus Tekan tombol
Delete.
16 Jenis huruf : Arial, Times New Roman, Tahoma, Monotype Corsiva,
dll
Font Style : Reguler (biasa), Bold (tebal), Italic (miring), Bold-Italic
(miring-tebal)
Font Size : atau (ukuran huruf) : 10pt, 12pt, 14,pt, 16pt, dst. [ukuran
normal 12pt]
Underline : atau (garis bawah) : Single, Double, Word Only, Dotted,
Dash, dll
Font Color : Warna huruf (hasil cetak hanya berefek pada printer
berwarna)
Efek huruf : Strikethrough (Coret), Superscript (X2), Subscript
(CO2), dll
17 Indentation : Indentasi Paragraph
Left : Batas kiri paragraph menjorok ke dalam
Right : Batas kanan paragraph lebih masuk ke dalam
First Line : Baris pertama sebuah paragraph menjorok ke dalam
Hanging : Baris kedua dan seterusnya menjorok ke dalam
18 Spacing : Batas antar Paragraph
19 Line Spacing : Spasi/jarak antar baris dalam sebuah paragraph
(single/1 spasi, Double / 1½ spasi, 2 spasi)
20 Before : Jarak antara baris pertama paragraph dengan baris
terakhir dari paragraph sebelumnya.
21 After : Jarak antara baris terakhir paragraph dengan baris
pertama dari paragraph berikutnya/dibawahnya.
22 Alignment : Perataan paragraph
Left : Paragraph diatur rata kiri
Right : Paragraph diatur rata kanan
Center : Paragraph diatur rata ditengah (sentris)
Justified : Paragraph diatur rata kiri dan kanan
Modul Kursus Komputer
SMP Negeri 2 Amandraya Tahun 2022 19
23 Tabulasi : atau (Tabs) adalah Fasilitas lain yang disediakan oleh
Microsoft Word untuk pemberian tanda tabulasi yang
memungkinkan teks mempunyai jarak yang sama pada
beberapa baris. Tanda tabulasi ditempatkan pada ruler
horizontal (garis atas). Beberapa Jenis Tabulasi :
Left Tab : Teks yang ditulis diatur rata kiri pada posisi tanda tab
Right Tab : Teks yang ditulis diatur rata kanan pada posisi tanda tab
Center Tab : Teks yang ditulis diatur sentris pada posisi tanda tab
24 Bullets dan : Salah satu kemudahan yang diberikan oleh Microsoft
Numbering Word adalah fasilitas bullet dan penomoran yang diatur
secara otomatis. Fungsi ini berguna untuk memberikan
uraian-uraian yang membutuhkan poin-poin ulasan.
25 Bullets : Poin-poin ulasan disajikan dalam bentuk
lambang/symbol
26 Numbering : Poin-poin ulasan disajikan dalam bentuk nomor-nomor
27 Catatan Kaki : atau (Footnote). Untuk memberikan penjelasan suatu
pokok bahasan, terkadang diperlukan catatan kaki yang
memberikan keterangan terhadap teks tertentu. Ada 2
jenis catatan kaki yang disediakan :
Footnote : Dituliskan pada halaman yang bersangkutan
Endnote : Dituliskan pada akhir dokumen/halaman terakhir
28 Kepala Halaman dan Kaki Halaman (Header and Footer)
Header : Merupakan teks yang selalu diulang pada bagian atas
tiap halaman.
Footer : Teks yang selalu diulang pada bagian bawah tiap
halaman. Ini berguna untuk memberikan penomoran
halaman atau tulisan lainnya.
29 Border and Shading : Untuk membuat asesori penampilan dapat diberikan
Border atau Shading pada paragraph. Dengan border
dimungkinkan untuk membuat garis-garis dengan
berbagai style pada sebuah paragraph, sedangkan
dengan menggunakan shading paragraph dapat
diberikan warna latar belakang sesuai dengan
keinginan.
30 Print : Mencetak Documen
All : Mencetak semua halaman
Current Page : Mencetak hanya satu halaman yang sedang tampil
Range : Menentukan beberapa halaman yang dicetak
31 Tabel : Sebuah tabel terdiri atas baris dan kolom, maksimum
baris yang dapat ditampung oleh sebuah tabel adalah
32767 baris sedangkan kolom maksimum sebanyak 63
kolom.
Number of Columns : Jumlah kolom yang akan dibuat
Number of Rows : Jumlah baris yang akan dibuat.
32 Grafik (Chart) : Grafik pada Microsoft Word bisa bertipe grafik batang
(bar), lingkaran (pie), garis (line), Xy/plot (scatter) dan
tipe lainnya. Dan bentuk tampilannya pun dapat diatur
dalam dimensi yang berbeda (1 dimensi atau 3
dimensi).
33 Shape : Fasilitas untuk membuat lambang-lambang gambar
seperti flowchart, kotak, lingkaran, block arrows dan
lain-lain sehingga dimungkinkan untuk membuat
gambar-gambar skema, alur proses, struktur organisasi
dan sebagainya.
34 Text Box : Serangkaian text yang ditempatkan pada sebuah kotak
yang bisa ditempatkan dimana saja pada work area dan
terpisah dari paragraph. Rangkaian text yang dapat
Modul Kursus Komputer
SMP Negeri 2 Amandraya Tahun 2022 20
dituliskan pada text box bisa berupa paragraph, format
bulet atau number.
35 WordArt : Teks berbentuk artistik dengan berbagai bentuk dan
ukurannya pun bias disesuaikan kebutuhan.
36 Insert Picture : Menyisipkan File Gambar. Gambar yang tersimpan
pada file berformat image (BMP, JPG, GIF, WMF, PIC)
seperti gambar logo, photo, atau gambar lainnya dapat
ditempatkan pada file text yang sedang dibuat menjadi
sebuah file gabungan antara text dan gambar.
37 Penempatan Posisi : Posisi Object (Shape, WordArt, Gambar, Text Box, Clip
Object Art) dapat ditempatkan pada naskah. dengan beberapa
pengaturan, antara lain :
Bring to front : (object ditempatkan pada posisi paling depan)
Send to back : (object ditempatkan pada posisi paling belakang)
Bring to forward : (object ditempatkan satu posisi ke depan dari posisi
semula)
Send backward : (object ditempatkan satu posisi ke belakang dari posisi
semula)
Bring in front of : (object ditempatkan didepan text)
text
Send behind text : (object ditempatkan di belakang text)
9.1. LATIHAN.
Silahkan anda ketik sesuai dengan gambar dibawah ini:
Modul Kursus Komputer
SMP Negeri 2 Amandraya Tahun 2022 21
MICROSOFT EXCEL
10.1. MENGENAL MICROSOFT EXCEL
Microsoft Excel adalah salah-satu Program Aplikasi Pengolah Data / Angka-angka
yang mengandung unsur perhitungan Matekatika dan membuat tabel & grafik yang
rumit. Program Ms. Excel banyak digunakan di perkantoran atau lembaga-lembaga
pemerintahan dan di ruang Administrasi Sekolah untuk membuat laporan data
keuangan dll.
10.2. Belajar Mengetik dokumen (1)
Sebagai latihan pertama, Ketik data-data seperti tampilan gambar berikut ini !, lalu simpan dengan nama
file Latih 1.xls :
10.3. Memahami Fungsi Auto Number, Tambah, Kurang, Kali, Bagi, Rata-rata Max, Min dan SUM
Buatlah Nomor Otomatis untuk data diatas, caranya :
Tempatkan pointer di Sel B7, ketik angka 1 , lalu tekan Enter.
Klik pada sel B7 tadi, kemudian Arahkan kursor mouse pada Sel B7 (sebelah kanan bawahnya)
sampai muncul tanda + (plus). Lihat gambar berikut :
Tekan terus tombol Ctrl pada keyboard anda, lalu
Tarik (drag) mouse ke bawah sampai dengan Sel B15. lalu lepaskan mouse, kemudian lepaskan juga
tombol Ctrl.
Modul Kursus Komputer
SMP Negeri 2 Amandraya Tahun 2022 22
Hitunglah Gaji Total untuk masing-masing Karyawan :
Dengan ketentuan : Gaji Bersih = Jam Kerja X Gaji Per Jam Gunakan Fungsi Perkalian = nilai pertama x
nilai kedua
Tempatkan pointer di Sel G7
Tekan = (sama dengan) di keyboard
Pilih (klik) nilai pertama yaitu dengan mengklik Sel E7, dilanjutkan dengan menekan tombol
perkalian ( * ), lalu :
Klik nilai kedua (Sel F7), tekan Enter.
Untuk menghitung Gaji Total karyawan yang lainnya, gunakan fungsi Copy Rumus, caranya;
Tempatkan pointer di Sel G7, kemudian Arahkan kursor mouse pada Sel G7 (sebelah kanan
bawahnya) sampai muncul tanda + (plus).
Tarik (drag) mouse ke bawah sampai dengan Sel G15. lalu lepaskan mouse.
Hitunglah Jumlah untuk Jam Kerja, Gaji Perjam dan Gaji Bersih :
Gunakan Fungsi SUM =sum(blok sel-sel yang nilainya akan dijumlah) tekan Enter.
Tempatkan pointer di Sel E16
Ketik =sum(blok sel E7 s/d E15) lalu tekan Enter.
Hitunglah Rata-rata untuk Jam Kerja, Gaji Perjam dan Gaji Bersih :
Langkahnya percis sama dengan Proses Jumlah (SUM). Perbedaannya adalah untuk
menghitung Rata-rata, ganti SUM dengan Average.
Hitunglah Nilai Maksimal dan Minimal untuk Jam Kerja, Gaji Perjam dan Gaji Bersih :
Langkahnya percis sama dengan Proses Jumlah (SUM). Perbedaannya adalah untuk
menghitung Rata-rata, ganti SUM dengan Max atau Min.
10.4. MEMAHAMI CARA MENYISIPKAN BARIS/KOLOM DAN MENGHAPUS BARIS/KOLOM
Menyisipkan baris baru :
Sisipkan / tambah data baru untuk dokumen diatas, dan tempatkan antara Ardian Majid dan Fajar. Inilah
datanya : Nama: Maryam, Jabatan: Supervisor, Jam Kerja: 42, Gaji PerJam: 3500. Untuk menambahkan
data Maryam, anda harus menambah atau menyisipkan baris (row) baru antara baris Ardian Majid dan
Fajar. Caranya :
Klik kanan pada kepala baris yang berisi data Fajar
Pilih Insert pada menu yang muncul. Lihat gambar berikut ini untuk lebih jelasnya!
Modul Kursus Komputer
SMP Negeri 2 Amandraya Tahun 2022 23
Selanjutnya, isi baris kosong tersebut dengan data Maryam diatas.
Sehingga tampilannya akan seperti gambar berikut ini.
Menghapus baris :
Hapus data Ardian Majid pada dokumen diatas, Caranya :
Klik kanan pada kepala baris yang berisi data Ardian Majid
Pilih Delete pada menu yang muncul
Coba bandingkan hasil akhir praktek anda dengan tampilan gambar beriktu ini !
Modul Kursus Komputer
SMP Negeri 2 Amandraya Tahun 2022 24
11.1. BELAJAR MENGETIK DOCUMEN (2)
11.2. Memahami Penggunaan Format Cell, Border and Shading
Atur sedemikian rupa agar dokumen Latih 2.xls diatas menjadi bagus dan enak dipandang mata. Hasilnya
seperti pada contoh gambar berikut ini :
Cara Mengetengahkan Tulisan Judul “LAPORAN PENJUALAN” :
Ini dengan menggunakan Fungsi Merge Cell, Caranya :
Blok Sel B2 s/d G2
Modul Kursus Komputer
SMP Negeri 2 Amandraya Tahun 2022 25
Klik Toolbar Merge and Center. Lihat gambar diatas!.
Cara memberi Border / Garis Tabel :
Gunakan Fungsi Format Cell, Caranya :
Blok sel-sel yang akan diberi Border. Yaitu Sel B4 s/d G13
Klik kanan pada sel-sel yang telah di blok, kemudian pilih Format Cell pada menu yang muncul.
Lihat gambar berikut ini :
Selanjutnya, pada kotak dialog Format Cell (lihat gambar dibawah ini), Pilih Tab Border.
Kemudian atur area mana dari dokumen yang akan diberi garis / border (selengkapnya tentang
ini akan langsung diterangkan secara jelas oleh Pembimbing pada saat Praktikum).
Lihat gambar berikut ini untuk tampilan jelasnya :
Modul Kursus Komputer
SMP Negeri 2 Amandraya Tahun 2022 26
12.1. LATIHAN.
DATA NILAI TUGAS SISWA KELAS IX
KETENTUAN SOAL:
1. Buatlah table data nilai seperti table di atas
2. Input data nilai sesuai data di atas, dan kosongkan untuk kolom total tugas, total quiz
3. Hitung total tugas dimana nilai seluruh tugas dibagi tiga
4. Hitung total quiz dimana nilai seluruh quiz dibagi dua
5. Hitung total nilai dimana total tugas ditambah total quiz dibagi dua
Modul Kursus Komputer
SMP Negeri 2 Amandraya Tahun 2022 27
MICROSOFT OFFICE POWER POINT
13.1. MENGENAL MICROSOFT POWER POINT
Dalam PowerPoint, seperti halnya perangkat lunak pengolah presentasi lainnya, objek teks, grafik, video,
suara, dan objek-objek lainnya diposisikan dalam beberapa halaman individual yang disebut dengan
"slide". Istilah slide dalam PowerPoint ini memiliki analogi yang sama dengan slide dalam proyektor biasa,
yang telah kuno, akibat munculnya perangkat lunak komputer yang mampu mengolah presentasi
semacam PowerPoint dan Impress. Setiap slide dapat dicetak atau ditampilkan dalam layar dan dapat
dinavigasikan melalui perintah dari si presenter. Slide juga dapat membentuk dasar webcast (sebuah
siaran di World Wide Web).
13.2. MEMBUKA, MEMBUAT DOKUMEN BARU, MENYIMPAN DAN PENGENALAN TOOLS,
MENUTUP.
Cara memulai Program Power Point ini adalah dengan mengklik menu START pada jendela windows,
kemudian ALL Program dan Microsoft Office kemudian klik pada ikon Power Point 2003/2010.
13.3. MEMBUKA DOKUMEN BARU
Untuk membuka dokumen baru, langkah - langkah yang dilakukan adalah sebagai berikut :
klik menu File
kemudian klik sub menu New
Modul Kursus Komputer
SMP Negeri 2 Amandraya Tahun 2022 28
maka tampilan akan berubah menjadi tampilan dokumen baru yang masih kosong.
13.4. MENYIMPAN DOKUMEN
Dalam menyimpan dokumen, langkah yang harus dilakukan adalah sebagai berikut :
klik menu File
klik sub menu Save
maka akan tampil kotak dialog sebagai berikut
Modul Kursus Komputer
SMP Negeri 2 Amandraya Tahun 2022 29
isikan nama file yang akan di-save
kemudian klik Save
14.1. MEMULAI PEMBUATAN PRESENTASI
Melalui new document
pada task pane klik Create a new presentation...
kemudian klik From Blank Presentation
isikan text yang ingin anda masukkan, kemudian pilih desain background dengan
menggunakan panel slide design
kreasikan untuk slide selanjutnya Slide
Slide 1 Slide 2
Modul Kursus Komputer
SMP Negeri 2 Amandraya Tahun 2022 30
PENGOLAHAN TEXT, GAMBAR DAN GRAFIK
Dalam pengolahan text di power point. Pertama kali yang akan muncul pada
tampilan saat membuka program power point adalah tampilan dengan dua
kotak text yaitu title dan subtitle.
Isikan judul dan subjudulnya.
Modul Kursus Komputer
SMP Negeri 2 Amandraya Tahun 2022 31
Anda mungkin juga menyukai
- Materi Presentasi Sumber LainDokumen51 halamanMateri Presentasi Sumber LainAbdullah SatyaBelum ada peringkat
- Modul Praktikum Tik 2022 Pertemuan 1 & 2Dokumen9 halamanModul Praktikum Tik 2022 Pertemuan 1 & 2NaufalFayzaBelum ada peringkat
- Microsoft Word Untuk Meningkatkan Produktivitas KerjaDokumen37 halamanMicrosoft Word Untuk Meningkatkan Produktivitas KerjaJesunn PrbaBelum ada peringkat
- Praktikum Tik-DikonversiDokumen23 halamanPraktikum Tik-DikonversiPutri KhairunisaBelum ada peringkat
- Modul Panduan Microsoft WordDokumen30 halamanModul Panduan Microsoft Wordniceboy797Belum ada peringkat
- Praktikum TikDokumen26 halamanPraktikum TikJesunn PrbaBelum ada peringkat
- Tugas Komputer Aplikasi PertamaDokumen29 halamanTugas Komputer Aplikasi Pertamaalat pelacakBelum ada peringkat
- Modul 1 Layanan TikDokumen17 halamanModul 1 Layanan TikMOH AUNUR ROFIKBelum ada peringkat
- Laporan Pengoperasian MS Word 2010Dokumen29 halamanLaporan Pengoperasian MS Word 2010Muh IdhamBelum ada peringkat
- Tugas III Pengantar Apk Komputer Andalkris Yuliasih Laia 20540026Dokumen15 halamanTugas III Pengantar Apk Komputer Andalkris Yuliasih Laia 20540026krisBelum ada peringkat
- Modul Aplikom 4 MDokumen26 halamanModul Aplikom 4 MZabrik CamBelum ada peringkat
- MODUL PELATIHAN KOMPUTER Word-ExcelDokumen26 halamanMODUL PELATIHAN KOMPUTER Word-ExcelMercy AndyBelum ada peringkat
- Informatika Kelas 9 Modul 1-8Dokumen79 halamanInformatika Kelas 9 Modul 1-8khusus youtubeBelum ada peringkat
- Makalah Aplikasi Komputer Ahmad Jaka 2BDokumen34 halamanMakalah Aplikasi Komputer Ahmad Jaka 2BAhmad JakaBelum ada peringkat
- Pembelajaran Komputer UNIT 4Dokumen64 halamanPembelajaran Komputer UNIT 4Harcel CellularBelum ada peringkat
- Panduan Microsoft Word 2007Dokumen26 halamanPanduan Microsoft Word 2007hahaBelum ada peringkat
- Buku Microsoft WordDokumen16 halamanBuku Microsoft WordMisril YadiBelum ada peringkat
- Panduan Microsoft Office Word 2007Dokumen26 halamanPanduan Microsoft Office Word 2007banta sandra100% (15)
- Makalah Shakiela Zahra Aurora 2307084Dokumen21 halamanMakalah Shakiela Zahra Aurora 2307084Satria FajriBelum ada peringkat
- Makalah Komputer AplikasiDokumen27 halamanMakalah Komputer AplikasiBenedictus SpenerBelum ada peringkat
- Informatika SMP Kelas IXDokumen79 halamanInformatika SMP Kelas IXMuhammad AsroriBelum ada peringkat
- Makalah Apresiasi KomputerDokumen17 halamanMakalah Apresiasi KomputerAprianto Simon100% (1)
- Modul Panduan Microsoft WordDokumen26 halamanModul Panduan Microsoft Wordmurni rossyaniBelum ada peringkat
- Makalah Oa Microsoft WordDokumen19 halamanMakalah Oa Microsoft WordRudi KurniawanBelum ada peringkat
- Modul Pelatihan Komputer Training WordDokumen26 halamanModul Pelatihan Komputer Training WordSarah AucklandBelum ada peringkat
- Bahan Bacaan 3 Microsoft Word DasarDokumen98 halamanBahan Bacaan 3 Microsoft Word Dasardonlot sajaBelum ada peringkat
- Panduan Ms. WordDokumen24 halamanPanduan Ms. Wordbanta sandra100% (3)
- Proposal TikDokumen9 halamanProposal TikKrisna AdityaBelum ada peringkat
- Portofolio Simulasi Perkantoran AlbertDokumen4 halamanPortofolio Simulasi Perkantoran AlbertAlbert MatondangBelum ada peringkat
- Modul Pelatihan Komputer PustikomDokumen26 halamanModul Pelatihan Komputer PustikomHarminoBelum ada peringkat
- Modul Word 2007 Materi - TeoriDokumen40 halamanModul Word 2007 Materi - TeoriAeris ParkBelum ada peringkat
- 03 Bab2Dokumen24 halaman03 Bab2suc1d3Belum ada peringkat
- Modul Dasar KomputerDokumen100 halamanModul Dasar KomputerUr FaceBelum ada peringkat
- Inisiasi 2 KMPDokumen4 halamanInisiasi 2 KMPJoko FirmansyahBelum ada peringkat
- Adoc - Pub Modul Praktikum Ms Office 2010 Nama NPM Jurusan MoDokumen88 halamanAdoc - Pub Modul Praktikum Ms Office 2010 Nama NPM Jurusan Mouzuma wardanaBelum ada peringkat
- Modul Pelatihan Komputer Microsoft OfficDokumen27 halamanModul Pelatihan Komputer Microsoft Officlalu subihardiBelum ada peringkat
- Praktikum Teknologi InformasiDokumen26 halamanPraktikum Teknologi InformasiQahharul IslamBelum ada peringkat
- Pertemuan 1 Panduan Belajar KomputerDokumen11 halamanPertemuan 1 Panduan Belajar KomputerSMP KemalaBhayangkari 7Belum ada peringkat
- Tugas II Pengantar Apk Komputer Andalkris Yuliasih Laia 20540026Dokumen16 halamanTugas II Pengantar Apk Komputer Andalkris Yuliasih Laia 20540026krisBelum ada peringkat
- Makalah Microsoft 2010Dokumen10 halamanMakalah Microsoft 2010heriBelum ada peringkat
- Materi Word Daring 2Dokumen9 halamanMateri Word Daring 2eki bredaBelum ada peringkat
- Ramayana - Tilda - G1920 - Pendidikan Fisika B - CBRDokumen10 halamanRamayana - Tilda - G1920 - Pendidikan Fisika B - CBRRamayana siburianBelum ada peringkat
- Kop PAS 2022-2023 - INFOR X AKL DIANADokumen3 halamanKop PAS 2022-2023 - INFOR X AKL DIANADiana Putri LorenaBelum ada peringkat
- Modul Word 2007Dokumen31 halamanModul Word 2007ainurfiqly100% (1)
- Modul Kkpi OkDokumen45 halamanModul Kkpi OkKrisma Dwi BrataBelum ada peringkat
- MAKALA JoDokumen17 halamanMAKALA JoyonatansamuelsigaBelum ada peringkat
- Panduan Cara Menginstall Linux Mint Untuk Pemula Lengkap Dengan GambarDari EverandPanduan Cara Menginstall Linux Mint Untuk Pemula Lengkap Dengan GambarPenilaian: 3 dari 5 bintang3/5 (1)
- Panduan Menginstall Windows Vista Sp2 Edisi Bahasa InggrisDari EverandPanduan Menginstall Windows Vista Sp2 Edisi Bahasa InggrisPenilaian: 5 dari 5 bintang5/5 (1)
- Pendekatan sederhana untuk pemasaran email: Cara menggunakan email marketing untuk meningkatkan penjualan bisnis dan mengurangi biayaDari EverandPendekatan sederhana untuk pemasaran email: Cara menggunakan email marketing untuk meningkatkan penjualan bisnis dan mengurangi biayaBelum ada peringkat
- Instalasi, Konfigurasi & Administrasi OpenstackDari EverandInstalasi, Konfigurasi & Administrasi OpenstackPenilaian: 5 dari 5 bintang5/5 (2)
- Kantor pers digital: Cara membangkitkan minat dalam media 2.0 dan mengelola hubungan masyarakat berkat potensi webDari EverandKantor pers digital: Cara membangkitkan minat dalam media 2.0 dan mengelola hubungan masyarakat berkat potensi webBelum ada peringkat
- Pendekatan sederhana untuk komunikasi profesional: Panduan praktis untuk komunikasi profesional dan strategi komunikasi bisnis tertulis dan interpersonal terbaikDari EverandPendekatan sederhana untuk komunikasi profesional: Panduan praktis untuk komunikasi profesional dan strategi komunikasi bisnis tertulis dan interpersonal terbaikBelum ada peringkat
- Membuat Aplikasi Bisnis Menggunakan Visual Studio Lightswitch 2013Dari EverandMembuat Aplikasi Bisnis Menggunakan Visual Studio Lightswitch 2013Penilaian: 3.5 dari 5 bintang3.5/5 (7)