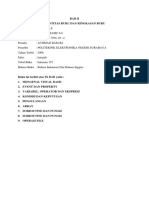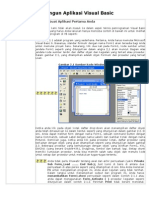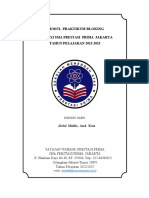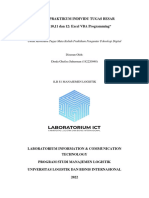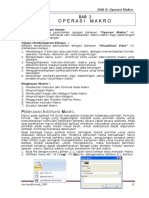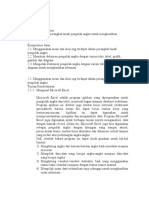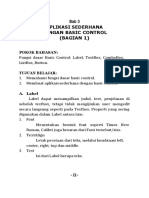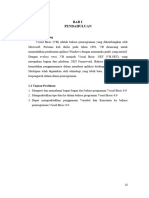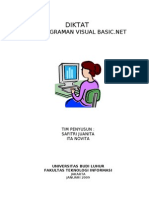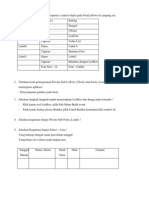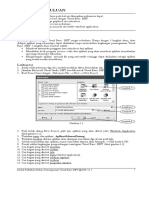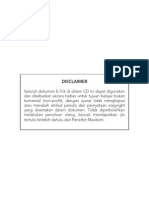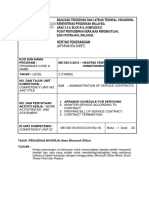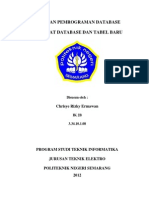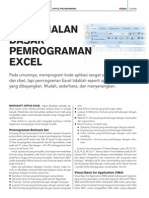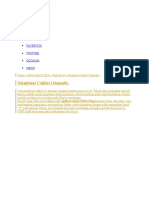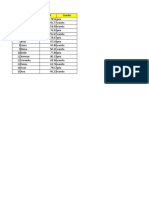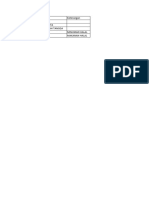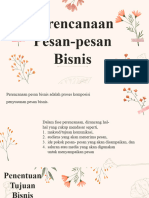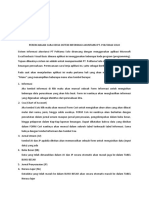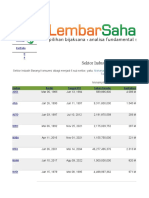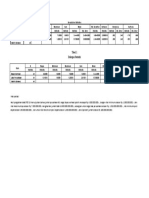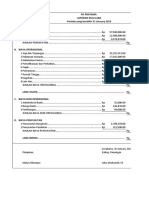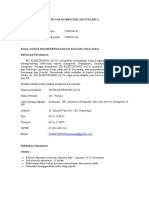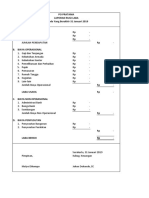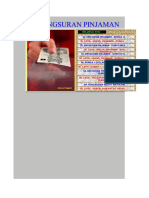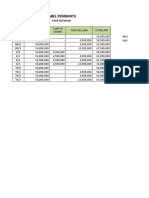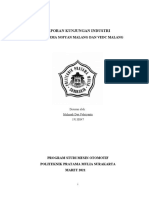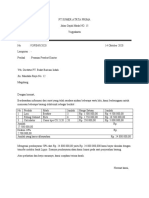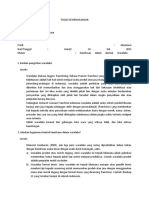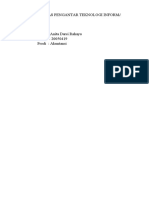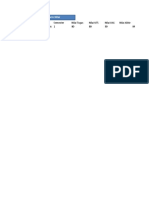Pr. SIA - Form Infor - COA - JU
Diunggah oleh
andrHak Cipta
Format Tersedia
Bagikan dokumen Ini
Apakah menurut Anda dokumen ini bermanfaat?
Apakah konten ini tidak pantas?
Laporkan Dokumen IniHak Cipta:
Format Tersedia
Pr. SIA - Form Infor - COA - JU
Diunggah oleh
andrHak Cipta:
Format Tersedia
1 MICROSOFT EXCEL VBA MACRO
Untuk memulai membuat program menggunakan Microsoft Excel dengan memanfaatkan Macro dan
Visual Basic, maka ada beberapa hal yang harus diaktifkan yaitu Macro dan menu Developer. Setiap versi
MS Excel mempunyai tampilan yang berbeda, namun pada prinsipnya memiliki cara yang sama.
1.1 Mengaktifkan Macro VBA
Macro digunakan untuk membaca file excel yang berisi code pemrograman, biasanya saat diaktifkan
MS Excel akan memberitahukan bahwa dengan mengaktifkan fitur tersebut ada beberapa resiko keamanan
file yang bisa diambil oleh pengguna lain. Berikut cara mengaktifkan Macro pada Excel. (diambil dari versi
Excel 2013, untuk versi yang lain silahkan menyesuaikan).
Pada menu File pilih Option kemudian pada navigasi sebelah kiri pilih Trust Center kemudian pilih
Trus Center Settings
Gambar 1.1. Cara Mengaktifkan Macro Excel
1|Me mb uat SI A d enga n VB A Excel
1.2 Mengaktifkan Menu Developer
Salah satu fungsi menu developer digunakan untuk menampilkan jendela Visual Basic pada Excel.
Menu tersebut diaktifkan melalui Excel Option dan akan ditampilkan sejajar dengan menu Excel yang lain.
Pada menu File pilih Option kemudian pada navigasi sebelah kiri pilih Customize Ribbon kemudian
pilih Trus Center Settings
Gambar 1.2. Cara Mengaktifkan Menu Developer
1.3 Menyimpan File Excel Macro
Merupakan hal yang penting pada saat menyimpan file excel karena tidak seperti halnya kita
menyimpan pekerjaan excel pada umumnya. Cara menyimpannya dengan Save-As dan kemudian Save As
Type dipilih pada Excel Macro-Enabled Workbook.
Gambar 1.3. Cara Menyimpan file dengan Ekstensi Macro
2|Me mb uat SI A d enga n VB A Excel
2 SISTEM INFORMASI AKUNTANSI
(base Excel Macro VBA)
Desain Sistem Informasi yang direncanakan ditunjukkan pada Gambar 2.1. Dimana terdapat
beberapa menu yang dirancang pada sistem nantinya. Diantara menu-menu yang direncanakan adalah
“Informasi”, “COA”, “Jurnal Umum”, “Buku Besar”, “Jurnal Penyesuaian”, “Neraca Lajur”, “Rugi Laba”,
“Perubahan Modal”, dan “Neraca”.
Gambar 2.1. Desain Sistem Informasi Akuntansi
Desain tampilan ini dibuat menggunakan Microsoft Excel dengan menyisipkan beberapa objek,
dimana setiap objek berisi perintah program dalam tampilan form dan bisa link atau bersambung dengan
menu yang lain.
2.1 Form INFORMASI
Form informasi digunakan untuk memasukkan nama perusahaan dan data akuntansi yang akan
dibuat, dengan desain form pada Gambar 2.2. Sebelum membuat form inputan Informasi Perusahaan
terlebih dahulu membuat file excel dengan nama (contoh) “Aplikasi SIA” dan menyimpannya dengan
ekstensi Macro, seperti ditunjukkan pada Gambar 1.3. Untuk memulainya harus terlebih dahulu
mengaktifkan fungsi Macro dan menu Developer, seperti ditunjukkan pada Gambar 1.1 dan Gambar 1.2.
Gambar 2.2. Desain Form Informasi
1) Buat file excel dengan beberapa sheet sesuai dengan Gambar 2.1 (dengan nama singkatan saja,
seperti: Menu, COA, JU, BB, JP, dst) simpan dengan ekstensi Makro dengan nama “Aplikasi SIA”.
2) Pada excel Anda, aktifkan jendela Visual Basic Editor pada menu Developer dalam group Code,
sehingga muncul tampilan susunan projek yaitu nama-nama sheet yang telah kita buat pada langkah
pertama.
3|Me mb uat SI A d enga n VB A Excel
Gambar 2.3. Susunan Workbook (projek) setelah aktifkan VB
3) Pada Gambar 2.3 pilih menu Insert – UserForm sehingga tampil UserForm1
Gambar 2.4. Jendela UserForm1
4) Dengan ToolBox tambahkan komponen pada UserForm1 sehingga tersusun tampilan pada
Gambar 2.5 (a) dan atur propertisnya seperti pada Tabel 2.1 hingga form berubah seperti pada
Gambar 2.5 (b)
(a) (b)
Gambar 2.5. Form Informasi
Tabel 2.1. Tabel Komponen dan Properti Form Informasi
No Nama Komponen Properti
Name : form_info
1 UserForm
Caption : Informasi Perusahaan
2 Label1, Label2, Label3 Caption : Nama Perusahaan, Periode, dan s.d
Name : txt_nama, dan txt_tahun
3 TexBox1, TexBox2
Text : (kosongi) dan 2020
4 ComboBox1, ComboBox2 Name : cmb_bulan1, cmb_bulan2
Name : sp_tahun
5 SpinButton Max : 2035
Min : 2020
Name : cmd_tambah, dan cmd_kembali
6 CommandButton1, dan 2 Caption : Tambah, dan Kembali
Accelerator : huruf T dan huruf K
5) Mengisi kode program pada “Tombol Kembali” yaitu dengan klik dua kali pada tombol tersebut
dan tuliskan kode program berikut ini:
Kode program di sini
4|Me mb uat SI A d enga n VB A Excel
2.2 Form COA
COA atau Chart of Account terbagi menjadi dua bagian yaitu Sheet pada Excel dan Form COA.
Sheet COA digunakan untuk menampung dan menyimpan data yang diisikan melalui form COA. Pada
form COA terdiri dari kode, nama, dan saldo awal (perkiraan).
2.2.1 Membuat Sheet COA
Pada file excel yang telah dibuat, kemudian pilih pada Sheet COA dan buat tabel seperti Gambar 2.6.
Pada sheet ini terdiri dari dua tabel yaitu tabel pertama dengan 4 kolom dan tabel kedua hanya 1 kolom.
Sedangkan jumlah baris menyesuaikan sesuai dengan jumlah akun yang akan digunakan.
Gambar 2.6. Rancangan Sheet COA
Pada tabel ke-2 (Nomor dan Nama Perkiraan) pada cell F7 dituliskan rumus =COA!A7&"
"&COA!B7. Kemudian pada sheet COA tersebut terdapat 3 tombol yang masing-masing bisa dijalankan
dengan cara klik. Cara menambah tombol “Menu”, “Preview” dan “Cetak yaitu:
a. Pilih menu Developer kemudian pada Insert Control pilih CommandButton (pada bagian ActiveX
Controls)
b. Tempatkan 3 komponen CommandButton pada form COA
c. Atur property dari ketiga tombol tersebut dengan isian Name (Menu, Preview, Cetak), Caption (Menu,
Preview, Cetak) dengan cara klik kanan pada masih-masing tombol dan pilih property.
d. Mengisi kode program pada masing-masing tombol dengan cara klik dua kali pada masing-masing
tombol tersebut. Setelah kode diisikan maka sheet COA diset tersembunyi dengan klik kanan Hide.
Kode program di sini
2.2.2 Desain Form COA
Buatlah desain form COA seperti Gambar 2.7 berikut:
Gambar 2.7. Desain Form COA
5|Me mb uat SI A d enga n VB A Excel
a. Pada sheet COA atau pada sheet yang saat itu aktif, pilih menu Developer, pada group Code pilih Visual
Basic, kemudian klik menu Insert – UserForm
b. Tambahkan beberapa komponen hingga membentuk form seperti Gambar 2.7 dan property pada Tabel
2.2.
Tabel 2.2. Tabel Komponen dan Properti Form COA
No Nama Komponen Properti
Name : form_COA
1 UserForm
Caption : Chart of Account
Label1, Label2, Label3, Caption : Jenis Akun, Kode Akun, Nama Akun, Tipe Akun,
2
Label4, Label5 Saldo Awal
TexBox1, TexBox2, Name : txt_kodeakun, txt_namaakun, txt_saldoawal
3
Texbox3 Text : (kosongi)
4 ComboBox1, ComboBox2 Name : cmb_jenisakun, cmb_tipeakun
Name : cmd_tambah, dan cmd_tutup
5 CommandButton1, dan 2 Caption : Tambah, dan Tutup
Accelerator : huruf T dan huruf U
Kode program di sini
2.3 Jurnal Umum
Seperti halnya pada COA, Jurnal Umum juga mempunyai 2 bagian yaitu Sheet Jurnal Umum (JU)
dan form input Jurnal Umum. Berikut langkah membuat sheet dan form Jurnal Umum.
2.3.1 Sheet Jurnal Umum
Buatlah sheet Jurnal Umum (pada kasus ini nama sheet Jurnal Umum kita singkat dengan JU) seperti
ditunjukkan Gambar 2.8.
Gambar 2.8. Rancangan Sheet Jurnal Umum (JU)
a. Tambahkan tombol (4 tombol) melalui menu Developer – Insert Controls kemudian pada ActiveX
Control tambahkan komponen Command Button sebanyak 4.
b. Ubah name dan caption pada masing-masing tombol, dengan klik kanan pada Command Button –
Properties.
c. Beri masing-masing dengan name = Menu, Cetak, Preview, dan Edit dan beri masing-masing caption
dengan nama yang sama.
Kode program di sini
2.3.2 Membuat Form Jurnal Umum
Desain form Jurnal Umum ditunjukkan pada Gambar 2.9, dengan daftar komponen dan property
yang ditampilkan pada Tabel 2.3. Langkah membuat form ini seperti halnya membuat form sebelumnya.
6|Me mb uat SI A d enga n VB A Excel
Gambar 2.9. Form Jurnal Umum (JU)
Tabel 2.3. Tabel Komponen dan Properti Form Jurnal Umum (JU)
No Nama Komponen Properti
Name : form_JurnalUmum
1 UserForm
Caption : JURNAL UMUM
Label1, Label2, Label3,
2 Caption : Kode Transaksi, Tanggal, Kode Akun, Debit, Jumlah
Label4, Label5
TexBox1, TexBox2, Name : txt_kodeTransaksi, txt_tanggal, txt_Jumlah
3
Texbox3 Text : (kosongi)
4 ComboBox1, ComboBox2 Name : cmb_kodeAkun, cmb_debit
Name : cmd_sebelumnya, cmd_Ok, cmd_setelahnya,
CommandButton1, 2, 3, 4, cmd_tambah, cmd_tutup
5
dan 5 Caption : <<, OK, >>, Tambah, Tutup
Accelerator : O (Ok), T (Tambah), U (Tutup)
7|Me mb uat SI A d enga n VB A Excel
Anda mungkin juga menyukai
- Nota Kursus Basic Excel Macro Dan VBA ProgrammingDokumen33 halamanNota Kursus Basic Excel Macro Dan VBA ProgrammingMohd Saffuan Suntong100% (2)
- Modul Praktikum Visual BasicDokumen26 halamanModul Praktikum Visual BasicAdie Ramond100% (1)
- Bahan Ajar TIK Kelas XI Semester GenapDokumen12 halamanBahan Ajar TIK Kelas XI Semester Genaprusdi100% (3)
- Panduan Pembuatan Aplikasi Akuntansi Dengan MS. Excel VBA (Macro)Dokumen93 halamanPanduan Pembuatan Aplikasi Akuntansi Dengan MS. Excel VBA (Macro)Seno Ilham Maulana100% (1)
- Modul 12Dokumen11 halamanModul 12Fahimah IlmiaBelum ada peringkat
- Pemograman Ebook Moh Shiddiq Zamroni (1411900116)Dokumen152 halamanPemograman Ebook Moh Shiddiq Zamroni (1411900116)nur hasanahBelum ada peringkat
- Cara Membuat Billing WarnetDokumen93 halamanCara Membuat Billing WarnetTengkuHidayatRamadhanIII67% (3)
- CBR PemrogramanDokumen21 halamanCBR PemrogramanMuhammad Agung KurniadiBelum ada peringkat
- Tutor VBDokumen84 halamanTutor VBIvan JunaidiBelum ada peringkat
- Modul Bloking Hari Pertama Sma 2022Dokumen17 halamanModul Bloking Hari Pertama Sma 2022RAY ARSYABelum ada peringkat
- Dinda Ghefira Suherman - 182220048 - 1LB - Tubes PDFDokumen32 halamanDinda Ghefira Suherman - 182220048 - 1LB - Tubes PDFDinda Ghefira SuhermanBelum ada peringkat
- Modul VB Net 1-4Dokumen27 halamanModul VB Net 1-4Arif ZBelum ada peringkat
- 2 Cara Sederhana Membuat Form Input Data ExcelDokumen15 halaman2 Cara Sederhana Membuat Form Input Data ExcelAngela AnastasyaBelum ada peringkat
- BAB 2 Operasi MakroDokumen14 halamanBAB 2 Operasi Makroarizal jayaBelum ada peringkat
- Bahan Ajar Tik Kelas Xi Semester GenapDokumen12 halamanBahan Ajar Tik Kelas Xi Semester GenapAgis PutraBelum ada peringkat
- Fungsi Buatan VBA ExcelDokumen20 halamanFungsi Buatan VBA ExcelNji Loji TomatBelum ada peringkat
- Modul Bloking Kelas XI SMA Hari Ke 1Dokumen14 halamanModul Bloking Kelas XI SMA Hari Ke 1Riswan HermawanBelum ada peringkat
- SEDERHANA BASIC CONTROLDokumen27 halamanSEDERHANA BASIC CONTROLREGITA INDAH RIANI PUTRIBelum ada peringkat
- Laporan Praktikum Algoritma Dan Pemrograman 3Dokumen20 halamanLaporan Praktikum Algoritma Dan Pemrograman 3SitiBelum ada peringkat
- VbdasarDokumen31 halamanVbdasararif imam wahyudiBelum ada peringkat
- VB6 DASARDokumen11 halamanVB6 DASARElfa FebrinaBelum ada peringkat
- Modul 2Dokumen23 halamanModul 2M Agung PBelum ada peringkat
- BAB 2 InterfacceDokumen7 halamanBAB 2 InterfacceSelly Amalia AssyifaBelum ada peringkat
- Diktat VB - Net JanuariDokumen82 halamanDiktat VB - Net JanuariBudi PrayitnoBelum ada peringkat
- Modul 1 Bahasa PemrogramanDokumen7 halamanModul 1 Bahasa PemrogramanRayhan AlfinBelum ada peringkat
- FOTODokumen4 halamanFOTOPije Poenya SembiringBelum ada peringkat
- Latihan Visual Studio 2008Dokumen101 halamanLatihan Visual Studio 2008Akhmad MukhsinBelum ada peringkat
- Billing Warnet (Bonus)Dokumen93 halamanBilling Warnet (Bonus)Eko SugihartoBelum ada peringkat
- Form dan Objek Kontrol untuk Pemrograman Berbasis HardwareDokumen9 halamanForm dan Objek Kontrol untuk Pemrograman Berbasis Hardwaredeny sulistiyoBelum ada peringkat
- 01-Dasar Pemrograman Visual C++ 6.0Dokumen36 halaman01-Dasar Pemrograman Visual C++ 6.0Indah Dwijayanthi NirmalaBelum ada peringkat
- Is (1.4)Dokumen32 halamanIs (1.4)Ainna NadiaBelum ada peringkat
- VB2019_UIDokumen107 halamanVB2019_UIHadi NanjayaBelum ada peringkat
- Ms vb6 1Dokumen99 halamanMs vb6 1Miltiades Aditya AdityaBelum ada peringkat
- Bab I Pengenalan Visual BASICDokumen61 halamanBab I Pengenalan Visual BASICBilly HUnterBelum ada peringkat
- Kertas PeneranganDokumen33 halamanKertas PeneranganNORAZLINNA UJANGBelum ada peringkat
- Cara Membuat Aplikasi Kalkulator Menggunaakan Microsoft Visual Basic 6.0Dokumen23 halamanCara Membuat Aplikasi Kalkulator Menggunaakan Microsoft Visual Basic 6.0tri nili sulayfiyahBelum ada peringkat
- VB6KOMPONENDokumen11 halamanVB6KOMPONENNadya RamandhaBelum ada peringkat
- OPTIMIZED_TITLEDokumen11 halamanOPTIMIZED_TITLEChrisye Rizky ErmawanBelum ada peringkat
- Materi Dan Tugas Visual BasicDokumen15 halamanMateri Dan Tugas Visual BasicElzhaBelum ada peringkat
- VB6 DASARDokumen45 halamanVB6 DASARd1ck2die4@gmail.comBelum ada peringkat
- Materi 1 Pemrograman Visual SI MalamDokumen7 halamanMateri 1 Pemrograman Visual SI MalamAlam syahBelum ada peringkat
- LAPORAN VISUAL BASICDokumen11 halamanLAPORAN VISUAL BASICTrisya PangestiwiBelum ada peringkat
- VBA Macro Microsoft Excel 2010Dokumen13 halamanVBA Macro Microsoft Excel 2010Nano AndrianaBelum ada peringkat
- PVB Pemrograman ExcelDokumen8 halamanPVB Pemrograman ExcelalweiuwBelum ada peringkat
- CETAKDokumen15 halamanCETAKAlditia Abdul MustapaBelum ada peringkat
- Laporan Praktikum Algoritma Pemrograman (Modul 2 - Pengenalan Visual Basic 6.0) - AndrianishaDokumen26 halamanLaporan Praktikum Algoritma Pemrograman (Modul 2 - Pengenalan Visual Basic 6.0) - AndrianishaAndrianisha Awatul RohmahBelum ada peringkat
- Visual Basic Kelompok3Dokumen107 halamanVisual Basic Kelompok3Muslimin hadi wibowoBelum ada peringkat
- Panduan Menginstall Windows Vista Sp2 Edisi Bahasa InggrisDari EverandPanduan Menginstall Windows Vista Sp2 Edisi Bahasa InggrisPenilaian: 5 dari 5 bintang5/5 (1)
- Latihan 2 AkuntansiDokumen1 halamanLatihan 2 AkuntansiandrBelum ada peringkat
- Pemrosesan TransaksiDokumen13 halamanPemrosesan TransaksiandrBelum ada peringkat
- PersediaanDokumen19 halamanPersediaanandrBelum ada peringkat
- Pembekalan PKL 2021Dokumen27 halamanPembekalan PKL 2021andrBelum ada peringkat
- Pesan-Pesan BisnisDokumen21 halamanPesan-Pesan BisnisandrBelum ada peringkat
- SiaDokumen2 halamanSiaandrBelum ada peringkat
- Makalah Akm-AnitaDokumen30 halamanMakalah Akm-AnitaandrBelum ada peringkat
- Perusahaan BEIDokumen14 halamanPerusahaan BEIandrBelum ada peringkat
- Tugas SPSS JarwoDokumen1 halamanTugas SPSS JarwoandrBelum ada peringkat
- Lap. Keuangan AyumiDokumen10 halamanLap. Keuangan AyumiandrBelum ada peringkat
- PD Elektronik JayaDokumen35 halamanPD Elektronik JayaandrBelum ada peringkat
- Makalah K3Dokumen14 halamanMakalah K3andrBelum ada peringkat
- TOC PenerapanDokumen21 halamanTOC PenerapanandrBelum ada peringkat
- TINJAUAN KOTA PONOROGODokumen34 halamanTINJAUAN KOTA PONOROGOandrBelum ada peringkat
- Standard Balance SheetDokumen1 halamanStandard Balance SheetandrBelum ada peringkat
- Purchases & Payables JournalDokumen1 halamanPurchases & Payables JournalandrBelum ada peringkat
- Lap. KeuanganDokumen7 halamanLap. KeuanganandrBelum ada peringkat
- Tugas BankDokumen37 halamanTugas BankandrBelum ada peringkat
- Praktik Pajak AnitaDokumen50 halamanPraktik Pajak AnitaandrBelum ada peringkat
- Manajemen SDM untuk Kinerja PerusahaanDokumen7 halamanManajemen SDM untuk Kinerja PerusahaanandrBelum ada peringkat
- PT Karya Mandiri Sejahtera-Anita D.R (20050419)Dokumen4 halamanPT Karya Mandiri Sejahtera-Anita D.R (20050419)andrBelum ada peringkat
- Laporan Kunjungan Industri AbimanyuDokumen18 halamanLaporan Kunjungan Industri Abimanyuandr100% (4)
- Surat PesananDokumen2 halamanSurat PesananandrBelum ada peringkat
- Kemitraan WaralabaDokumen7 halamanKemitraan WaralabaandrBelum ada peringkat
- Tugas BankDokumen41 halamanTugas BankandrBelum ada peringkat
- Surat PenawaranDokumen1 halamanSurat PenawaranandrBelum ada peringkat
- PTI SMT 1 ADRDokumen3 halamanPTI SMT 1 ADRandrBelum ada peringkat
- Tugas BankDokumen41 halamanTugas BankandrBelum ada peringkat