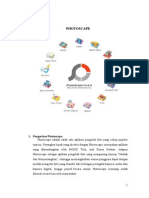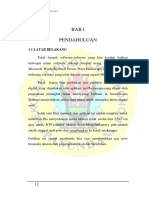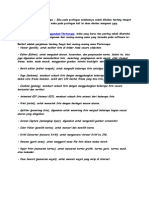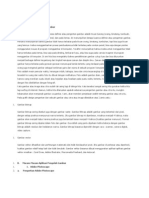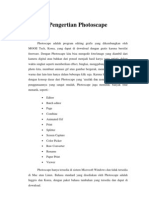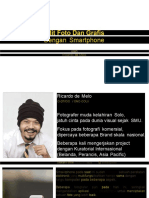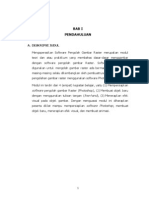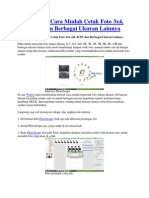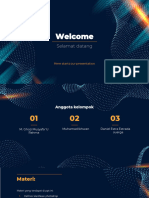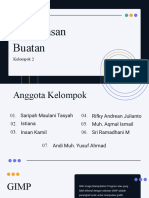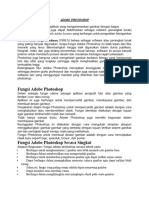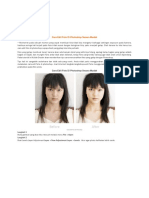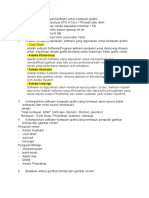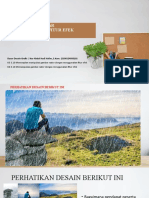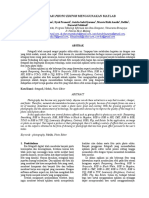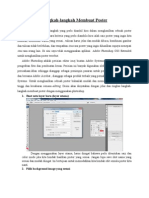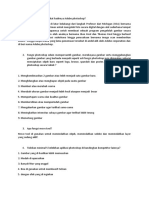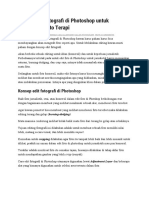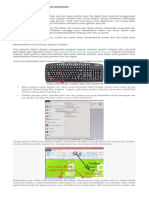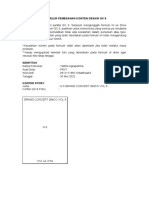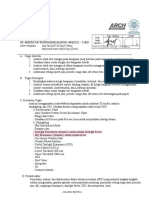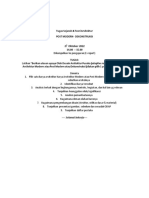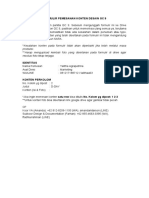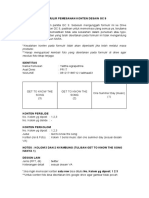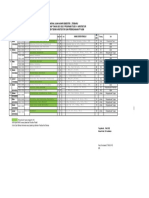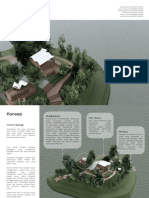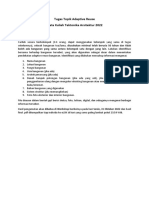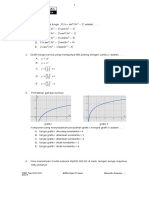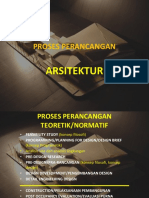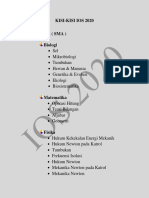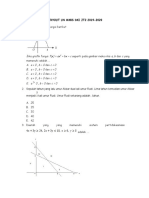PHOTOSCAPE
Diunggah oleh
Talitha Agra0 penilaian0% menganggap dokumen ini bermanfaat (0 suara)
14 tayangan4 halamanDokumen tersebut membahas tentang PhotoScape, perangkat lunak editor foto gratis yang memiliki berbagai fitur seperti mengedit, menggabungkan, dan memberi efek pada foto. Dokumen tersebut juga menjelaskan cara menggunakan fitur-fitur PhotoScape seperti mengedit ukuran foto, memberi efek, menggabungkan, dan membuat animasi foto.
Deskripsi Asli:
Hak Cipta
© © All Rights Reserved
Format Tersedia
PDF, TXT atau baca online dari Scribd
Bagikan dokumen Ini
Apakah menurut Anda dokumen ini bermanfaat?
Apakah konten ini tidak pantas?
Laporkan Dokumen IniDokumen tersebut membahas tentang PhotoScape, perangkat lunak editor foto gratis yang memiliki berbagai fitur seperti mengedit, menggabungkan, dan memberi efek pada foto. Dokumen tersebut juga menjelaskan cara menggunakan fitur-fitur PhotoScape seperti mengedit ukuran foto, memberi efek, menggabungkan, dan membuat animasi foto.
Hak Cipta:
© All Rights Reserved
Format Tersedia
Unduh sebagai PDF, TXT atau baca online dari Scribd
0 penilaian0% menganggap dokumen ini bermanfaat (0 suara)
14 tayangan4 halamanPHOTOSCAPE
Diunggah oleh
Talitha AgraDokumen tersebut membahas tentang PhotoScape, perangkat lunak editor foto gratis yang memiliki berbagai fitur seperti mengedit, menggabungkan, dan memberi efek pada foto. Dokumen tersebut juga menjelaskan cara menggunakan fitur-fitur PhotoScape seperti mengedit ukuran foto, memberi efek, menggabungkan, dan membuat animasi foto.
Hak Cipta:
© All Rights Reserved
Format Tersedia
Unduh sebagai PDF, TXT atau baca online dari Scribd
Anda di halaman 1dari 4
MATERI TIK KELAS IV
PHOTOSCAPE
I. Pengertian dan fungsi PhotoScape
Photoscape adalah sebuah perangkat lunak yang digunakan untuk mengedit foto dan
meningkatkan kualitas foto. Perangkat lunak ini meskipun bersifat gratis, namun
kemampuannya tak boleh dipandang sebelah mata dalam mengolah foto.
Fungsi program PhotoScape adalah untuk mengedit foto dengan cara sederhana.
II. Fitur dalam program PhotoScape
Gambar dibawah ini adalah fitur yang ada dalam program PhotoScape.
Fitur-fitur yang terdapat dalam PhotoScape:
Viewer (penilik) berfungsi untuk melihat foto secara slideshow.
Editor (Editor)berfungsi untuk mengubah ukuran, kecerahan, dan penyesuaian warna.
Selain itu, bisa juga digunakan untuk menambahkan teks, memotong, penghapusan
mata merah, efek stempel, frame, balon, mode mozaik, menggambar gambar, koreksi
backlight, dan sebagainya.
Batch editor (editor tumpak) berfungsi untuk mengedit beberapa foto sekaligus.
Page (halaman) berfungsi membuat sebuah foto dengan menggabungkan beberapa
foto sekaligus ke dalam satu frame halaman. Lebih dari 100 bentuk frame yang bisa kita
pilih.
Combine (gabung) berfungsi untuk membuat sebuah foto dengan menggabungkan
beberapa foto secara horisontal dan vertikal.
Animated GIF (Animasi GIF) berfungsi untuk membuat sebuah foto animasi dari
beberapa foto.
Print (cetak)berfungsi untuk mencetak foto dengan berbagai macam ukuran.
Splitter (pemotong foto) berfungsi untuk memotong foto menjadi beberapa bagian
sesuai ukuran yang diinginkan.
Screen Capture (menangkap layar) berfungsi untuk mengambil gambar screenshot.
Color Picker (pemilih warna) berfungsi mencari dan memilih warna.
RAW Converter (konversi RAW) berfungsi untuk mengonversi format RAW ke JPG.
Rename (ganti nama) berfungsi untuk mengganti nama file foto dalam modus batch.
Paper Print (mencetak kertas) berfungsi untuk mencetak kertas grafik, kertas garis,
kertas musik, atau kalender.
Face Search (pencarian wajah) berfungsi untuk mencari wajah yang mirip di internet.
III. Cara memberi efek foto menggunakan program PhotoScape
Cara memberi efek foto menggunakan program PhotoScape:
1. Objectadalah tool yang digunakan apabila kita hendak menambahkan tulisan,
gambar, garis, atau bentuk lain yang biasa digunakan dalam teks komik.
2. Resize adalah efek yang digunakan untuk mengubah ukuran foto menjadi lebih besar
atau lebih kecil dari foto aslinya. Fungsinya adalah untuk menyesuaikan foto dengan
efek yang kita inginkan, misalnya pada saat menempelkan foto yang satu di samping
atau di atas foto yang lainnya agar tampak seperti slide dalam album foto.
3. Filter adalah tool yang menghasilkan berbagai efek yang kita inginkan seperti efek
film, old style, cartoon, vigtening, focus, blur, clear skin, fish eye, dan efek lain yang
mungkin menarik perhatian Anda.
4. Bright Color adalah tool yang berfungsi untuk mengedit warna agar lebih cerah atau
lebih gelap, sesuai dengan selera Anda.
5. Frame adalah tool yang bisa ditambahkan apabila foto Anda dirasa kurang variatif.
Frame yang ditawarkan pun bermacam-macam sehingga Anda bisa memilihnya
sesuai dengan selera.
IV. Cara menggabungkan foto menggunakan Program PhotoScape
Cara menggabungkan foto dalam 1 frame adalah :
1. Bukalah aplikasi photoscape Anda.
2. Pilih menu combine yang ada di bagian atas.
3. Pilihlah model kombinasi foto dengan memilih ukuran model penggabungan, berapa foto
yang akan digabungkan, serta ukuran tiap frame foto.
4. Setelah itu, drag foto dan masukkan ke dalam kolom yang tersedia.
5. Sesuaikan ukuran dan letaknya dengan yang diinginkan.
6. Simpan foto setelah proses combine selesai dilakukan.
Biasanya penggabungan foto untuk acara ulang tahun dan peringatan lainnya.
V. Cara membuat efek animasi menggunakan program PhotoScape
Untuk menambahkan animasi atau gambar bergerak biasanya dilakukan dengan cara
sebagai berikut:
1. Masuklah ke aplikasi photoscape.
2. Pilih menu animated GIF.
3. Atur ukurannya sesuai dnegan selera.
4. Tambahkan gambar yang diinginkan.
5. Atur waktunya.
6. Simpan hasil animasi setelah proses animated GIF selesai dilakukan.
VI. Cara membuat ukuran foto
1. Klik icon Photoscape yang sudah ada di desktop.
2. Klik Editor (yang bergambar tustel). Seperti yang ditujukan panah merah pada gambar
atas samping kanan.
3. Pilih dan klik Foto yang ingin diubah ukurannya.
4. Bila Foto sudah muncul, Klik tulisan “Resize” yang terletak dibawah foto.
5. Ubah angka pada kolom angkar warna biru sesuai dengan keperluan, seperti yang
disajikan gambar di bawah ini :
6. Bila sudah sesuai, Klik “Oke.
7. Klik “Save” akanmuncul menu “Save”.
8. Klik “Save As” bila ingin foto aslinya tidak terganggu. (Klik “Save” yang asli akan
terganti).
9. Beri nama File pada menu yang muncul.
10. Maka akan muncul menu “JPEG Quality”. Saya sarankan tempatkan diangka minimal
80%.
Anda mungkin juga menyukai
- 4 Cara Mendapatkan Uang dari InstagramDari Everand4 Cara Mendapatkan Uang dari InstagramPenilaian: 4.5 dari 5 bintang4.5/5 (37)
- Photos CapeDokumen57 halamanPhotos CapeTito PoerwoBelum ada peringkat
- Cara Mengedit Foto Dengan Photoscape Dan GIMPDokumen8 halamanCara Mengedit Foto Dengan Photoscape Dan GIMPadianto tanjungBelum ada peringkat
- Kombinasikan Foto Gokilmu Dengan PhotoScapeDokumen5 halamanKombinasikan Foto Gokilmu Dengan PhotoScapeHendro BaskoroBelum ada peringkat
- Makalah TIKDokumen9 halamanMakalah TIKAfifah Dwi SeptianaBelum ada peringkat
- Cara Membuat Animasi Dengan PhotoscapeDokumen8 halamanCara Membuat Animasi Dengan PhotoscapeAdhy D'jankBelum ada peringkat
- Tutorial Photoscape Indah 9BDokumen18 halamanTutorial Photoscape Indah 9BYogaBelum ada peringkat
- Isi Makalah PhotoscapeDokumen26 halamanIsi Makalah PhotoscapeLani SuryaniBelum ada peringkat
- Cara Menggunakan PhotoscapeDokumen1 halamanCara Menggunakan PhotoscapeAzka AbidiBelum ada peringkat
- TI Pengolah GambarDokumen20 halamanTI Pengolah GambarUtami PurboriniBelum ada peringkat
- 5 Software Pengolah Gambar GratisDokumen3 halaman5 Software Pengolah Gambar GratisjojoemouseBelum ada peringkat
- Tugas Komputer TiaDokumen12 halamanTugas Komputer TiaDesy Mutiara SariBelum ada peringkat
- Biru Elemen & Mockup Isometrik Teknologi Dalam Pendidikan Presentasi TeknologiDokumen18 halamanBiru Elemen & Mockup Isometrik Teknologi Dalam Pendidikan Presentasi TeknologiBintang Eka saktiBelum ada peringkat
- Materi Edit Foto Dan Grafis Dengan Apps Gratis LowDokumen32 halamanMateri Edit Foto Dan Grafis Dengan Apps Gratis LowMuhammad IchwanBelum ada peringkat
- FikriFadhil 20.11.21.032 TugasTIDokumen2 halamanFikriFadhil 20.11.21.032 TugasTIhasanrohmani77Belum ada peringkat
- Mengoperasikan Software Pengolah Gambar RasterDokumen43 halamanMengoperasikan Software Pengolah Gambar RasterFazrul RahmanBelum ada peringkat
- PhotoScape Cara PrintDokumen6 halamanPhotoScape Cara Printantoarianto75Belum ada peringkat
- Futuristic BackgroundDokumen12 halamanFuturistic Backgroundsuryadi.marzuki78Belum ada peringkat
- Mengubah Ukuran Foto Sekaligus Dengan PixresizerDokumen22 halamanMengubah Ukuran Foto Sekaligus Dengan PixresizerjoejunkisBelum ada peringkat
- Pengertian Photoshop CSDokumen5 halamanPengertian Photoshop CSHudy PieterszBelum ada peringkat
- Apl Adobe PhotoshopDokumen15 halamanApl Adobe PhotoshopnurwidartoBelum ada peringkat
- Kelompok 2Dokumen21 halamanKelompok 2Desra MaharaniBelum ada peringkat
- Adobe PhotoshopDokumen4 halamanAdobe PhotoshopAfyan Mursyidan LefranBelum ada peringkat
- Cara Edit Foto Di Photoshop Secara MudahDokumen10 halamanCara Edit Foto Di Photoshop Secara MudahirwanBelum ada peringkat
- Tutorial Editing Foto-2-13Dokumen12 halamanTutorial Editing Foto-2-13naya ranBelum ada peringkat
- Kisi-Kisi Komputer Grafis Mid Sem Gasal 2019Dokumen6 halamanKisi-Kisi Komputer Grafis Mid Sem Gasal 2019widiBelum ada peringkat
- Buku Pedoman MitraDokumen35 halamanBuku Pedoman MitraSuhariBelum ada peringkat
- NOVITA SARI - XII MULTIMEDIA 2 Perangkat Lunak Pengolah Gambar Bitmap (Raster)Dokumen22 halamanNOVITA SARI - XII MULTIMEDIA 2 Perangkat Lunak Pengolah Gambar Bitmap (Raster)NovitaBelum ada peringkat
- Tugas PR DsDokumen10 halamanTugas PR DsAliman MarzukiBelum ada peringkat
- Rescued DocumentDokumen18 halamanRescued DocumentImam AlfarabiBelum ada peringkat
- Media Ajar KD 10 - Nur Abdul Hadi HalimDokumen20 halamanMedia Ajar KD 10 - Nur Abdul Hadi HalimZhaka Hidayat YasirBelum ada peringkat
- Adobe PhotoshopDokumen3 halamanAdobe PhotoshopDesi NovitaBelum ada peringkat
- A Cara Memperbaiki Foto Yang Blur Dengan Menggunakan PhotoshopDokumen3 halamanA Cara Memperbaiki Foto Yang Blur Dengan Menggunakan PhotoshopAdi BaskoroBelum ada peringkat
- Viewer: Memberi Frame Memasukkan Tulisan Icon Memberi Efek Rotasi Dan FlipDokumen3 halamanViewer: Memberi Frame Memasukkan Tulisan Icon Memberi Efek Rotasi Dan Fliparthania sinuratBelum ada peringkat
- Aplikasi Photo Editor Dengan MatlabDokumen4 halamanAplikasi Photo Editor Dengan MatlabSetiyo EkoBelum ada peringkat
- NOTA Aplikasi Adobe PhotoshopDokumen29 halamanNOTA Aplikasi Adobe Photoshopnafizah67Belum ada peringkat
- Aplikasi Pengolah GambarDokumen15 halamanAplikasi Pengolah GambarAbdulloh Muhammad AriBelum ada peringkat
- Adobe PhotoshopDokumen9 halamanAdobe PhotoshopMuhammad RasyaBelum ada peringkat
- Tugas Adobe Photoshop 12 - Fariz Muhammad - Xi TKJ 2 - 1560Dokumen5 halamanTugas Adobe Photoshop 12 - Fariz Muhammad - Xi TKJ 2 - 1560Niar YuniarBelum ada peringkat
- Langkah-Langkah Edit PosterDokumen7 halamanLangkah-Langkah Edit PosterViki DBBelum ada peringkat
- PhotoshopDokumen6 halamanPhotoshopArtyah LorenzaBelum ada peringkat
- Adobe Photoshop 7Dokumen26 halamanAdobe Photoshop 7Novika Tri HardiniBelum ada peringkat
- Bab IiiDokumen18 halamanBab IiiKenny AleardoBelum ada peringkat
- Pengertian Adobe PhotoshopDokumen4 halamanPengertian Adobe PhotoshopAmanah Digital PrintingBelum ada peringkat
- Soal Tik PhotoshopDokumen3 halamanSoal Tik PhotoshopLee LimarBelum ada peringkat
- 9 Cara Edit Fotografi Di Photoshop Untuk FotograferDokumen37 halaman9 Cara Edit Fotografi Di Photoshop Untuk Fotografermotata75Belum ada peringkat
- Belajar Photoshop Mengenal PeralatanDokumen33 halamanBelajar Photoshop Mengenal PeralatankastonBelum ada peringkat
- Cara Menggunakan Aplikasi KineMaster Untuk Membuat Video (MODUL BELAJAR MANDIRI)Dokumen16 halamanCara Menggunakan Aplikasi KineMaster Untuk Membuat Video (MODUL BELAJAR MANDIRI)Hans WiliamBelum ada peringkat
- Buku Pedoman Mitra-1Dokumen40 halamanBuku Pedoman Mitra-1SuhariBelum ada peringkat
- Tutorial Photoshop Lengkap Dasar Pemula Dan Menengah I PhotoDokumen9 halamanTutorial Photoshop Lengkap Dasar Pemula Dan Menengah I PhotoMuh Ridwan AnwarBelum ada peringkat
- Cara Edit Foto Di PhotoshopDokumen16 halamanCara Edit Foto Di PhotoshopsyiikinBelum ada peringkat
- ModulDokumen24 halamanModulTitoDharmaWijayaBelum ada peringkat
- Cara Menambahkan Tulisan Pada FotoDokumen18 halamanCara Menambahkan Tulisan Pada FotoJekyas JekyasBelum ada peringkat
- Cara Menginstal Adobe Photoshop CS3Dokumen15 halamanCara Menginstal Adobe Photoshop CS3Lot Us ImpactBelum ada peringkat
- 10 Aplikasi Edit Foto Gratis Terbaik Untuk PCDokumen7 halaman10 Aplikasi Edit Foto Gratis Terbaik Untuk PCFikri FirmansyahBelum ada peringkat
- Cara Ganti Backgroud PasfotoDokumen12 halamanCara Ganti Backgroud Pasfotosikuikia77Belum ada peringkat
- Pengeditan Foto Dengan Menggunakan Adobe Photoshop CS.6: Laporan Praktek Kerja IndustriDokumen14 halamanPengeditan Foto Dengan Menggunakan Adobe Photoshop CS.6: Laporan Praktek Kerja IndustriSalwa SalsabilaBelum ada peringkat
- Dasar Dasar PhotoshopDokumen51 halamanDasar Dasar PhotoshopLeo Ari Wibowo100% (7)
- Panduan Iklan Berbayar Modern untuk Pemilik Bisnis: Pengantar Cepat ke Iklan Google, Facebook, Instagram, YouTube, dan TikTokDari EverandPanduan Iklan Berbayar Modern untuk Pemilik Bisnis: Pengantar Cepat ke Iklan Google, Facebook, Instagram, YouTube, dan TikTokBelum ada peringkat
- PEMASARAN AFILIASI DALAM 4 LANGKAH: Cara mendapatkan uang dengan afiliasi dengan menciptakan sistem bisnis yang berhasilDari EverandPEMASARAN AFILIASI DALAM 4 LANGKAH: Cara mendapatkan uang dengan afiliasi dengan menciptakan sistem bisnis yang berhasilBelum ada peringkat
- 17 - Eps 1 Dan H-5Dokumen2 halaman17 - Eps 1 Dan H-5Talitha AgraBelum ada peringkat
- SoalUAS - ATB 2022 - TTDokumen1 halamanSoalUAS - ATB 2022 - TTTalitha AgraBelum ada peringkat
- 20 Oktober 2022: Tugas Sejarah & Teori Arsitektur Post Renaisance - Pre ModernDokumen1 halaman20 Oktober 2022: Tugas Sejarah & Teori Arsitektur Post Renaisance - Pre ModernTalitha AgraBelum ada peringkat
- Tugas STA Post Modern DekonstruksiDokumen1 halamanTugas STA Post Modern DekonstruksiTalitha AgraBelum ada peringkat
- DDAYDokumen1 halamanDDAYTalitha AgraBelum ada peringkat
- 7 - Some People BehindDokumen2 halaman7 - Some People BehindTalitha AgraBelum ada peringkat
- Komunikasi Dalam ArsitekturDokumen74 halamanKomunikasi Dalam ArsitekturTalitha AgraBelum ada peringkat
- UAS Genap 2022 Terbaru 31 MeiDokumen1 halamanUAS Genap 2022 Terbaru 31 MeiTalitha AgraBelum ada peringkat
- Olah Desain Arsitektur Pusaka (ODAP)Dokumen47 halamanOlah Desain Arsitektur Pusaka (ODAP)Talitha AgraBelum ada peringkat
- Sepintas: Rehat SejenakDokumen17 halamanSepintas: Rehat SejenakTalitha AgraBelum ada peringkat
- Tugas Topik Adaptive ReuseDokumen1 halamanTugas Topik Adaptive ReuseTalitha AgraBelum ada peringkat
- 04 - Konsep 2021 PaDokumen50 halaman04 - Konsep 2021 PaTalitha AgraBelum ada peringkat
- Tugas STA Post Modern DekonstruksiDokumen1 halamanTugas STA Post Modern DekonstruksiTalitha AgraBelum ada peringkat
- Arsitektur Post Modern Latar Belakang Perkembangan, Definisi Dan PrinsipDokumen133 halamanArsitektur Post Modern Latar Belakang Perkembangan, Definisi Dan PrinsipTalitha AgraBelum ada peringkat
- Materi 9 Bab 6 Melestarikan Budaya IndonesiaDokumen8 halamanMateri 9 Bab 6 Melestarikan Budaya IndonesiaTalitha AgraBelum ada peringkat
- Kontrol Lingkungan Pengantar Arsitektur 2020Dokumen13 halamanKontrol Lingkungan Pengantar Arsitektur 2020Talitha AgraBelum ada peringkat
- SOAL USBN MATEMATIKA PEMINATAN 2019 KODE B FixedDokumen10 halamanSOAL USBN MATEMATIKA PEMINATAN 2019 KODE B FixedTalitha AgraBelum ada peringkat
- Fisika Paket BDokumen16 halamanFisika Paket BVicryy FahrezaBelum ada peringkat
- Materi Ujian Praktik 2020Dokumen12 halamanMateri Ujian Praktik 2020Talitha AgraBelum ada peringkat
- 04 - Proses Perancangan 2021Dokumen23 halaman04 - Proses Perancangan 2021Talitha AgraBelum ada peringkat
- 04 - Konsep 2021 PaDokumen50 halaman04 - Konsep 2021 PaTalitha AgraBelum ada peringkat
- 04 - Proses Perancangan 2021Dokumen23 halaman04 - Proses Perancangan 2021Talitha AgraBelum ada peringkat
- Stunting 3Dokumen6 halamanStunting 3Folkes LaumalBelum ada peringkat
- SOAL USBN MATEMATIKA PEMINATAN 2019 KODE B FixedDokumen10 halamanSOAL USBN MATEMATIKA PEMINATAN 2019 KODE B FixedTalitha AgraBelum ada peringkat
- Program Studi SNMPTN 2014Dokumen69 halamanProgram Studi SNMPTN 2014Muhammad SetiawanBelum ada peringkat
- Kisi Kisi Ios 2020Dokumen6 halamanKisi Kisi Ios 2020Talitha AgraBelum ada peringkat
- Soal To Matematika Mipa MKKS JT2 Paket ADokumen15 halamanSoal To Matematika Mipa MKKS JT2 Paket ATalitha AgraBelum ada peringkat