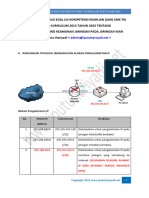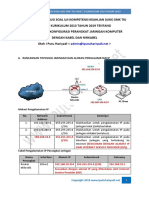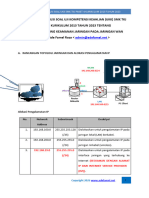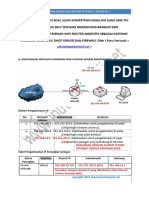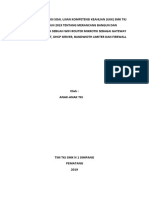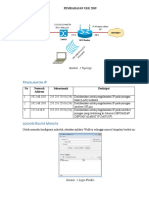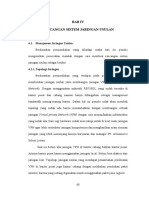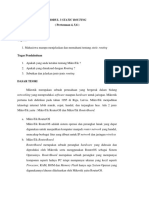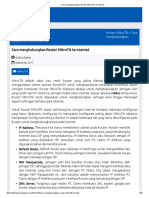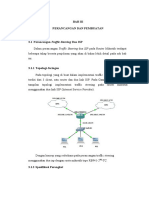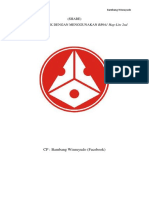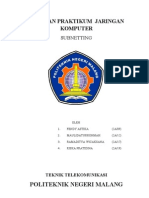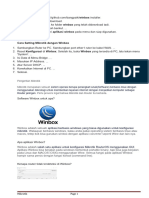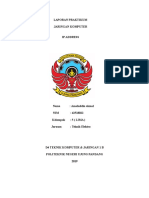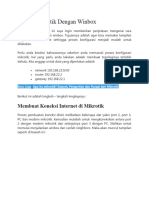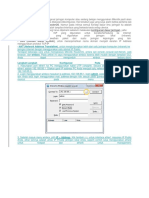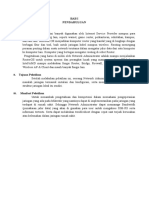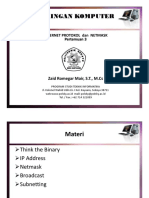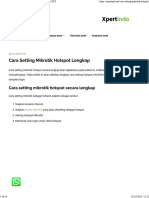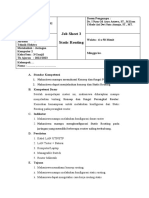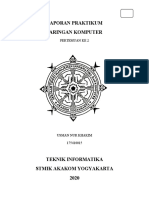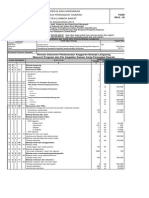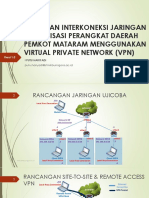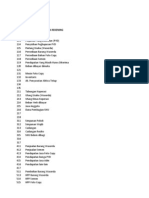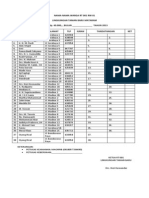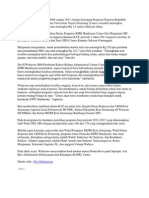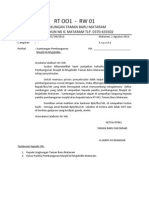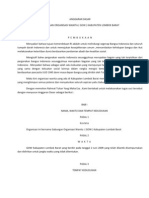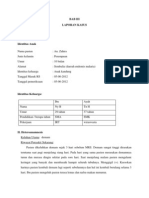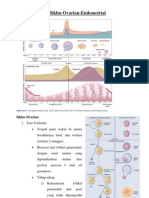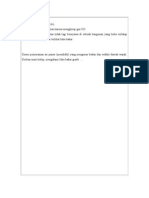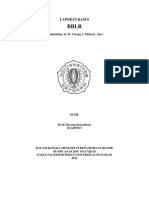Modul Pelatihan Mikrotik
Diunggah oleh
BudigoalJudul Asli
Hak Cipta
Format Tersedia
Bagikan dokumen Ini
Apakah menurut Anda dokumen ini bermanfaat?
Apakah konten ini tidak pantas?
Laporkan Dokumen IniHak Cipta:
Format Tersedia
Modul Pelatihan Mikrotik
Diunggah oleh
BudigoalHak Cipta:
Format Tersedia
MODUL PELATIHAN MIKROTIK
KONFIGURASI MIKROTIK SEBAGAI GATEWAY INTERNET, HOTSPOT,
MANAJEMEN BANDWIDTH DAN FIREWALL UNTUK
PEMBLOKIRAN SITUS INTERNET
Oleh I Putu Hariyadi < admin@iputuhariyadi.net >
A. RANCANGAN TOPOLOGI JARINGAN DAN ALOKASI PENGALAMATAN IP
WLAN
192.168.20.0/24
Wireless Client
.1
wlan1
ether1 ether2
INTERNET .1
Router
Mikrotik LAN
192.168.10.0/24 PC Client
Alokasi Pengalamatan IP
No. Network Address Subnetmask Deskripsi
1. 192.168.20.0 255.255.255.0 Dialokasikan untuk pengalamatan IP pada
(/24) jaringan nirkabel (wireless).
2. 192.168.10.0 255.255.255.0 Dialokasikan untuk pengalamatan IP pada
(/24) jaringan lokal (LAN) berkabel.
3. 192.168.19.0 255.255.255.0 Dialokasikan untuk pengalamatan IP pada
(/24) interface jaringan yang terhubung ke Internet
(SESUAIKAN DENGAN ALAMAT IP DARI
INTERNET SERVICE PROVIDER (ISP)).
Copyright © 2019 www.iputuhariyadi.net 1
MODUL PELATIHAN MIKROTIK
Tabel Pengalamatan IP Perangkat Jaringan
Nama Interface Alamat IP Subnetmask Gateway
Perangkat
Router Ether1 192.168.19.254 255.255.255.0 (/24) 192.168.19.1
Mikrotik Sesuaikan dengan alamat IP yang ditentukan oleh Internet Service
Provider (ISP)
Ether2 192.168.10.1 255.255.255.0 (/24)
Wlan1 192.168.20.1 255.255.255.0 (/24)
B. MENGAKSES ROUTER MIKROTIK MELALUI WINBOX
Adapun langkah-langkah untuk mengakses router Mikrotik melalui aplikasi Winbox adalah sebagai
berikut:
1. Mengunduh aplikasi Winbox dari situs Mikrotik pada alamat https://mikrotik.com/download,
seperti terlihat pada gambar berikut:
Pilih Winbox > Winbox 3.18 untuk mengunduh aplikasi tersebut ke komputer yang digunakan,
seperti terlihat pada gambar berikut:
Copyright © 2019 www.iputuhariyadi.net 2
MODUL PELATIHAN MIKROTIK
2. Jalankan aplikasi Winbox yang telah diunduh.
3. Tampil kotak dialog aplikasi Winbox, seperti terlihat pada gambar berikut:
Untuk dapat mengakses Mikrotik, Anda harus melengkapi 3 parameter yang terdapat pada
kotak dialog login dari aplikasi Winbox yaitu:
a) Connect to (digunakan untuk memasukkan alamat IP atau alamat MAC dari router
Mikrotik yang akan diakses),
b) Login (nama login pengguna yang digunakan untuk mengakses router Mikrotik), dan
c) Password (sandi login pengguna yang digunakan untuk mengakses router Mikrotik).
Secara default Mikrotik telah membuatkan satu user untuk tujuan administrasi yaitu
dengan nama login “admin” dengan password kosong (tanpa sandi).
Inputan Connect to dapat diisi secara otomatis melalui pemanfaatan Mikrotik Neighbor
Discovery Protocol (MNDP) yang dapat mendeteksi router Mikrotik yang terhubung secara
Copyright © 2019 www.iputuhariyadi.net 3
MODUL PELATIHAN MIKROTIK
langsung dengan komputer yang digunakan yaitu dengan cara memilih tab Neighbors di
bagian bawah dari Winbox, seperti terlihat pada gambar berikut:
Terdeteksi satu router Mikrotik RB951Ui-2HnD. Apabila belum terdeteksi atau terlihat
informasi daftar router Mikrotik maka klik tombol Refresh.
Dari daftar router yang ditemukan, pilih isian kolom MAC Address atau IP untuk terkoneksi ke
router Mikrotik tersebut, seperti terlihat pada gambar berikut:
Karena Mikrotik belum memiliki alamat IP maka Pilih alamat MAC yang tampil, dan lengkapi
parameter Login dengan isian “admin”, seperti terlihat pada gambar berikut:
Selanjutnya tekan tombol “Connect” untuk menghubungkan ke router Mikrotik.
4. Tampil kotak dialog yang menampilkan panel menu untuk mengkonfigurasi router Mikrotik,
seperti terlihat pada gambar berikut:
Copyright © 2019 www.iputuhariyadi.net 4
MODUL PELATIHAN MIKROTIK
Selanjutnya Anda dapat mengkonfigurasi Mikrotik dengan mengakses panel menu sebelah kiri dan
memilih salah satu menu sesuai dengan fitur-fitur yang akan di manajemen.
C. KONFIGURASI ROUTER MIKROTIK
Adapun langkah-langkah konfigurasi yang dilakukan di router MikroTik adalah sebagai
berikut:
1. Mengatur Pengalamatan IP pada masing-masing interface yaitu ether1 untuk koneksi ke
Internet, ether2 untuk koneksi ke LAN dan wlan1 untuk koneksi ke jaringan nirkabel
(wireless).
Pada panel sebelah kiri dari Winbox pilih IP > Address, maka akan tampil kotak dialog Address
List. Untuk menambahkan alamat IP pada interface ether1, pilih tombol pada toolbar dari
kotak dialog Address List maka akan tampil kotak dialog New Address seperti terlihat pada
gambar berikut:
Copyright © 2019 www.iputuhariyadi.net 5
MODUL PELATIHAN MIKROTIK
Terdapat beberapa parameter yang harus diisi pada kotak dialog ini yaitu:
a) Address, digunakan untuk menentukan alamat IP dan subnetmask dalam format bit
count, yaitu 192.168.19.254/24 merupakan alamat IP untuk interface ether1 yang
digunakan untuk menghubungkan ke Internet melalui ISP.
b) Network, digunakan untuk menentukan alamat network dari alamat IP yang
digunakan. Isian untuk alamat ini dapat dikosongkan, karena dapat ditentukan secara
langsung oleh router Mikrotik sesuai dengan nilai alamat IP dan subnetmask dalam
format bit count pada parameter Address.
c) Interface, digunakan untuk menentukan nama interface yang akan diberikan alamat
IP dengan nilai yang tercantum pada parameter Address, yaitu pilih ether1.
Isian dari masing-masing parameter dengan contoh nilai diatas, terlihat seperti pada gambar
berikut:
Copyright © 2019 www.iputuhariyadi.net 6
MODUL PELATIHAN MIKROTIK
Untuk menyimpan perubahan klik tombol OK. Hasil dari penambahan alamat IP terlihat
seperti pada gambar berikut:
Selanjutnya dengan cara yang sama lakukan penambahan alamat IP pada interface ether2,
pilih tombol pada toolbar dari kotak dialog Address List maka akan tampil kotak dialog
New Address seperti terlihat pada gambar berikut:
Terdapat beberapa parameter yang harus diisi pada kotak dialog ini yaitu:
a) Address, digunakan untuk menentukan alamat IP dan subnetmask dalam format bit
count, yaitu 192.168.10.1/24 merupakan alamat IP untuk interface ether2 yang
digunakan untuk menghubungkan ke LAN.
b) Network, digunakan untuk menentukan alamat network dari alamat IP yang
digunakan. Isian untuk alamat ini dapat dikosongkan, karena dapat ditentukan secara
langsung oleh router Mikrotik sesuai dengan nilai alamat IP dan subnetmask dalam
format bit count pada parameter Address.
c) Interface, digunakan untuk menentukan nama interface yang akan diberikan alamat
IP dengan nilai yang tercantum pada parameter Address, yaitu pilih ether2.
Isian dari masing-masing parameter dengan contoh nilai diatas, terlihat seperti pada gambar
berikut:
Copyright © 2019 www.iputuhariyadi.net 7
MODUL PELATIHAN MIKROTIK
Untuk menyimpan perubahan klik tombol OK. Hasil dari penambahan alamat IP terlihat
seperti pada gambar berikut:
Selanjutnya dengan cara yang sama, dilakukan pengaturan pengalamatan untuk interface
wlan1 yang terhubung ke jaringan nirkabel (wireless). Untuk menambahkan alamat IP pada
interface wlan1, pilih tombol pada toolbar dari kotak dialog Address List maka akan
tampil kotak dialog New Address seperti terlihat pada gambar berikut:
Terdapat beberapa parameter yang harus diisi pada kotak dialog ini yaitu:
Copyright © 2019 www.iputuhariyadi.net 8
MODUL PELATIHAN MIKROTIK
a) Address, digunakan untuk menentukan alamat IP dan subnetmask dalam format bit
count, yaitu 192.168.20.1/24 merupakan alamat IP untuk interface wlan1 yang
digunakan untuk menghubungkan ke LAN.
b) Network, digunakan untuk menentukan alamat network dari alamat IP yang
digunakan. Isian untuk alamat ini dapat dikosongkan, karena dapat ditentukan secara
langsung oleh router Mikrotik sesuai dengan nilai alamat IP dan subnetmask dalam
format bit count pada parameter Address.
c) Interface, digunakan untuk menentukan nama interface yang akan diberikan alamat
IP dengan nilai yang tercantum pada parameter Address, yaitu pilih wlan1.
Isian dari masing-masing parameter dengan contoh nilai diatas, terlihat seperti pada gambar
berikut:
Untuk menyimpan perubahan klik tombol OK. Hasil dari penambahan alamat IP terlihat
seperti pada gambar berikut:
Terlihat nilai dari parameter pada interface wlan1 berwarna merah. Hal ini dikarenakan
interface wlan1 belum diaktifkan.
Tutup kotak dialog Address List.
Copyright © 2019 www.iputuhariyadi.net 9
MODUL PELATIHAN MIKROTIK
2. Mengaktifkan interface wireless
Pada panel sebelah kiri dari Winbox pilih Wireless, maka akan tampil kotak dialog Wireless
Tables, seperti terlihat pada gambar berikut:
Terlihat terdapat satu interface wireless dengan nama “wlan1” dengan status tidak aktif, yang
ditandai dengan simbol X di awal baris dari interface tersebut. Untuk mengaktifkan interface
tersebut, pilih interface “wlan1” > klik kanan pilih Enable seperti terlihat pada gambar berikut:
Hasil dari proses pengaktifan interface “wlan1” tersebut akan terlihat seperti pada gambar
berikut:
3. Mengatur Service Set Identifier (SSID) untuk jaringan nirkabel.
Klik dua kali pada interface “wlan1” yang terdapat pada tab WiFi Interfaces dari kotak dialog
Wireless Tables, maka akan tampil kotak dialog properties dari Interface <wlan1>, seperti
terlihat pada gambar berikut:
Copyright © 2019 www.iputuhariyadi.net 10
MODUL PELATIHAN MIKROTIK
Pada tab “Wireless” dari Interface <wlan1> lakukan pengaturan parameter mode, band,
frequency, dan SSID untuk jaringan nirkabel yang dibuat, seperti terlihat pada gambar berikut:
Keterangan parameter:
a) Mode, digunakan untuk menentukan mode interface wireless yang diaktifkan,
pastikan terpilih “ap-bridge” agar bertindak sebagai access point dengan kemampuan
bridge.
b) Band, digunakan untuk menentukan band yang akan digunakan, sebagai contoh
dipilih “2Ghz-B/G/N”.
Copyright © 2019 www.iputuhariyadi.net 11
MODUL PELATIHAN MIKROTIK
c) Frequency, digunakan untuk menentukan channel yang digunakan, sebagai contoh
“2412”. Mohon untuk menyesuaikan nilai ini dengan kondisi jaringan wireless di
sekitar lokasi Anda. Anda dapat menggunakan aplikasi seperti insider untuk
mengetahui channel yang belum terpakai sehingga dapat meminimalkan dari
interferensi.
d) SSID, digunakan untuk menentukan nama pengenal hotspot mengikuti ketentuan soal
yaitu nama_peserta@Hotspot, sebagai contoh “iputuhariyadi@Hotspot”.
Klik tombol OK untuk menyimpan perubahan.
4. Mengatur Domain Name System (DNS) untuk memetakan nama domain ke alamat IP
menggunakan alamat IP Server DNS dari ISP atau Google.
Pada panel sebelah kiri dari Winbox, pilih IP > DNS, maka selanjutnya akan tampil kotak dialog
DNS Settings, seperti terlihat pada gambar berikut:
Terdapat beberapa parameter yang diatur pada kotak dialog ini yaitu:
a) Servers, digunakan untuk menentukan alamat IP dari Server DNS yaitu 192.168.19.1.
Apabila terdapat alamat IP Server DNS lainnya dapat ditambahkan dengan memilih
tombol sebagai contoh 8.8.8.8 dan 8.8.4.4.
b) Allow Remote Requests, digunakan untuk mengaktifkan router MikroTik sebagai DNS
server sehingga mengijinkan permintaan resolusi DNS dari client di LAN dan WLAN.
Tandai atau centang pilihan ini dengan dengan memilih inputan checkbox yang
terdapat diawal keterangan parameter ini.
Isian dari masing-masing parameter dengan contoh nilai diatas, terlihat seperti pada gambar
berikut:
Copyright © 2019 www.iputuhariyadi.net 12
MODUL PELATIHAN MIKROTIK
Untuk menyimpan perubahan, klik tombol OK.
5. Mengatur Default Route untuk koneksi ke Internet.
Pada panel sebelah kiri dari Winbox pilih IP > Routes, maka selanjutnya akan tampil kotak
dialog Route List seperti terlihat pada gambar berikut:
Untuk menambahkan alamat default route untuk koneksi Internet, pilih tombol pada
toolbar dari kotak dialog Route List maka akan tampil kotak dialog New Route seperti terlihat
pada gambar berikut:
Copyright © 2019 www.iputuhariyadi.net 13
MODUL PELATIHAN MIKROTIK
Pada parameter Gateway masukkan alamat IP 192.168.19.1 (SESUAIKAN DENGAN ALAMAT
IP GATEWAY YANG DIBERIKAN ISP). Untuk menyimpan perubahan ketika tombol OK. Hasil
dari penambahan default route ini, terlihat seperti pada gambar berikut:
Tutup kotak dialog Route List.
6. Mengatur Source Network Address Translation (SNAT) untuk Internet Connection Sharing
(ICS) baik bagi client LAN maupun WLAN.
Pada panel sebelah kiri Winbox, pilih IP > Firewall, maka akan tampil kotak dialog Firewall.
Pilih tab NAT pada kotak dialog tersebut seperti terlihat pada gambar berikut:
Copyright © 2019 www.iputuhariyadi.net 14
MODUL PELATIHAN MIKROTIK
Untuk menambahkan NAT agar mengijinkan akses Internet bagi client LAN, pilih tombol
pada toolbar dari kotak dialog Firewall maka akan tampil kotak dialog NAT Rule seperti terlihat
pada gambar berikut:
Pada tab General terdapat beberapa parameter yang diatur yaitu:
a) Chain, digunakan untuk menentukan jenis chain yang dibuat rulenya yaitu srcnat
untuk mentranslasi alamat IP sumber.
b) Out Interface, digunakan untuk menentukan interface yang mengarah ke Internet
yaitu ether1.
Hasil dari pengaturan pada tab General akan terlihat seperti pada gambar berikut:
Copyright © 2019 www.iputuhariyadi.net 15
MODUL PELATIHAN MIKROTIK
Selanjutnya pindah ke tab Action, dan atur parameter Action dengan pilihan masquerade
yang berfungsi untuk melakukan translasi alamat IP sumber menjadi alamat IP yang digunakan
oleh interface ether1 sebagai interface yang terhubung ke Internet, seperti terlihat pada
gambar berikut.
Klik tombol OK untuk menyimpan. Hasil dari pengaturan NAT tersebut akan terlihat seperti
pada gambar berikut:
Copyright © 2019 www.iputuhariyadi.net 16
MODUL PELATIHAN MIKROTIK
Tutup kotak dialog Firewall.
7. Membuat DHCP Server untuk mengalokasikan pengalamatan IP secara dinamis ke computer client
yang terhubung melalui jaringan nirkabel (WLAN).
Pada panel sebelah kiri dari Winbox pilih IP > DHCP Server, maka akan tampil kotak dialog DHCP
Server. Pada kotak dialog ini klik tombol DHCP Setup untuk membuat DHCP Server secara wizard,
seperti terlihat pada gambar berikut:
Selanjutnya akan tampil kotak dialog DHCP Setup untuk memilih interface yang akan
menjalankan server DHCP, seperti terlihat pada gambar berikut:
Pilih wlan1 untuk pembuatan DHCP Server bagi WLAN, dan klik tombol Next. Tampil kotak
dialog DHCP Setup untuk menentukan alamat jaringan yang dialokasikan untuk alamat DHCP,
seperti terlihat pada gambar berikut:
Copyright © 2019 www.iputuhariyadi.net 17
MODUL PELATIHAN MIKROTIK
Masukkan alamat jaringan 192.168.20.0/24, dan klik tombol Next. Tampil kotak dialog DHCP
Setup untuk menentukan alamat gateway untuk jaringan DHCP, seperti terlihat pada gambar
berikut:
Masukkan alamat IP 192.168.20.1, dan klik tombol Next. Tampil kotak dialog DHCP Setup untuk
menentukan rentang alamat IP yang didistribusikan ke client, seperti terlihat pada gambar
berikut:
Masukkan alamat IP 192.168.20.2-192.168.20.100, dan klik tombol Next. Tampil kotak dialog
DHCP Setup untuk menentukan alamat DNS Servers, seperti terlihat pada gambar berikut:
Masukkan alamat IP dari router Mikrotik yaitu 192.168.20.1, kemudian klik tombol Next. Tampil
kotak dialog DHCP Setup untuk menentukan waktu sewa alamat IP ke client DHCP, seperti
terlihat pada gambar berikut:
Copyright © 2019 www.iputuhariyadi.net 18
MODUL PELATIHAN MIKROTIK
Masukkan nilai 3d 00:00:00 agar masa sewanya adalah 3 hari, dan klik tombol Next. Selanjutnya
tampil kotak dialog yang menyatakan bahwa DHCP Setup telah berhasil diselesaikan. Klik tombol
OK.
Hasil dari pembuatan DHCP Server terlihat seperti pada gambar berikut:
Tutup kotak dialog DHCP Server.
8. Memverifikasi koneksi ke alamat IP gateway dari ISP menggunakan perintah ping. Pada panel
sebelah kiri dari Winbox pilih New Terminal, maka akan tampil kotak dialog New Terminal, seperti
terlihat pada gambar berikut:
Copyright © 2019 www.iputuhariyadi.net 19
MODUL PELATIHAN MIKROTIK
Pada prompt CLI mikrotik masukkan perintah ping 192.168.19.1 (SESUAIKAN DENGAN ALAMAT
IP GATEWAY DARI ISP YANG DIGUNAKAN), seperti terlihat pada gambar berikut:
9. Memverifikasi resolusi DNS menggunakan perintah ping ke salah satu situs di Internet sebagai
contoh ke detik.com, seperti terlihat pada gambar berikut:
10. Memblokir situs Youtube.com dari trafik PC client yang melewati ether2 (LAN) menggunakan TLS-
Host.
Pada panel sebelah kiri Winbox, Pilih IP > Firewall, maka akan tampil kotak dialog Firewall. Pada
tab Filter Rules, pilih tombol untuk menambahkan rule baru, seperti terlihat pada gambar
berikut:
Tampil kotak dialog Firewall Rule seperti terlihat pada gambar berikut:
Copyright © 2019 www.iputuhariyadi.net 20
MODUL PELATIHAN MIKROTIK
Pada tab General dari kotak dialog New Firewall Rule, terdapat beberapa parameter yang harus
diatur, seperti terlihat pada gambar berikut:
Penjelasan parameter:
a. Chain, menentukan chain yang digunakan yaitu forward agar memproses paket yang
melewati Mikrotik.
b. Protocol, menentukan protokol transport yang digunakan oleh HTTPS yaitu 6 (tcp).
c. Dst. Port, menentukan nomor port tujuan yaitu 443 untuk protokol HTTPS.
d. In. Interface, menentukan interface dari Mikrotik sebagai penerima paket yang
bersumber dari LAN yaitu ether2.
Selanjutnya pindah ke tab Advanced dan lakukan pengaturan pada parameter TLS host dengan
nilai “*.youtube.com”, seperti terlihat pada gambar berikut:
Copyright © 2019 www.iputuhariyadi.net 21
MODUL PELATIHAN MIKROTIK
Terakhir pindah ke tab Action. Pastikan pilihan parameter Action adalah drop untuk menolak paket
yang cocok dengan rule yang ditentukan, seperti terlihat pada gambar berikut:
Klik tombol OK untuk menyimpan pengaturan. Hasil dari penambahan rule akan terlihat seperti
pada gambar berikut:
Untuk menampilkan kolom TLS Host dapat dilakukan dengan cara klik kanan pada tanda
dan pilih Show Columns serta pilih nama kolom yang ingin ditampilkan yaitu TLS Host,
seperti terlihat pada gambar berikut:
Copyright © 2019 www.iputuhariyadi.net 22
MODUL PELATIHAN MIKROTIK
Tutup kotak dialog Firewall.
11. Mengaktifkan fitur Hotspot pada interface wlan1.
Pada panel sebelah kiri pilih menu IP > Hotspot, maka akan tampil kotak dialog Hotspot, seperti
terlihat pada gambar berikut:
Pada toolbar dari kotak dialog Hotspot Tab Servers, klik tombol maka akan tampil
kotak dialog wizard Hotspot Setup untuk pemilihan interface, seperti terlihat pada gambar
berikut:
Pada parameter Hotspot Interface, pilih interface wlan1, seperti terlihat pada gambar berikut:
Copyright © 2019 www.iputuhariyadi.net 23
MODUL PELATIHAN MIKROTIK
Klik tombol Next untuk melanjutkan. Tampil kotak dialog untuk menentukan alamat IP untuk
interface hotspot, seperti terlihat pada gambar berikut:
Pada parameter Local Address of Network secara langsung telah terisi dengan alamat IP yang
telah diterapkan pada interface wlan1 yaitu 192.168.20.1/24. Hilangkan tanda cek (√) pada
checkbox parameter Masquerade Network, seperti terlihat pada gambar berikut:
Klik tombol Next untuk melanjutkan. Tampil kotak dialog untuk menentukan jangkauan alamat IP
yang disewakan (Address Pool), seperti terlihat pada gambar berikut:.
Copyright © 2019 www.iputuhariyadi.net 24
MODUL PELATIHAN MIKROTIK
Pada parameter Address Pool of Network secara langsung telah terisi dengan rentang alamat
192.168.20.2-192.168.20.100 sebagai hasil dari konfigurasi DHCP Server di langkah sebelumnya.
Klik tombol Next untuk melanjutkan.
Tampil kotak dialog untuk menentukan pemilihan sertifikat SSL untuk layanan hotspot, seperti
terlihat pada gambar berikut:
Pada parameter Select Certificate, secara default telah terpilih none. Klik tombol Next untuk
melanjutkan.
Tampil kotak dialog untuk menentukan alamat IP dari server SMTP, seperti terlihat pada gambar
berikut:
Pada parameter IP Address of SMTP Server, secara default telah terisi dengan alamat 0.0.0.0.
Sesuaikan nilai alamat IP ini apabila memiliki server SMTP. Klik tombol Next untuk melanjutkan.
Copyright © 2019 www.iputuhariyadi.net 25
MODUL PELATIHAN MIKROTIK
Tampil kotak dialog untuk menentukan alamat IP dari server DNS, seperti terlihat pada gambar
berikut:
Pada parameter DNS Server telah terisi dengan dua alamat yaitu 192.168.19.1 dan 8.8.8.8. Klik
tombol Next untuk melanjutkan.
Tampil kotak dialog untuk menentukan nama DNS dari server hotspot lokal yang dibuat, seperti
terlihat pada gambar berikut:
Pada parameter DNS Name masukkan sekolah.sch.id. Klik tombol Next untuk melanjutkan.
Tampil kotak dialog untuk membuat user hotspot local, seperti terlihat pada gambar berikut:
Pada parameter Name of Local HotSpot User secara default telah terisi dengan nilai “admin”.
Lakukan penggantian menjadi user “guru”. Sedangkan pada parameter Password for the User
Copyright © 2019 www.iputuhariyadi.net 26
MODUL PELATIHAN MIKROTIK
digunakan untuk mengatur sandi dari user hotspot yang dibuat yaitu “guru”, seperti terlihat pada
gambar berikut:
Klik tombol Next untuk melanjutkan.
Tampil kotak dialog yang menginformasikan bahwa Hotspot Setup telah berhasil diselesaikan,
seperti terlihat pada gambar berikut:
Klik tombol OK. Hasil dari pembuatan hotspot dapat dilihat melalui tab Servers pada kotak dialog
Hotspot, seperti ditunjukkan pada gambar berikut:
13. Membuat User Profiles hotspot baru dengan limitasi bandwidth upload dan download sebesar 256
kbps bagi user hotspot tertentu.
Pada kotak dialog Hotspot, Pilih tab User Profiles, seperti terlihat pada gambar berikut:
Copyright © 2019 www.iputuhariyadi.net 27
MODUL PELATIHAN MIKROTIK
Untuk menambahkan hotspot user profile baru, pilih tombol pada toolbar dari kotak dialog
Hotspot Tab User Profiles maka akan tampil kotak dialog New Hotspot User Profile, seperti
terlihat pada gambar berikut:
Terdapat beberapa parameter yang harus dilengkapi antara lain:
a) Name, digunakan untuk menentukan nama hotspot user profile yang dibuat yaitu
“256k”.
b) Address Pool, digunakan untuk menentukan nama IP Pool dimana client akan
memperoleh alokasi IP dari pool tersebut yaitu dhcp_pool0.
c) Rate Limit (rx/tx), digunakan untuk melimitasi bandwidth per user sebesar 256 kbps
baik untuk upload(rx) dan download (tx) yaitu 256k/256k.
Hasil dari pengisian masing-masing parameter akan terlihat seperti pada gambar berikut:
Copyright © 2019 www.iputuhariyadi.net 28
MODUL PELATIHAN MIKROTIK
Klik tombol OK untuk menyimpan. Hasil dari penambahan user hotspot user profile tersebut
terlihat seperti pada gambar berikut:
14. Membuat user hotspot baru dengan nama “siswa” dan sandi “siswa”.
Pada kotak dialog Hotspot, Pilih tab Users, seperti terlihat pada gambar berikut:
Terlihat saat ini telah terdapat satu user dengan nama “guru”. Untuk menambahkan user hotspot
baru, pilih tombol pada toolbar dari kotak dialog Hotspot Tab Users maka akan tampil kotak
dialog New Hotspot User, seperti terlihat pada gambar berikut:
Copyright © 2019 www.iputuhariyadi.net 29
MODUL PELATIHAN MIKROTIK
Terdapat beberapa parameter yang harus dilengkapi antara lain:
a) Name, digunakan untuk menentukan nama login user hotpot yaitu “siswa”.
b) Password, digunakan untuk menentukan sandi login user hotspot, yaitu “siswa”.
c) Profile, digunakan untuk menentukan hotspot user profile yang digunakan yaitu
“256k” sehingga user siswa dibatasi trafik upload dan download-nya sebesar
256kbps.
Hasil dari pengisian masing-masing parameter akan terlihat seperti pada gambar berikut:
Klik tombol OK untuk menyimpan hotspot user. Hasil dari penambahan user tersebut terlihat
seperti pada gambar berikut:
Copyright © 2019 www.iputuhariyadi.net 30
MODUL PELATIHAN MIKROTIK
15. Mengubah Profile dari user “guru” agar menggunakan User Profile “256k”sehingga user guru juga
dibatasi trafik upload dan download-nya sebesar 256kbps. Klik dua kali pada user guru, seperti
terlihat pada gambar berikut:
Maka akan tampil kotak dialog Hotspot User <guru>, seperti terlihat pada gambar berikut:
Lakukan perubahan pada parameter Profile, dari “default” menjadi “256k”, seperti terlihat pada
gambar berikut:
Copyright © 2019 www.iputuhariyadi.net 31
MODUL PELATIHAN MIKROTIK
Klik tombol Apply OK untuk menyimpan perubahan, maka hasilnya akan terlihat seperti pada
gambar berikut:
16. Mengaktifkan fitur Walled Garden agar mengijinkan akses ke situs http://bsnp-indonesia.org dari
Client WLAN (Hotspot) tanpa harus melakukan otentikasi login hotspot.
Pada kotak dialog Hotspot, pilih tab Walled Garden, seperti terlihat pada gambar berikut:
Untuk menambahkan Walled Garden, pilih tombol pada toolbar dari kotak dialog Hotspot
tab Walled Garden maka akan tampil kotak dialog New Walled Garden Entry seperti terlihat pada
gambar berikut:
Copyright © 2019 www.iputuhariyadi.net 32
MODUL PELATIHAN MIKROTIK
Terdapat beberapa parameter yang harus diatur antara lain:
a) Action, digunakan untuk menentukan aksi yang akan dilakukan ketika paket sesuai
dengan aturan. Pilih Allow untuk mengijinkan.
b) Dst. Host, digunakan untuk menentukan nama domain dari web server tujuan yaitu
bsnp-indonesia.org.
Hasil dari pengaturan tersebut akan terlihat seperti pada gambar berikut:
Klik tombol OK untuk menyimpan penambahan walled garden.
Hasil dari penambahan walled garden tersebut akan terlihat seperti pada gambar berikut:
Copyright © 2019 www.iputuhariyadi.net 33
MODUL PELATIHAN MIKROTIK
Tutup kotak dialog Hotspot.
17. Mengubah tampilan halaman login hotspot.
Pada panel sebelah kiri pilih menu Files, maka akan tampil kotak dialog File List, seperti
terlihat pada gambar berikut:
Terlihat file-file yang terdapat pada router. Lakukan download file login.html yang terdapat
didalam direktori hotspot dengan cara drag and drop ke komputer, seperti terlihat pada
gambar berikut:
Copyright © 2019 www.iputuhariyadi.net 34
MODUL PELATIHAN MIKROTIK
Membuka file login.html menggunakan editor sebagai contoh Notepad++, seperti terlihat
pada gambar berikut:
Tekan CTRL+H pada Notepad++ untuk menggunakan fitur Replace agar mempercepat
menemukan kata “Please log on to use the internet hotspot service” dan menggantinya
dengan “Selamat Datang di Hotspot Sekolah XXX”. Lakukan penyesuaian kata XXX dengan
nama sekolah sebagai contoh “SMK 6 Mataram”, seperti terlihat pada gambar berikut:
Copyright © 2019 www.iputuhariyadi.net 35
MODUL PELATIHAN MIKROTIK
Tekan tombol Replace dan tekan tombol Close untuk menutup kotak dialog Replace.
Simpan perubahan yang dilakukan pada file login.html.
Selanjutnya upload kembali file login.html dari komputer ke lokasi yang sama seperti
sebelumnya di Mikrotik yaitu melalui File List ke direktori hotspot dengan cara drag and drop,
seperti terlihat pada gambar berikut:
Copyright © 2019 www.iputuhariyadi.net 36
MODUL PELATIHAN MIKROTIK
D. KONFIGURASI KOMPUTER CLIENT LAN
Adapun langkah-langkah konfigurasi yang dilakukan pada computer client LAN adalah sebagai
berikut:
1. Mengatur pengalamatan IP dan parameter TCP/IP lainnya melalui taskbar bagian pojok kanan
bawah dengan cara klik kanan pada icon Network dan pilih Open Network & Sharing Center,
seperti terlihat pada gambar berikut:
2. Tampil kotak dialog Network and Sharing Center. Klik pada adapter Ethernet, seperti terlihat pada
gambar berikut:
Copyright © 2019 www.iputuhariyadi.net 37
MODUL PELATIHAN MIKROTIK
3. Tampil kotak dialog Ethernet Status. Klik tombol Properties, seperti terlihat pada gambar berikut:
4. Tampil kotak dialog Ethernet Properties. Pada bagian “This connection uses the following
items:”, klik dua kali pada pilihan Internet Protocol Version 4 (TCP/IPv4), seperti terlihat pada
gambar berikut:
Copyright © 2019 www.iputuhariyadi.net 38
MODUL PELATIHAN MIKROTIK
5. Tampil kotak dialog Internet Protocol Version 4 (TCP/IPv4) Properties. Pilih Obtain an IP address
automatically dan Obtain DNS server address automatically, seperti terlihat pada gambar berikut:
Copyright © 2019 www.iputuhariyadi.net 39
MODUL PELATIHAN MIKROTIK
Klik tombol OK > OK > OK > Close. Tutup kotak dialog Network and Sharing Center.
6. Buka Command Prompt Windows dengan menekan tombol Windows+R. Pada inputan form yang
tampil, ketik“cmd” dan tekan tombol Enter.
7. Pada Command Prompt masukkan perintah “ipconfig/all | more” untuk memverifikasi
pengalamatan IP yang telah diatur, seperti terlihat pada gambar berikut:
Pastikan adapter Ethernet telah mendapatkan pengalamatan IP dari DHCP Server, seperti terlihat
pada gambar berikut:
Tekan tombol spasi untuk menampilkan layar berikutnya. Tekan tombol q untuk keluar.
8. Verifikasi koneksi dari client LAN ke interface ether2 dari Router Mikrotik menggunakan perintah
“ping 192.168.10.1” pada Command Prompt Windows, seperti terlihat pada gambar berikut:
Copyright © 2019 www.iputuhariyadi.net 40
MODUL PELATIHAN MIKROTIK
Terlihat koneksi ke router Mikrotik berhasil dilakukan.
9. Verifikasi koneksi ke Internet menggunakan perintah ping ke salah satu situs di Internet, sebagai
contoh detik.com, seperti terlihat pada gambar berikut:
Terlihat koneksi ke detik.com berhasil dilakukan.
E. UJICOBA KONEKSI INTERNET DARI CLIENT LAN
Adapun langkah-langkah verifikasi ujicoba koneksi Internet dari client LAN adalah sebagai
berikut:
1. Buka salah satu browser yang terinstalasi di computer, sebagai contoh browser Chrome.
2. Pada address bar dari browser Chrome, masukkan alamat situs yang ingin diakses, sebagai contoh
http://bsnp-indonesia.org. Hasil ujicoba seperti terlihat pada gambar berikut:
Copyright © 2019 www.iputuhariyadi.net 41
MODUL PELATIHAN MIKROTIK
Client LAN dapat mengakses Internet tanpa terkena otentikasi login hotspot.
3. Lakukan ujicoba dengan mengakses situs yang telah diatur untuk diblokir khusus bagi client LAN
yaitu youtube.com. Hasil ujicoba seperti terlihat pada gambar berikut:
Terlihat Client LAN tidak dapat mengakses situs youtube.com.
F. KONFIGURASI KOMPUTER CLIENT WLAN SEBAGAI DHCP CLIENT
Adapun langkah-langkah konfigurasi yang dilakukan pada computer client WLAN adalah sebagai
berikut:
Copyright © 2019 www.iputuhariyadi.net 42
MODUL PELATIHAN MIKROTIK
1. Mengatur pengalamatan IP dan parameter TCP/IP lainnya melalui taskbar bagian pojok kanan
bawah dengan cara klik kanan pada icon Network dan pilih Open Network & Sharing Center,
seperti terlihat pada gambar berikut:
2. Tampil kotak dialog Network and Sharing Center. Pada panel sebelah kiri klik pada Change
adapter Settings, seperti terlihat pada gambar berikut:
3. Tampil kotak dialog Network Connections. Klik kanan Properties pada Wi-Fi, seperti terlihat
pada gambar berikut:
Copyright © 2019 www.iputuhariyadi.net 43
MODUL PELATIHAN MIKROTIK
4. Tampil kotak dialog Wi-Fi Properties. Pada bagian “This connection uses the following items:”,
klik dua kali pada pilihan Internet Protocol Version 4 (TCP/IPv4), seperti terlihat pada gambar
berikut:
5. Tampil kotak dialog Internet Protocol Version 4 (TCP/IPv4) Properties. Pilih Obtain an IP address
automatically dan Obtain DNS server address automatically, seperti terlihat pada gambar berikut:
Copyright © 2019 www.iputuhariyadi.net 44
MODUL PELATIHAN MIKROTIK
Klik tombol OK > OK > OK > Close. Tutup kotak dialog Network and Sharing Center.
6. Membuat koneksi ke jaringan nirkabel yang telah dibuat melalui taskbar bagian pojok kanan
bawah klik pada icon Network, seperti terlihat pada gambar berikut:
Maka akan tampil daftar SSID dari jaringan nirkabel (WLAN), salah satunya adalah
iputu_hariyadi@Hotspot, seperti terlihat pada gambar berikut:
Pilih pada SSID iputu_hariyadi@Hotspot dan klik tombol Connect, seperti terlihat pada gambar
berikut:
Copyright © 2019 www.iputuhariyadi.net 45
MODUL PELATIHAN MIKROTIK
7. Apabila berhasil terkoneksi maka lakukan verifikasi pengalamatan IP yang diperoleh melalui
Command Prompt. Buka Command Prompt Windows dengan menekan tombol Windows+R.
Pada inputan form yang tampil, ketik“cmd” dan tekan tombol Enter.
8. Pada Command Prompt masukkan perintah “ipconfig/all | more” untuk memverifikasi
pengalamatan IP yang telah diatur, seperti terlihat pada gambar berikut:
Pastikan Wireless LAN adapter Wi-Fi telah mendapatkan pengalamatan IP dari DHCP Server,
seperti terlihat pada gambar berikut:
Tekan tombol spasi untuk menampilkan layar berikutnya. Tekan tombol q untuk keluar.
G. UJICOBA KONEKSI INTERNET DARI CLIENT WLAN
Adapun langkah-langkah verifikasi ujicoba koneksi Internet dari client WLAN adalah sebagai
berikut:
1. Buka salah satu browser yang terinstalasi di computer, sebagai contoh browser Chrome.
Copyright © 2019 www.iputuhariyadi.net 46
MODUL PELATIHAN MIKROTIK
2. Pada address bar dari browser Chrome, masukkan alamat situs yang ingin diakses, sebagai contoh
http://bsnp-indonesia.org. Hasil ujicoba seperti terlihat pada gambar berikut:
Terlihat Client WLAN (Hotspot) dapat mengakses situs http://bsnp-indonesia.org tanpa terkena
otentikasi login hotspot.
3. Lakukan ujicoba dengan mengakses situs www.linux.or.id maka pengguna akan diarahkan ke
halaman otentikasi login hotspot, seperti terlihat pada gambar berikut:
Copyright © 2019 www.iputuhariyadi.net 47
MODUL PELATIHAN MIKROTIK
Pada halaman login hotspot terlihat tulisan “Selamat Datang di Hotspot SMK 6 Mataram” yang
ditandai dengan kotak berwarna merah. Login ke hotspot menggunakan user “siswa” dan sandi
“siswa” serta tekan tombol OK, seperti terlihat pada gambar berikut:
Apabila otentikasi berhasil dilakukan maka pengguna akan diarahkan ke situs www.linux.or.id,
seperti terlihat pada gambar berikut:
Terlihat situs www.linux.or.id dapat diakses.
4. Lakukan pengecekan user hotspot yang sedang login atau aktif melalui Winbox dengan mengakses
menu IP > Hotspot dan berpindah ke tab Active maka hasilnya terlihat seperti berikut:
Copyright © 2019 www.iputuhariyadi.net 48
MODUL PELATIHAN MIKROTIK
Terdapat satu user hotspot yang login dengan nama “siswa”.
5. Lakukan pengecekan user hotspot “siswa” telah dilimitasi bandwidth upload dan download-nya
sebesar 256 kbps dengan cara memverifikasi melalui panel sebelah kiri dari Winbox dan memilih
menu Queue. Tampil kotak dialog Queue List, seperti terlihat pada gambar berikut:
Terlihat pengaturan bandwidth untuk user “siswa” telah sesuai dengan ketentuan pada user
profile “256k”.
6. Lakukan Logout dari hotspot sebagai user “siswa” dengan mengakses alamat
http://sekolah.sch.id, seperti terlihat pada gambar berikut:
Copyright © 2019 www.iputuhariyadi.net 49
MODUL PELATIHAN MIKROTIK
Klik tombol “log off” maka pengguna akan diarahkan ke halaman berikut:
Terdapat informasi Anda telah logout.
7. Membersihkan data browsing atau Cookies dari browser Chrome agar dapat memunculkan
kembali halaman login otentikasi dari Hotspot dengan menekan tombol CTRL+ALT+DEL secara
bersamaan. Selanjutnya akan tampil kotak dialog Clear browsing data, seperti terlihat pada
gambar berikut:
Tekan tombol Clear data. Tutup tab Settings dari browser.
8. Lakukan ujicoba dengan mengakses www.kompas.com menggunakan user hotspot lainnya yaitu
user “guru”. Pengguna akan diarahkan ke halaman otentikasi login hotspot, seperti terlihat pada
gambar berikut:
Copyright © 2019 www.iputuhariyadi.net 50
MODUL PELATIHAN MIKROTIK
Login ke hotspot menggunakan user “guru” dan password “guru” serta tekan tombol OK, seperti
terlihat pada gambar berikut:
Apabila otentikasi berhasil dilakukan maka pengguna akan diarahkan ke situs www.kompas.com,
seperti terlihat pada gambar berikut:
Copyright © 2019 www.iputuhariyadi.net 51
MODUL PELATIHAN MIKROTIK
Terlihat situs www.kompas dapat diakses.
9. Lakukan pengecekan user hotspot yang sedang login atau aktif melalui Winbox dengan mengakses
menu IP > Hotspot dan berpindah ke tab Active maka hasilnya terlihat seperti berikut:
Terdapat satu user hotspot yang login dengan nama “guru”.
10. Lakukan pengecekan user hotspot “guru” telah dilimitasi bandwidth upload dan download-nya
sebesar 256 kbps dengan cara memverifikasi melalui panel sebelah kiri dari Winbox dan memilih
menu Queue. Tampil kotak dialog Queue List, seperti terlihat pada gambar berikut:
Terlihat pengaturan bandwidth untuk user “guru” telah sesuai dengan ketentuan pada user
profile “256k”.
11. Lakukan ujicoba mengakses situs youtube.com, seperti ditunjukkan pada gambar berikut:
Copyright © 2019 www.iputuhariyadi.net 52
MODUL PELATIHAN MIKROTIK
Terlihat situs youtube.com dapat diakses melalui Client WLAN (Hotspot).
Apabila terdapat pertanyaan, jangan segan untuk mengirimkannya melalui email di alamat
admin@putuhariyadi.net. Terimakasih.
Copyright © 2019 www.iputuhariyadi.net 53
Anda mungkin juga menyukai
- Panduan Menginstall Windows Vista Sp2 Edisi Bahasa InggrisDari EverandPanduan Menginstall Windows Vista Sp2 Edisi Bahasa InggrisPenilaian: 5 dari 5 bintang5/5 (1)
- Pembahasan Soal UKK SMK TKJ Paket 4 Tahun 2018Dokumen48 halamanPembahasan Soal UKK SMK TKJ Paket 4 Tahun 2018Faqih alzhafranBelum ada peringkat
- Tutorial INSTALASI DAN KONFIGURASI PERANGKAT JARINGAN KOMPUTER DENGAN KABEL DAN NIRKABELDokumen67 halamanTutorial INSTALASI DAN KONFIGURASI PERANGKAT JARINGAN KOMPUTER DENGAN KABEL DAN NIRKABELFaishalBelum ada peringkat
- Pembahasan Solusi Soal Uji Kompetensi Keahlian (UKK) SMK TKJ Paket 4 Kurikulum 2013 Tahun 2023Dokumen98 halamanPembahasan Solusi Soal Uji Kompetensi Keahlian (UKK) SMK TKJ Paket 4 Kurikulum 2013 Tahun 2023btsindonesia948Belum ada peringkat
- Pembahasan Soal Uji Kompentensi Keahlian (UKK) SMK TKJ Paket 2 Kurikulum 2013 - Tahun 2019Dokumen61 halamanPembahasan Soal Uji Kompentensi Keahlian (UKK) SMK TKJ Paket 2 Kurikulum 2013 - Tahun 2019Danny Kurnawan100% (1)
- Pembahasan Solusi Soal Uji Kompetensi Keahlian (UKK) SMK TKJ Paket 4 Kurikulum 2013 Tahun 2023Dokumen102 halamanPembahasan Solusi Soal Uji Kompetensi Keahlian (UKK) SMK TKJ Paket 4 Kurikulum 2013 Tahun 2023Ade FamelBelum ada peringkat
- Pembahasan Soal UKK SMK TKJ Paket 2 2017Dokumen53 halamanPembahasan Soal UKK SMK TKJ Paket 2 2017Hendru Afrido100% (2)
- Rancang Bangun dan Konfigurasi Wifi Router Mikrotik sebagai Gateway Internet, Hotspot, DHCP Server, Bandwidth Limiter dan FirewallDokumen52 halamanRancang Bangun dan Konfigurasi Wifi Router Mikrotik sebagai Gateway Internet, Hotspot, DHCP Server, Bandwidth Limiter dan FirewallokiBelum ada peringkat
- UKK_SEODokumen23 halamanUKK_SEOAfdoal Al BimaniBelum ada peringkat
- Setting APDokumen5 halamanSetting APanon_632489616Belum ada peringkat
- Mikrotik DasarDokumen29 halamanMikrotik DasarIqbal ArdiyansyahBelum ada peringkat
- Konfigurasi Hotspot, DHCP, Access Point, Dan RoutingDokumen27 halamanKonfigurasi Hotspot, DHCP, Access Point, Dan RoutingAsya prakusyaBelum ada peringkat
- Cara Setting Mikrotik IndihomeDokumen8 halamanCara Setting Mikrotik IndihomesantiniBelum ada peringkat
- Instalasi Dan Konfigurasi Mikrotik Sebagai GatewayDokumen19 halamanInstalasi Dan Konfigurasi Mikrotik Sebagai GatewayDandi Achmad RizkyBelum ada peringkat
- Konfigurasi Bridge-MikrotikDokumen7 halamanKonfigurasi Bridge-MikrotikIniBelum ada peringkat
- BAB IV Rancangan Sistem Jaringan Usulan - Aang - 2Dokumen26 halamanBAB IV Rancangan Sistem Jaringan Usulan - Aang - 2Rian FernandiBelum ada peringkat
- Laporan Praktikum Setting Router Mikrotik Sebagai GetwayDokumen12 halamanLaporan Praktikum Setting Router Mikrotik Sebagai Getwaymsayyidulakbar37Belum ada peringkat
- Mikrotik TKJDokumen5 halamanMikrotik TKJIkhsanBelum ada peringkat
- Materi 4-6 Jarkom Lanjut PDFDokumen18 halamanMateri 4-6 Jarkom Lanjut PDFRizka PermataBelum ada peringkat
- Cara Menghubungkan Router MikroTik Ke InternetDokumen20 halamanCara Menghubungkan Router MikroTik Ke Internethzq1eBelum ada peringkat
- LK 5Dokumen24 halamanLK 5Ni Komang Sri UtarayaniBelum ada peringkat
- Bab 3Dokumen18 halamanBab 3Fani DelianataBelum ada peringkat
- Share ModulDokumen21 halamanShare ModulMuhsin RokanBelum ada peringkat
- 2 PJarkom Pengalamatan IPv4 IPv6Dokumen18 halaman2 PJarkom Pengalamatan IPv4 IPv6Saif AlfariziBelum ada peringkat
- KonfigMikroTikDasarDokumen7 halamanKonfigMikroTikDasartamsis2 JakartaBelum ada peringkat
- 02.menggabungkan Antar 2 VmWareDokumen9 halaman02.menggabungkan Antar 2 VmWareDanang SetiyawanBelum ada peringkat
- Cara Setting Mikrotik Dengan Modem IndihomeDokumen11 halamanCara Setting Mikrotik Dengan Modem IndihomeNafiz SachriBelum ada peringkat
- Cara Setting Mikrotik Dengan Speedy IndihomeDokumen10 halamanCara Setting Mikrotik Dengan Speedy IndihomeHerman HermanBelum ada peringkat
- Mikrotik Praktek WinboxDokumen12 halamanMikrotik Praktek WinboxSaiful IsmailBelum ada peringkat
- Jobsheet-AIJ-XI Mikrotik DasarDokumen8 halamanJobsheet-AIJ-XI Mikrotik DasarLuciyaBelum ada peringkat
- Cara-Setting-MikrotikDokumen8 halamanCara-Setting-MikrotikAli Murtadlo El BandaniBelum ada peringkat
- Sub NettingDokumen7 halamanSub NettingNurul Furqon RohmatBelum ada peringkat
- OPTIMIZED TITLE FOR NETWORK CONFIGURATION DOCUMENTDokumen123 halamanOPTIMIZED TITLE FOR NETWORK CONFIGURATION DOCUMENTAnggi HidayatBelum ada peringkat
- Catatan MikrotikDokumen6 halamanCatatan Mikrotiksiti rokayahBelum ada peringkat
- Presentation: AboutDokumen25 halamanPresentation: AboutzkiBelum ada peringkat
- Laporan Praktikum Setting Router Mikrotik Sebagai GetwayDokumen11 halamanLaporan Praktikum Setting Router Mikrotik Sebagai Getwaymsayyidulakbar37Belum ada peringkat
- Lesson 3 - MikroTik Basic ConfigurationDokumen52 halamanLesson 3 - MikroTik Basic ConfigurationndybeBelum ada peringkat
- IP AddressDokumen15 halamanIP AddressamaluddinBelum ada peringkat
- Setting - Mikrotik - Rb433ah - Untuk - Office - WarnetDokumen24 halamanSetting - Mikrotik - Rb433ah - Untuk - Office - Warnetjokam militanBelum ada peringkat
- Contoh JobSheet MikrotikDokumen4 halamanContoh JobSheet MikrotikBaharuddinBelum ada peringkat
- Setting Dasar Routerboard Mikrotik RB750 Untuk LAN & Multi Hotspot (Bagian 1)Dokumen23 halamanSetting Dasar Routerboard Mikrotik RB750 Untuk LAN & Multi Hotspot (Bagian 1)pecethea335097% (29)
- Setting Mikrotik Dengan WinboxDokumen13 halamanSetting Mikrotik Dengan Winboxrizalsuyaman61Belum ada peringkat
- OPTIMASI PENGGUNAAN ALAMAT IPDokumen31 halamanOPTIMASI PENGGUNAAN ALAMAT IPMuhajirin SaadBelum ada peringkat
- 01 - Albertus Ryan Prakasa - Langkah Konfigurasi Router Statis Dinamis Mikrtik RouterDokumen5 halaman01 - Albertus Ryan Prakasa - Langkah Konfigurasi Router Statis Dinamis Mikrtik RouterAlbertus RyanBelum ada peringkat
- Setting Mikrotik HotspotDokumen3 halamanSetting Mikrotik HotspotsaputroBelum ada peringkat
- Kisi TSJ KJDokumen3 halamanKisi TSJ KJsiti dzakiaBelum ada peringkat
- Cara Setting Mikrotik Dengan WinboxDokumen15 halamanCara Setting Mikrotik Dengan WinboxdarsonoBelum ada peringkat
- MODUL 5 PELATIHAN DTS 2019 - Update1605 (IP Addressing)Dokumen29 halamanMODUL 5 PELATIHAN DTS 2019 - Update1605 (IP Addressing)Andy d'Combat KomikersBelum ada peringkat
- MikrotikDokumen21 halamanMikrotikfiqar taminBelum ada peringkat
- 04 Ip Dan NetmaskDokumen43 halaman04 Ip Dan NetmaskMuhammad AminBelum ada peringkat
- Cara Setting Mikrotik Hotspot LengkapDokumen16 halamanCara Setting Mikrotik Hotspot LengkapAry WijayaBelum ada peringkat
- Konfigurasi Router MikrotikDokumen18 halamanKonfigurasi Router MikrotikI Gede Arya GumilangBelum ada peringkat
- Cara Setting Mikrotik Dengan WinboxDokumen13 halamanCara Setting Mikrotik Dengan Winboxkalam tohaBelum ada peringkat
- OPTIMASI MIKROTIKDokumen10 halamanOPTIMASI MIKROTIKLukmanul ChakimBelum ada peringkat
- Job Sheet 1 Static Routing: Dosen PengampuDokumen22 halamanJob Sheet 1 Static Routing: Dosen PengampuDewa RiskiBelum ada peringkat
- Laporan Praktikum Jarkom 2Dokumen3 halamanLaporan Praktikum Jarkom 2Ha KimBelum ada peringkat
- RKA BidLembagaDokumen4 halamanRKA BidLembagaBudigoalBelum ada peringkat
- Topologi jaringan pelatihan MikrotikDokumen2 halamanTopologi jaringan pelatihan MikrotikBudigoalBelum ada peringkat
- Pelatihan Interkoneksi Jaringan Opd Pemkot Mataram Menggunakan VPNDokumen112 halamanPelatihan Interkoneksi Jaringan Opd Pemkot Mataram Menggunakan VPNZulfadhli AbqoriBelum ada peringkat
- Topologi jaringan pelatihan MikrotikDokumen2 halamanTopologi jaringan pelatihan MikrotikBudigoalBelum ada peringkat
- Mikrotik SecDokumen28 halamanMikrotik SecBudigoalBelum ada peringkat
- KesombonganDokumen6 halamanKesombonganBudigoalBelum ada peringkat
- Akuntansi KomputerDokumen20 halamanAkuntansi KomputerBudigoalBelum ada peringkat
- Basuri Membuka Rapat Anggota Tahunan Koperasi Karyawan TimahDokumen3 halamanBasuri Membuka Rapat Anggota Tahunan Koperasi Karyawan TimahBudigoalBelum ada peringkat
- KesombonganDokumen6 halamanKesombonganBudigoalBelum ada peringkat
- Komplotan PencuriDokumen6 halamanKomplotan PencuriBudigoal100% (1)
- NAMA-WARGA-RT001Dokumen1 halamanNAMA-WARGA-RT001BudigoalBelum ada peringkat
- SALAMDokumen1 halamanSALAMBudigoalBelum ada peringkat
- PKPRIDokumen1 halamanPKPRIBudigoalBelum ada peringkat
- RencanaDokumen6 halamanRencanaBudigoalBelum ada peringkat
- Proposal Gow 2012Dokumen3 halamanProposal Gow 2012BudigoalBelum ada peringkat
- Sambutan Sepaham 2013Dokumen9 halamanSambutan Sepaham 2013BudigoalBelum ada peringkat
- RT Oo1Dokumen3 halamanRT Oo1BudigoalBelum ada peringkat
- Anggaran DasarDokumen20 halamanAnggaran DasarBudigoal100% (1)
- Sewa rumah 1 tahun di Jln Bangil VIDokumen1 halamanSewa rumah 1 tahun di Jln Bangil VIBudigoalBelum ada peringkat
- DoaDokumen1 halamanDoaBudigoalBelum ada peringkat
- Draf RUU Koperasi Rampung Komisi VI Pangkas Jumlah KoperasiDokumen2 halamanDraf RUU Koperasi Rampung Komisi VI Pangkas Jumlah KoperasiBudigoalBelum ada peringkat
- Laporan Notulen RakorpDokumen6 halamanLaporan Notulen RakorpBudigoalBelum ada peringkat
- Suasana Rapat Paripurna DPRDokumen2 halamanSuasana Rapat Paripurna DPRBudigoalBelum ada peringkat
- Susunan AcaraDokumen7 halamanSusunan AcaraBudigoalBelum ada peringkat
- MalariaDokumen18 halamanMalariaBudigoalBelum ada peringkat
- SAMBUTANDokumen4 halamanSAMBUTANBudigoalBelum ada peringkat
- Siklus Ovarian-Endometrial PDFDokumen9 halamanSiklus Ovarian-Endometrial PDFBudigoalBelum ada peringkat
- Untuk Ujian ForensikDokumen7 halamanUntuk Ujian ForensikBudigoalBelum ada peringkat
- Laporan Kasus BBLR AsfiksiaDokumen19 halamanLaporan Kasus BBLR AsfiksiaBudigoal100% (1)