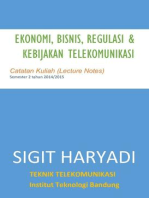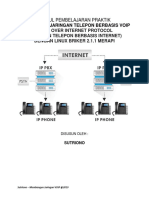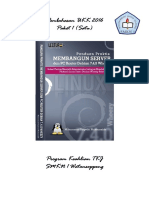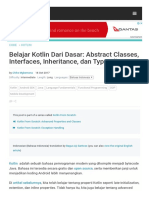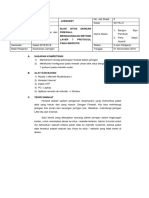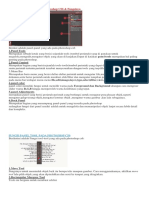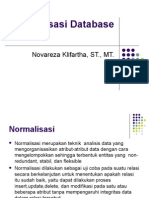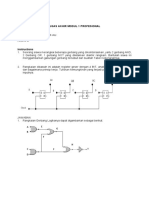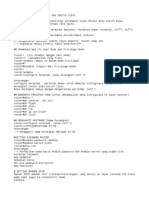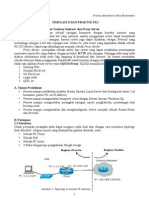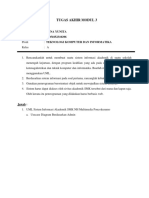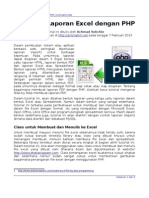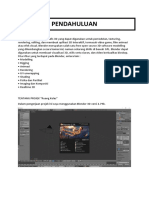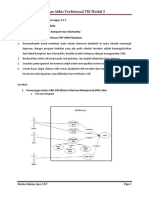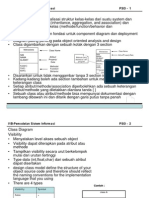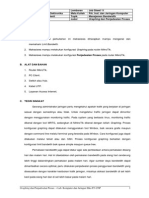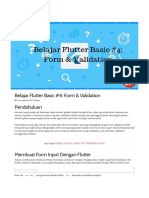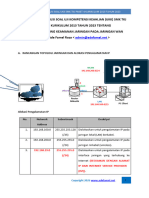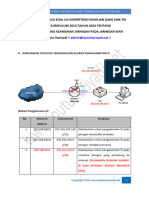Pembahasan Soal UKK SMK TKJ Paket 4 Tahun 2018
Diunggah oleh
Faqih alzhafranHak Cipta
Format Tersedia
Bagikan dokumen Ini
Apakah menurut Anda dokumen ini bermanfaat?
Apakah konten ini tidak pantas?
Laporkan Dokumen IniHak Cipta:
Format Tersedia
Pembahasan Soal UKK SMK TKJ Paket 4 Tahun 2018
Diunggah oleh
Faqih alzhafranHak Cipta:
Format Tersedia
PEMBAHASAN SOLUSI SOAL UKK SMK TKJ PAKET 4 TAHUN 2018
PEMBAHASAN SOLUSI SOAL UJIAN KOMPETENSI KEAHLIAN (UKK)
SMK TKJ PAKET 4 TAHUN 2018 TENTANG MERANCANG BANGUN DAN
MENGKONFIGURASI SEBUAH WIFI ROUTER MIKROTIK SEBAGAI GATEWAY
INTERNET, HOTSPOT, DHCP SERVER, BANDWIDTH LIMITER DAN FIREWALL
Oleh Muhammad Hilmy Rasyiq
<muhammadhilmyrasyiq@gmail.com >
A. RANCANGAN TOPOLOGI JARINGAN DAN ALOKASI PENGALAMATAN IP
WLAN
192.168.20.0/24
Wireless Client
.1
wlan1
ether1 ether2
INTERNET .1
Router
Mikrotik LAN
192.168.10.0/24 PC Client
Alokasi Pengalamatan IP
No. Network Address Subnetmask Deskripsi
1. 192.168.10.0 255.255.255.0 Dialokasikan untuk pengalamatan IP pada
(/24) jaringan lokal (LAN) berkabel.
2. 192.168.20.0 255.255.255.0 Dialokasikan untuk pengalamatan IP pada
(/24) jaringan nirkabel (wireless).
3. 192.168.30.0 255.255.255.0 Dialokasikan untuk pengalamatan IP pada
(/24) interface jaringan yang terhubung ke Internet
(SESUAIKAN DENGAN ALAMAT IP DARI
INTERNET SERVICE PROVIDER (ISP)).
Copyright © 2018 Cyber Team SMK Muhammadiyah 7 1
PEMBAHASAN SOLUSI SOAL UKK SMK TKJ PAKET 4 TAHUN 2018
Nama Interface Alamat IP Subnetmask Gateway
Perangkat
Router Ether1 192.168.30.254 255.255.255.0 (/24) 192.168.30.1
Mikrotik Sesuaikan dengan alamat IP yang ditentukan oleh Internet Service
Provider (ISP)
Ether2 192.168.10.1 255.255.255.0 (/24)
Wlan1 192.168.20.1 255.255.255.0 (/24)
B. MENGAKSES ROUTER MIKROTIK MELALUI WINBOX
Adapun langkah-langkah untuk mengakses router Mikrotik melalui aplikasi Winbox adalah sebagai
berikut:
1. Mengunduh aplikasi Winbox dari situs Mikrotik pada alamat https://mikrotik.com/download,
seperti terlihat pada gambar berikut:
Navigasi ke bagian Useful tools and utilities, dan pilih Winbox version 3.11 untuk mengunduh
aplikasi tersebut ke komputer yang digunakan, seperti terlihat pada gambar berikut:
2. Jalankan aplikasi Winbox yang telah diunduh.
Copyright © 2018 Cyber Team SMK Muhammadiyah 7 2
PEMBAHASAN SOLUSI SOAL UKK SMK TKJ PAKET 4 TAHUN 2018
Untuk dapat mengakses Mikrotik, Anda harus melengkapi 3 parameter yang terdapat pada
kotak dialog login dari aplikasi Winbox yaitu:
a) Connect to (digunakan untuk memasukkan alamat IP atau alamat MAC dari router
Mikrotik yang akan diakses),
b) Login (nama login pengguna yang digunakan untuk mengakses router Mikrotik), dan
c) Password (sandi login pengguna yang digunakan untuk mengakses router Mikrotik).
Secara default Mikrotik telah membuatkan satu user untuk tujuan administrasi yaitu
dengan nama login admin dengan password kosong ;tanpa sandi).
Inputan Connect to dapat diisi secara otomatis melalui pemanfaatan Mikrotik Neighbor
Discovery Protocol (MNDP) yang dapat mendeteksi router Mikrotik yang terhubung secara
langsung dengan komputer yang digunakan yaitu dengan cara memilih tab Neighbors di
bagian bawah dari Winbox, seperti terlihat pada gambar berikut:
Terdeteksi satu router Mikrotik RB951Ui-2HnD. Apabila belum terdeteksi atau terlihat
informasi daftar router Mikrotik maka klik tombol Refresh.
Copyright © 2018 Cyber Team SMK Muhammadiyah 7 3
PEMBAHASAN SOLUSI SOAL UKK SMK TKJ PAKET 4 TAHUN 2018
router Mikrotik tersebut, seperti terlihat pada gambar berikut:
Karena Mikrotik belum memiliki alamat IP maka Pilih alamat MAC yang tampil, dan lengkapi
parameter Login dengan isian admin seperti terlihat pada gaŵďar ďerikut:
4. Tampil kotak dialog yang menampilkan panel menu untuk mengkonfigurasi router Mikrotik,
seperti terlihat pada gambar berikut:
Copyright © 2018 Cyber Team SMK Muhammadiyah 7 4
PEMBAHASAN SOLUSI SOAL UKK SMK TKJ PAKET 4 TAHUN 2018
Selanjutnya Anda dapat mengkonfigurasi Mikrotik dengan mengakses panel menu sebelah kiri
dan memilih salah satu menu sesuai dengan fitur-fitur yang akan di manajemen.
C. KONFIGURASI ROUTER MIKROTIK
Adapun langkah-langkah konfigurasi yang dilakukan di router MikroTik adalah sebagai
berikut:
1. Mengatur Pengalamatan IP pada masing-masing interface yaitu ether1 untuk koneksi ke
Internet, ether2 untuk koneksi ke LAN dan wlan1 untuk koneksi ke jaringan nirkabel
(wireless).
Pada panel sebelah kiri dari Winbox pilih IP > Address, maka akan tampil kotak dialog Address
List. Untuk menambahkan alamat IP pada interface ether1, pilih tombol pada toolbar dari
kotak dialog Address List maka akan tampil kotak dialog New Address seperti terlihat pada
gambar berikut:
Terdapat beberapa parameter yang harus diisi pada kotak dialog ini yaitu:
a) Address, digunakan untuk menentukan alamat IP dan subnetmask dalam format bit
count, yaitu 192.168.30.254/24 merupakan alamat IP untuk interface ether1 yang
digunakan untuk menghubungkan ke Internet melalui ISP.
b) Network, digunakan untuk menentukan alamat network dari alamat IP yang
digunakan. Isian untuk alamat ini dapat dikosongkan, karena dapat ditentukan secara
langsung oleh router Mikrotik sesuai dengan nilai alamat IP dan subnetmask dalam
format bit count pada parameter Address.
c) Interface, digunakan untuk menentukan nama interface yang akan diberikan alamat
IP dengan nilai yang tercantum pada parameter Address, yaitu pilih ether1.
Copyright © 2018 Cyber Team SMK Muhammadiyah 7 5
PEMBAHASAN SOLUSI SOAL UKK SMK TKJ PAKET 4 TAHUN 2018
Isian dari masing-masing parameter dengan contoh nilai diatas, terlihat seperti pada gambar
berikut:
Untuk menyimpan perubahan klik tombol OK. Hasil dari penambahan alamat IP terlihat
seperti pada gambar berikut:
Selanjutnya dengan cara yang sama lakukan penambahan alamat IP pada interface ether2,
pilih tombol pada toolbar dari kotak dialog Address List maka akan tampil kotak dialog
New Address seperti terlihat pada gambar berikut:
Terdapat beberapa parameter yang harus diisi pada kotak dialog ini yaitu:
Copyright © 2018 Cyber Team SMK Muhammadiyah 7 6
PEMBAHASAN SOLUSI SOAL UKK SMK TKJ PAKET 4 TAHUN 2018
a) Address, digunakan untuk menentukan alamat IP dan subnetmask dalam format bit
count, yaitu 192.168.10.1/24 merupakan alamat IP untuk interface ether2 yang
digunakan untuk menghubungkan ke LAN.
b) Network, digunakan untuk menentukan alamat network dari alamat IP yang
digunakan. Isian untuk alamat ini dapat dikosongkan, karena dapat ditentukan secara
langsung oleh router Mikrotik sesuai dengan nilai alamat IP dan subnetmask dalam
format bit count pada parameter Address.
c) Interface, digunakan untuk menentukan nama interface yang akan diberikan alamat
IP dengan nilai yang tercantum pada parameter Address, yaitu pilih ether2.
Isian dari masing-masing parameter dengan contoh nilai diatas, terlihat seperti pada gambar
berikut:
Untuk menyimpan perubahan klik tombol OK. Hasil dari penambahan alamat IP terlihat
seperti pada gambar berikut:
Selanjutnya dengan cara yang sama, dilakukan pengaturan pengalamatan untuk interface
wlan1 yang terhubung ke jaringan nirkabel (wireless). Untuk menambahkan alamat IP pada
interface wlan1, pilih tombol pada toolbar dari kotak dialog Address List maka akan
tampil kotak dialog New Address seperti terlihat pada gambar berikut:
Copyright © 2018 Cyber Team SMK Muhammadiyah 7 7
PEMBAHASAN SOLUSI SOAL UKK SMK TKJ PAKET 4 TAHUN 2018
Terdapat beberapa parameter yang harus diisi pada kotak dialog ini yaitu:
a) Address, digunakan untuk menentukan alamat IP dan subnetmask dalam format bit
count, yaitu 192.168.20.1/24 merupakan alamat IP untuk interface wlan1 yang
digunakan untuk menghubungkan ke jaringan nirkabel (WLAN).
b) Network, digunakan untuk menentukan alamat network dari alamat IP yang
digunakan. Isian untuk alamat ini dapat dikosongkan, karena dapat ditentukan secara
langsung oleh router Mikrotik sesuai dengan nilai alamat IP dan subnetmask dalam
format bit count pada parameter Address.
c) Interface, digunakan untuk menentukan nama interface yang akan diberikan alamat
IP dengan nilai yang tercantum pada parameter Address, yaitu pilih wlan1.
Isian dari masing-masing parameter dengan contoh nilai diatas, terlihat seperti pada gambar
berikut:
Copyright © 2018 Cyber Team SMK Muhammadiyah 7 8
PEMBAHASAN SOLUSI SOAL UKK SMK TKJ PAKET 4 TAHUN 2018
Untuk menyimpan perubahan klik tombol OK. Hasil dari penambahan alamat IP terlihat
seperti pada gambar berikut:
Terlihat nilai dari parameter pada interface wlan1 berwarna merah. Hal ini dikarenakan
interface wlan1 belum diaktifkan.
Tutup kotak dialog Address List.
2. Mengaktifkan interface wireless.
Pada panel sebelah kiri dari Winbox pilih Wireless, maka akan tampil kotak dialog Wireless
Tables, seperti terlihat pada gambar berikut:
Terlihat terdapat satu interface wireless dengan nama wlan1͟ dengan status tidak aktif, yang
ditandai dengan simbol X di awal baris dari interface tersebut. Untuk mengaktifkan interface
terseďut, pilih interface wlan1 > klik kanan pilih Enable seperti terlihat pada gambar berikut:
Copyright © 2018 Cyber Team SMK Muhammadiyah 7 9
Hasil dari proses peŶgaktifaŶ iŶterfaĐe ͞wlan1͟ terseďut akaŶ terlihat seperti pada gaŵďar
berikut:
3. Mengatur Service Set Identifier (SSID) untuk jaringan nirkabel.
Klik dua kali pada interface wlan1͟ yang terdapat pada tab Interfaces dari kotak dialog
Wireless Tables, maka akan tampil kotak dialog properties dari Interface <wlan1>, seperti
terlihat pada gambar berikut:
Pada taď ͞Wireless͟ lakukan pengaturan parameter-parameter berikut:
a) Mode, digunakan untuk menentukan mode interface wireless yang diaktifkan,
pastikan terpilih ͞ap-bridge͟ agar ďertindak sebagai access point dengan kemampuan
bridge.
b) Band, digunakan untuk menentukan band yang akan digunakan, sebagai contoh
dipilih 2͞ Ghz-B/G/N͟.
c) Frequency, digunakan untuk menentukan channel yang digunakan, sebagai contoh
2412. Mohon untuk menyesuaikan nilai ini dengan kondisi penggunaan frekuensi
jaringan wireless di sekitar lokasi Anda. Anda dapat menggunakan fitur Freq. Usage
dari Mikrotik untuk mengetahui penggunaan dari masing-masing frekuensi sehingga
dapat meminimalkan dari interferensi.
S
Copyright © 2018 Cyber Team SMK Muhammadiyah 7 10
d) SSID, digunakan untuk menentukan nama pengenal hotspot mengikuti ketentuan soal
yaitu nama_peserta@Hotspot,
Klik tombol OK untuk menyimpan perubahan.
4. Mengatur Domain Name System (DNS) untuk memetakan nama domain ke alamat IP
menggunakan alamat IP Server DNS dari ISP atau Google.
Pada panel sebelah kiri dari Winbox, pilih IP > DNS, maka selanjutnya akan tampil kotak dialog
DNS Settings, seperti terlihat pada gambar berikut:
Copyright © 2018 Cyber Team SMK Muhammadiyah 7 11
Terdapat beberapa parameter yang diatur pada kotak dialog ini yaitu:
a) Servers, digunakan untuk menentukan alamat IP dari Server DNS yaitu 192.168.30.1
(Sesuaikan alamat IP ini ketika ujian). Apabila terdapat alamat IP Server DNS lainnya
dapat ditambahkan dengan memilih tombol sebagai contoh 8.8.8.8 dan 8.8.4.4.
b) Allow Remote Requests, digunakan untuk mengaktifkan router MikroTik sebagai DNS
server sehingga mengijinkan permintaan resolusi DNS dari client di LAN dan WLAN.
Tandai atau centang pilihan ini dengan dengan memilih inputan checkbox yang
terdapat diawal keterangan parameter ini.
Isian dari masing-masing parameter dengan contoh nilai diatas, terlihat seperti pada gambar
berikut:
Untuk menyimpan perubahan, klik tombol OK.
5. Mengatur Default Route untuk koneksi ke Internet.
Pada panel sebelah kiri dari Winbox pilih IP > Routes, maka selanjutnya akan tampil kotak
dialog Route List seperti terlihat pada gambar berikut:
Copyright © 2018 Cyber Team SMK Muhammadiyah 7 12
Untuk menambahkan alamat default route untuk koneksi Internet, pilih tombol pada
toolbar dari kotak dialog Route List maka akan tampil kotak dialog New Route seperti terlihat
pada gambar berikut:
Pada parameter Gateway masukkan alamat IP 192.168.30.1 (SESUAIKAN DENGAN ALAMAT
IP GATEWAY YANG DIBERIKAN ISP). Untuk menyimpan perubahan ketika tombol OK. Hasil
dari penambahan default route ini, terlihat seperti pada gambar berikut:
Tutup kotak dialog Route List.
6. Mengatur Source Network Address Translation (SNAT) untuk Internet Connection Sharing
(ICS) baik bagi client LAN maupun WLAN.
Pada panel sebelah kiri Winbox, pilih IP > Firewall, maka akan tampil kotak dialog Firewall.
Pilih tab NAT pada kotak dialog tersebut seperti terlihat pada gambar berikut:
Copyright © 2018 Cyber Team SMK Muhammadiyah 7 13
Untuk menambahkan NAT agar mengijinkan akses Internet bagi client LAN, pilih tombol pada
toolbar dari kotak dialog Firewall maka akan tampil kotak dialog NAT Rule.
Pada tab General terdapat beberapa parameter yang diatur yaitu:
a) Chain, digunakan untuk menentukan jenis chain yang dibuat rulenya yaitu srcnat
untuk mentranslasi alamat IP sumber.
b) Out Interface, digunakan untuk menentukan interface yang mengarah ke Internet
yaitu ether1.
Hasil dari pengaturan pada tab General akan terlihat seperti pada gambar berikut:
Selanjutnya pindah ke tab Action, dan atur parameter Action dengan pilihan masquerade yang
berfungsi untuk melakukan translasi alamat IP sumber menjadi alamat IP yang digunakan oleh
Copyright © 2018 Cyber Team SMK Muhammadiyah 7 14
interface ether1 sebagai interface yang terhubung ke Internet, seperti terlihat pada gambar
berikut.
Klik tombol OK untuk menyimpan. Hasil dari pengaturan NAT tersebut akan terlihat seperti pada
gambar berikut:
Tutup kotak dialog Firewall.
7. Membuat DHCP Server untuk mengalokasikan pengalamatan IP secara dinamis ke computer client
yang terhubung melalui jaringan nirkabel (WLAN).
Pada panel sebelah kiri dari Winbox pilih IP > DHCP Server, maka akan tampil kotak dialog DHCP
Server. Pada kotak dialog ini klik tombol DHCP Setup untuk membuat DHCP Server secara wizard,
seperti terlihat pada gambar berikut:
Copyright © 2018 Cyber Team SMK Muhammadiyah 7 15
Selanjutnya akan tampil kotak dialog DHCP Setup untuk memilih interface yang akan
menjalankan server DHCP. Pilih wlan1 untuk pembuatan DHCP Server bagi WLAN, seperti terlihat
pada gambar berikut:
Klik tombol Next untuk melanjutkan.
Tampil kotak dialog DHCP Setup untuk menentukan alamat jaringan yang dialokasikan untuk
alamat DHCP, seperti terlihat pada gambar berikut:
Masukkan alamat jaringan 192.168.20.0/24, dan klik tombol Next.
Tampil kotak dialog DHCP Setup untuk menentukan alamat gateway untuk jaringan DHCP, seperti
terlihat pada gambar berikut:
Masukkan alamat IP 192.168.20.1, dan klik tombol Next.
Copyright © 2018 Cyber Team SMK Muhammadiyah 7 16
Tampil kotak dialog DHCP Setup untuk menentukan rentang alamat IP yang didistribusikan ke
client, seperti terlihat pada gambar berikut:
Masukkan alamat IP 192.168.20.2-192.168.20.100, dan klik tombol Next. Tampil kotak dialog
DHCP Setup untuk menentukan alamat DNS Servers, seperti terlihat pada gambar berikut:
Masukkan alamat IP dari router Mikrotik yaitu 192.168.20.1, kemudian klik tombol Next. Tampil
kotak dialog DHCP Setup untuk menentukan waktu sewa alamat IP ke client DHCP, seperti terlihat
pada gambar berikut:
Masukkan nilai 1d 00:00:00 agar masa sewanya adalah 1 hari, dan klik tombol Next.
Selanjutnya tampil kotak dialog yang menyatakan bahwa DHCP Setup telah berhasil diselesaikan.
Klik tombol OK.
Copyright © 2018 Cyber Team SMK Muhammadiyah 7 17
Hasil dari pembuatan DHCP Server terlihat seperti pada gambar berikut:
Tutup kotak dialog DHCP Server.
8. Memverifikasi koneksi ke alamat IP gateway dari ISP menggunakan perintah ping. Pada panel
sebelah kiri dari Winbox pilih New Terminal, maka akan tampil kotak dialog New Terminal, seperti
terlihat pada gambar berikut:
Pada prompt CLI mikrotik masukkan perintah ping 192.168.30.1 (SESUAIKAN DENGAN ALAMAT
IP GATEWAY DARI ISP YANG DIGUNAKAN), seperti terlihat pada gambar berikut:
Copyright © 2018 Cyber Team SMK Muhammadiyah 7 18
Tekan CTRL+C untuk menghentikan ping.
9. Memverifikasi resolusi DNS menggunakan salah satu situs di Internet sebagai contoh ke
google.com, seperti terlihat pada gambar berikut:
10. Memblokir situs Youtube.com dari trafik PC client yang melewati ether2 (LAN) menggunakan IP
Firewall Filter Rules dan Layer 7 Protocols.
IP Firewall Layer 7 Protocols digunakan untuk melakukan pencocokan pola (pattern) menggunakan
regular expression (regex). Pada panel sebelah kiri Winbox, Pilih IP > Firewall, maka akan tampil
kotak dialog Firewall. Pilih tab Layer 7 Protocols pada kotak dialog tersebut seperti terlihat pada
gambar berikut:
Untuk menambahkan rule baru, pilih tombol pada toolbar dari kotak dialog Firewall maka
akan tampil kotak dialog New Firewall L7 Protocol seperti terlihat pada gambar berikut:
Terdapat beberapa parameter yang harus diatur yaitu:
a. Name, digunakan untuk menentukan nama pengenal L7 Protocol yang dibuat, sebagai
contoh youtube.
b. Regexp, digunakan untuk menentukan pola pencocokan regular expression, sebagai
contoh ^.+(youtube.com).*$
Copyright © 2018 Cyber Team SMK Muhammadiyah 7 19
Seperti terlihat pada gambar berikut:
Klik tombol OK untuk menyimpan. Hasil dari penambahan rule akan terlihat seperti gambar
berikut:
Selanjutnya membuat IP Firewall Filter Rules untuk memblokir situs berdasarkan pola Layer7
Protocols yang telah dibuat sebelumnya dengan memilih tab Filter Rules pada kotak dialog
Firewall, seperti terlihat pada gambar berikut:
Untuk menambahkan rule baru, pilih tombol pada toolbar dari kotak dialog Firewall maka
akan tampil kotak dialog New Firewall Rule.
Terdapat beberapa parameter yang harus diatur yaitu:
a. Pada tab General, pastikan pilihan parameter Chain adalah forward dan In. Interface
adalah ether2, seperti terlihat pada gambar berikut:
Copyright © 2018 Cyber Team SMK Muhammadiyah 7 20
b. Selanjutnya pindah ke tab Advanced, pastikan pilihan parameter Layer7 Protocol adalah
youtube, seperti terlihat pada gambar berikut:
c. Lanjut Pindah ke tab Action, pastikan pilihan parameter Action adalah drop untuk
menolak paket yang cocok dengan rule yang ditentukan, seperti terlihat pada gambar
berikut:
Klik tombol OK untuk menyimpan pengaturan. Hasil dari penambahan rule akan terlihat seperti
pada gambar berikut:
11. Mengaktifkan fitur Hotspot pada interface wlan1.
Copyright © 2018 Cyber Team SMK Muhammadiyah 7 21
Pada panel sebelah kiri pilih menu IP > Hotspot, maka akan tampil kotak dialog Hotspot, seperti
terlihat pada gambar berikut:
Pada toolbar dari kotak dialog Hotspot Tab Servers, klik tombol maka akan tampil
kotak dialog wizard Hotspot Setup untuk pemilihan interface, seperti terlihat pada gambar
berikut:
Pada parameter Hotspot Interface, pilih interface wlan1, seperti terlihat pada gambar berikut:
Klik tombol Next untuk melanjutkan. Tampil kotak dialog untuk menentukan alamat IP untuk
interface hotspot, seperti terlihat pada gambar berikut:
Copyright © 2018 Cyber Team SMK Muhammadiyah 7 22
Pada parameter Local Address of Network secara langsung telah terisi dengan alamat IP yang
telah diterapkan pada interface wlan1 yaitu 192.168.20.1/24. Hilangkan tanda ceklis pada
checkbox parameter Masquerade Network, seperti terlihat pada gambar berikut:
Klik tombol Next untuk melanjutkan. Tampil kotak dialog untuk menentukan jangkauan alamat IP
yang disewakan (Address Pool), seperti terlihat pada gambar berikut:
Pada parameter Address Pool of Network secara langsung telah terisi dengan rentang alamat
192.168.20.2-192.168.20.100 sebagai hasil dari konfigurasi DHCP Server di langkah sebelumnya.
Klik tombol Next untuk melanjutkan.
Tampil kotak dialog untuk menentukan pemilihan sertifikat SSL untuk layanan hotspot, seperti
terlihat pada gambar berikut:
Copyright © 2018 Cyber Team SMK Muhammadiyah 7 23
Pada parameter Select Certificate, secara default telah terpilih none. Klik tombol Next untuk
melanjutkan.
Tampil kotak dialog untuk menentukan alamat IP dari server SMTP, seperti terlihat pada gambar
berikut:
Pada parameter IP Address of SMTP Server, secara default telah terisi dengan alamat 0.0.0.0.
Sesuaikan nilai alamat IP ini apabila memiliki server SMTP. Klik tombol Next untuk melanjutkan.
Tampil kotak dialog untuk menentukan alamat IP dari server DNS, seperti terlihat pada gambar
berikut:
Pada parameter DNS Server telah terisi dengan dua alamat yaitu 192.168.30.1 dan 8.8.8.8.
Lakukan penyesuaian jika diperlukan. Klik tombol Next untuk melanjutkan.
Copyright © 2018 Cyber Team SMK Muhammadiyah 7 24
Tampil kotak dialog untuk menentukan nama DNS dari server hotspot lokal yang dibuat, seperti
terlihat pada gambar berikut:
Pada parameter DNS Name masukkan sekolah.sch.id. Klik tombol Next untuk melanjutkan.
Tampil kotak dialog untuk membuat user hotspot local, seperti terlihat pada gambar berikut:
Klik tombol Next untuk melanjutkan.
Copyright © 2018 Cyber Team SMK Muhammadiyah 7 25
Tampil kotak dialog yang menginformasikan bahwa Hotspot Setup telah berhasil diselesaikan,
seperti terlihat pada gambar berikut:
Klik tombol OK. Hasil dari pembuatan hotspot dapat dilihat melalui tab Servers pada kotak dialog
Hotspot, seperti ditunjukkan pada gambar berikut:
13. Membuat User Profiles hotspot baru dengan limitasi bandwidth upload dan download sebesar 256
kbps bagi user hotspot tertentu.
Pada kotak dialog Hotspot, Pilih tab User Profiles, seperti terlihat pada gambar berikut:
Untuk menambahkan hotspot user profile baru, pilih tombol pada toolbar dari kotak dialog
Hotspot Tab User Profiles maka akan tampil kotak dialog New Hotspot User Profile.
Terdapat beberapa parameter yang harus dilengkapi antara lain:
a) Name, digunakan untuk menentukan nama hotspot user profile yang dibuat yaitu 256k͟.
b) Address Pool, digunakan untuk menentukan nama IP Pool dimana client akan memperoleh
alokasi IP dari pool tersebut yaitu dhcp_pool1.
c) Rate Limit (rx/tx), digunakan untuk melimitasi bandwidth per user sebesar 256 kbps baik
untuk upload(rx) dan download (tx) yaitu 256k/256k.
Hasil dari pengisian masing-masing parameter akan terlihat seperti pada gambar berikut:
Copyright © 2018 Cyber Team SMK Muhammadiyah 7 26
Klik tombol OK untuk menyimpan. Hasil dari penambahan user hotspot user profile tersebut
terlihat seperti pada gambar berikut:
14. Mengatur user hotspot guru agar menggunakan User Profiles Guru
Pada kotak dialog Hotspot, Pilih tab Users, seperti terlihat pada gambar berikut:
Terlihat saat ini telah terdapat satu user dengan nama guru.
Klik dua kali pada user hotspot guru maka akan tampil kotak dialog Hotspot User <guru>.
Copyright © 2018 Cyber Team SMK Muhammadiyah 7 27
Lakukan perubahan pada pilihan parameter Profile: menjadi ͞256k, seperti terlihat pada gambar
berikut:
Klik tombol OK untuk menyimpan perubahan. Hasil dari perubahan parameter Profile pada user
hotspot guru tersebut terlihat seperti pada gambar berikut:
15. Membuat user hotspot ďaru dengan nama siswa dan sandi siswa
Pada kotak dialog Hotspot, pilih tab Users, seperti terlihat pada gambar berikut:
Terlihat saat ini telah terdapat satu user dengan nama guru. Untuk menambahkan user hotspot
baru, pilih tombol pada toolbar dari kotak dialog Hotspot Tab Users maka akan tampil kotak
dialog New Hotspot User.
Terdapat beberapa parameter yang harus dilengkapi antara lain:
a) Name, digunakan untuk menentukan nama login user hotpot yaitu ͞siswa͟.
Copyright © 2018 Cyber Team SMK Muhammadiyah 7 28
b) Password, digunakan untuk menentukan sandi login user hotspot, yaitu siswa.
c) Profile, digunakan untuk menyatukan hotspot user profile yang digunakan yaitu 256k
sehingga user siswa dibatasi trafik upload dan download-nya sebesar 256kbps.
Hasil dari pengisian masing-masing parameter akan terlihat seperti pada gambar berikut:
Klik tombol OK untuk menyimpan hotspot user. Hasil dari penambahan user tersebut akan
terlihat seperti pada gambar berikut:
15. Mengaktifkan fitur Walled Garden agar mengijinkan akses ke situs http://bsnp-indonesia.org dari
Client WLAN (Hotspot) tanpa harus melakukan otentikasi login hotspot.
Pada kotak dialog Hotspot, pilih tab Walled Garden, seperti terlihat pada gambar berikut:
Untuk menambahkan Walled Garden, pilih tombol pada toolbar dari kotak dialog Hotspot
tab Walled Garden maka akan tampil kotak dialog New Walled Garden Entry seperti terlihat pada
gambar berikut:
Copyright © 2018 Cyber Team SMK Muhammadiyah 7 29
Terdapat beberapa parameter yang harus diatur antara lain:
a) Action, digunakan untuk menentukan aksi yang akan dilakukan ketika paket sesuai
dengan aturan. Pilih Allow untuk mengijinkan.
b) Dst. Host, digunakan untuk menentukan nama domain dari web server tujuan yaitu
bsnp-indonesia.org.
Hasil dari pengaturan tersebut akan terlihat seperti pada gambar berikut:
Klik tombol OK untuk menyimpan penambahan walled garden.
Hasil dari penambahan walled garden tersebut akan terlihat seperti pada gambar berikut:
Tutup kotak dialog Hotspot.
Copyright © 2018 Cyber Team SMK Muhammadiyah 7 30
16. Mengubah tampilan halaman login hotspot.
Pada panel sebelah kiri pilih menu Files, maka akan tampil kotak dialog File List, seperti terlihat
pada gambar berikut:
Terlihat file-file yang terdapat pada router Mikrotik salah satunya adalah file login.html di
direktori hotspot, seperti terlihat pada gambar berikut:
Lakukan download file login.html yang terdapat didalam direktori hotspot dengan cara drag and
drop ke komputer, sebagai contoh ke Desktop, seperti terlihat pada gambar berikut:
Copyright © 2018 Cyber Team SMK Muhammadiyah 31
7
Klik kanan pada file login.html yang terdapat di Desktop dan pilih Open with Notepad++ sehingga
file tersebut dibuka menggunakan editor Notepad++, seperti terlihat pada gambar berikut:
Tekan CTRL+H pada Notepad++ untuk menggunakan fitur Replace agar mempercepat
menemukan kata Please log on to use the internet hotspot service dan menggantinya dengan
͞Selamat Datang di Hotspot Sekolah XXX. Lakukan penyesuaian kata XXX dengan nama sekolah
Sebagai contoh SMK Muhammadiyah 7, seperti terlihat pada gambar berikut:
Copyright © 2018 Cyber Team SMK Muhammadiyah 32
7
Tekan tombol Replace dan tekan tombol close untuk menutup kotak dialog Replace. Simpan
perubahan yang dilakukan pada file login.html dengan menekan tombol CTRL+S.
Tutup aplikasi Notepad++.
Selanjutnya upload kembali file login.html yang terdapat di Desktop komputer Anda ke lokasi
yang sama seperti sebelumnya di router Mikrotik yaitu melalui File List ke direktori hotspot
dengan cara drag and drop, seperti terlihat pada gambar berikut:
Copyright © 2018 Cyber Team SMK Muhammadiyah 33
7
D. KONFIGURASI KOMPUTER CLIENT LAN
Adapun langkah-langkah konfigurasi yang dilakukan pada computer client LAN adalah sebagai
berikut:
1. Mengatur pengalamatan IP dan parameter TCP/IP lainnya melalui taskbar bagian pojok kanan
bawah dengan cara klik kanan pada icon Connections are available dan pilih Open Network &
Sharing Center, seperti terlihat pada gambar berikut:
2. Tampil kotak dialog Network and Sharing Center. Klik pada adapter Ethernet, seperti terlihat pada
gambar berikut:
3. Tampil kotak dialog Ethernet Status. Klik tombol Properties, seperti terlihat pada gambar berikut:
Copyright © 2018 Cyber Team SMK Muhammadiyah 34
7
4. Tampil kotak dialog Ethernet Properties. Pada bagian This connection uses the following
items:͟, klik dua kali pada pilihan Internet Protocol Version 4 (TCP/IPv4), seperti terlihat pada
gambar berikut:
5. Tampil kotak dialog Internet Protocol Version 4 (TCP/IPv4) Properties. Pilih Use the following IP
Address dan masukkan pengalamatan IP serta parameter TCP/IP lainnya, seperti terlihat pada
gambar berikut:
Copyright © 2018 Cyber Team SMK Muhammadiyah 35
7
Klik tombol OK > OK > OK > Close. Tutup kotak dialog Network and Sharing Center.
6. Buka Command Prompt Windows dengan menekan tombol Windows+R. Pada inputan form yang
taŵpil, ketik cmd dan tekan tombol Enter.
7. Pada Command Prompt masukkan perinta ipconfig/all | more untuk memverifikasi
pengalamatan IP yang telah diatur, seperti terlihat pada gambar berikut:
Pastikan adapter Ethernet telah menggunakan pengalamatan IP 192.168.10.2/24 dengan alamat
default gateway dan DNS Server 192.168.10.1, seperti terlihat pada gambar berikut:
Tekan tombol spasi untuk menampilkan layar berikutnya. Tekan tombol q untuk keluar.
8. Verifikasi koneksi dari client LAN ke interface ether2 dari Router Mikrotik menggunakan perintah
ping 192.168.10.ϭ pada Command Prompt Windows, seperti terlihat pada gambar berikut:
Copyright © 2018 Cyber Team SMK Muhammadiyah 36
7
Terlihat koneksi ke router Mikrotik berhasil dilakukan.
9. Verifikasi koneksi ke Internet menggunakan perintah ping ke salah satu situs di Internet, sebagai
contoh google.com, seperti terlihat pada gambar berikut:
Terlihat koneksi ke google.com berhasil dilakukan.
E. KONFIGURASI KOMPUTER CLIENT WLAN SEBAGAI DHCP CLIENT
Adapun langkah-langkah konfigurasi yang dilakukan pada computer client WLAN adalah sebagai
berikut:
Copyright © 2018 Cyber Team SMK Muhammadiyah 37
7
1. Mengatur pengalamatan IP dan parameter TCP/IP lainnya melalui taskbar bagian pojok kanan
bawah dengan cara klik kanan pada icon Connections are available dan pilih Open Network &
Sharing Center, seperti terlihat pada gambar berikut:
2. Tampil kotak dialog Network and Sharing Center. Pada panel sebelah kiri klik pada Change
adapter Settings, seperti terlihat pada gambar berikut:
3. Tampil kotak dialog Network Connections. Klik kanan pada Wi-Fi
pilih Properties, seperti
terlihat pada gambar berikut:
Copyright © 2018 Cyber Team SMK Muhammadiyah 38
7
4. Tampil kotak dialog Wi-Fi Properties. Pada bagian This connection uses the following items:͟,
klik dua kali pada pilihan Internet Protocol Version 4 (TCP/IPv4), seperti terlihat pada gambar
berikut:
5. Tampil kotak dialog Internet Protocol Version 4 (TCP/IPv4) Properties. Pilih Obtain an IP address
automatically dan Obtain DNS server address automatically, seperti terlihat pada gambar berikut:
Klik tombol OK > OK > OK > Close. Tutup kotak dialog Network and Sharing Center.
Copyright © 2018 Cyber Team SMK Muhammadiyah 39
7
6. Membuat koneksi ke jaringan nirkabel yang telah dibuat melalui taskbar bagian pojok kanan
bawah klik pada icon Connections are available, seperti terlihat pada gambar berikut:
Maka akan tampil daftar SSID dari jaringan nirkabel (WLAN), salah satunya adalah
iputu_hariyadi@Hotspot, seperti terlihat pada gambar berikut:
Pilih pada SSID iputu_hariyadi@Hotspot dan klik tombol Connect, seperti terlihat pada gambar
berikut:
Copyright © 2018 Cyber Team SMK Muhammadiyah 7 40
7. Apabila berhasil terkoneksi maka lakukan verifikasi pengalamatan IP yang diperoleh melalui
Command Prompt. Buka Command Prompt Windows dengan menekan tombol Windows+R.
Pada inputan form yang tampil, ketik cmd dan tekan tombol Enter.
8. Pada Command Prompt masukkan perintah ipconfig/all | more untuk memverifikasi
pengalamatan IP yang telah diatur, seperti terlihat pada gambar berikut:
Pastikan Wireless LAN adapter Wi-Fi telah mendapatkan pengalamatan IP dari DHCP Server,
seperti terlihat pada gambar berikut:
Tekan tombol spasi untuk menampilkan layar berikutnya. Tekan tombol q untuk keluar.
F. UJICOBA KONEKSI INTERNET DARI CLIENT LAN
Adapun langkah-langkah verifikasi ujicoba koneksi Internet dari client LAN adalah sebagai
berikut:
Copyright © 2018 Cyber Team SMK Muhammadiyah 7 41
1. Buka salah satu browser yang terinstalasi di computer, sebagai contoh browser Chrome.
2. Pada address bar dari browser Chrome, masukkan alamat situs yang ingin diakses, sebagai contoh
http://bsnp-indonesia.org. Hasil ujicoba seperti terlihat pada gambar berikut:
Client LAN dapat mengakses Internet tanpa terkena otentikasi login hotspot.
3. Lakukan ujicoba dengan mengakses situs yang telah diatur untuk diblokir khusus bagi client LAN
yaitu youtube.com. Hasil ujicoba seperti terlihat pada gambar berikut:
Terlihat Client LAN tidak dapat mengakses situs youtube.com.
Copyright © 2018 Cyber Team SMK Muhammadiyah 7 42
G. UJICOBA KONEKSI INTERNET DARI CLIENT WLAN
Adapun langkah-langkah verifikasi ujicoba koneksi Internet dari client WLAN adalah sebagai
berikut:
1. Buka salah satu browser yang terinstalasi di computer, sebagai contoh browser Chrome.
2. Pada address bar dari browser Chrome, masukkan alamat situs yang ingin diakses, sebagai contoh
http://bsnp-indonesia.org. Hasil ujicoba seperti terlihat pada gambar berikut:
Terlihat Client WLAN (Hotspot) dapat mengakses situs http://bsnp-indonesia.org tanpa terkena
otentikasi login hotspot.
3. Lakukan ujicoba dengan mengakses situs www.kompas.com maka pengguna akan diarahkan ke
halaman otentikasi login hotspot, seperti terlihat pada gambar berikut:
Copyright © 2018 Cyber Team SMK Muhammadiyah 7 43
Apabila otentikasi berhasil dilakukan maka pengguna akan diarahkan ke situs www.kompas.com,
seperti terlihat pada gambar berikut:
Terlihat situs www.kompas.com dapat diakses.
4. Lakukan pengecekan user hotspot yang sedang login atau aktif melalui Winbox dengan mengakses
menu IP > Hotspot dan berpindah ke tab Active maka hasilnya terlihat seperti berikut:
Copyright © 2018 Cyber Team SMK Muhammadiyah 7 44
5. Lakukan pengecekan user hotspot siswa telah diliŵitasi bandwidth upload dan download-nya
sebesar 256 kbps dengan cara memverifikasi melalui panel sebelah kiri dari Winbox dan memilih
menu Queue. Tampil kotak dialog Queue List, seperti terlihat pada gambar berikut:
Terlihat pengaturan bandwidth untuk user siswa telah sesuai dengan ketentuan pada user
profile sesuai
6. Lakukan Logout dari hotspot sebagai user siswa dengan mengakses alamat
http://sekolah.sch.id, seperti terlihat pada gambar berikut:
Klik tombol log off maka pengguna akan diarahkan ke halaman berikut:
Copyright © 2018 Cyber Team SMK Muhammadiyah 7 45
Terdapat informasi Anda telah logout.
7. Lakukan ujicoba dengan mengakses www.linux.or.id menggunakan user hotspot lainnya yaitu
user guru. Pengguna akan diarahkan ke halaman otentikasi login hotspot, seperti terlihat pada
gambar berikut:
Copyright © 2018 Cyber Team SMK Muhammadiyah 7 46
Apabila otentikasi berhasil dilakukan maka pengguna akan diarahkan ke situs www.linux.or.id,
seperti terlihat pada gambar berikut:
Terlihat situs www.linux.or.id dapat diakses.
8. Lakukan ujicoba mengakses situs youtube.com, seperti ditunjukkan pada gambar berikut:
Copyright © 2018 Cyber Team SMK Muhammadiyah 7 47
Terlihat situs youtube.com dapat diakses melalui Client WLAN (Hotspot).
9. Lakukan pengecekan user hotspot yang sedang login atau aktif melalui Winbox dengan mengakses
menu IP > Hotspot dan berpindah ke tab Active maka hasilnya terlihat seperti berikut:
10. Lakukan pengecekan user hotspot guru juga terkena limitasi bandwidth upload dan download-
nya sebesar 256 kbps seperti yang diterapkan ke user hotspot siswa. Verifikasi dapat dilakukaŶ
melalui panel sebelah kiri dari Winbox dan memilih menu Queue. Tampil kotak dialog Queue List,
seperti terlihat pada gambar berikut:
Terlihat terdapat pengaturan bandwidth untuk user ͞guru͟ telah sesuai dengan ketentuan pada
user profile sesuai.
Selamat Anda telah berhasil menyelesaikan soal UKK SMK TKJ Paket 4 Tahun 2018
Semoga pembahasan soal ujian ini bermanfaat bagi rekan-rekan SMK TKJ. Terimakasih.
Copyright © 2018 Cyber Team SMK Muhammadiyah 7 48
Anda mungkin juga menyukai
- Ekomomi, Bisnis, Regulasi & Kebijakan TelekomunikasiDari EverandEkomomi, Bisnis, Regulasi & Kebijakan TelekomunikasiPenilaian: 4 dari 5 bintang4/5 (77)
- Program Aplikasi Nilai SiswaDokumen24 halamanProgram Aplikasi Nilai SiswaSyaeful Handy ArifinBelum ada peringkat
- Modul Pemrograman Dasar - B5 - IsiDokumen85 halamanModul Pemrograman Dasar - B5 - IsiYogaBelum ada peringkat
- Latihan HTML Css 1Dokumen102 halamanLatihan HTML Css 1Haris UsaBelum ada peringkat
- 2134 P3 SPK Rekayasa Perangkat Lunak K13Dokumen5 halaman2134 P3 SPK Rekayasa Perangkat Lunak K13Asep Setia BudiBelum ada peringkat
- Menu WinboxDokumen7 halamanMenu WinboxsmkBelum ada peringkat
- Membangun Jaringan VOIP Dengan BrikerDokumen10 halamanMembangun Jaringan VOIP Dengan BrikerSutriono TriBelum ada peringkat
- Ukk Paket 2Dokumen7 halamanUkk Paket 2Muhammad Fiqri PerdanaBelum ada peringkat
- Web ServiceDokumen152 halamanWeb ServiceJakariaBelum ada peringkat
- Pembahasan Paket I FinalDokumen25 halamanPembahasan Paket I FinalAnonymous N22g3i4Belum ada peringkat
- Pengenalan BlenderDokumen8 halamanPengenalan BlenderNiamBelum ada peringkat
- Modul Praktikum Pemrograman Web 2 - PHPDokumen57 halamanModul Praktikum Pemrograman Web 2 - PHPYoBelum ada peringkat
- Belajar Kotlin Dari Dasar - Abstract Classes, Interfaces, Inheritance, Dan Type AliasDokumen16 halamanBelajar Kotlin Dari Dasar - Abstract Classes, Interfaces, Inheritance, Dan Type AliasAgeng Jelly PBelum ada peringkat
- Login Ke MikrotikDokumen9 halamanLogin Ke MikrotikblackBelum ada peringkat
- Mengenal Panel PhotoshopDokumen7 halamanMengenal Panel PhotoshopAngga SukmantaraBelum ada peringkat
- Modul 2 - Panduan Pengerjaan Soal UKK TKJ Paket 2 - TH 2017Dokumen18 halamanModul 2 - Panduan Pengerjaan Soal UKK TKJ Paket 2 - TH 2017slempase6768Belum ada peringkat
- Normalisasi (Revised)Dokumen27 halamanNormalisasi (Revised)acit_kiluaBelum ada peringkat
- Rahasia InstagramDokumen7 halamanRahasia InstagramanakkuliahanBelum ada peringkat
- Tutorial Adobe Photoshop Dasar Untuk Pemula Dan MenengahDokumen22 halamanTutorial Adobe Photoshop Dasar Untuk Pemula Dan MenengahDini DwiyaniBelum ada peringkat
- Simulasi Klaster 2Dokumen15 halamanSimulasi Klaster 2Ninu NandaBelum ada peringkat
- Tugas Akhir Modul 1Dokumen2 halamanTugas Akhir Modul 1Okot SuaBelum ada peringkat
- GithubDokumen44 halamanGithubKiki HaeraniBelum ada peringkat
- Konfigurasi Dasar Router Cisco Dan SwitchDokumen2 halamanKonfigurasi Dasar Router Cisco Dan SwitchHamami InkaZoBelum ada peringkat
- Simulasi UKK TKJ 2010-2011 Proxy SettingDokumen7 halamanSimulasi UKK TKJ 2010-2011 Proxy SettingNgurah_agusBelum ada peringkat
- Tugas Akhir Modul 3 - Tki Erna YunitaDokumen8 halamanTugas Akhir Modul 3 - Tki Erna YunitaErna Yunita50% (2)
- Proposal PTK Dan PTM MaDokumen43 halamanProposal PTK Dan PTM MaHadiBelum ada peringkat
- Soal PTS Pemrograman Web Dan Perangkat Bergerak Kelas XI Semester 1Dokumen3 halamanSoal PTS Pemrograman Web Dan Perangkat Bergerak Kelas XI Semester 1Rendi AzharBelum ada peringkat
- Membuat CRUD Ajax CodeIgniterDokumen14 halamanMembuat CRUD Ajax CodeIgniterSahidBelum ada peringkat
- Langkah Instalasi Dan Konfigurasi Ids Dengan SnortDokumen6 halamanLangkah Instalasi Dan Konfigurasi Ids Dengan SnortblackBelum ada peringkat
- Kisi-Kisi TkiDokumen19 halamanKisi-Kisi TkiAswin AswitaBelum ada peringkat
- Bikin Buah Durian Pake BlenderDokumen7 halamanBikin Buah Durian Pake BlenderYoyog100% (2)
- Level KognitifDokumen8 halamanLevel KognitifdeviddwBelum ada peringkat
- Sharing Printer Di Cisco Packet TracerDokumen6 halamanSharing Printer Di Cisco Packet TracerYesaya TamesesBelum ada peringkat
- Membuat Laporan Excel Dengan PHPDokumen9 halamanMembuat Laporan Excel Dengan PHPAchmad SolichinBelum ada peringkat
- Belajar BlenderDokumen12 halamanBelajar BlendersyarifBelum ada peringkat
- Manual Book Grafik KomputerDokumen34 halamanManual Book Grafik KomputerAnggitto PanjiartoBelum ada peringkat
- Modul Ajar Terintegrasi TIKDokumen18 halamanModul Ajar Terintegrasi TIKraraBelum ada peringkat
- Code IgniterDokumen24 halamanCode IgniterImam Adi NataBelum ada peringkat
- Pengenalan Codeigniter Dan Tutorial CodeigniterDokumen38 halamanPengenalan Codeigniter Dan Tutorial CodeigniterFadli AbdullohBelum ada peringkat
- 02-MTCWE-Basic Configuration & ToolsDokumen33 halaman02-MTCWE-Basic Configuration & ToolsBagusBudiBelum ada peringkat
- Instalasi Flutter Tanpa Android StudioDokumen2 halamanInstalasi Flutter Tanpa Android StudioSumber Laba AbadiBelum ada peringkat
- Tugas Akhir M3 TKI PPG DaljabDokumen9 halamanTugas Akhir M3 TKI PPG DaljabKurnia Agus RahmanBelum ada peringkat
- Modul Praktikum DHCP Server Debian 8Dokumen8 halamanModul Praktikum DHCP Server Debian 8Sutriono TriBelum ada peringkat
- Basis Data HOTSDokumen8 halamanBasis Data HOTSnisaBelum ada peringkat
- 007 Profile LSP Informatika Versi 4.3Dokumen27 halaman007 Profile LSP Informatika Versi 4.3Franky ManoppoBelum ada peringkat
- PHP Dan Mikrotik APIDokumen24 halamanPHP Dan Mikrotik APIarafir_syahBelum ada peringkat
- Modul Tentang StarUMLDokumen23 halamanModul Tentang StarUMLAsep Al-kantara100% (1)
- Materi Uml 3Dokumen14 halamanMateri Uml 3BrianAdiWijayaBelum ada peringkat
- Kisi Kisi Ukm PPG TkiDokumen5 halamanKisi Kisi Ukm PPG TkilintangariesBelum ada peringkat
- Pengenalan Framework CodeigniterDokumen3 halamanPengenalan Framework CodeigniterFadli AbdullohBelum ada peringkat
- Latihan Web ServiceDokumen13 halamanLatihan Web ServiceSani OppaBelum ada peringkat
- Jobsheet 11 Manajemen Bandwidth LajutanDokumen7 halamanJobsheet 11 Manajemen Bandwidth LajutanVikri AuliaBelum ada peringkat
- LKPD Pwpb-DikonversiDokumen8 halamanLKPD Pwpb-Dikonversihilman rismanaBelum ada peringkat
- Blender DasarDokumen59 halamanBlender Dasarmasa'Rrifall Juga RizalBelum ada peringkat
- JAGO MTCNA - M Khaizuran DanishDokumen181 halamanJAGO MTCNA - M Khaizuran DanishM Khaizuran DanishBelum ada peringkat
- Belajar Flutter Basic #4 - Form & ValidationDokumen8 halamanBelajar Flutter Basic #4 - Form & ValidationroniwahyuBelum ada peringkat
- Modul Pelatihan MikrotikDokumen53 halamanModul Pelatihan MikrotikBudigoalBelum ada peringkat
- Pembahasan Soal UKK SMK TKJDokumen52 halamanPembahasan Soal UKK SMK TKJRio Dwi FebriansyahBelum ada peringkat
- Pembahasan Solusi Soal Uji Kompetensi Keahlian (UKK) SMK TKJ Paket 4 Kurikulum 2013 Tahun 2023Dokumen102 halamanPembahasan Solusi Soal Uji Kompetensi Keahlian (UKK) SMK TKJ Paket 4 Kurikulum 2013 Tahun 2023Ade FamelBelum ada peringkat
- Pembahasan Solusi Soal Uji Kompetensi Keahlian (UKK) SMK TKJ Paket 4 Kurikulum 2013 Tahun 2023Dokumen98 halamanPembahasan Solusi Soal Uji Kompetensi Keahlian (UKK) SMK TKJ Paket 4 Kurikulum 2013 Tahun 2023btsindonesia948Belum ada peringkat