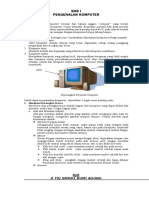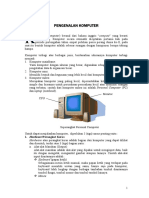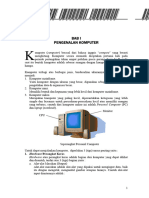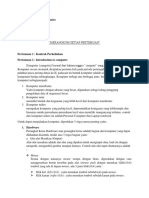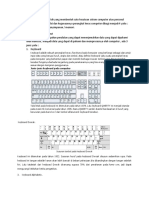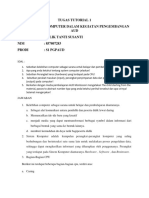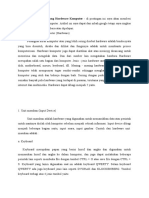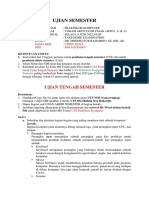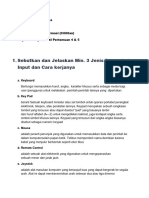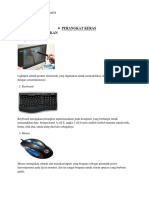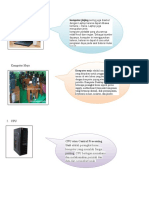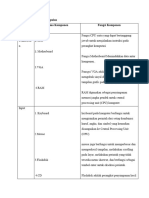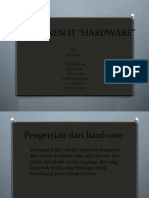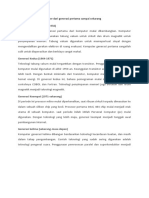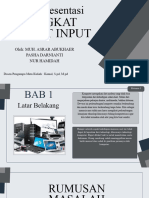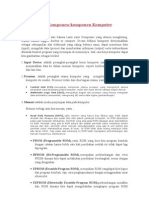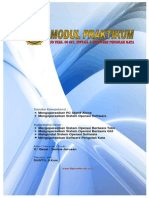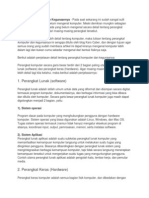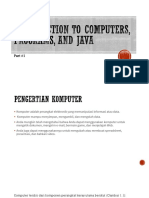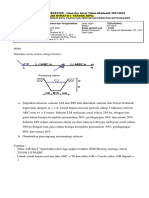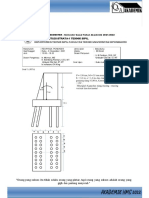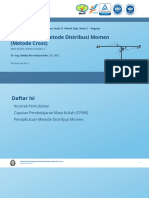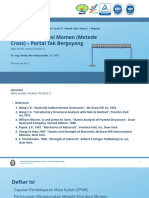Pelatihan Komputer KKN
Diunggah oleh
bisril khasaniHak Cipta
Format Tersedia
Bagikan dokumen Ini
Apakah menurut Anda dokumen ini bermanfaat?
Apakah konten ini tidak pantas?
Laporkan Dokumen IniHak Cipta:
Format Tersedia
Pelatihan Komputer KKN
Diunggah oleh
bisril khasaniHak Cipta:
Format Tersedia
Pelatihan Komputer
KKN TIM I UNIVERSITAS DIPONEGORO
Desa Butuh Kecamatan Kalikajar Kabupaten Wonosobo
M Najib Asrof Imtiyas | Teknik Arsitektur
Bisril Khasani | Teknik Sipil
M Luthfi Izzulhaq | Teknik Elektro
Sosialisasi Pengenalan Komputer
BAB I
PENGENALAN KOMPUTER
K omputer (computer) berasal dari bahasa inggris “compute” yang berarti menghitung.
Komputer secara otomatik diciptakan pertama kali pada periode pertengahan tahun
empat puluhan pasca perang dunia ke-II, pada saat itu bentuk komputer adalah
sebesar ruangan dengan komponen berupa tabung hampa.
Komputer terbagi atas berbagai jenis, berdasarkan ukurannya komputer terbagi menjadi:
1. Komputer mainframe.
Yaitu komputer dengan ukuran yang besar, digunakan sebagi tulang punggung pengolahan
data di organisasi besar.
2. Komputer mini.
Memiliki bentuk dan kegunaan yang lebih kecil dari komputer mainframe.
3. Komputer mikro
Merupakan komputer yang paling kecil, diperuntukkan ketugasan yang lebih simple dan
biasanya untuk perusahaan-perusahaan kecil atau memiliki ruangan yang terbatas, contoh
dari komputer mikro ini adalah Personal Computer (PC) dan laptop (notebook).
CPU Monitor
Seperangkat Personal Computer
Untuk dapat menjalankan komputer, diperlukan 3 (tiga) unsur penting yaitu :
1. Hardware/Perangkat Keras
Hardware atau perangkat keras adalah bagian dari komputer yang dapat dilihat dan
disentuh, terdiri atas 3 (tiga) bagian yaitu :
a. Alat-alat Masukan (Output)
Alat-alat masukan adalah alat-alat yang dipakai untuk menginput data, baik itu dengan
mengetik, mengambil gambar ataupun lainnya. Contoh alat-alat input diantaranya
adalah :
❖ Keyboard (papan ketik)
Sebagaimana mesin ketik manual, maka papan ketik yang terdapat pada keyboard
memiliki urutan yang sama, hanya saja pada komputer, keyboard lebih lengkap
dengan berbagai tambahan tombol diantaranya tombol fungsi, tombol nomor dan
tombol-tombol lainnya.
❖ Mouse
Sesuai dengan namanya mouse serupa dengan tikus, digerakkan dengan cara
menggeserkan benda tersebut pada alas (mouse pad) dengan menekan (klik/click)
tombol yang ada di depan mouse, ada 3 jenis klik/click yaitu :
➢ Klik kiri (left click) : yaitu menekan tombol sebelah kiri pada mouse.
KKN Tim 1 Universitas Diponegoro
Sosialisasi Pengenalan Komputer
➢ Klik kanan (right click) : yaitu menekan tombol sebelah kanan pada mouse.
➢ Klik kiri dua kali (double click) : yaitu menekan tombol sebelah kiri dua kali
dengan cepat.
➢ Drag and Drop : mengklik dengan tombol sebelah kiri tanpa dilepas kemudian
diseret ke arah tertentu (drag) kemudian dilepas (drop)
❖ Scanner
Scanner adalah suatu alat yang dapat digunakan untuk memasukkan gambar/foto
atau artikel dari obyek kasar (hardcopy) misalnya dari majalah, album foto, atau
koran ke dalam format file dalam komputer.
❖ Alat-alat input lainnya seperti : plotter, touch screen, light pen, dan lainnya.
b. Alat-alat proses
Alat-alat pemrosesan komputer berfungsi mengubah input menjadi output, tergabung
dalam sebuah unit yang bernama CPU (Central Processing Unit) biasanya berbentuk
kotak besar yang didalamnya terdapat berbagai peralatan diantaranya :
❖ Processor
Merupakan otak dari komputer yang menjadi pusat pemrosesan data.
❖ Arithmetic and Logical Unit (ALU)
Merupakan unit pemrosesan untuk data bersifat logika dan perhitungan matematik.
❖ Mainboard (motherboard)
Sebuah papan induk yang digunakan untuk menggabungkan berbagai peralatan
yang terdapat dalam CPU.
❖ Penyimpanan
Media penyimpanan dalam komputer biasanya diukur dalam satuan bit atau byte,
dalam sebuah sistem digital ukuran bit dinyatakan dalam angka 1 dan 0, 1 berarti
nyala, 0 berarti mati, 1 byte merupakan kombinasi dari bit-bit.
1 byte adalah 1 karakter dalam komputer, misalnya huruf ”a” memiliki ukuran 1
byte, jadi tulisan ”UMS” memiliki ukuran 3 byte.
Istilah kilobyte (KB) memiliki ukuran 1024 byte, sedangkan 1 megabyte (MB)
memiliki ukuran 1024 KB, ukuran setelah megabyte adalah gigabyte dan
seterusnya. jadi jika suatu disket memiliki ukuran 1,44 MB, maka disket tersebut
dapat menampung sampai 1,44 x 1024 x 1024 byte atau sama dengan 1.509.949,44
karakter, berarti ada sekian kata dan kalimat yang bisa ditampung oleh sebuah
disket ukuran kecil.
➢ Penyimpanan primer
Penyimpanan primer adalah media penyimpanan yang ada dan melekat pada
sebuah komputer tanpa bisa dipindahkan. Bentuk-bentuk penyimpanan primer
diantaranya :
▪ Random Access Memory (RAM) yaitu suatu bentuk penyimpanan yang
digunakan untuk menyimpan perangkat lunak dan data, RAM
memungkinkan operasi baca dan tulis akan tetapi memiliki sifat mudah
hilang (volatile) ketika komputer dimatikan.
▪ Read Only Memory (ROM) merupakan suatu bentuk media penyimpanan
yang dapat dibaca tetapi tidak dapat ditulisi (read only), biasanya
digunakan untuk menyimpan data-data instruksi di komputer yang diisi
sejak dari pabriknya. ROM memiliki sifat tidak mudah hilang, sehingga
ketika komputer dimatikan data yang tersimpan didalamnya tetap ada.
➢ Penyimpanan sekunder
Penyimpanan sekunder merupakan media penyimpanan yang dapat
ditambahkan pada komputer untuk menambah kapasitas penyimpanan data,
KKN Tim 1 Universitas Diponegoro
Sosialisasi Pengenalan Komputer
semakin besar kapasitas media penyimpanan sekunder maka semakin besar
pula kapasitas data yang dapat disimpan. Bentuk-bentuk media penyimpanan
sekunder diantaranya adalah :
▪ Disket
Merupakan media penyimpanan yang dapat dibawa-bawa dan berbentuk
simple, untuk dapat digunakan disket memerlukan alat yang digunakan
sebagai pembaca dan penyimpan pada disket yaitu disk drive, ukuran disket
bermacam-macam, yang populer sekarang ini adalah disket berukuran 3,5
inchi dengan kapasitas penyimpanan 1,44 MB.
▪ Harddisk
Merupakan media penyimpan yang biasanya ditambahkan pada komputer
dengan tujuan tidak untuk dipindah-pindahkan, biasanya berukuran dan
memiliki kapasita lebih besar dari disket, kapasitas penyimpanan harddisk
sekarang ini sudah mencapai lebih dari 80 GB.
▪ Compact Disk (CD)
Berbentuk piringan kecil mirip dengan laser disk, memiliki penyimpanan
hingga 650 MB.
c. Alat-alat output
Alat-alat keluaran komputer ada dua jenis, yang bersifat hardcopy (fisik) yaitu printer
dan softcopy (tampilan layar) yaitu monitor.
❖ Printer
Merupakan bentuk keluaran yang berupa dokumen kertas, printer terdiri atas
berbagai jenis diantaranya :
➢ Printer Laser Jet
Merupakan printer yang paling canggih dengan teknologi laser yang
menuliskan tinta berupa bubuk (powder) pada kertas, biasanya tinta laser
menghasilkan hasil cetakan yang sangat halus. Contoh : HP Laserjet 6 L,
Canon Laset Jet. Dan lain-lain.
➢ Printer Ink Jet
Menggunakan tinta cair sebagai alat untuk menulis, menghasilkan hasil
cetakan yang lumayan bagus, tetapi tidak sebagus hasil cetakan printer laser.
Contoh : HP Deskjet 3744, Canon Buble Jet 2100SP, dan lain-lain.
➢ Printer Dot Matrix
Merupakan printer yang menggunakan jarum sebagai alat pemukul pita printer,
menimbulkan suara yang agak keras, menghasilkan cetakan yang kasar akan
tetapi sangat berguna untuk menulis cetakan yang membutuhkan salinan
dengan kertas karbon. Contoh : Printer Epson LX-300, LQ -1150, dan lain-lain.
❖ Monitor
Merupakan bentuk keluaran yang berupa tampilan layar, dalam perkembangannya
monitor telah mengalami lonjakan teknologi yang luar biasa, diawali dari monitor
dengan resolusi sederhana dan berwarna hitam putih, menjadi layar video yang
memiliki resolusi paling halus. Jenis-jenis monitor diantaranya adalah monitor
CGA (Color Graphic Adapter), VGA (Video Graphic Adapter), SVGA (Super
Video Graphic Adapter) dan sekarang dengan model Liquid Crystal Display
(LCD) untuk monitor layar datar.
2. Software/Perangkat Lunak
Software atau perangkat lunak adalah suatu program yang digunakan oleh komputer untuk
mengerjakan tugas-tugas tertentu.
KKN Tim 1 Universitas Diponegoro
Sosialisasi Pengenalan Komputer
Perangkat lunak terbagi menjadi empat bagian besar yaitu :
a. Sistem Operasi (Operation System)
Sistem Operasi adalah suatu program komputer yang digunakan untuk mengawali
proses komputer setelah komputer dihidupkan (boot), sistem operasi ibarat pintu yang
menghubungkan dunia luar (pemakai) dengan bagian dalam (komputer), contoh sistem
operasi diantaranya adalah : DOS, OS/2, Linux, Windows, Apple dan lainnya.
b. Program Paket (Package Program)
Adalah program jadi yang digunakan untuk tugas-tugas tertentu (spesial purpose)
misalnya untuk pengolahan kata : Word Star, Word Perfect dan Microsoft Word.
Program pengolah angka : Lotus 123, Microsoft Excel. Program pengolah data : Dbase
3+, Microsoft Access. Program Akuntansi : DEA, MYOB, Accurate 2000 dan lainnya.
c. Program Bantu (Utility Program)
Adalah program yang digunakan untuk membantu kinerja proses komputer dan
menanggulangi ataupun mengobati kerusakan pada sistem komputer. Contohnya
adalah program anti virus, program Scan disk, program Norton Utility, dan lainnya.
d. Program Bahasa (Language Program)
Adalah program yang digunakan untuk membuat suatu program baru, jadi program
bahasa adalah program yang digunakan sebagai translator (penerjemah) bahasa
komputer kepada bahasa yang dapat dipahami manusia contoh program bahasa adalah
bahasa BASIC (Beginner All purpose Simbolic Instuctional Code), COBOL (Common
Business Language), FORTRAN (Formula Translator), C, Assembly, Clipper, dan
lain-lain.
3. Brainware/Manusia
Manusia sebagai pemakai komputer memiliki tiga tingkatan didasarkan pada penguasaan
terhadap komputer, yaitu :
a. Operator
Merupakan tingkatan paling rendah dalam penguasaan komputer, yaitu orang-orang
yang hanya bisa mengoperasikan program-program paket pada komputer.
b. Proggramer
Adalah orang yang dapat membuat program komputer dengan menggunakan program
bahasa komputer.
c. System Analist
Adalah orang yang disamping dapat membuat program komputer juga dapat
merancang suatu sistem informasi dengan menggunakan komputer.
Selain ketiga tingkatan tersebut terdapat satu type lagi pemakai komputer yang bertugas
memperbaiki komputer yang mengalami kerusakan yaitu teknisi komputer.
KKN Tim 1 Universitas Diponegoro
Sosialisasi Pengenalan Komputer
BAB II
PENGGUNAAN MICROSOFT WORD
BUKU PANDUAN DASAR - DASAR MENGGUNAKAN MICROSOFT WORD
1. File Tab
Tab ini menyediakan beberapa opsi jika Anda ingin membuat file baru (New Blank
Document), membuka file yang terakhir dilihat (Recent), membuka file yang sudah
disimpan sebelumnya (Open), atau menyimpan dokumen (Save/Save As).
2. Quick Acsess Toolbar
Quick Access Toolbar adalah tools yang memudahkan pengguna untuk memilih
beberapa opsi secara cepat. Ketika toolbar ini di-klik, nantinya akan muncul sejumlah
opsi seperti New, Open, Save, Email, Quick Print, Print Preview and Print, Spelling &
Grammar, Undo, Redo, Draw Table, dan Open Recent File.
3. Ribbon
Ribbon adalah semacam grup yang mengendalikan beberapa perintah maupun
beberapa opsi di dalamnya. Ribbon terdiri atas tiga komponen yaitu Tab, Group, dan
Command.
Tab = Tab muncul di bagian atas Ribbon yang mencakup Home, Insert, Page Layout,
References, Mailings, Review, dan View.
Grup = Grup ini merupakan kolom di mana sejumlah opsi atau perintah muncul dari
setiap tab yang ada di bawah Ribbon. Misalnya, kolom untuk mengatur jenis dan
ukuran font, Page Colors, Themes, dan lain sebagainya.
Command = Command adalah perintah yang muncul dalam setiap grup seperti yang
sudah disebutkan tadi.
4. Title Bar
KKN Tim 1 Universitas Diponegoro
Sosialisasi Pengenalan Komputer
Title Bar adalah sebuah tab yang menampilkan judul atau nama dokumen Anda yang
muncul di bagian tengah atas. Sebagai contoh "Pelatihan Komputer - Microsoft
Word".
5. Ruler
Sesuai namanya, Rulers adalah tab penggaris yang ada di Microsoft Word. Tab yang
menampilkan angka serta titik kecil ini, berada di bagian bawah Ribbon. Ada dua jenis
Rulers yang tersedia yakni Ruler Horizontal dan Ruler Vertical. Ruler Horizontal
berperan untuk mengatur margin serta tab Stops. Sementara Ruller Vertical berada di
samping kiri jendela dokumen yang berguna untuk mengatur ukuran halaman secara
vertikal.
6. Help
Ikon Help berguna untuk menyampaikan panduan serta membantu Anda dalam
mengatasi permasalahan yang ada di Microsoft Word. Lewat Help, Anda juga bisa
menanyakan hal-hal lain atau solusi yang berkaitan dengan aplikasi Microsoft Word.
7. Control Zoom
Tools ini memungkinkan Anda untuk memperbesar tampilan halaman sehingga Anda
bisa melihat teks secara lebih dekat. Anda bisa menggeser ke kiri atau kanan untuk
memperbesar atau memperkecil tampilan halaman. Selain itu, Anda juga dapat
mengklik tombol + untuk menambah atau mengurangi perbesaran halaman (Zoom).
Nantinya, ukuran tampilan halaman akan dimunculkan dalam satuan persen.
8. View Buttons
View Buttons terletak di samping kiri Control Zoom. Tools ini berguna apabila Anda
ingin mengubah beberapa tampilan dokumen. Ada lima jenis View Buttons yang bisa
dipilih. Berikut penjelasannya di bawah ini. Print Layout = Opsi ini akan menampilkan
halaman yang akan disesuaikan jika Anda ingin mencetak dokumen tersebut. Full
Screen Reading = Halaman Anda akan tampil secara penuh. Untuk melihat secara
lengkap, Anda bisa meng-klik tombol panah untuk beralih ke halaman berikutnya.
Web Layout = Opsi ini akan memberikan gambaran kepada Anda apabila dokumen
tersebut nantinya akan muncul di Web Browser. Outline = Outline memungkinkan
Anda untuk membuat dokumen dengan menggunakan style Heading di Microsoft
Word. Draft = Opsi ini berguna jika Anda ingin menulis dokumen dalam sebuah
halaman besar. Jika Anda memilih Draft, Anda tidak akan menjumpai Header maupun
Footer.
9. Document Area
Sesuai namanya, Document Area adalah halaman untuk membuat dokumen atau
tempat Anda untuk mengetik.
10. Status Bar
Status Bar adalah tab di mana Anda bisa melihat jumlah total halaman (Page), kata
yang digunakan (Word Count), serta bahasa yang dipakai.
11. Dialog Box Launcher
Dialog Box Launcher adalah ikon berbentuk panah kecil yang muncul di sudut kanan
bawah dari masing-masing tab yang ada di Ribbon. Jika Anda meng-klik ikon
KKN Tim 1 Universitas Diponegoro
Sosialisasi Pengenalan Komputer
tersebut, akan muncul jendela pop-up yang menampilkan rincian lebih lanjut mengenai
opsi yang Anda pilih.
PENJELASAN
1. File
Dalam file terdapat pilihan info, New, open, save, save as, print, share, Export, close,
dll
Info => untuk menampilkan informasi mengenai dokumen yang kita buat. New =>
untuk membuka lembar kerja baru. Open => untuk membuka file dokumen yang ingin
kita buka. Save untuk menyimpan dokumen yang kita buat. Save as untuk menyimpan
dokumen yang kita buat dengan nama yang baru. Print untuk mencetak dokumen kita
ke hardfile. Share untuk membagikan dokumen kita. Export untuk mentrasfer file
dokumen kita ke dalam bentuk pdf. Close untuk menutup lembar kerja.
2. Home
Dalam Home terdapat command seperti gambar diatas berisi tombol-tombol perintah
yang biasa dipakai untuk format dokumen
• Clipboard
Fungsinya tab untuk pengelolaan papan klip. Berikut macam icon bagian grup
pertama:
- Paste : menempel sebuah tulisan ataupun objek dari salin ataupun potong
KKN Tim 1 Universitas Diponegoro
Sosialisasi Pengenalan Komputer
- Cut : fungsinya sebagi fitur potong
- Copy : membuat salinan teks
- Format Painter : menirukan format agar dapat di pindahkan di lemar kerja lain
• Font
Bagian grup nomor dua mengenai pengaturan huruf. Dimana terdapat 15 ikon
yakni:
- Font Type : pengaturan tipe huruf
- Font Size: pengaturan ukurannya
- Increase : difungsikan agar tulisan lebih besar
- Decrease : difungsikan agar tulisan lebih kecil
- Change Case : pengaturan kapital
- Clear All Formatting : pengaturan hapus format
- Bold : mempertebal tulisan
- Italic : membuat miring tulisan
- Underline : pemberian garis di bawah
- Strikethrough : pemberian coret huruf
- Subscript : pembuatan angka di bawah
- Supercript : pembuatan angka pangkat di atas
- Text Effect and Typography : pemberian color text
- Text Highlight Color : pemberian backgroud color tulisan
- Color : menentukan warna.
• Paragraph
Dalam grup ini kita dapat memanfaatkan guna melakukan pengaturan
paragraph seperti setting rata, membuat nomor, Bullets hingga memberi garis
tepi. Berbagi macam ikonnya yakni:
- Bullets : memberi lambang bulat
- Numbering : memberi nomor
- Multilevel List : menulis angka otomatis
- Decrease Indent : penggeseran paragraf arah kiri
- Increase Indent : penggeseran paragraf arah kanan
- Sort : pengurutan text data
- Show or Hide : memperlihatkan seluruh paragraf
- Align Left : pengaturan rata kiri
- Center : pengaturan rata tengah
- Align Right : pengaturan rata kanan
- Justify : pengaturan rata kanan kiri
- Line and Paragraph Spacing : pengaturan spaci tiap beda barisan
- Shading : pengaturan background tulisan secara banyak
- Borders : pemberian garis pinggir
- Ketahui: Fungsi Title Bar Pada Microsoft Word
• Styles
Poin grup nomor ketiga, Styles cenderung lebih sedikit dari pada yang lainnya.
Kegunaannya hanya pengaturan gaya huruf. Sehingga kita bisa
memanfaatkannya guna membuat judul agar terlihat lebih menarik, penulisan
alamat, pembuatan kutipan rapi, serta membuat heading sangat di perlukan
para penulis artikel bersifat narasi.
KKN Tim 1 Universitas Diponegoro
Sosialisasi Pengenalan Komputer
• Editing
Bagian paling kanan adalah editing, merupakan bagian terakhir menu Home.
Kegunaanya untuk sunting file dokumen. Dimana kita bisa melakukan
pencarian kata selanjutnya akan diedit otomatis. Kita juga dapat mengecek dan
seleksi terhadap sebagian ataupun seluruh tulisan di lembar dokumen.
Ketahui: Fungsi Merge Cell dan Split Cell. Di kelompok inilah kita dapat
menemukan 3 ikon utama yakni find, replace dan select. Berikut masing-
masing kegunaanya:
Find merupakan ikon untuk perintah pencarian kata yang dapat di lakukan
dengan Caranya kita langsung saja ketikkan kata yang dicari lalu enter ataupun
klik find. Kata yang diharapkan segera muncul semuanya.
Replace adalah kelompoknya editing dimana fungsinya menggantikan
beberapa kata secara otomatis. Sama seperti find, kita langsung mengetikkan
kata lalu setelah muncul tinggal menggantinya dengan kata lain yang akan di
rubah.
Select mempunyai kegunaan menyeleksi tulisan ataupun objek. Seleksinya bisa
di lakukan sebagian saja ataupun Jika ingin klik pencarian cepat kita dapat
pencet keyboard Ctrl + A.
3. Insert
• Menu Pages
- Cover Page: Menyisipkan tema di cover atau sampul dokumen
- Blank Page: Menambah halaman kosong di dalam dokumen
- Page Break: Memindah tulisan ke halaman baru
• Menu Table
- Tables: Membuat dan menyisipkan tabel ke dalam dokumen atau lembar kerja
- Menu Illustrations
- Pictures: Menambah atau menyisipkan gambar
- Shapes: Menambah gambar bangun datar
- Icons: Menyisipkan ikon seperti rumah dan kendaraan umum
- 3D Models: Menambah atau menyisipkan mode 3D
- SmartArt: Menambah atau menyisipkan grafik
- Chart: Menambah atau menyisipkan grafik Chart
- Screenshot: Menambah atau menyisipkan hasil tangkap layar
• Menu Apps
Apps for Office: Menambah dan install aplikasi khusus di dalam Microsoft
Word
• Menu Media
Online Video: Menambah atau menyisipkan video secara online atau embed
KKN Tim 1 Universitas Diponegoro
Sosialisasi Pengenalan Komputer
• Menu Links
- Link: Menyisipkan alamat website atau situs
- Bookmark: Tempat menyimpan kata, kalimat, atau halaman penting
- Cross-reference: Menambah catatan pada Bookmark atau Heading
• Menu Comments
Comment: Memberikan penjelasan atau komentar di kalimat tertentu
• Menu Header & Footer
- Header: Menambah atau menyisipkan catatan di margin atas dokumen
- Footer: Menambah atau menyisipkan catatan di margin bawah dokumen
• Menu Text
- Text Box: Menyisipkan Box tulisan
- Insert WordArt: Menyisipkan teks dengan font artistik
- Add a Drop Cap: Menyisipkan huruf besar di awal paragraf
- Add a Signature Line: Menambah atau menyisipkan tanda tangan
- Insert Date and Time: Menyisipkan tanggal dan waktu
- Object: Menambah atau menyisipkan file lain seperti Excel dan PDF
• Menu Symbols
- Equation: Menyisipkan rumus
- Symbol: Menambah atau menyisipkan simbol
4. Design
• Tab menu
Design ini akan muncul ketika pengguna membuat sebuah tabel di lembar kerja
ms word. oleh karena itu, sub menu yang berada di menu Design memiliki
fungsi untuk mempercantik tampilan tabel yang pengguna buat.
• Table Style Options
Digunakan untuk mensetting tampilan tabel seperti header row, first column,
total row, last column, banded rows, dan banded columns.
• Table Styles
Sub menu ini berisi banyak sekali gaya table yang dapat pengguna gunakan.
Jika pengguna mengaktifkan atau menonaktifkan salah satu opsi di Table Style
Options, gaya table yang ada pada ada sub menu ini pun akan mengikuti
perubahan tersebut.
KKN Tim 1 Universitas Diponegoro
Sosialisasi Pengenalan Komputer
• Shading
Shading dipakai untuk membuat bayangan pada tabel.
• Borders
Borders di gunakan untuk membuat garis secara custom pada tabel ataupun
menghilangkannya .
• Draw Borders
- Pen Color : Mengganti warna pada garis yang akan diterapkan ke tabel.
- Line Weight : Merubah ukuran tebal garis.
- Line Style : Merubah gaya garis.
- Draw Table : Membuat atau menambahkan garis pada tabel.
- Eraser : Untuk Menghapus garis, columns, row, dan cells.
5. Page layout
Di Menu ini terdapat berbagai ikon yang mempunyai fungsi untuk mengatur
dan menyesuaikan segala hal yang berhubungan dengan halaman lembar kerja
MS Word.
• Themes
Di pakai untuk menyesuaikan tema dan tampilan halaman lembar kerja ms
word
Themes : Untuk memilih tema dokumen, yang meliputi warna halaman beserta
warna huruf nya.
- Color : Berfungsi untuk mengatur warna tema halaman
- Fonts : Berfungsi untuk mengatur tema huruf yang akan diterapkan ke halaman.
- Effects : Bntuk mengatur efek tema terhadap objek yang terdapat di halaman
dokumen.
-
• Page Setup
Sub menu ini memiliki fungsi untuk mengatur segala hal yang berhubungan
dengan halaman.
- Margin : Menyesuaikan batas pinggir dari suatu dokumen.
- Orientation : Menentukan apakah dokumen akan berbentuk horizontal atau vertical.
- Size : Menyesuaikan ukuran panjang dan lebar halaman dokumen.
- Columns : Menentukan jumlah teks akan dibagi menjadi berapa kolom.
- Breaks : Mengatur bentuk dan letak dari halaman ataupun kolom teks.
- Line Numbers : Memberikan penomoran pada setiap baris teks.
- Hyphenation : Untuk memisahkan antara kata dengan penghubung.
• Page Background
KKN Tim 1 Universitas Diponegoro
Sosialisasi Pengenalan Komputer
Adalah kumpulan ikon yang mempunyai fungsi untuk mengatur aneka efek
pada lembar kerja
- Watermark : Guna memberikan watermark pada lembar kerja.
- Page Color : Untuk emilih warna lembar kerja
- Page Border : Memberikan garis tepi pada dokumen
- Paragraph
- Di pakai untuk mengatur dan menyesuaikan paragraf di lembar kerja
- Indent : Guna menambah ataupun mengurangi jarak teks dari pinggir.
- Spacing : Untuk Menentukan jarak antar paragraf dalam dokumen.
• Arrange
Dalam sub menu ini terdapat banyak ikon yang berguna untuk mengatur
tampilan format obyek di lembar kerja.
- Position : Berfungsi untuk mengatur posisi objek atau foto dalam suatu halaman.
- Wrap Text : Untuk mengatur posisi objek beserta dengan posisi text.
- Bring Forward : Untuk memposisikan suatu objek di depan objek lain.
- Send Backward : Guna memposisikan suatu objek di belakang objek lain.
- Selection Pane : Berfungsi menampilkan panel navigasi pada objek
- Align : Berfungsi untuk mengatur posisi objek terpilih di halaman.
- Group : Untuk mengelompokkan beberapa objek menjadi satu.
- Rotate : Berfungsi untuk memutar objek yang terpilih
6. References
References juga mempunyai beberapa Ribbon Group yang masing-masingnya
memiliki fungsi tersendiri. akan tetapi menu ini terbilang cukup jarang dipakai
oleh pengguna ms word.
• Table of Contents
Table of Contents : Berfungsi untuk membuat dan mengelolah daftar isi pada
dokumen
- Add Text : Untuk mengelolah paragraph terpilih dalam daftar isi yang sudah dibuat
- Update Table : Untuk memperbaharui daftar isi yang telah di buat
• Footnotes
- Insert Footnote : Berfungsi untuk membuat catatan kaki pada bagian bawah halaman .
- Inset Endnote : Untuk membuat catatan di akhir bab/halaman.
- Next Footnote : Berfungsi untuk memantau footnote dan endnote yang telah di buat.
- Show Notes : Untuk menampilkan lokasi catatan footnote atau endnote.
• Citations & Bibliography
- Insert Citation : Berfungsi untuk menyisipkan kutipan langsung pada daerah yang
dipilih .
KKN Tim 1 Universitas Diponegoro
Sosialisasi Pengenalan Komputer
- Manage Sources : Untuk mengelolah seluruh sumber kutipan yang sudah di sisipkan
pada file dokumen
- Style : Untuk memilih bentuk daftar pustaka yang diinginkan
- Bibliography : Uerfungsi untuk menyisipkan daftar pustaka ke dalam file dokumen.
• Captions
- Insert Caption : Untuk menambahkan keterangan pada ilustrasi atau gambar yang
sudah ada.
- Insert Table of Figures : Berfungsi untuk menambahkan daftar isi gambar yang
dimasukan ke dalam dokumen
- Update Table : Untuk melakukan pembaruan terhadap daftar katalog gambar.
- Cross-reference : Berfungsi untuk menggabungkan referensi teks dan objek.
• Index
- Mark Entry : Berfungsi untuk menandai masukan baru dalam dokumen.
- Insert Index : Untuk menyisipkan daftar kata (index) ke dalam dokumen.
- Update Index : Berfungsi untuk memperbarui daftar index yang telah ada.
• Table of Authorities
- Mark Citation : Untuk menandai kutipan
- Insert Table of Authorities : Berfungsi untuk membuat daftar kutipan
- Update Table : Untuk memperbaharui daftar kutipan yang telah ada
7. Mailings
Menu ini digunakan untuk membuat surat dalam jumlah banyak sekaligus.
• Create
- Envelopes : Untuk membuat dan mencetak amplop/surat.
- Labels : Untuk membuat dan mencetak label.
-
- Start Mail Merge
- Start Mail Merge : Untuk membuat surat yang biasa atau berupa email untuk dikirim
ke banyak orang
- Select Recipients : Untuk membuat daftar penerima surat
- Edit Recepient List : Untuk mengubah daftar penerima surat
• Write & Insert Fields
- Highlight Merge Fields : Berfungsi untuk mempermudah mengubah input yang salah.
- Greeting Line : Untuk menambah nama sapaan
- Insert Merge Field : Berfungsi untuk menambah informasi mengenai penerima surat.
- Rules : Berfungsi Untuk memberikan garis dalam surat
- Match Fields : Berfungsi Untuk Membandingkan surat
KKN Tim 1 Universitas Diponegoro
Sosialisasi Pengenalan Komputer
- Update Labels : Berfungsi Untuk memperbaharui label surat
• Preview Results
- Preview Results : Untuk melihat atau mengubah surat yang sudah selesai dibuat
- Find Recipient : Untuk mencari atau mendapatkan orang yang akan menerima surat
- Auto Check for Errors : Berfungsi Untuk mengecek kesalahan di dalam surat.
-
• Finish
- Finish & Merge : Untuk menyelesaikan dan menggabungkan surat
- Finish : Untuk menyelesaikan surat
8. Review
Menu ini berisi sub menu yang berfungsi untuk meninjau lembar kerja Mulai
dari pengecekan spelling hingga grammar yang berkaitan dengan tata bahasa,
hingga perhitungan jumlah kata, bahasa yang sering dipakai sampai lainnya.
• Proofing
- Spelling & Grammar : Menjalankan pemeriksaan ejaan dan tata bahasa dari teks atau
paragraf dalam sebuah dokumen
- Thesaurus : Untuk mengecek ulang pembendaharaan kata.
- Research : Untuk mengetahui data pengulangan.
- Word Count : Memberikan data tentang jumlah halaman, kata, karakter, paragraf, dan
baris yang terdapat dalam dokumen.
• Language
- Translate : Untuk menterjemahkan data
- Language : Menjalankan fasilitas penerjemah bahasa
• Comments
- New Comment : Memasukkan komentar baru
- Delete : Menghapus komentar
- Previous : Memperlihatkan komentar sebelumnya
- Next : Memperlihatkan komentar selanjutnya
• Tracking
- Track Changes : Menandai teks yang baru diubah sisinya
- Final: Show Markup : Untuk menampilkan tanda finising atau selesai
- Show Markup : Untuk menampilkan tanda atau menandai tampilan
- Reviewing Pane : Untuk mengecek ulang tulisan
KKN Tim 1 Universitas Diponegoro
Sosialisasi Pengenalan Komputer
• Changes
- Accept : Untuk mengulang atau mengecek sapa yang menerima
- Reject : Untuk mengulang atau melihat data apa yang telah di buang
- Previous : Untuk melihat ulang data yang lebih dahulu
- Next : Untuk melanjutkan ke hal yang berikutnya
• Compare
- Compare : Untuk membandingkan data
• Protect
- Block Authors : Untuk membatasi penulis yang dapat mengakses dokumen tersebut
- Restrict Editing : Untuk Pengeditan terbatas
9. View
Menu View digunakan untuk melihat tampilan lembar kerja seperti untuk
melihat dokumen dalam tampilan dua halaman atau lebih.
• Document Views
- Print Layout : Mengubah tampilan layar pengetikan ke bentuk print view.
- Full Screen Reading : Menampilkan dokumen dalam satu layar penuh.
- Web Layout : Mengubah tampilan layar dalam bentuk web view.
- Outline : Mengubah tampilan layar ke bentuk outline view.
- Draft : Untuk menulis surat dalam bentuk draft.
• Show
- Ruler : Menampilkan dan menyembunyikan mistar/garis.
- Gridlines : Untuk menampilkan tanda garis pada lembar kerja.
- Navigation Pane : Untuk mengetahui atau menjelajahi tulisan.
• Zoom
- Zoom : Menentukan ukuran tampilan lembar kerja pada layar.
- 100% : Untuk memperbesar hasil lembar kerja ke ukuran normal.
- One Page : Untuk membuka satu halaman.
- Two Page : Untuk membuka dua halaman.
- Page Width : Untuk mengetahui ukuran halaman.
- Windows
- New Window : Untuk membuka jendela baru.
- Arrange All : Mengatur letak dan bentuk jendela dokumen yang aktif agar dapat
melihat seluruh dokumen aktif dengan ukuran yang sama dalam waktu bersamaan.
KKN Tim 1 Universitas Diponegoro
Sosialisasi Pengenalan Komputer
- Split : Membagi dokumen aktif menjadi dua bagian agar dapat melihat bagian yang
berbeda dari dokumen yang sama .
- View Side by Side : Untuk melihat data yang telah disembunyikan
- Synchronous Scrolling : Untuk mengatur jarak antar baris
- Reset Window Position : Menset ulang posisi jendela.
- Switch Windows : Untuk membuat beberapa jendela
• Macros
- Macros : Untuk menjalankan Microsoft Visual Basic (VB)
10. Acrobat
Merupakan microsoft support untuk pembuatan dokumen dalam bentuk pdf
dengan command seperti membuat dokumen, mengirim, menambahkan
komentar dll.
KKN Tim 1 Universitas Diponegoro
Sosialisasi Pengenalan Komputer
BAB III
PENGGUNAAN MICROSOFT EXCEL
BUKU PANDUAN DASAR - DASAR MENGGUNAKAN MICROSOFT EXCEL
Microsoft Excel adalah program aplikasi spreadsheet yang dikembangkan oleh Microsoft
untuk komputer dengan sistem operasi Microsoft Windows dan Mac OS X. Versi pertama
Excel untuk Mac dijual di pasar pada tahun 1985, sedangkan versi Windows pada tahun
1987. Versi terakhir saat ini adalah Microsoft Excel 2011 untuk Mac OS X dan Microsoft
Excel 2013 untuk Microsoft Windows. Dalam pelatihan ini, versi yang dipakai adalah versi
2010 untuk Microsoft Windows.
Gambar berikut menunjukkan tampilan awal pada saat aplikasi Excel dibuka.
N
am
aW
or
kb
oo
k
Fo
rm
Na ula
m Ba
eB r
ox
/ Al
am
at
Se
l
Workspace
Scroll Bar
et
he
orks
W
k
ntu
abu Bar
T tus
Sta
Gambar 1 - Workspace Excel
Workspace di Excel merupakan tempat memasukkan dan menampilkan data. Tiap data di
Excel disimpan di dalam sebuah tempat yang disebut sel. Semua sel diatur dalam kolom dan
baris. Tiap kolom dirujuk dengan huruf, sedangkan tiap baris dirujuk dengan angka. Dengan
demikian, tiap sel mempunyai alamat yang unik dalam bentuk huruf dan angka (contoh: A1).
Alamat sel ini ditampilkan dalam Name Box di sebelah kiri atas workspace.
Di dalam workspace, bisa terdapat satu atau lebih worksheet. Daftar worksheet yang tersedia
bisa dilihat di sebelah kiri bawah workspace. Worksheet bisa diibaratkan sebagai selembar
kertas dengan banyak sel tempat untuk mengisikan data. Kumpulan worksheet ini jika
disimpan sebagai sebuah file disebut sebagai workbook.
Memasukkan Data
KKN Tim 1 Universitas Diponegoro
Sosialisasi Pengenalan Komputer
Untuk memasukkan data ke dalam Excel, lakukan prosedur sebagai berikut:
1. Pilih sel yang akan diisi dengan menggunakan mouse atau keyboard (tombol kursor).
2. Setelah sel terpilih, ketikkan data yang ingin dimasukkan.
3. Setelah selesai, tekan tombol Tab atau Enter. Jika tombol Tab ditekan, kursor akan
berpindah ke sel berikutnya. Jika tombol Enter ditekan, kursor akan pindah satu baris
ke bawah.
4. Jika diinginkan untuk tetap berada di sel yang bersangkutan, jangan tekan tombol Tab
atau Enter, tetapi klik pada simbol √ di sebelah kiri Formula Bar.
Gambar 2 - Formula Bar
5. Jika ingin batal memasukkan data tekan tombol Esc atau klik pada simbol X di sebelah
kiri Formula Bar.
Jika terjadi kesalahan memasukkan data, pilih sel yang akan diubah. Untuk melakukan
perubahan sebagian tekan tombol F2. Untuk melakukan perubahan keseluruhan lakukan
pengetikan ulang.
Jenis data yang bisa dimasukkan ke dalam Excel di antaranya adalah sebagai berikut:
• Label/Teks : Merupakan data non numerik. Label biasanya dipakai untuk membuat
judul worksheet, heading dari tabel maupun kolom. Bisa juga berupa data-data seperti
nama, alamat, dan sebagainya
• Values/Angka : Merupakan data numerik. Termasuk di dalam jenis data ini adalah
simbol mata uang, prosentase, pecahan.
• Tanggal : Data numerik yang berisi tanggal
• Waktu : Data numerik yang berisi waktu
• Formula : informasi matematis yang memberitahu Excel untuk melakukan
perhitungan persamaan yang menggunakan nilai-nilai di dalam worksheet. Contoh:
=A1+A2+A3 akan memberitahu Excel untuk menjumlahkan nilai-nilai di sel A1 dan
A2 dan A3 kemudian menampilkan hasilnya.
• Fungsi : merupakan bentuk perhitungan lebih kompleks yang disediakan oleh Excel.
Contoh: =SUM(A1:A10) akan menjumlahkan nilai-nilai yang berada di sel A1 sampai
A10 kemudian menampilkan hasilnya.
KKN Tim 1 Universitas Diponegoro
Sosialisasi Pengenalan Komputer
Alamat Sel
Alamat sel dalam format yang paling umum berupa alamat kolom dan alamat baris. Sebagai
contoh, jika sebuah sel berada di kolom A dan baris 1, maka alamat sel yang bersangkutan
adalah A1.
Gambar 3 - Sel A1
Di samping menyebutkan alamat kolom dan baris, bisa juga disertakan nama worksheet dan
workbook. Contoh penyebutan alamat dengan menyertakan nama worksheet adalah sebagai
berikut:
Sheet1!A1
Sheet1 merupakan nama worksheet yang bersangkutan.
Contoh penyebutan alamat dengan menyertakan nama worksheet dan workbook adalah
sebagai berikut:
[Book1.xlsx]Sheet1!A1
Book1 merupakan nama workbook yang bersangkutan.
Alamat untuk sekelompok sel (disebut juga range), dimulai dengan alamat sel pojok kiri atas,
tanda ‘:’ dan diakhiri dengan alamat sel pojok kanan bawah. Contoh bisa dilihat pada gambar
berikut untuk kelompok sel dengan alamat B3:E9.
KKN Tim 1 Universitas Diponegoro
Sosialisasi Pengenalan Komputer
Gambar 4 - Sel B3:E9
Selain dengan menyebutkan alamat dengan cara di atas, alamat sel bisa diganti dengan nama
yang didefinisikan oleh pengguna. Untuk memberi nama kepada sebuah sel/sekelompok sel
tertentu, langkah yang harus dilakukan adalah sebagai berikut:
1. Pilih sel/kelompok sel yang diinginkan
2. Ketikkan nama yang diinginkan di Name Box
Gambar 5 - Name Box
Manajemen File
Setiap kali Excel dibuka, sebuah workbook kosong akan terbuka, sehingga data bisa segera
dimasukkan. Pada saat kita bekerja dengan workbook, semua perubahan akan disimpan
sementara ke dalam memori komputer. Untuk menghindari resiko kehilangan data, sebaiknya
KKN Tim 1 Universitas Diponegoro
Sosialisasi Pengenalan Komputer
secara rutin kita harus menyimpan workbook ke dalam sebuah file. Untuk menyimpan,
lakukan langkah-langkah berikut:
1. Pilih menu File → Save atau klik pada simbol disk di sebelah kiri atas.
Gambar 6 - Menyimpan
2. Pada saat pertama kali menyimpan, akan muncul kotak dialog untuk memberi nama
file. Pilihlah tempat menyimpan file dan beri nama sesuai kebutuhan, kemudian Klik
tombol Save.
Gambar 7 - Menamai File
3. Untuk penyimpanan yang berikutnya, komputer akan langsung menyimpan pekerjaan ke
dalam
file
Sebagai catatan pada saat memberikan nama, usahakan untuk memberi nama yang deskriptif.
Di samping itu, di samping nama deskriptif, tambahkan informasi tentang versi file berupa
urutan angka atau tanggal. Hal ini akan memudahkan untuk mencari file dan menentukan file
mana yang paling akhir dikerjakan.
Ada kalanya kita perlu menyimpan sebuah file ke dalam file dengan nama lain. Untuk
menyimpan file dengan nama lain, lakukan prosedur berikut:
1. Piliih menu File → Save As
2. Pilih tempat menyimpan file dan ketikkan nama file yang diinginkan, kemudian Klik
tombol Save
KKN Tim 1 Universitas Diponegoro
Sosialisasi Pengenalan Komputer
Untuk membuka file yang sudah tersimpan, lakukan prosedur berikut:
1. Pilih menu File → Open
2. Pilih lokasi file yang diinginkan, pilih nama file yang bersangkutan
3. Klik tombol Open
Jika file yang diinginkan baru saja dibuka, bisa juga dilakukan prosedur berikut:
1. Pilih menu File → Recent
2. Pilih dan Klik pada nama file yang berada dalam daftar
Excel versi 2010 juga memberikan pilihan untuk membuka file yang lupa kita simpan. Untuk
memanfaatkan pilihan ini, lakukan prosedur berikut:
1. Pilih menu File → Recent
2. Klik pada pilihan Recover Unsaved Workbooks di sebelah kanan bawah
3. Pilih file yang diinginkan, kemudian Klik pada tombol Open
Formatting
Pengaturan Format yang berlaku untuk sel atau sekelompok sel dilakukan melalui
menu/Ribbon Home.
Gambar 8 – Home
Jika ingin mengatur format dengan cara klasik, pilih menu Home → Format →Format Cells
…, tampilan berikut akan muncul.
KKN Tim 1 Universitas Diponegoro
Sosialisasi Pengenalan Komputer
Gambar 9 - Format Cells
Pengaturan format yang akan paling sering dilakukan adalah mengatur Format untuk:
• Number : Pengaturan tentang bagaimana menampilkan informasi sesuai dengan jenis
data yang dimasukkan.
• Alignment : Pengaturan tampilan berkaitan dengan batas-batas sel
• Font : Pengaturan jenis huruf dan atribut yang berkaitan untuk menampilkan
informasi
Dalam Format → Number, informasi bisa dikategorikan sebagai berikut:
➢ General : Menampilkan data tanpa atribut apapun
➢ Number : Menampilkan angka ditambah dengan nilai desimal di belakang koma
➢ Currency : Menampilkan simbol mata uang diikuti dengan angka. Angka negatif
ditampilkan dengan gaya tertentu.
➢ Accounting : Sama dengan Currency, tapi tidak mengatur angka negatif
➢ Date : Memberikan pilihan untuk menampilkan tanggal dengan format-format tertentu
➢ Time : Memberikan pilihan untuk menampilkan waktu dengan format-format tertentu
➢ Percentage : Menambilkan angka ditambah dengan simbol %
➢ Fraction : Menampilkan angka dalam bentuk pecahan
➢ Scientific : Menampilkan angka dengan notasi ilmiah
➢ Text : Untuk memberitahu Excel agar angka yang dimasukkan diperlakukan sebagai
teks
➢ Special : Mengatur format-format khusus seperti kode pose, telpon dan lain-lain yang
sebetulnya bukan merupakan angka numerik
➢ Custom : Untuk membuat format yang didefinisikan oleh pengguna
Contoh tampilan bisa dilihat di gambar berikut:
KKN Tim 1 Universitas Diponegoro
Sosialisasi Pengenalan Komputer
Gambar 10 - Format > Number
Untuk pengaturan alignment, apa saja yang bisa diatur bisa dilihat pada gambar berikut:
Gambar 11 - Format > Alignment
Beberapa fitur yang mungkin akan sering digunakan antara lain adalah:
- Pengaturan Text Alignment untuk Horizontal maupun Vertical
KKN Tim 1 Universitas Diponegoro
Sosialisasi Pengenalan Komputer
- Pengaturan Orientation
- Pengaturan Wrap text
Untuk pengaturan font, apa saja yang bisa diatur bisa dilihat pada gambar berikut:
Gambar 12 - Format > Font
Dari tampilan, format yang bisa diatur antara lain adalah:
- Jenis Font
- Style dari Font
- Ukuran Font
- Warna Font
- Garis bawah dan efek-efek lain
Kalau diperhatikan, tampilan di atas sedikit berbeda dengan apa yang bisa dilihat pada
Ribbon Home bagian Font. Bagian yang tidak tersedia adalah Fill Color dan Border. Bagian
tersebut bisa juga diakses melalui tab Fill dan Border pada gambar di atas.
Di samping pengaturan format seperti disebutkan di atas, ada beberapa tips yang mungkin
bisa membantu dalam mengatur penampilan format worksheet.
Tips 1
Semua pengaturan format sel bisa disalin ke sel-sel yang lain dengan menggunakan Format
Painter. Untuk melakukan hal tersebut, lakukan prosedur berikut:
1. Pilih sel yang akan disalin formatnya
KKN Tim 1 Universitas Diponegoro
Sosialisasi Pengenalan Komputer
2. Pilih Menu/Ribbon Home
3. Klik pada Format Painter
Gambar 13 -
Format Painter 4. Klik pada sel tujuan
Tips 2
Jika data yang dimasukkan membentuk tabel, kita bisa mengatur tampilan dengan gaya yang
sudah didefinisikan. Untuk melakukan hal tersebut, lakukan prosedur berikut:
1. Pilih kelompok sel yang akan dibentuk menjadi tabel
2. Pilih Menu/Ribbon Home
3. Klik pada Format as Table
Gambar 14 -
Format as Table 4. Pilih gaya tabel yang
diinginkan
Tips 3
Untuk mengatur ukuran sel dengan mudah, lakukan prosedur berikut:
1. Pilih sel yang akan diatur
2. Pilih Menu/Ribbon Home → Format
KKN Tim 1 Universitas Diponegoro
Sosialisasi Pengenalan Komputer
Gambar 15 - Cell Size
3. Atur ukuran sel sesuai kebutuhan dengan menggunakan menu Cell Size
Grafik/Chart
Untuk membuat grafik/chart kita memerlukan data yang hendak ditampilkan. Salah satu
contoh data bisa dilihat pada gambar berikut.
Gambar 16 - Contoh Data untuk Grafik
Jika data sudah tersedia, proses membuat grafik/chart bisa dilakukan dengan mudah.
1. Klik salah satu sel di dalam lokasi data
2. Pilih Menu/Ribbon Insert
3. Pada bagian Charts, pilih jenis grafik/chart yang diinginkan
KKN Tim 1 Universitas Diponegoro
Sosialisasi Pengenalan Komputer
Gambar 17 - Insert > Charts
4. Grafik/Chart akan tampil di worksheet
Gambar 18 - Contoh Grafik/Chart
Untuk melakukan perubahan terhadap Grafik/Chart, klik pada Grafik/Chart yang
bersangkutan. Di Menu Bar akan muncul Menu/Ribbon tambahan dengan judul Chart
Tools. Di bawah Chart Tools, ada 3 macam menu yaitu:
- Design - Layout
- Format
Gambar 19 - Chart Tools
Lakukan perubahan-perubahan yang diinginkan menggunakan Chart Tools sesuai
kebutuhan. Di bagian Design, yang mungkin akan sering digunakan adalah pemilihan
Chart Layouts dan pemindahan grafik/chart ke worksheet lain menggunakan Move
Chart.
Pencetakan
Ukuran dari worksheet biasanya berbeda dengan ukuran kertas yang tersedia,
sehingga sering kali kita harus melakukan pengaturan-pengaturan sebelum
melakukan pencetakan. Excel menyediakan beberapa fasilitas untuk membantu kita
melakukan pengaturan-pengaturan tersebut. Fasilitas yang cukup memudahkan antara
lain menampilkan worksheet dalam mode tata letak halaman dan pengaturan Page
Break.
Untuk melihat worksheet dalam mode tata letak halaman pilih Menu/Ribbon View,
kemudian klik pada Page Layout di bagian Workbook Views. Tampilan akan berubah
sebagai berikut.
KKN Tim 1 Universitas Diponegoro
Sosialisasi Pengenalan Komputer
Gambar 20 - Page Layout
Tampilan ini akan membantu kita untuk melihat bagaimana worksheet tersebut dalam
bentuk tercetak. Jika ada yang kurang sesuai, kita bisa pindah ke tampilan Page
Break Preview. Untuk menampilkan Page Break Preview, pilih Menu/Ribbon View,
kemudian klik pada Page Break Preview di bagian Worksheet Views. Tampilan akan
berubah sebagai berikut.
KKN Tim 1 Universitas Diponegoro
Sosialisasi Pengenalan Komputer
Di tampilan ini, kita bisa menentukan di mana tempat memutus lokasi halaman. Untuk
melakukan hal tersebut, klik pada garis pemutus halaman dan pindahkan ke tempat yang
diinginkan.
Pengaturan lain yang berkaitan dengan pencetakan bisa dilihat dengan menggunakan
Menu/Ribbon Page Layout di bagian Page Setup.
Untuk menentukan bagian dari worksheet yang akan dicetak, lakukan prosedur berikut:
1. Pilih daerah sel yang akan dicetak
2. Pilih Menu/Ribbon Page Layout
3. Klik pada Print Area pada bagian Page Setup
Gambar 21 - Print Area
4. Klik Set Print Area
Untuk melakukan pencetakan, pilih Menu File → Print, tampilan berikut akan muncul.
Gambar 22 - Menu Print
Di tampilan ini, lakukan pengaturan-pengaturan yang dibutuhkan, kemudian klik Print.
KKN Tim 1 Universitas Diponegoro
Anda mungkin juga menyukai
- Bab I Pengenalan Komputer: 1. Hardware/Perangkat KerasDokumen4 halamanBab I Pengenalan Komputer: 1. Hardware/Perangkat KerasAli MaskurBelum ada peringkat
- Pengenalan KomputerDokumen5 halamanPengenalan Komputerana kristianiBelum ada peringkat
- Pengenalan Dasar Dasar KomputerDokumen5 halamanPengenalan Dasar Dasar KomputerEko SusiloBelum ada peringkat
- Tugas Rangkuman PboDokumen17 halamanTugas Rangkuman PboAkbar SeptiandiBelum ada peringkat
- Hardware Adalah Komponen Fisik Yang Membentuk Satu Kesatuan Sistem Computer Atau Personal Computer1Dokumen7 halamanHardware Adalah Komponen Fisik Yang Membentuk Satu Kesatuan Sistem Computer Atau Personal Computer1SriHandayaniIBelum ada peringkat
- Perangkat Keras KomputerDokumen17 halamanPerangkat Keras KomputerYunasril YunasrilBelum ada peringkat
- Komputer, Jaringan, DNS, Dos, Konfigurasi Lan, Pengkabelan&jaringan, Tcp-IpDokumen228 halamanKomputer, Jaringan, DNS, Dos, Konfigurasi Lan, Pengkabelan&jaringan, Tcp-Ipindra bachtiarBelum ada peringkat
- Perangkat KomputerDokumen4 halamanPerangkat KomputerYuven Melini YutanBelum ada peringkat
- Tt1-Komputer-Lilik Tanti SusantiDokumen5 halamanTt1-Komputer-Lilik Tanti SusantiArdi SiladorkBelum ada peringkat
- Pengantar Komputer Bisnis - Tugas 1Dokumen10 halamanPengantar Komputer Bisnis - Tugas 1Raisya Triswani VisiartiBelum ada peringkat
- Kelas X - Materi HardwareDokumen17 halamanKelas X - Materi HardwareAmeliyaSintaBelum ada peringkat
- Artikel 3Dokumen11 halamanArtikel 3rsi asyifaaBelum ada peringkat
- Adoc - Pub Operasi Dasar KomputerDokumen8 halamanAdoc - Pub Operasi Dasar Komputersmpnhalong4Belum ada peringkat
- Sistem KomputasiDokumen8 halamanSistem KomputasiNeng Leny LasnawatiBelum ada peringkat
- 30 Komponen Komputer Beserta Fungsi Dan ContohnyaDokumen9 halaman30 Komponen Komputer Beserta Fungsi Dan ContohnyaBoas IyaiBelum ada peringkat
- Mahesa, Tiara, AlvinDokumen12 halamanMahesa, Tiara, AlvinBarry YonathanBelum ada peringkat
- Makalah Teknologi Informasi Dan KomunikasiDokumen11 halamanMakalah Teknologi Informasi Dan KomunikasiMichael Boelloeck GonzalesBelum ada peringkat
- 1 Bagian Bagian Dari KomputerDokumen3 halaman1 Bagian Bagian Dari KomputerkuluyBelum ada peringkat
- MERAKIT PC SECARA OTODIDAK LukiDokumen39 halamanMERAKIT PC SECARA OTODIDAK LukiMoh. Amin FatahillahBelum ada peringkat
- Perangkat Keras KomputerDokumen4 halamanPerangkat Keras KomputerDik DikrutzBelum ada peringkat
- Input Device, Output DLLDokumen5 halamanInput Device, Output DLLIrawati HasibuanBelum ada peringkat
- Tugas Pengantar Wawasan TeknologiDokumen10 halamanTugas Pengantar Wawasan TeknologiSiti TistinaBelum ada peringkat
- APLIKOM Sesi 3 (Jawaban)Dokumen14 halamanAPLIKOM Sesi 3 (Jawaban)MAMAN SUPRIYATNABelum ada peringkat
- UTS 007 Cindy ElizaDokumen15 halamanUTS 007 Cindy ElizaCindy LajoyaBelum ada peringkat
- Tugas Matkul Komputer Untuk Komunikasi (AutoRecovered)Dokumen9 halamanTugas Matkul Komputer Untuk Komunikasi (AutoRecovered)Jabal Thoriq Ibrahim 1F-D3 ADBISBelum ada peringkat
- Tugas 1 SIstem Informasi ManajemenDokumen3 halamanTugas 1 SIstem Informasi ManajemenMuntasir AL-jAyadi IdrisBelum ada peringkat
- MATERI 10 Kls 7Dokumen9 halamanMATERI 10 Kls 7Yazid RamadhanBelum ada peringkat
- Tugas PTI Pertemuan 4 Dan 5Dokumen6 halamanTugas PTI Pertemuan 4 Dan 523530008Belum ada peringkat
- Alat Masukan Komputer 1Dokumen20 halamanAlat Masukan Komputer 1Jessica VilavaneBelum ada peringkat
- Pengertian Peripheral Dan Contohnya LengkapDokumen5 halamanPengertian Peripheral Dan Contohnya LengkapAturan GiawaBelum ada peringkat
- Tugas GeralDokumen3 halamanTugas GeralINYOBelum ada peringkat
- Inbound 7180407327581986146Dokumen3 halamanInbound 7180407327581986146juniorgilbert040808Belum ada peringkat
- Tugas Sik Kelp 2 HardwareDokumen17 halamanTugas Sik Kelp 2 HardwareMira GusnitaBelum ada peringkat
- Materi BAB 3 (Sistem Komputer)Dokumen32 halamanMateri BAB 3 (Sistem Komputer)Jeane Roselia FadhullahBelum ada peringkat
- Bab I-Iii Computer ScienceDokumen13 halamanBab I-Iii Computer ScienceWiraBelum ada peringkat
- Sistem KomputerDokumen58 halamanSistem KomputercareadsBelum ada peringkat
- Pti Kelompok 2Dokumen8 halamanPti Kelompok 2Yogi Pratama ShudarnaBelum ada peringkat
- Perkembangan Komputer Dari Generasi Pertama Sampai SekarangDokumen5 halamanPerkembangan Komputer Dari Generasi Pertama Sampai SekarangReVoLuT1oNBelum ada peringkat
- Struktur Sistem KomputerDokumen9 halamanStruktur Sistem KomputerAfandi irwanBelum ada peringkat
- Pengertian KomputerDokumen16 halamanPengertian KomputerGheviraBelum ada peringkat
- Perkembangan Perangkat Peripheral KomputerDokumen11 halamanPerkembangan Perangkat Peripheral KomputerYogaFirdausBelum ada peringkat
- Perangkat OutputDokumen11 halamanPerangkat OutputsababulifBelum ada peringkat
- Pengertian PrinterDokumen28 halamanPengertian PrinterFatah Lelah BermimpiBelum ada peringkat
- Tik Bab 1-1 AlDokumen32 halamanTik Bab 1-1 AlAgus SuryanaBelum ada peringkat
- Materi Tik Mengenal Perangkat KerasDokumen20 halamanMateri Tik Mengenal Perangkat KerasAini SepdihendraBelum ada peringkat
- Pengertian Komputer Dan KomponennyaDokumen3 halamanPengertian Komputer Dan KomponennyaAlfikry IlmiBelum ada peringkat
- Rangkuman Materi Komputer Dan Jaringan DasarDokumen7 halamanRangkuman Materi Komputer Dan Jaringan DasarMikhael RioBelum ada peringkat
- Cindy Tugas KomputerDokumen26 halamanCindy Tugas KomputerEza HeoBelum ada peringkat
- Alat InputDokumen12 halamanAlat InputfauziBelum ada peringkat
- Definisi Dan Karakteristik HardwareDokumen13 halamanDefinisi Dan Karakteristik HardwareFajar DwiBelum ada peringkat
- Minggu 1 - Perangkat KerasDokumen46 halamanMinggu 1 - Perangkat Kerasnorita putriBelum ada peringkat
- Bab 1 Pendahuluan: 1.1 Latar BelakangDokumen9 halamanBab 1 Pendahuluan: 1.1 Latar BelakangRohmat Putra25Belum ada peringkat
- Mata Pelajaran (Kkpi)Dokumen24 halamanMata Pelajaran (Kkpi)TRI SUDARTOBelum ada peringkat
- Modul 6 - Sistem Informasi ManajemenDokumen21 halamanModul 6 - Sistem Informasi ManajemenSunan Bejagung HarummartBelum ada peringkat
- Modul Praktikum SMK Kelas X SMT GasalDokumen40 halamanModul Praktikum SMK Kelas X SMT GasalMayang Mughnyanti Tanjung100% (3)
- Perangkat Komputer Dan KegunaannyaDokumen20 halamanPerangkat Komputer Dan KegunaannyazarafikarBelum ada peringkat
- Perangkat Keras (Hardware)Dokumen39 halamanPerangkat Keras (Hardware)Candra andreansah HarahapBelum ada peringkat
- Introduction To Computers, Programs, and JavaDokumen32 halamanIntroduction To Computers, Programs, and JavaDarman UMKBelum ada peringkat
- Panduan Cara Menginstall Linux Mint Untuk Pemula Lengkap Dengan GambarDari EverandPanduan Cara Menginstall Linux Mint Untuk Pemula Lengkap Dengan GambarPenilaian: 3 dari 5 bintang3/5 (1)
- GSB-Kuliah 3Dokumen47 halamanGSB-Kuliah 3bisril khasaniBelum ada peringkat
- Tugas 2 Lid - Kevin o Sembiring - 21010118120063 - A PDFDokumen6 halamanTugas 2 Lid - Kevin o Sembiring - 21010118120063 - A PDFbisril khasaniBelum ada peringkat
- SNJ Uts Drainase 2022Dokumen10 halamanSNJ Uts Drainase 2022bisril khasaniBelum ada peringkat
- Materia 10 STR Beton 1 2022Dokumen61 halamanMateria 10 STR Beton 1 2022bisril khasaniBelum ada peringkat
- SNJ Uas Rekpon 2Dokumen11 halamanSNJ Uas Rekpon 2bisril khasaniBelum ada peringkat
- Jalan Rel Pertemuan 11b - Kapasitas LintasDokumen29 halamanJalan Rel Pertemuan 11b - Kapasitas Lintasbisril khasaniBelum ada peringkat
- AS2 Materi 1 - Pendahuluan Metode Distribusi Momen (Cross)Dokumen31 halamanAS2 Materi 1 - Pendahuluan Metode Distribusi Momen (Cross)bisril khasaniBelum ada peringkat
- AS2 Materi 3 - Metode Distribusi Momen (Cross) - Portal Tidak BergoyangDokumen27 halamanAS2 Materi 3 - Metode Distribusi Momen (Cross) - Portal Tidak Bergoyangbisril khasaniBelum ada peringkat