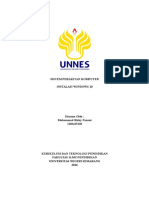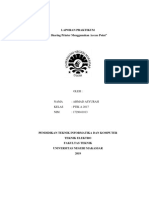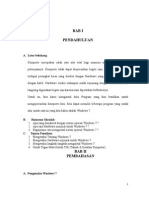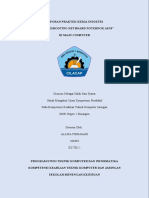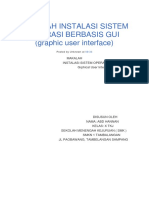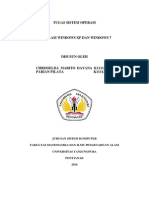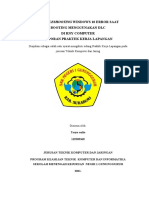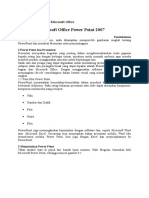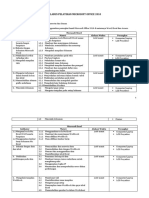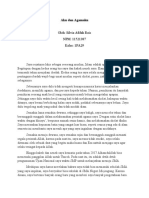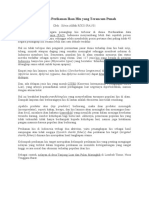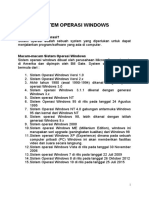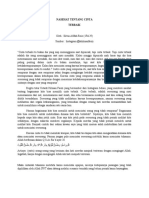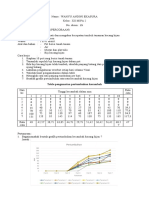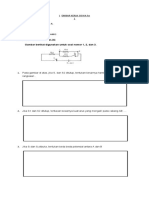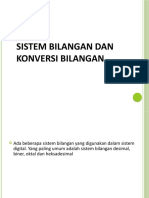Sistem Operasi Windows 10 PDF
Sistem Operasi Windows 10 PDF
Diunggah oleh
2PA06Indira Salsabila JastinJudul Asli
Hak Cipta
Format Tersedia
Bagikan dokumen Ini
Apakah menurut Anda dokumen ini bermanfaat?
Apakah konten ini tidak pantas?
Laporkan Dokumen IniHak Cipta:
Format Tersedia
Sistem Operasi Windows 10 PDF
Sistem Operasi Windows 10 PDF
Diunggah oleh
2PA06Indira Salsabila JastinHak Cipta:
Format Tersedia
Sistem Operasi Windows 10
1
OBJEKTIF :
1. Mahasiswa Mengetahui Pengetahuan Dasar Windows 10 dan
Menggunakan Fitur-Fitur pada Windows 10.
2. Mahasiswa Mampu Memahami dan Menggunakan Pengaturan pada
Windows 10.
3. Mahasiswa Mampu Melakukan Pengelolaan File/Folder pada Windows 10.
4. Mahasiswa Mampu Menambahkan Printer dan Memahami Pengaturan
Printer pada Windows 10 .
1.1 Pengenalan Windows 10
Windows 10 adalah sistem operasi terbaru dari Windows berbasis GUI
(Graphical User Interface) yang dikembangkan oleh Microsoft setelah kegagalan
Windows 8. Untuk jarak versi baru Windows dari Windows 8 / 8.1, Microsoft
melewatkan Windows 9 dan melanjutkan ke Windows 10. Windows 10 dirilis pada
tanggal 29 Juli 2015 sistem ini merupakan versi terbaik dari sistem operasi
Microsoft Windows saat ini. Windows 10 merupakan sistem operasi komputer
pribadi yang dikembangkan oleh Microsoft sebagai bagian dari keluarga sistem
operasi Windows NT.
1.1.1 Desktop Windows 10
Pada desktop windows 10 terdiri dari :
Icon & Shortcut
Ikon (icon) di desktop adalah shortcut (pintasan) untuk menjalankan
program, membuka folder atau file dengan lebih cepat. Ketika baru
TOPIK 1. SISTEM OPERASI WINDOWS 10
memulai atau menghidupkan komputer, akan berada di desktop
komputer. Untuk menjalankan aplikasi tersebut cukup mengklik ganda
(double click) ikon aplikasi. Jadi, ikon aplikasi di desktop adalah
representasi dari aplikasi itu sendiri. Salah satu contoh ikon yang ada
pada desktop Windows adalah Recycle Bin.
Taskbar
Di bawah ini merupakan bagian taskbar. Bagian ini berguna untuk
menampilkan daftar pekerjaan atau tugas yang dikerjakan.
Start Menu Cortana Quick Launch Notification Center
Searchbar Task View Action Center
Start Menu
Start menu pada Windows 10 bertujuan untuk menawarkan fitur yang
lebih baik dari versi-versi sebelumnya. Cara membukanya cukup
mengklik tombol Windows di sudut kiri bawah pada taskbar.
Integrated Laboratory Universitas Gunadarma-Praktikum Komputer 1 2
TOPIK 1. SISTEM OPERASI WINDOWS 10
Menu start Windows 10 berisi tombol, daftar aplikasi, dan live tiles dengan
gaya Windows Phone, sebagai berikut :
Bagian Start Nama Bagian Keterangan
Menu
Expand Mengembangkan bagian kiri menu
start.
Account Mengubah setting akun, mengunci
komputer, dan keluar dari komputer.
Membuka folder Settings untuk
Settings mengatur setting tampilan, hardware,
jaringan dan internet,
mempersonalisai tampilan, akun, dan
lain-lain.
Integrated Laboratory Universitas Gunadarma-Praktikum Komputer 1 3
TOPIK 1. SISTEM OPERASI WINDOWS 10
Power Mematikan power komputer jika kita
tidak menggunakannya lagi.
Menampilkan daftar aplikasi yang
Application List diurutkan berdasarkan abjat.
Live Tiles Menunjukkan data atau informasi
update dari aplikasi modern.
Searchbar
Untuk mencari suatu aplikasi dengan mengetikkan menggunakan
keyboard.
Cortana
Cortana adalah aplikasi sistem digital. Cortana bekerja terintegrasi
dengan kotak search pada taskbar. Dengan cortana, kita dapat
memperoleh informasi cuaca, tanggal, serta menampilkan berita –
berita terbaru. Kita dapat berbicara dengan Cortana untuk
memperoleh bantuan.
Integrated Laboratory Universitas Gunadarma-Praktikum Komputer 1 4
TOPIK 1. SISTEM OPERASI WINDOWS 10
Task View
Task View memungkinkan untuk mengatur semua tab yang sedang
dibuka. Sebagai contoh kita sedang membuka tiga window yaitu tugas
kuliah, tugas lab, dan browser. Agar di dalam satu desktop tidak
terdapat banyak window kita bisa membuat Virtual Desktop yang ada
di dalam task view. Di dalam task view terdapat daftar window yang
sedang dibuka. Jika ingin memisahkan window tugas kuliah dan tugas
lab klik New desktop.
Integrated Laboratory Universitas Gunadarma-Praktikum Komputer 1 5
TOPIK 1. SISTEM OPERASI WINDOWS 10
Kemudian tugas lab di-drag ke desktop 2.
Pada desktop 2 terlihat seperti tampilan awal desktop. Jika ingin
mengerjakan tugas kuliah kita bisa kembali ke desktop 1.
Snap Assist
Snap Assist digunakan untuk mengelola space pada layar komputer.
Fitur ini dapat membantu user untuk multitasking. Berikut cara
menggunakan Snap Assist :
Misalnya kita membuka window untuk mengerjakan tugas dan
membuka browser secara bersamaan.
Integrated Laboratory Universitas Gunadarma-Praktikum Komputer 1 6
TOPIK 1. SISTEM OPERASI WINDOWS 10
Untuk lebih mudah melihat 3 window sekaligus, akan diatur
menggunakan Snap Assist dengan cara men-drag window ketempat
yang diinginkan.
Notification Center
Pada ujung kanan taskbar terdapat pusat pemberitahuan (notification
center). Bagian ini berguna untuk menyediakan informasi mode
keyboard pada komputer, waktu, tanggal, koneksi internet, volume,
dan lain-lain.
Action Center
Action center menunjukkan pemberitahuan penting terkait keamanan
dan pemeliharaan komputer.
Integrated Laboratory Universitas Gunadarma-Praktikum Komputer 1 7
TOPIK 1. SISTEM OPERASI WINDOWS 10
1.2 Pengaturan pada Windows 10
Pengaturan pada Windows 10 dapat dilakukan dengan 2 cara, yaitu :
1. Pengaturan menggunakan Settings.
2. Pengaturan menggunakan Control Panel.
1.2.1 Settings
Settings merupakan menu pengaturan yang hadir dengan tampilan terbaru
dan baru ada pada windows 8 dan windows 10.
Untuk membuka settings klik tombol start menu – settings.
Integrated Laboratory Universitas Gunadarma-Praktikum Komputer 1 8
TOPIK 1. SISTEM OPERASI WINDOWS 10
Settings berfungsi untuk mengatur tampilan, hardware, jaringan dan
internet, personalisasi tampilan, akun, dan lain-lain.
Pada settings terdapat menu – menu seperti :
System
System untuk mengkonfigurasi pengaturan seperti display, notification
and actions, app and features, multitasking, tablet mode, power and
sleep options, dan defaults apps.
Devices
Devices untuk mengkonfigurasi pengaturan perangkat yang terhubung
seperti printer, mouse, USB, Bluetooth.
Network & Internet
Network & internet untuk melihat koneksi jaringan seperti Wi-Fi,
koneksi dial-up, VPN, Ethernet, dan lain – lain.
Personalization
Personalization menyediakan pengaturan untuk mengubah
background, color, lock screen, themes, dan start menu.
Accounts
Account untuk mengubah gambar profil dan menambahkan akun lain.
Time & Language
Time & Language untuk mengkonfigurasi pengaturan waktu dan
tanggal, wilayah dan bahasa. Pada menu ini dapat juga untuk
menyesuaikan beberapa pengaturan lain seperti kalender, kamera,
mikrofon, radio.
Ease of Access
Ease of Access menyediakan pengaturan untuk Narrator, Magnifier,
High Contrast, Closed Captions, Keyboard, dan Mouse.
Integrated Laboratory Universitas Gunadarma-Praktikum Komputer 1 9
TOPIK 1. SISTEM OPERASI WINDOWS 10
Privacy
Privacy untuk mengkonfigurasi pengaturan kamera, mikrofon, speech,
account information, contacts, calendar, messaging, dan pengaturan
aplikasi untuk Wi-Fi and Bluetooth connections.
Update & Security
Update & Security untuk mengkonfigurasi Windows Update, activate
Windows, perform backups and recoveries, dan mengkonfigurasi
Windows Defender.
1.2.2 Control Panel
Control Panel merupakan bagian dari Microsoft Windows sebagai alat
manajemen (management tools) yang memungkinkan user untuk mengelola tugas
dan memodifikasi pengaturan pada hardware atau software yang ada di
dalamnya.
Di dalam Control Panel terdapat 8 menu dan beberapa komponen yang memiliki
fungsinya masing-masing, seperti :
1. System & Security
System and Security memiliki fungsi dalam menjaga keamanan sistem,
administrasi dan lainnya yang berkaitan dengan keamanan komputer.
Ada beberapa komponen yang terdapat dalam kategori ini, yaitu :
Integrated Laboratory Universitas Gunadarma-Praktikum Komputer 1 10
TOPIK 1. SISTEM OPERASI WINDOWS 10
Security and Maintenance
Melihat pengaturan keamanan sistem, seperti perlindungan virus,
pengaturan jaringan dan mengontrol akses pengguna (User
Account Control).
Windows Defender Firewall
Membantu pengguna melakukan proteksi dalam meningkatkan
keamanan komputer dari berbagai serangan.
System
Melihat informasi mengenai spesifikasi komputer, seperti jenis
prosesor, jumlah RAM, serta aktivasi Windows.
Power Options
Membantu dalam mengelola opsi daya perangkat komputer.
File History
Menunjukkan drive eksternal dari file history.
Backup and Restore
Membuka cadangan atau mengembalikan pengaturan komputer
seperti yang sudah dicadangkan.
BitLocker Drive Encryption
Mengaktifkan dan menonaktifkan drive pada partisi hardisk di
komputer dan mencegah agar orang lain tidak dapat mengambil file
dari drive tersebut.
Storage Spaces
Mengelola ruang penyimpanan pada computer dan melindungi
komputer jika mengalami kegagalan drive.
Work Folders
Mengelola folder kerja yang mungkin akan diakses oleh perangkat
lain.
Administrative Tools
Memberikan izin untuk mengakses pengaturan penting dalam
administrasi sistem.
Integrated Laboratory Universitas Gunadarma-Praktikum Komputer 1 11
TOPIK 1. SISTEM OPERASI WINDOWS 10
2. Network & Internet
Network and Internet berkaitan dengan pengaturan koneksi jaringan dan
internet. Ada beberapa komponen yang terdapat dalam kategori ini, yaitu :
Network and Sharing Center
Melihat status dari jaringan yang tersedia, mengatur jaringan baru,
melihat perangkat yang digunakan dalam jaringan dan
memperbaiki masalah jaringan.
Home Group
Membantu pengguna dalam membangun jaringan peer to peer.
Internet Options
Menyesuaikan pengaturan browser Internet Explorer.
3. Hardware and Sound
Hardware and Sound memiliki fungsi untuk melakukan pengaturan terhadap
perangkat keras (hardware) pada komputer, seperti printer, pengeras suara
ataupun lainnya. Ada beberapa komponen yang terdapat dalam kategori ini,
yaitu :
Device and Printers
Melihat perangkat keras yang terhubung dengan komputer dan
dapat menambah atau menghapus printer atau perangkat
multimedia lainnya.
AutoPlay
Mengkonfigurasi apa yang ingin ditampilkan secara otomatis,
seperti gambar, video atau konten lainnya.
Sound
Melakukan pengaturan terhadap pengeras suara yang terdeteksi di
komputer.
Infrared
Mengatur perangkat inframerah terhadap komputer.
Integrated Laboratory Universitas Gunadarma-Praktikum Komputer 1 12
TOPIK 1. SISTEM OPERASI WINDOWS 10
4. Programs
Programs memiliki fungsi untuk melihat daftar aplikasi yang terpasang di
dalam komputer.
Ada beberapa komponen yang terdapat dalam kategori ini, yaitu :
Programs and Features
Menambah, memperbaiki atau menghapus instalan aplikasi yang
pernah terpasang pada komputer.
Defaults Programs
Mengembalikan aplikasi default pada komputer.
5. User Accounts
User Accounts memiliki fungsi untuk melakukan berbagai pengaturan
terhadap akun. Mulai dari pengaturan identitas user sampai keamanan
perangkat tersebut. Ada beberapa komponen yang terdapat dalam kategori
ini, yaitu :
User Accounts
Melakukan perubahan terhadap akun.
Credential Manager
Memudahkan pengguna menyimpan username dan password yang
digunakan untuk mengakses server.
6. Appearance and Personalization
Apprearance and Personalization memiliki fungsi untuk mengubah display
Windows. Seperti tema, screensaver, wallpaper hingga taskbar. Ada beberapa
komponen yang terdapat dalam kategori ini, yaitu :
Taskbar and Navigation
Mengatur tampilan taskbar, lokasinya, icon dan sebagainya.
Ease of Access Center
Memberikan akses ke pengaturan Windows agar lebih mudah
untuk digunakan.
File Explorer Options
Membantu untuk melihat dan mencari file yang ada di komputer.
Integrated Laboratory Universitas Gunadarma-Praktikum Komputer 1 13
TOPIK 1. SISTEM OPERASI WINDOWS 10
Fonts
Menunjukkan daftar huruf yang terpasang di komputer.
7. Clock and Region
Clock and Region memiliki fungsi untuk mengatur jam, bahasa, wilayah, mata
uang dan lainnya. Ada beberapa komponen yang terdapat dalam kategori ini,
yaitu :
Date and Time
Memudahkan untuk mengatur tampilan format tanggal, waktu,
zona waktu dan lainnya.
Region
Melakukan pengaturan tentang wilayah.
8. Ease of Access
Ease of Access memiliki fungsi untuk menyesuaikan tampilan yang berkaitan
dengan indera penglihatan, pendengaran ataupun mobilitas. Komponen yang
terdapat dalam kategori ini, yaitu :
Speech Recognition
Mengatur pengenalan suara yang bisa digunakan untuk
mengoperasikan perintah pada komputer.
1.2.3 User Account
Saat menggunakan Windows hal pertama yang dilakukan untuk masuk ke
sistem operasi Windows adalah Login. Untuk login dibutuhkan user account.
User Account adalah akun pengguna komputer atau laptop yang memiliki
informasi tentang hak akses, kebijakan, dan izin dalam penggunaan file atau folder
yang ada pada komputer atau laptop.
Ada tiga jenis user account pada windows 10 :
Administrator
Accounts memiliki kontrol penuh, memungkinkan kita bisa
mendapat akses penuh terhadap sistem. Misalnya ingin mengedit
data file tertentu.
Integrated Laboratory Universitas Gunadarma-Praktikum Komputer 1 14
TOPIK 1. SISTEM OPERASI WINDOWS 10
Standard User
Accounts standar untuk komputasi sehari-hari.
Guest
Accounts ditujukan untuk pengguna sementara dari sebuah
komputer.
Berikut merupakan contoh membuat User Account pada Windows 10 (dengan
nama Jane Doe, dan tipe user Administrator).
Langkah pertama, klik start menu dan pilih settings.
Pilih Accounts.
Integrated Laboratory Universitas Gunadarma-Praktikum Komputer 1 15
TOPIK 1. SISTEM OPERASI WINDOWS 10
Pilih Family & Other Users.
Lalu klik Add someone to this PC.
Kemudian klik I don’t have this person’s sign-in information.
Integrated Laboratory Universitas Gunadarma-Praktikum Komputer 1 16
TOPIK 1. SISTEM OPERASI WINDOWS 10
Klik Add a user without a Microsoft account.
Ketik nama akun pengguna baru dengan nama Jane Doe dan isi password, lalu
klik Next.
Integrated Laboratory Universitas Gunadarma-Praktikum Komputer 1 17
TOPIK 1. SISTEM OPERASI WINDOWS 10
Account sudah terbuat, dan ganti tipe account dengan mengklik Change
account type.
Pilih tipe account Administrator, lalu klik OK.
Integrated Laboratory Universitas Gunadarma-Praktikum Komputer 1 18
TOPIK 1. SISTEM OPERASI WINDOWS 10
Account sudah terbuat dengan nama Jane Doe dan tipe account Administator.
1.3 Mengelola File & Folder pada Windows 10
1.3.1 File Explorer
File Explorer adalah aplikasi built-in Microsoft Windows yang menyediakan
user interface kepada user untuk mengakses file dan folder.
File :
Kumpulan data-data berupa angka, teks, gambar, video, slide,
program, dan sebagainya.
Diberi nama secara digital
Folder :
Tempat menyimpan atau menampung berbagai file di dalam
komputer, baik itu file data, file dokumen, dan file sistem.
Integrated Laboratory Universitas Gunadarma-Praktikum Komputer 1 19
TOPIK 1. SISTEM OPERASI WINDOWS 10
Berikut merupakan contoh bagian – bagian dan tools – tools pada File Explorer
Fungsi dari masing-masing menu dan tools yang terdapat pada File Explorer di atas
adalah sebagai berikut :
Nama Fungsi
Judul Bar Bagian ini menunjukkan jendela dari favorit, library,
atau komputer yang dibuka. Bagian ini juga digunakan
untuk memindahkan jendela File Explorer ke posisi lain
pada desktop.
Kontrol Jendela Elemen kontrol jendela Window Explorer. Misalnya:
tombol – untuk menyembunyikan jendela ke taskbar,
tombol □ untuk memperbesar ukuran jendela, tombol
× untuk menutup jendela.
Menu Bar Menu yang berisi tombol kontrol berbentuk grafis
(gambar), yaitu: menu Home berisi tombol untuk
untuk mengatur objek, menu Share berisi tombol
untuk mengatur mode berbagi file atau folder,
menu View berisi tombol untuk mengatur tampilan
Integrated Laboratory Universitas Gunadarma-Praktikum Komputer 1 20
TOPIK 1. SISTEM OPERASI WINDOWS 10
dan susunan folder dan file yang terdapat pada jendela
tersebut.
Menu Move Daftar tombol untuk berpindah ke folder tertentu atau
ke sub direktori folder tertentu.
Kolom Pencarian Kolom untuk mengetikkan nama folder atau file yang
akan dicari dalam sebuah folder atau drive.
Quick Access Tombol untuk melihat folder dan file yang terakhir atau
sering dibuka.
One Drive Tombol untuk membuka ruang penyimpanan data
secara online.
Drive Sistem Ruang penyimpanan data dalam sistem
operasi komputer atau laptop.
Partisi Harddisk Hasil pembagian hardisk komputer atau laptop ke
dalam beberapa bagian. Local Disk [C] biasanya
menjadi ruang penyimpanan data sistem dan Local
Disk yang lain [D, E, dsb] menjadi ruang penyimpanan
data khusus yang terpisah dari data sistem operasi.
1.3.2 File System
File System adalah suatu cara untuk mengatur dan menyimpan file pada
pada hard drive, flash drive atau perangkat penyimpanan lainnya. Setiap
perangkat penyimpanan memiliki satu atau lebih partisi, dan masing – masing
partisi diformat dengan file system.
Jenis – jenis file system pada Windows
FAT32
FAT32 adalah file system untuk sistem operasi Windows yang digunakan
pada tahun 90-an. File system ini masih dipakai hingga saat ini oleh disk
dengan ukuran kecil seperti Flash Disk. FAT32 merupakan file system yang
Integrated Laboratory Universitas Gunadarma-Praktikum Komputer 1 21
TOPIK 1. SISTEM OPERASI WINDOWS 10
menggunakan unit alokasi yang memiliki batas hingga 32-bit. Ukuran
maksimum file yang dapat disimpan pada volume FAT32 adalah 4 GB.
FAT16
Sistem ini didesain untuk mengatur file di floopy drive dan mengalami
beberapa kali perubahan sehingga digunakan untuk mengatur file di
harddisk. FAT16 adalah file system yang menggunakan unit alokasi yang
memiliki batas hingga 16-bit.
NTFS
NTFS adalah file system yang memiliki sebuah desain sederhana namun
memiliki kemampuan yang lebih baik dibandingkan file system FAT. Pada
Windows 10 kita menggunakan file system NTFS.
ReFS
ReFS diperkenalkan sebagai file system NTFS yang dikembangkan, dengan
penawaran ukuran dan file volume lebih besar.
1.3.2.1 NTFS
NTFS pertama kali dikenalkan Microsoft pada sistem operasi Windows NT
dan mendukung sistem operasi terbaru mulai Windows 7.
Fitur – fitur NTFS
a. NTFS mendukung sistem berkas terenkripsi secara transparan dengan
menggunakan jenis beberapa jenis algoritma enkripsi yang umum
digunakan.
Contoh cara enkripsi sebuah folder yang bernama Tugas :
o Buka File Explorer, kemudian buka folder Tugas.
Integrated Laboratory Universitas Gunadarma-Praktikum Komputer 1 22
TOPIK 1. SISTEM OPERASI WINDOWS 10
o Kemudian klik kanan pada folder tersebut, lalu klik Properties.
o Pada jendela properties, klik tombol Advanced yang terdapat di tab
General.
Integrated Laboratory Universitas Gunadarma-Praktikum Komputer 1 23
TOPIK 1. SISTEM OPERASI WINDOWS 10
o Beri tanda centang pada checkbox Encrypt content to secure data.
o Klik OK, kemudian klik OK lagi. File atau folder yang sudah
terenkripsi akan mempunyai gambar gembok di pojok kanan atas.
Windows 10 Home tidak mendukung fitur
enkripsi NTFS.
b. NTFS mendukung kompresi data transparan, meskipun tidak memiliki rasio
yang besar, dapat digunakan untuk menghemat penggunaan ruangan
harddisk. Selain itu, NTFS mendukung pembuatan berkas dengan
atribut sparse (berkas yang berisi banyak area kosong di dalam datanya)
yang umumnya dibutuhkan oleh aplikasi-aplikasi ilmiah.
Contoh cara kompresi sebuah file yang berada di folder yang bernama
Tugas :
Integrated Laboratory Universitas Gunadarma-Praktikum Komputer 1 24
TOPIK 1. SISTEM OPERASI WINDOWS 10
o Buka File Explorer, kemudian buka folder Tugas.
o Kemudian klik kanan pada folder tersebut, lalu klik Properties.
o Pada jendela properties, klik tombol Advanced yang terdapat di tab
General.
Integrated Laboratory Universitas Gunadarma-Praktikum Komputer 1 25
TOPIK 1. SISTEM OPERASI WINDOWS 10
o Beri tanda centang pada checkbox Compress contents to save disk
space. Lalu klik OK.
o Kemudian klik Apply pada jendela properties, lalu pada jendela
dialog berikutnya klik OK.
Integrated Laboratory Universitas Gunadarma-Praktikum Komputer 1 26
TOPIK 1. SISTEM OPERASI WINDOWS 10
o Klik OK lagi.
Integrated Laboratory Universitas Gunadarma-Praktikum Komputer 1 27
TOPIK 1. SISTEM OPERASI WINDOWS 10
o Folder Tugas yang sudah terkompresi akan mempunyai gambar
anak panah berwarna biru seperti di bawah ini.
Perbedaan size on disk sebelum dan sesudah kompresi :
Sebelum kompresi Sesudah kompresi
Size on disk pada folder tugas sebelum kompresi 96.0 KB, setelah dikompresi
size on disk pada folder tugas berubah menjadi 92.0 KB.
1.3.2.2 NTFS Permissions
NTFS adalah file system yang memiliki sebuah desain sederhana namun
memiliki kemampuan yang lebih baik dibandingkan file system FAT. Pada Windows
10 kita menggunakan file system NTFS.
NTFS Permission adalah salah satu fitur file sistem NTFS yang mengatur tentang
perizinan atau hak akses suatu file atau folder.
Integrated Laboratory Universitas Gunadarma-Praktikum Komputer 1 28
TOPIK 1. SISTEM OPERASI WINDOWS 10
Macam – macam NTFS Permission / Standard Permission
Standard Permission
Permission Keterangan
Full Control Mempunyai hak akses membaca, menulis, mengubah,
dan menghapus file dan sub folder serta dapat
mengubah izin dan mengambil alih kepemilikan file
atau folder.
Modify Mempunyai hak akses membaca, menulis, modifikasi,
mengeksekusi file di dalam folder dan mengubah
atribut folder atau file di dalamnya.
Read & Execute Mempunyai hak untuk menampilkan isi folder,
menampilkan data, atribut, owner, dan permission
untuk file di dalam folder, serta user dapat menjalankan
executable file termasuk script.
List Folder Contents Mempunyai hak untuk memperoleh daftar file dan
folder dan mengeksekusi file.
Read Permission ini hanya dapat menampilkan file, atribut,
owner dan permission.
Integrated Laboratory Universitas Gunadarma-Praktikum Komputer 1 29
TOPIK 1. SISTEM OPERASI WINDOWS 10
Write Hanya mempunyai hak akses untuk membuat file,
menambahkan file dan membaca atau mengubah
atribut file.
Berikut contoh cara menambahkan Permissions full control untuk user Jane Doe
kepada folder yang bernama Tugas :
1. Buka File Explorer, kemudian buka folder Tugas.
2. Kemudian klik kanan pada folder tersebut, lalu klik Properties.
Integrated Laboratory Universitas Gunadarma-Praktikum Komputer 1 30
TOPIK 1. SISTEM OPERASI WINDOWS 10
3. Pada jendela properties, klik tab Security lalu klik Edit untuk
menambahkan user Jane Doe.
4. Kemudian klik Add.
Integrated Laboratory Universitas Gunadarma-Praktikum Komputer 1 31
TOPIK 1. SISTEM OPERASI WINDOWS 10
5. Selanjutnya klik Advanced.
6. Kemudian klik Find Now. Pada Search Result pilih user Jane Doe,
lalu klik OK.
Integrated Laboratory Universitas Gunadarma-Praktikum Komputer 1 32
TOPIK 1. SISTEM OPERASI WINDOWS 10
7. Klik OK.
8. User Jane Doe sudah berhasil ditambahkan.
9. Lalu untuk menambakan permissions full control, klik chechbox
allow pada full control, kemudian klik Apply.
Integrated Laboratory Universitas Gunadarma-Praktikum Komputer 1 33
TOPIK 1. SISTEM OPERASI WINDOWS 10
10. Permissions full control untuk user Jane Doe kepada folder yang
bernama Tugas sudah berhasil ditambahkan.
Integrated Laboratory Universitas Gunadarma-Praktikum Komputer 1 34
TOPIK 1. SISTEM OPERASI WINDOWS 10
1.3.3 File & Folder Sharing
File sharing adalah aktivitas membagi atau menyediakan akses data ke
media digital di internet kepada orang lain. Data yang dibagi bisa sangat beragam,
mulai dari program komputer, dokumen, buku elektronik, ataupun multimedia
(gambar, video, dan audio).
1.3.3.1 Advanced Sharing Settings
Advanced Sharing Settings adalah pengaturan untuk mengubah network
discovery, file and printer sharing.
Network Discovery
Diperlukan agar komputer kita dapat melihat dan menemukan jaringan
komputer lainnya serta perangkat perangkat dan komputer kita dapat
terlihat di jaringan komputer tersebut.
File and Printer Sharing
Memperbolehkan file dan printer yang telah kita share dari komputer
untuk dapat diakses oleh user lain dalam jaringan.
Public Folder Sharing
Memperbolehkan user dalam suatu jaringan yang sama untuk mengakses
file di dalam public folder.
Media Streaming
Memperbolehkan user atau perangkat dalam jaringan untuk mengakses
gambar, musik dan video dari komputer kita.
Password and Protected Sharing
Hanya mengiizinkan user-user tertentu yang memiliki akun dan password
untuk mengakses file, printer dan public folder.
Integrated Laboratory Universitas Gunadarma-Praktikum Komputer 1 35
TOPIK 1. SISTEM OPERASI WINDOWS 10
1.3.3.2 OneDrive
OneDrive adalah ruang penyimpanan online yang dikeluarkan oleh
Microsoft, dapat digunakan untuk menyimpan, mengedit, dan berbagi dokumen
serta file lainnya. OneDrive dapat diakses dari komputer, atau smartphone.
Manfaat menggunakan OneDrive :
Dapat diakses dimana saja.
Terintegrasi dengan office online.
Untuk mengamankan data.
Sinkronisasi
Tampilan yang user friendly.
1.3.3.3 Login/Set OneDrive pada Windows 10
OneDrive adalah ruang penyimpanan online yang dikeluarkan oleh
Microsoft, dapat digunakan untuk menyimpan, mengedit, dan berbagi dokumen
serta file lainnya. OneDrive dapat diakses dari komputer, atau smartphone.
Setting up OneDrive pada PC :
Buka OneDrive. Pada menu Start search “OneDrive”.
Integrated Laboratory Universitas Gunadarma-Praktikum Komputer 1 36
TOPIK 1. SISTEM OPERASI WINDOWS 10
Masukkan e-mail, lalu klik Sign in.
Masukkan password, lalu klik Sign in.
Integrated Laboratory Universitas Gunadarma-Praktikum Komputer 1 37
TOPIK 1. SISTEM OPERASI WINDOWS 10
Kemudian klik Next,
Notes : jika folder OneDrive sudah ada, agar lebih aman gunakan opsi
Change location untuk mengatur OneDrive di folder lain untuk mencegah
masalah sinkronisasi file.
Integrated Laboratory Universitas Gunadarma-Praktikum Komputer 1 38
TOPIK 1. SISTEM OPERASI WINDOWS 10
Klik Not now jika menggunakan OneDrive versi gratis.
Klik Next.
Klik Open my OneDrive folder.
Integrated Laboratory Universitas Gunadarma-Praktikum Komputer 1 39
TOPIK 1. SISTEM OPERASI WINDOWS 10
UPLOAD FILE/FOLDER KE ONE DRIVE
Setelah menyelesaikan Set up OneDrive Anda dapat mulai mengupload file
atau folder ke OneDrive. OneDrive terintegrasi dengan File Explorer, untuk
membuat proses upload file secara langsung.
Berikut cara untuk mengupload file ke OneDrive :
Buka File Explorer atau menggunakan shortcut (Windows + E).
Klik folder OneDrive pada panel kiri.
Drag & drop atau copy & paste file ke folder OneDrive.
Integrated Laboratory Universitas Gunadarma-Praktikum Komputer 1 40
TOPIK 1. SISTEM OPERASI WINDOWS 10
Setelah menempatkan file atau folder baru ke OneDrive, file tersebut akan
secara otomatis menyinkronkan ke account Anda.
1.3.3.4 Share File/Folder ke OneDrive
Buka OneDrive.
Klik kanan pada file yang ingin dishare. Lalu klik Share.
Integrated Laboratory Universitas Gunadarma-Praktikum Komputer 1 41
TOPIK 1. SISTEM OPERASI WINDOWS 10
Pada langkah ini terdapat link file yang bisa Anda share. Anda bisa
mendapatkan link tersebut dengan mengklik “Copy Link” atau bisa
juga mengirim link menggunakan e-mail, atau media sosial.
1.4 Menambahkan Printer
1.4.1 Menambahkan Local Printer
Local printer terhubung dengan PC melalui kabel, menggunakan serial,
parallel, USB, infrared, atau jenis port lainnya. Sebagian besar printer dilengkapi
dengan driver yang harus diinstall untuk sistem operasi Anda agar terkoneksi
dengan printer. Apabila driver printer tidak tersedia maka dapat digunakan fitur
add printer yang driver nya sudah embedded atau tersedia di Windows 10.
Untuk menambahkan local printer, lakukan langkah – langkah berikut :
Hubungkan kabel printer ke PC.
Integrated Laboratory Universitas Gunadarma-Praktikum Komputer 1 42
TOPIK 1. SISTEM OPERASI WINDOWS 10
Search Control Panel pada Taskbar.
Pilih Hardware and Sound.
Pilih Devices and Printers.
Integrated Laboratory Universitas Gunadarma-Praktikum Komputer 1 43
TOPIK 1. SISTEM OPERASI WINDOWS 10
Klik Add a printer yang ada pada menu bar.
Selanjutnya pada halaman ini, klik The printer that I want isn’t
listed.
Integrated Laboratory Universitas Gunadarma-Praktikum Komputer 1 44
TOPIK 1. SISTEM OPERASI WINDOWS 10
Halaman selanjutnya, pilih opsi Add a local printer or network
printer with manual settings, kemudian klik Next.
Pada halaman Choose a printer port, gambar di bawah ini
menunjukkan port default yang ada. Pilihan untuk membuat port
baru adalah local port atau TCP/IP port. Setelah memilih port, klik
Next.
Integrated Laboratory Universitas Gunadarma-Praktikum Komputer 1 45
TOPIK 1. SISTEM OPERASI WINDOWS 10
Halaman Install the printer driver ini menampilkan manufacturer
dan printers. Jika tidak terdapat jenis printer Anda, klik Windows
Update untuk mendapatkan daftar printer.
Ketika Anda menemukan jenis printer Anda, klik Have Disk untuk
membuka Install dari dialog box disk. Pastikan CD ada di dalam
drive CD/DVD, cari jenis printer yang sesuai, lalu klik OK.
Integrated Laboratory Universitas Gunadarma-Praktikum Komputer 1 46
TOPIK 1. SISTEM OPERASI WINDOWS 10
Ketik nama printer, kemudian klik Next.
Halaman Printer Sharing di bawah ini, memungkinkan Anda dapat
berbagi printer dengan orang lain. Jika Anda ingin berbagi printer,
ketikkan informasi share name, location, dan comment. Jika Anda
tidak ingin berbagi printer, klik opsi Do not share this printer.
Kemudian klik Next.
Integrated Laboratory Universitas Gunadarma-Praktikum Komputer 1 47
TOPIK 1. SISTEM OPERASI WINDOWS 10
Muncul pesan You’ve successfully added (printername). Untuk
memastikan PC dan printer Anda sudah terkoneksi dengan benar.
Klik Print a test page.
Jika halaman Test page tercetak dengan benar. Klik Finish.
1.4.2 Print Queue
Print Queue untuk mengelola antrian tugas print (print jobs), tugas – tugas
yang bisa dilakukan pada print queue seperti :
Cancel : Membatalkan print jobs.
Pause : Memberhentikan sementara antrian print jobs.
Resume : Melanjutkan antrian print jobs.
Restart : Mengulang kembali antrian print jobs.
Ketika kita sedang mencetak lebih dari 1 dokumen, maka perintah ini akan
otomatis berjalan, dan membuat dokumen yang ingin dicetak bisa berurutan.
Berikut cara untuk menggunakan Print Queue :
Integrated Laboratory Universitas Gunadarma-Praktikum Komputer 1 48
TOPIK 1. SISTEM OPERASI WINDOWS 10
Search Control Panel pada Taskbar.
Pada Control Panel, di bawah Hardware and Sound klik View
devices and printers.
Double click pada printer. Informasi printer yang ditampilkan
meliputi :
Nama printer.
Status printer.
Pemilik setiap dokumen.
Jumlah dokumen dalam antrian.
Integrated Laboratory Universitas Gunadarma-Praktikum Komputer 1 49
TOPIK 1. SISTEM OPERASI WINDOWS 10
Pada jendela Print Queue terdapat 3 menu di bagian atas : Printer,
Document, View.
Printer, pada menu ini dapat memilih default printer, mengatur
printing preferences, memilih urutan halaman, menambahkan
watermark ke halaman, dan mengatur color profiles.
Document, pada menu document memungkinkan untuk pause,
resume, view document properties.
View, pada menu view terdapat dua pilihan. Status Bar
menunjukkan jumlah dokumen yang mengantri. Dan refresh untuk
menyegarkan layar untuk menampilkan tampilan terbaru dari print
queue.
1.4.3 Default Printer
Default printer adalah setiap kita akan mencetak sesuatu dengan PC, maka
Windows secara otomatis akan menggunakan printer yang dipilih menjadi default
printer. Yang menunjukkan suatu printer sebagai default printer biasanya pada
halaman Devices and Printers terdapat lingkaran berwarna hijau dan tanda
centang putih.
Integrated Laboratory Universitas Gunadarma-Praktikum Komputer 1 50
TOPIK 1. SISTEM OPERASI WINDOWS 10
Berikut cara set suatu printer sebagai default printer :
Search Control Panel pada Taskbar.
Pilih Hardware and Sound.
Integrated Laboratory Universitas Gunadarma-Praktikum Komputer 1 51
TOPIK 1. SISTEM OPERASI WINDOWS 10
Pilih Devices and Printers.
Klik kanan pada printer yang ingin dijadikan sebagai default printer.
Lalu klik Set as default printer.
Integrated Laboratory Universitas Gunadarma-Praktikum Komputer 1 52
TOPIK 1. SISTEM OPERASI WINDOWS 10
1.4.4 Printer Properties
Printer Properties adalah untuk mengkonfigurasi perangkat printer Anda.
Untuk membuka jendela printer properties :
Klik kanan pada printer. Lalu pilih Printer Properties.
Integrated Laboratory Universitas Gunadarma-Praktikum Komputer 1 53
TOPIK 1. SISTEM OPERASI WINDOWS 10
Terdapat 6 tab pada jendela Printer Properties, yaitu :
General, pada tab General, menyediakan informasi tentang fitur
printer dan driver apa yang digunakannya. Anda dapat mengubah
nama printer atau menambahkan location dan comment. Tombol
"Print Test Page" memungkinkan Anda dengan cepat mencetak test
page.
Sharing, pada tab Sharing, untuk membagikan printer.
Ports, pada tab Ports, terdapat fitur untuk menambahkan port,
menghapus port, serta mengkonfigurasi port.
Advanced, pada tab Advanced, Anda akan melihat opsi yang
memungkinkan Anda memilih kapan printer tersedia.
Color Management, pada tab Color Management, terdapat fitur
setting printer agar berwarna.
Security, pada tab Security, untuk menjaga keamanan hak akses
dan mengubah print permission.
Print Permission
Integrated Laboratory Universitas Gunadarma-Praktikum Komputer 1 54
TOPIK 1. SISTEM OPERASI WINDOWS 10
Permission Keterangan
Print Opsi ini memungkinkan user untuk mencetak,
membatalkan, menjeda, dan memulai kembali
print jobs yang telah mereka kirim ke printer.
Manage this printer Opsi ini memungkinkan user juga mengelola
print jobs pengguna lain yang sedang menunggu
dalam print queue.
Manage documents Opsi ini memberi user kemampuan untuk
mengubah nama, menghapus, berbagi, dan
memilih preferensi untuk printer, di samping hak
manajemen print jobs.
Special permissions Opsi ini memungkinkan user melakukan hal-hal
seperti mengubah pemilik printer jika memang
diperlukan.
Berikut cara mencoba pengaturan pada printer properties :
Contoh berikut mengatur orientation layout dari portrait menjadi landscape
Klik kanan pada printer. Lalu pilih Printer Properties.
Integrated Laboratory Universitas Gunadarma-Praktikum Komputer 1 55
TOPIK 1. SISTEM OPERASI WINDOWS 10
Pada tab General, klik Preferences.
Pada dropdown Orientation pilih Landscape. Lalu klik Apply.
Integrated Laboratory Universitas Gunadarma-Praktikum Komputer 1 56
TOPIK 1. SISTEM OPERASI WINDOWS 10
Kemudian klik OK.
Contoh berikut menambahkan printer permission Manage this printer untuk user
yang bernama Jane Doe
Klik kanan pada printer. Lalu pilih Printer Properties.
Integrated Laboratory Universitas Gunadarma-Praktikum Komputer 1 57
TOPIK 1. SISTEM OPERASI WINDOWS 10
Pada printer properties pilih tab Security. Untuk menambahkan
user account klik Add.
Klik Advanced lalu klik Find now untuk mencari user account.
Integrated Laboratory Universitas Gunadarma-Praktikum Komputer 1 58
TOPIK 1. SISTEM OPERASI WINDOWS 10
Cari user yang bernama Jane Doe, kemudian klik OK.
Klik OK.
Integrated Laboratory Universitas Gunadarma-Praktikum Komputer 1 59
TOPIK 1. SISTEM OPERASI WINDOWS 10
Klik allow checkbox pada permissions Manage this printer. Lalu klik
Apply.
Kemudian klik OK. Permissions Manage this printer berhasil
ditambahkan untuk user Jane Doe.
Integrated Laboratory Universitas Gunadarma-Praktikum Komputer 1 60
TOPIK 1. SISTEM OPERASI WINDOWS 10
Daftar Pustaka
[1] Wiley, J dan Sons, Inc. 2017. Windows Operating System Fundamentals
second edition Microsoft Technology Associate EXAM 98-349.
[2] Sianipar, Pandapotan. 2018. Tips Lengkap Microsoft Windows 10. Andi
Publisher.
Integrated Laboratory Universitas Gunadarma-Praktikum Komputer 1 61
Anda mungkin juga menyukai
- Kumpulan Perintah RegeditDokumen28 halamanKumpulan Perintah RegeditRisaldi EkaputraBelum ada peringkat
- Jurnal Sistem OperasiDokumen9 halamanJurnal Sistem OperasiRendi Navoleon Bp0% (2)
- Modul Windows 7Dokumen17 halamanModul Windows 7Nita HerlinaBelum ada peringkat
- Pengenalan Sistem Operasi Windows 10Dokumen24 halamanPengenalan Sistem Operasi Windows 10Saga Crasz100% (1)
- Windows 10Dokumen11 halamanWindows 10Muhammad Rizky FananiBelum ada peringkat
- Laporan Sharing PrinterDokumen8 halamanLaporan Sharing PrinterHilmi Abid SatrioBelum ada peringkat
- LAPORAN Microsoft Word 2010Dokumen43 halamanLAPORAN Microsoft Word 2010Duven SayBelum ada peringkat
- 14 Ahmad Asyurah 1729041013 Sharing PrinterDokumen8 halaman14 Ahmad Asyurah 1729041013 Sharing Printerahmad asyurahBelum ada peringkat
- Makalah Windows 7Dokumen16 halamanMakalah Windows 7M Taufik PratomoBelum ada peringkat
- Panduan Penggunaan Softphone Windows MicroSIP Untuk VoIP RakyatDokumen20 halamanPanduan Penggunaan Softphone Windows MicroSIP Untuk VoIP RakyatAnton Raharja100% (1)
- Belajar PhotoshopDokumen15 halamanBelajar PhotoshopRangga Kolintama100% (2)
- Panduan Cara Install Windows 11 Dengan FlashdiskDokumen37 halamanPanduan Cara Install Windows 11 Dengan Flashdisksmp almuttaqinBelum ada peringkat
- Contoh Proposal GAMEDokumen9 halamanContoh Proposal GAMEErickBelum ada peringkat
- Makalah Teknik Instalasi Windows 7Dokumen8 halamanMakalah Teknik Instalasi Windows 7Yunita AnggrainiBelum ada peringkat
- Makalah Isi, Daftar PustakaDokumen13 halamanMakalah Isi, Daftar PustakaRendy_yBelum ada peringkat
- Laporan Windows 11Dokumen8 halamanLaporan Windows 11diandra CHBelum ada peringkat
- Troubleshooting KeyboardDokumen37 halamanTroubleshooting KeyboardAdin NdpBelum ada peringkat
- Instalasi Sistem Operasi Windows 10Dokumen50 halamanInstalasi Sistem Operasi Windows 10suka0% (1)
- Instalasi Windows 10 Dengan FlashdiskDokumen35 halamanInstalasi Windows 10 Dengan FlashdiskShandy Sheva100% (1)
- Laporan PrakerinDokumen60 halamanLaporan PrakerinAhmad Sh100% (1)
- Ebook Belajar GimpDokumen30 halamanEbook Belajar GimpMuhammad Rifky Ilyas100% (1)
- Laporan Proses Instalasi Adobe Photo ShopDokumen6 halamanLaporan Proses Instalasi Adobe Photo ShopMuammar Riski RamadanBelum ada peringkat
- Cara Instal Windows 10 Dengan FlashdiskDokumen10 halamanCara Instal Windows 10 Dengan FlashdiskRoy Tumonglo100% (1)
- Instalasi Driver Dan AplikasiDokumen7 halamanInstalasi Driver Dan AplikasiNailul MaqosidiBelum ada peringkat
- VPN ServerDokumen13 halamanVPN ServerAnonymous FIZEoeFPMBelum ada peringkat
- Cara Partisi FlashdiskDokumen3 halamanCara Partisi FlashdiskMuh Sahal HalimBelum ada peringkat
- Laporan 1 MS Dos Sistem OperasiDokumen28 halamanLaporan 1 MS Dos Sistem OperasiKawaii Official100% (1)
- Instalasi Windows 10Dokumen18 halamanInstalasi Windows 10riski100% (1)
- Makalah DriverDokumen10 halamanMakalah Driverdapu siniBelum ada peringkat
- M9 Cara Membuat Virus KomputerDokumen4 halamanM9 Cara Membuat Virus KomputerKaptenSigitBelum ada peringkat
- Cara Install Linux Debian 8 Di VirtualboDokumen26 halamanCara Install Linux Debian 8 Di VirtualboTraFordyBelum ada peringkat
- Makalah Instalasi Sistem Operasi Berbasis GuiDokumen16 halamanMakalah Instalasi Sistem Operasi Berbasis GuiEnterzam0% (1)
- Laporan Instalasi Os Dan SoftwareDokumen19 halamanLaporan Instalasi Os Dan SoftwareNato AtoBelum ada peringkat
- Makalah Perbaikan Dan Perawatan Printer Canon IP770Dokumen15 halamanMakalah Perbaikan Dan Perawatan Printer Canon IP770Zaldi WahyuBelum ada peringkat
- Daftar Judul Laporan Tkj2Dokumen1 halamanDaftar Judul Laporan Tkj2budi gameBelum ada peringkat
- Laporan 1 Instalasi OSDokumen7 halamanLaporan 1 Instalasi OSElsaWulandariBelum ada peringkat
- Cara Mudah Memasang Infus Printer Canon Ip 2770Dokumen13 halamanCara Mudah Memasang Infus Printer Canon Ip 2770ReGielBelum ada peringkat
- Cara Mengatasi USB Flash Disk Malfunction Tidak Terdetek KomputerDokumen3 halamanCara Mengatasi USB Flash Disk Malfunction Tidak Terdetek Komputergoez zoelBelum ada peringkat
- Proposal Rental PS (PKK Aidil)Dokumen9 halamanProposal Rental PS (PKK Aidil)A i d i lBelum ada peringkat
- Makalah Cara Install PCDokumen13 halamanMakalah Cara Install PCZohry's JoeBelum ada peringkat
- Instalasi Dual Boot Linux MintDokumen10 halamanInstalasi Dual Boot Linux MintRido Dwi MaretaBelum ada peringkat
- Laporan VmwareDokumen13 halamanLaporan VmwareDimas Abdul MalikBelum ada peringkat
- Modul Konfigurasi MikroTik RB951 HAP-Lite 2ndDokumen21 halamanModul Konfigurasi MikroTik RB951 HAP-Lite 2ndHamami InkaZo0% (1)
- Tutorial Cara Install VirtualBoxDokumen11 halamanTutorial Cara Install VirtualBoxelisabethtiara dewantiBelum ada peringkat
- Keamanan Jaringan "Netcut Dan Antinetcut"Dokumen25 halamanKeamanan Jaringan "Netcut Dan Antinetcut"Ibka NamikazeBelum ada peringkat
- Troubleshooting Windows 10 Menggunakan DLCDokumen39 halamanTroubleshooting Windows 10 Menggunakan DLCwahyu haryadiBelum ada peringkat
- Makalah DLC BootDokumen4 halamanMakalah DLC BootBunga Melati DahliaBelum ada peringkat
- Laporan Praktikum Kelompok Dual BootDokumen30 halamanLaporan Praktikum Kelompok Dual Bootsiti zulaihah50% (2)
- Cara Membuat Label Undangan Dengan Corel DrawDokumen5 halamanCara Membuat Label Undangan Dengan Corel DrawVianzBelum ada peringkat
- Artikel Tentang Materi Microsoft OfficeDokumen70 halamanArtikel Tentang Materi Microsoft OfficeBhak Ti100% (1)
- Laporan KKN PELATIHAN KOMPUTERDokumen3 halamanLaporan KKN PELATIHAN KOMPUTERAtika Tagh SendiriBelum ada peringkat
- Silabus Pelatihan Microsoft Office 2010Dokumen3 halamanSilabus Pelatihan Microsoft Office 2010Alfin SatriaBelum ada peringkat
- Laporan Prakerin Instalasi Debian 6 Dan Setting DNSDokumen59 halamanLaporan Prakerin Instalasi Debian 6 Dan Setting DNSivannet50% (6)
- Masalah Umum Yang Terjadi Pada Saat Instalasi Windows Yaitu Adalah RestartDokumen1 halamanMasalah Umum Yang Terjadi Pada Saat Instalasi Windows Yaitu Adalah RestartBagus Wahyu RuditoBelum ada peringkat
- Cara Membagi Partisi Pada Saat Proses Installasi Windows 7Dokumen15 halamanCara Membagi Partisi Pada Saat Proses Installasi Windows 7DedyImranSolinBelum ada peringkat
- LAPORAN PrakerinDokumen27 halamanLAPORAN PrakerinMaulana Maliq IbrahimBelum ada peringkat
- Petunjuk Cara Pemakaian Mesin Press KaosDokumen2 halamanPetunjuk Cara Pemakaian Mesin Press KaosAgus HendriBelum ada peringkat
- Sistem Operasi Windows 10Dokumen62 halamanSistem Operasi Windows 10Tiara100% (1)
- Modul Praktikum Aplikasi Komputer 2019Dokumen61 halamanModul Praktikum Aplikasi Komputer 2019Rian FajryBelum ada peringkat
- Laporan AggDokumen4 halamanLaporan AggtkjbheandBelum ada peringkat
- Rangkuman Fungsi Reseptor RetinaDokumen3 halamanRangkuman Fungsi Reseptor RetinaSilvia Afifah RBelum ada peringkat
- Rangkuman Tambahan Anatomi Mata Dan Penjelasannya PresentasiDokumen7 halamanRangkuman Tambahan Anatomi Mata Dan Penjelasannya PresentasiSilvia Afifah RBelum ada peringkat
- AgamaDokumen2 halamanAgamaSilvia Afifah RBelum ada peringkat
- Laporan Praktikum Hukum HookeDokumen9 halamanLaporan Praktikum Hukum HookeSilvia Afifah R67% (3)
- Essay LITERASIDokumen4 halamanEssay LITERASISilvia Afifah RBelum ada peringkat
- (5 - VClass 2) - WINDOWSDokumen7 halaman(5 - VClass 2) - WINDOWSSilvia Afifah RBelum ada peringkat
- Silvia Afifah Rois - 11521387Dokumen2 halamanSilvia Afifah Rois - 11521387Silvia Afifah RBelum ada peringkat
- WAHYU ANDINI EKASURA (35) - XII MIPA 2 - Pertemuan 01 PercobaanDokumen2 halamanWAHYU ANDINI EKASURA (35) - XII MIPA 2 - Pertemuan 01 PercobaanSilvia Afifah RBelum ada peringkat
- Proposal Pkwu, Silvia Afifah Rois. XII-IPA 1Dokumen6 halamanProposal Pkwu, Silvia Afifah Rois. XII-IPA 1Silvia Afifah RBelum ada peringkat
- Lembar Kerja Siswa Ke 1Dokumen3 halamanLembar Kerja Siswa Ke 1Silvia Afifah RBelum ada peringkat
- Anthropology and Psychology - En.idDokumen13 halamanAnthropology and Psychology - En.idSilvia Afifah RBelum ada peringkat
- Sistem Bilangan Dan Konversi Bilangan-1Dokumen24 halamanSistem Bilangan Dan Konversi Bilangan-1Silvia Afifah RBelum ada peringkat